ubuntu 24.04 qemu 虚拟机 inter 和 nvidia 显卡直通,linux 下游戏3D加速全图详解,一学就会!
一文解千机 2024-09-05 17:37:01 阅读 73
ubuntu 24.04 安装 qemu ,并实现 Intel 核显和 Nvidia 显卡直通,让 Linux 可以也可以玩大型游戏,性能不输 Windows ——Linux 下游戏3D加速全图详解,一看就会!
众所周知,linux 下玩游戏绝对是硬伤,即便有 wine 这样的 windows 工具,可以运行 windows 程序,但是也只有部分游戏可以运行,大多数需要显卡支持的 3D 游戏很难运行。即使能运行,效果也很不理想。
一种解决思路是通过安装 Virtual Box 或 Vmware 虚拟机软件来模拟 Windows 环境,从而运行游戏。但是有个缺点,游戏比较吃显卡,Virtual Box 显存只有64M,根本无法运行3D类游戏,会提示各种运行库错误,即使安装上也不能正常运行,基本上是不能用。Vmware 的显卡加速效果比 Virtual Box 好,能够正常启动游戏,一般对显卡要求不高的游戏,Vmware 是可以流畅玩游戏的。笔者上学之前玩《仙剑奇侠传五》就是在 Vmware 虚拟机里玩的,一点都不卡,3D效果也很好。不过如果是要运行最新的游戏,虚拟机就不行了。
所以要让 linux 可以正常玩游戏,就必须直通显卡给虚拟机,让虚拟机中使用真实的物理显卡,而不是虚拟加速卡,这样就能在 linux 下玩各种游戏了。
本教程在 TinkPad E470C 测试通过。这款电脑,显卡属于 MUXless 架构,独显没有单独的显示输出,都是需要经过核显输出,因此有些小问题,具体见文尾。
硬件直通(Passthrough) VT-d 、DirectPath I/O,通过 DirectPath I/O,虚拟机可以使用 I/O 内存管理单元访问平台上的物理 PCI 功能,虚拟机会以直通独占的方式使用硬件,宿主机将不能再使用此硬件。
1. 检查 cpu 是否支持 VT-d(Intel)或 AMD-Vi(AMD),近年来的 cpu 如 intel i3 和 i5 都支持,10 代以上驱动有变化
在电脑 BIOS 中,开启虚拟化 VT-x、VT-d 的支持。可以到 Intel 的官方网站:https://www.intel.cn/ 输入cpu型号查询。
查看cpu信息,检查是否支持虚拟化:
<code>egrep -c '(svm|vm)' /proc/cpuinfo
如果显示0,则不支持虚拟化。
查看显卡的架构:
lspci|egrep '(VGA|NVIDIA)'
查看有关Intel 和 NVIDIA 显卡的相关信息:
如果独显设备名以 3D Controller 开头,那你的就是MUXless架构(核显直连显示器),独显通过核显输出。
如果独显设备名以 VGA Controller 开头,并且有一个 HD Graphics 核显,那你的电脑是第二种 MUXed 架构(核显、独显切换),独显和核显可各自输出。
如果独显设备名以 VGA Controller 开头,并且没有 HD Graphics 核显,那你的电脑是第三种屏蔽核显的架构,单独核显输出。
我的显卡是以 3D Controller开头的,所以属于MUXless架构,先把核显直通了,再直通NVIDIA。

2.启用 IOMMU 组,配置 Intel GVT-g 虚拟核显
打开/etc/default/grub,在找到GRUB_CMDLINE_LINUX=“”,添加内核启动参数:
GRUB_CMDLINE_LINUX=“intel_iommu=on”
AMD 开启参数为“ amd_iommu=on”
更新grub:
<code>sudo update-grub
重启电脑。
检查内核是否启用了iommu:
sudo dmesg|grep -i iommu
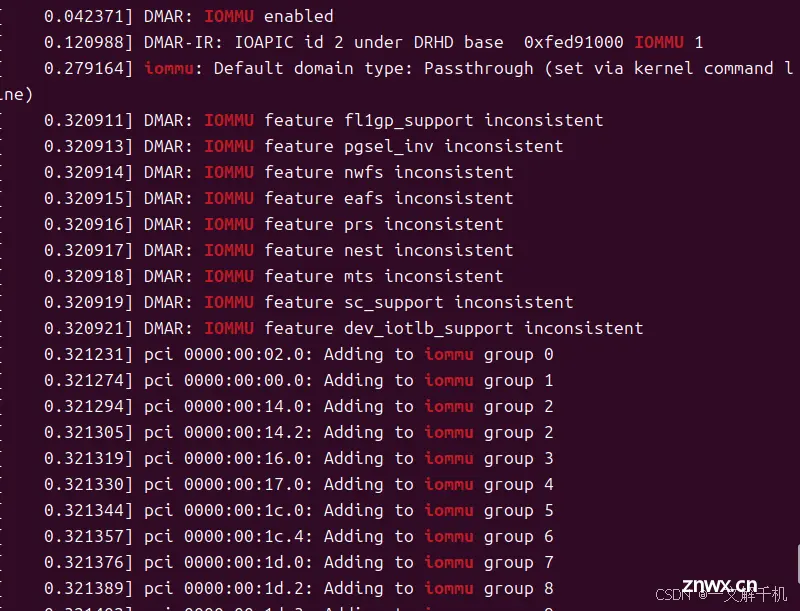
如果看到 “pci XXXXX:XXX:XX.XX: Adding to iommu grep 1 ”这种字样,那么iommu 就启用成功了。没有看到的话,检查 BIOS 是否开启了虚拟化和 IOMMU,部分主板会在BIOS中设置这样的选项,有的话就开启,没有的话检查grub命令行是否拼写有错。
注意:显卡所在的 group 组可能还有其他设备,比如台式机 NVIDIA 显卡会有一个声音设备,在做显卡直通时,需要将group组内的所有设备都直通,不能单独直通其中的某一个设备。当然,也有可能将其中的显卡设备单独直通,这需要给内核打补丁,比较复杂,在此不做深入讨论,有兴趣的可以研究讨论。
在 qemu 中安装好 win 10 虚拟机,确保虚拟机能正常运行,安装教程见下:
qemu 安装 win 10 教程
安装好 win 10 系统后,关闭虚拟机,接下来开始显卡直通。
3.启用 GVT-g,添加内核所需的模块。
编辑grub,添加内核启动参数:
<code>GRUB_CMDLINE_LINUX="i915.enable_gvt=1 kvm.ignore_msrs=1 intel_iommu=on"code>
添加vfio虚拟化模块:
sudo nano /etc/modules
添加以下内容,每个一行:
kvmgt
vfio
vfio_iommu_type1
vfio_pci
vfio_virqfd
更新grub:
sudo update-grub
重启电脑。
4.创建 Intel 虚拟显卡
查找核显的 PCIe 总线编号:
lspci | grep "HD Graphics"
输出如下:

"00:02.0"就是核显的总线位置,记住它,一会需要用到。
首先生成UUID:
<code>uuidgen
会生成一串16进制的数字,复制它,类似这样的“12e482d1-3b98-457f-8f2b-6eb52370e0e0”。
创建虚拟显卡:
sudo su
echo "12e482d1-3b98-457f-8f2b-6eb52370e0e0" > "/sys/devices/pci0000:00/0000:00:02.0/mdev_supported_types/i915-GVTg_V5_4/create"
其中核显的 PCIe 编号,根据实际编号替换,UUID 同样根据生成的编号替换,不确定路径是否正确的话,可以打开/sys/devices目录,对应目录下查找是否存在相应的目录或文件。第一次配置虚拟机的时候,一定!!!先运行这个代码,不然后面虚拟机配置的时候会找不到虚拟显卡。
可以将此添加开机启动脚本,也可以将此代码写入 qemu 钩子脚本,在虚拟机开启的时候注入脚本:
sudo nano /etc/libvirt/hooks/qemu
将下列代码粘贴进去,注意 GVT_PCI、GVT_GUID、MDEV_TYPE、DOMAIN 这些变量换成你自己的,变量一定要用“ ”包起来。
#!/bin/bash
GVT_PCI="0000:00:02.0"code>
GVT_GUID="12e482d1-3b98-457f-8f2b-6eb52370e0e0"code>
MDEV_TYPE="i915-GVTg_V5_4"code>
DOMAIN="win10"code>
if [ $# -ge 3 ]; then
if [[ " $DOMAIN " =~ .*\ $1\ .* ]] && [ "$2" = "prepare" ] && [ "$3" = "begin" ]; then
echo "$GVT_GUID" > "/sys/devices/pci0000:00/$GVT_PCI/mdev_supported_types/$MDEV_TYPE/create"
elif [[ " $DOMAIN " =~ .*\ $1\ .* ]] && [ "$2" = "release" ] && [ "$3" = "end" ]; then
echo 1 > "/sys/devices/pci0000:00/$GVT_PCI/$GVT_GUID/remove"
fi
fi
5.禁用 QXL,启用虚拟机 intel 核显
打开虚拟机管理器,查看虚拟机配置,点击“添加硬件”。此时,应该会看到“MDEV Host Device"中有主机设备:“MDEV_12e482d1_3b98_457f_8f2b_6eb52370e0e0”这样的设备,添加进主机。
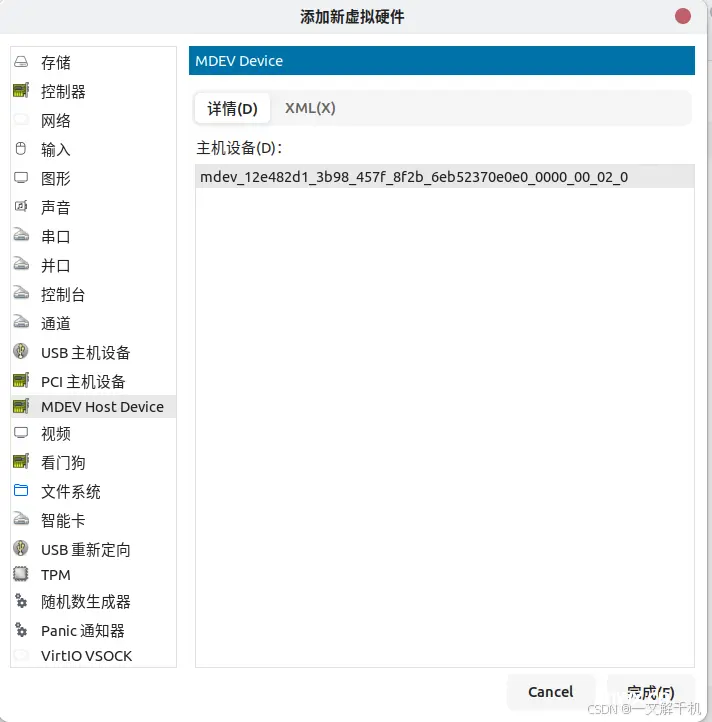
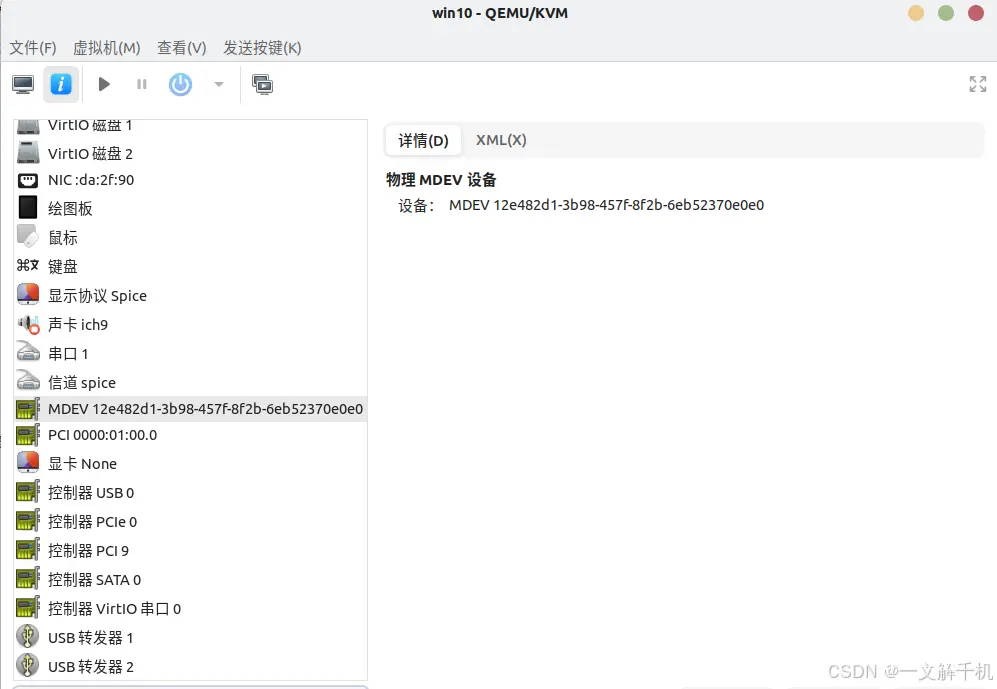
启动虚拟机,打开设备管理器,应该会多出一个 <code>Microsoft 基本显示适配器或者带感叹号的显示适配器,右键它选择自动更新驱动,系统会自动装好 Intel 的核显驱动,开始菜单里会出现 Intel 控制面板。如果无法使用自动更新,提前下好驱动拷贝到虚拟机里手动安装。
安装好驱动后,在任务管理器中能正常显示 Intel 核显后,关闭虚拟机。
禁用QXL:
运行 virsh edit Win10,其中 Win10 是你的虚拟机名,找到如下内容,把 display='off'code> 改成 display='on'code>,添加 ramfb='on'code>:
<hostdev mode='subsystem' type='mdev' managed='no' model='vfio-pci' display='on' ramfb='on'>code>
<source>
<address uuid='12e482d1-3b98-457f-8f2b-6eb52370e0e0'/>code>
</source>
</hostdev>
找到 <graphics>...</graphics> 和 <video>...</video> ,将中间的所有内容,替换成下列内容:
<graphics type='spice'>code>
<listen type='none'/>code>
<image compression='off'/>code>
<gl enable='yes'/>code>
</graphics>
<video>
<model type='none'/>code>
</video>
同时在 </domain> 之前添加如下内容:
<qemu:commandline>
<qemu:arg value='-set'/>code>
<qemu:arg value='device.hostdev0.driver=vfio-pci-nohotplug'/>code>
<qemu:arg value='-set'/>code>
<qemu:arg value='device.hostdev0.x-igd-opregion=on'/>code>
<qemu:arg value='-set'/>code>
<qemu:arg value='device.hostdev0.xres=1366'/>code>
<qemu:arg value='-set'/>code>
<qemu:arg value='device.hostdev0.yres=768'/>code>
<qemu:arg value='-set'/>code>
<qemu:arg value='device.hostdev0.romfile=/usr/share/seabios/vbios_gvt_uefi.rom'/>code>
</qemu:commandline>
qemu 7.0 以上的版本,要使用<qemu:override> 进行配置:
<qemu:override>
<qemu:device alias='hostdev0'>code>
<qemu:frontend>
<qemu:property name='x-igd-opregion' type='bool' value='true'/>code>
<qemu:property name='driver' type='string' value='vfio-pci-nohotplug'/>code>
<qemu:property name='xres' type='unsigned' value='1366'/>code>
<qemu:property name='yres' type='unsigned' value='768'/>code>
<qemu:property name='romfile' type='string' value='/usr/share/seabios/vbios_gvt_uefi.rom'/>code>
</qemu:frontend>
</qemu:device>
</qemu:override>
其中 vbios_gvt_uefi.rom 从 http://120.25.59.132:3000/vbios_gvt_uefi.rom 下载。
把整个文件第一行的<domain type='kvm'>code> 改成<domain type='kvm' xmlns:qemu='http://libvirt.org/schemas/domain/qemu/1.0'>code>。
重新启动虚拟机,应该有正常的图像显示,此时虚拟机使用的是 GVT-g 物理虚拟显卡。
6.直通 NVIDIA 显卡
首先在 Windows 系统中使用 GPU-Z 工具导出显卡 BIOS,一般笔记本电脑导出会出错,那就不要管。使用提取官网 BIOS 更新包里的显卡 BIOS。注意,这是显卡的 BIOS,不是电脑的 BIOS。
(1)打开 win10 虚拟机,进入设备管理器,找到你的显卡,查看它的硬件 ID,类似 PCI\VEN_10DE&DEV_134F&SUBSYS_505C17AA&REV_A2,记录下来备用。
(2)到联想官网,找到对应型号电脑的 BIOS 更新程序,比如 ThinkPad E470C:
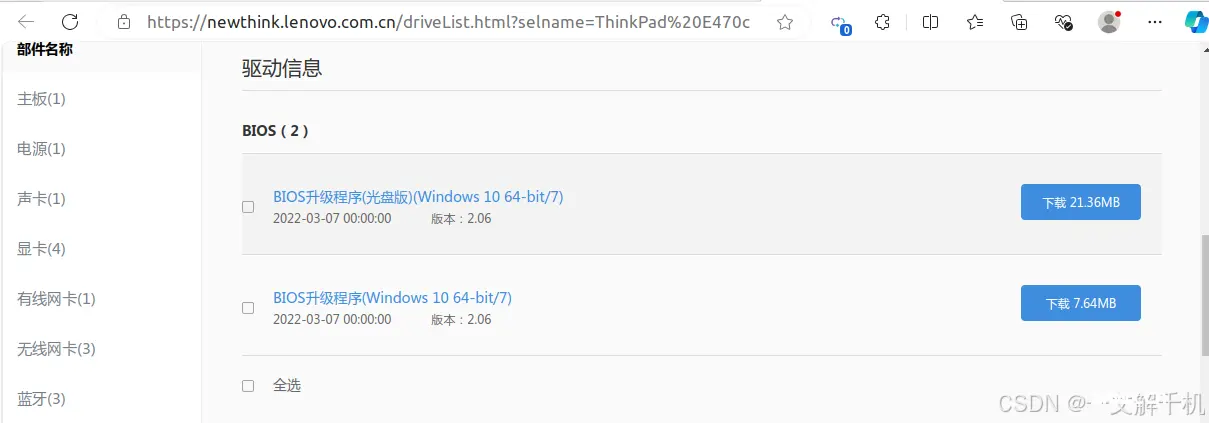
(3)选择 BIOS 升级程序,一般是exe格式,不要选择光盘版,比如这里下的是 BIOS-r0duj36w.exe
接着,提取程序里的显卡 BIOS,需要用到几个工具,按照下列代码所示操作:
<code># 下载 VBiosFinder
git clone https://github.com/coderobe/VBiosFinder.git
mv BIOS-r0duj36w.exe VBiosFinder/
# 安装依赖
sudo apt install ruby ruby-bundler innoextract p7zip upx-ucl
# 安装 rom-parser
git clone https://github.com/awilliam/rom-parser.git
cd rom-parser
make
mv rom-parser ../VBiosFinder/3rdparty
cd ..
# 安装 UEFIExtract
git clone https://github.com/LongSoft/UEFITool.git
cd UEFITool
./unixbuild.sh
mv UEFIExtract/UEFIExtract ../VBiosFinder/3rdparty
cd ..
# 开始提取显卡 BIOS
cd VBiosFinder
bundle update --bundler
bundle install --path=vendor/bundle
./vbiosfinder extract BIOS-r0duj36w.exe
ls output
# output 文件夹内有几个命名类似如下的文件:
# - vbios_10de_134f_1.rom
# - vbi
下一篇: 【云原生】Docker搭建知识库文档协作平台Confluence
本文标签
linux 下游戏3D加速全图详解 一学就会! ubuntu 24.04 qemu 虚拟机 inter 和 nvidia 显卡直通
声明
本文内容仅代表作者观点,或转载于其他网站,本站不以此文作为商业用途
如有涉及侵权,请联系本站进行删除
转载本站原创文章,请注明来源及作者。