【Linux】使用Jenkins + svn + springboot自动构建jar包并自动打包在服务器上运行
CSDN 2024-06-20 10:37:02 阅读 90

👨🎓博主简介
🏅云计算领域优质创作者
🏅华为云开发者社区专家博主
🏅阿里云开发者社区专家博主
💊交流社区:运维交流社区 欢迎大家的加入!
🐋 希望大家多多支持,我们一起进步!😄
🎉如果文章对你有帮助的话,欢迎 点赞 👍🏻 评论 💬 收藏 ⭐️ 加关注+💗
文章目录
运行环境说明一、创建一个maven项目1.1 安装必要的插件【必须】*1.2 创建maven任务 二、配置maven项目2.1 maven项目中的配置项详解2.1.1 General2.1.2 源码管理2.1.3 构建触发器2.1.4 构建环境2.1.5 Pre Steps(准备步骤)2.1.6 Build(构建)2.1.7 Post Steps(发布步骤)2.1.8 构建设置 2.2 配置maven项目2.2.1 服务器需要提前安装:2.2.2 配置全局系统配置2.2.3 配置全局工具配置2.2.4 先写一个描述(可写可不写)2.2.5 创建源码管理(svn方式)2.2.6 保存配置 三、构建maven项目3.1 build(构建)项目3.2 构建完成3.3 构建报错总结:3.3.1 关于maven版本问题报错3.3.2 关于jdk版本配置的问题 四、构建完自动在服务器中运行4.1 在项目中配置Post Steps(发布步骤)4.2 自动构建jar包并运行 五、动构建打包jar包并运行完成
运行环境说明
| 运行环境 | 运行版本 | 作用 |
|---|---|---|
| 操作系统 | centos 7.8 | 运行Jenkins的基础环境 |
| jenkins版本 | 2.419 | 用于构建项目及其他自动化 |
| maven版本 | 3.8.6 | 用于构建jar包 |
| jdk版本 | 18、1.8 | 18(用于运行Jenkins)、1.8(用于运行jar包) |
一、创建一个maven项目
1.1 安装必要的插件【必须】*
mavengitsshsvn一般在部署完成,访问的时候选择默认安装插件基本都会装 – git。
点击 Manage Jenkin –> Plugins(插件) --> Available plugins(商店)
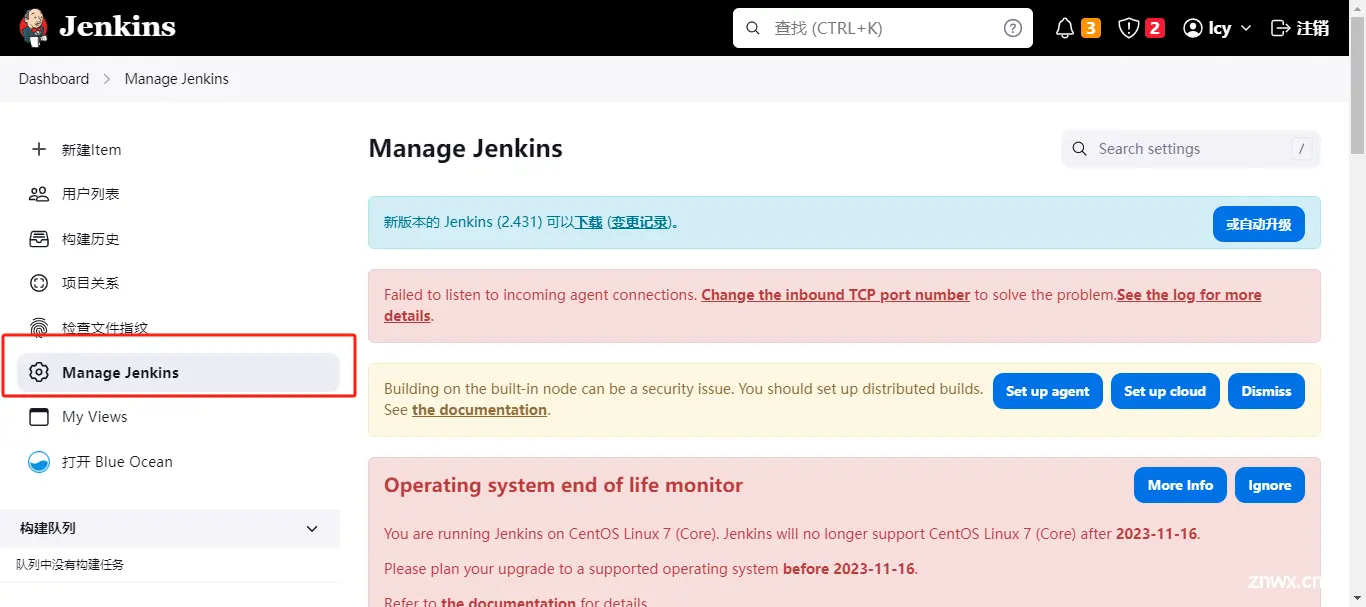
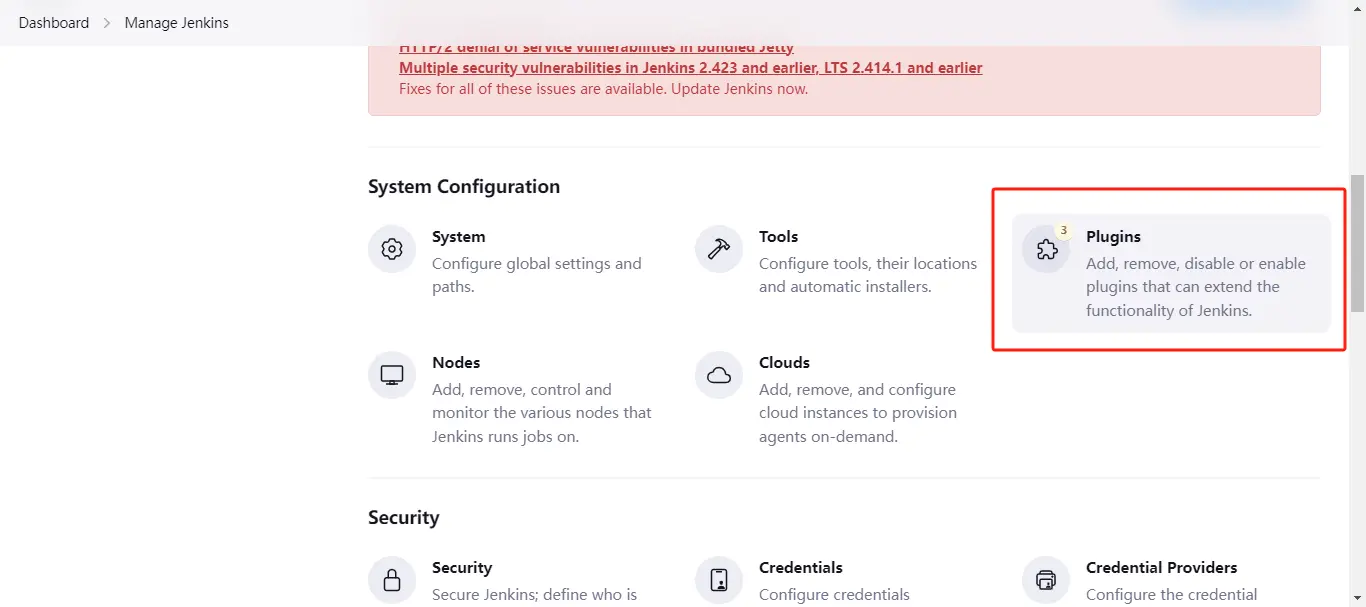
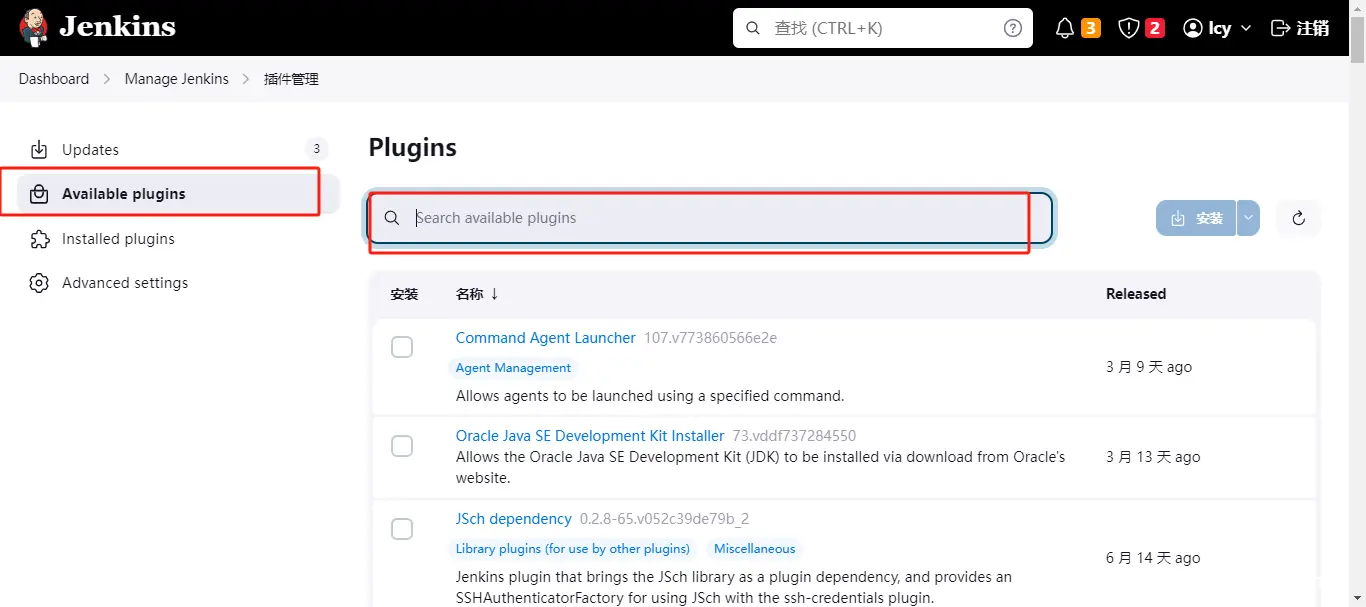
搜索git 和 maven 和 ssh 和 svn 进行安装;
git 和 ssh 我这里已经有了,需要更新就更新一下;
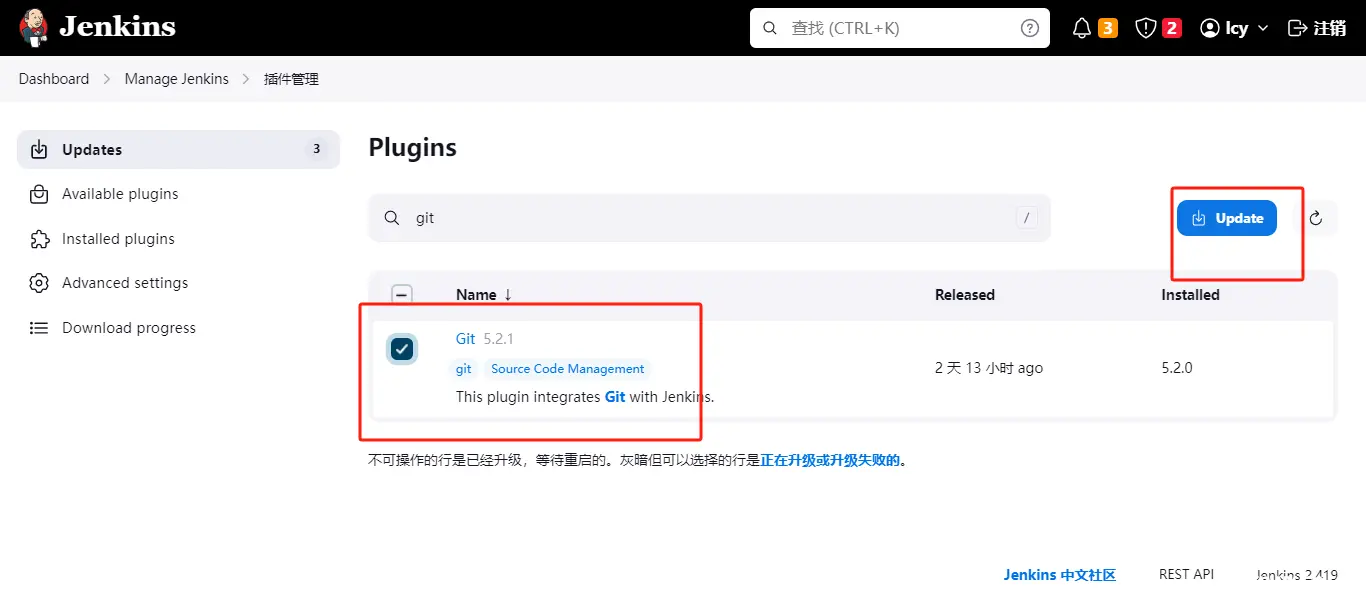
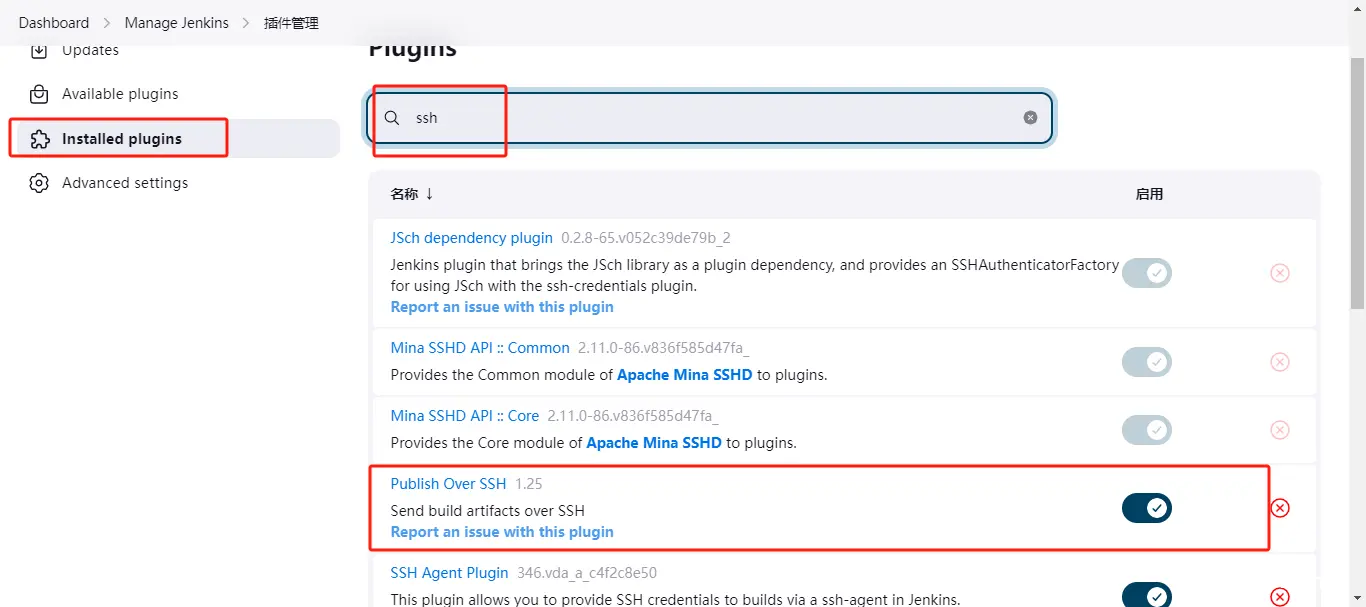
maven、svn 我这里没有,就安装一下吧;
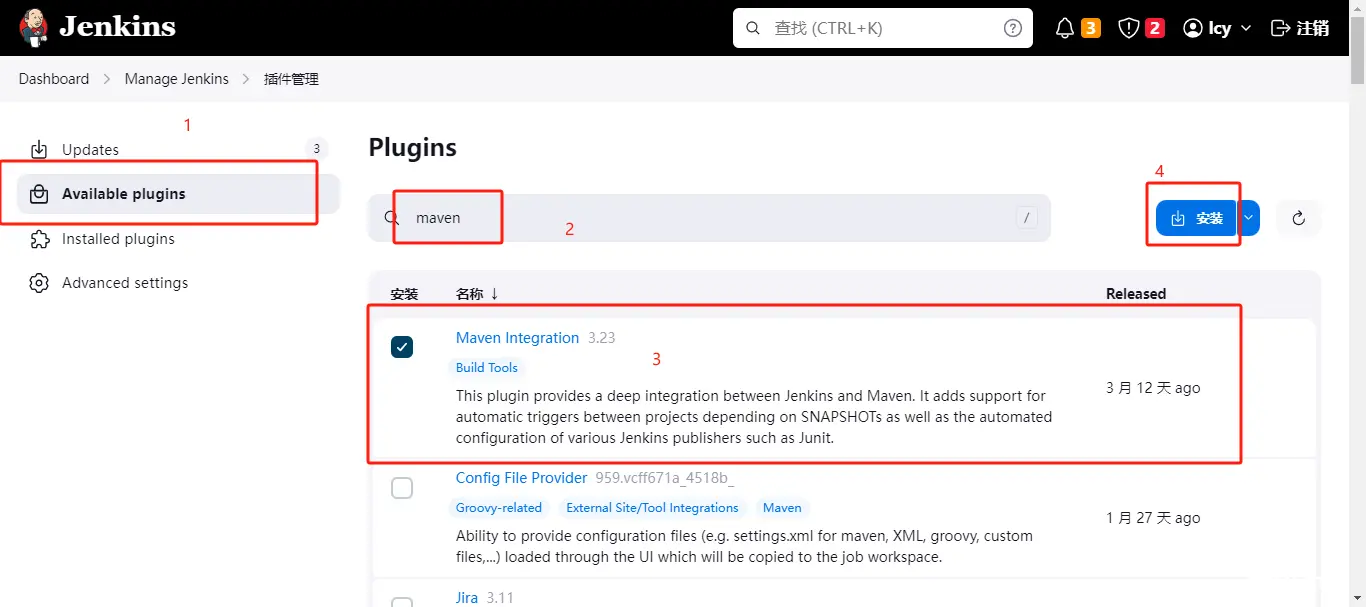
安装完成之后,在新建Item 那块就可以看到maven了。如下↓
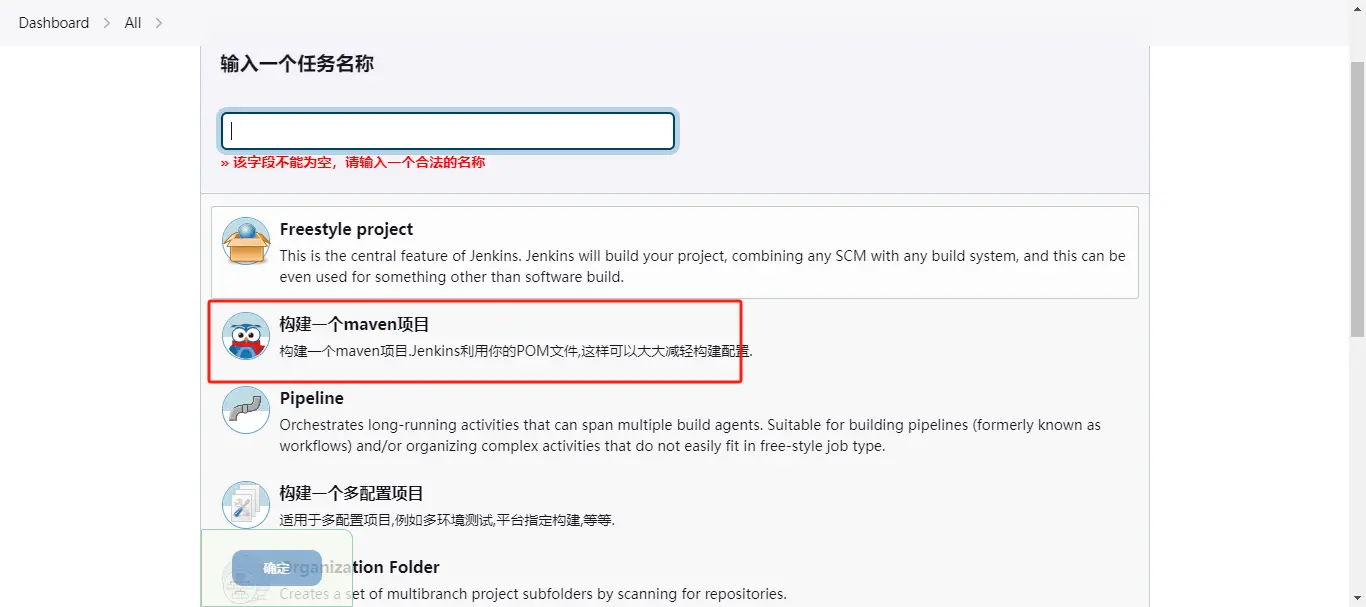
svn
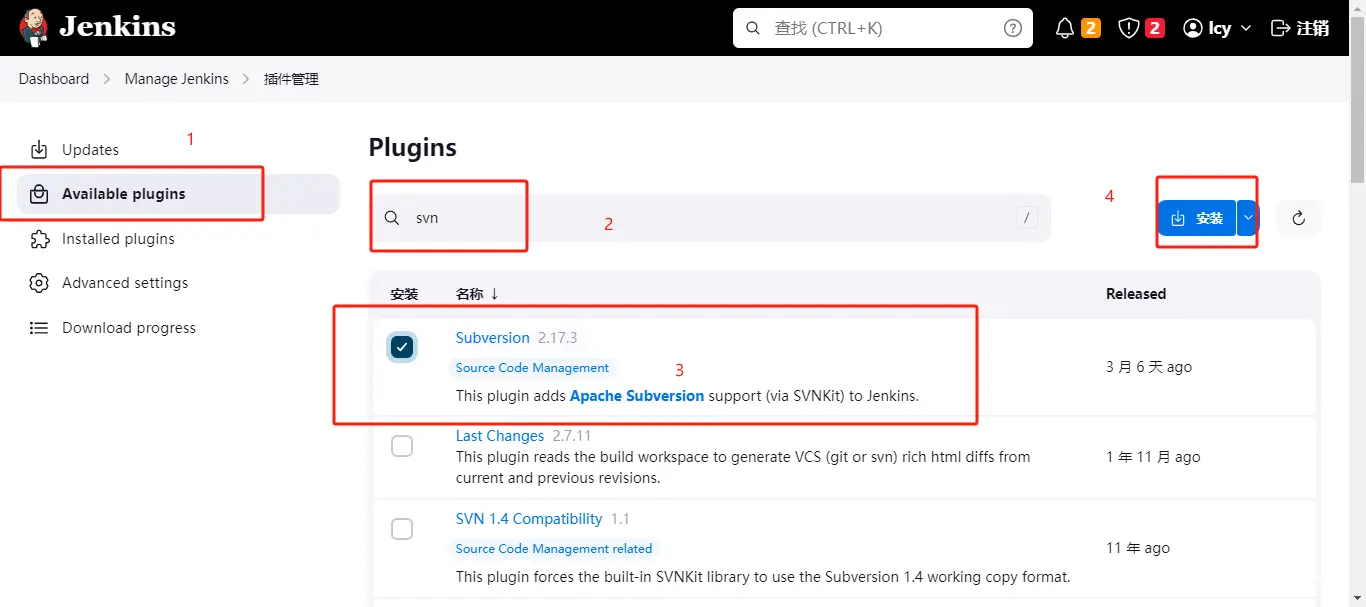
1.2 创建maven任务
新建Item – > 选择maven项目,起一个任务名称。 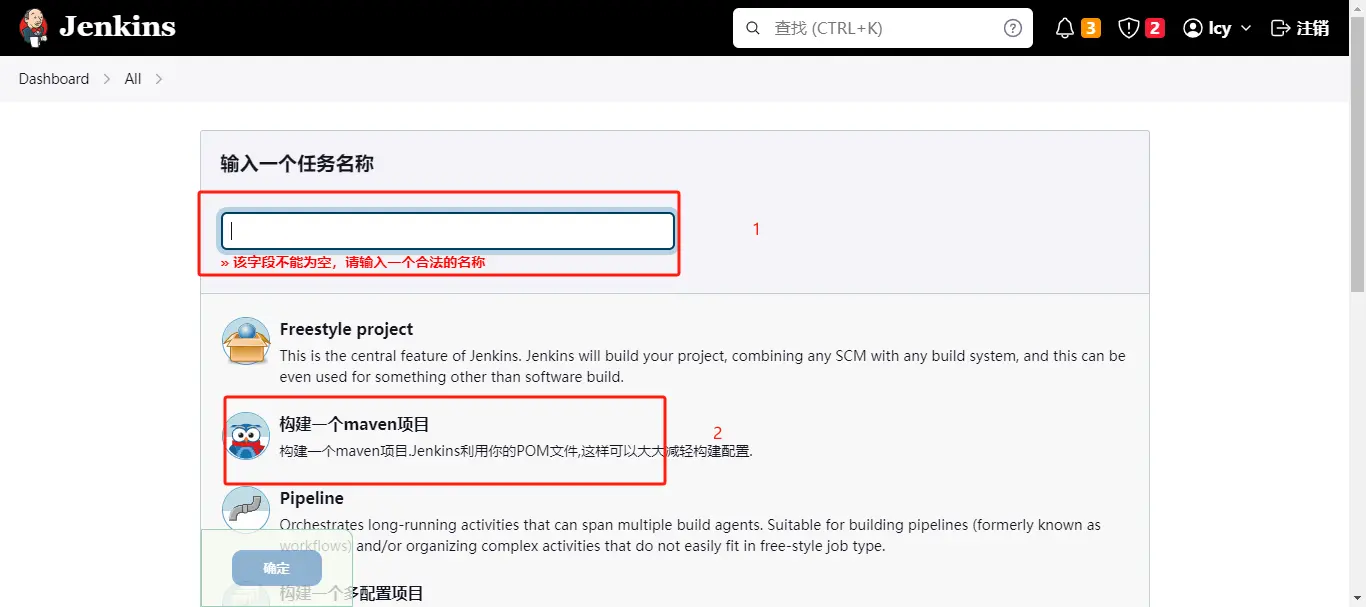
创建完之后,就到了这个页面
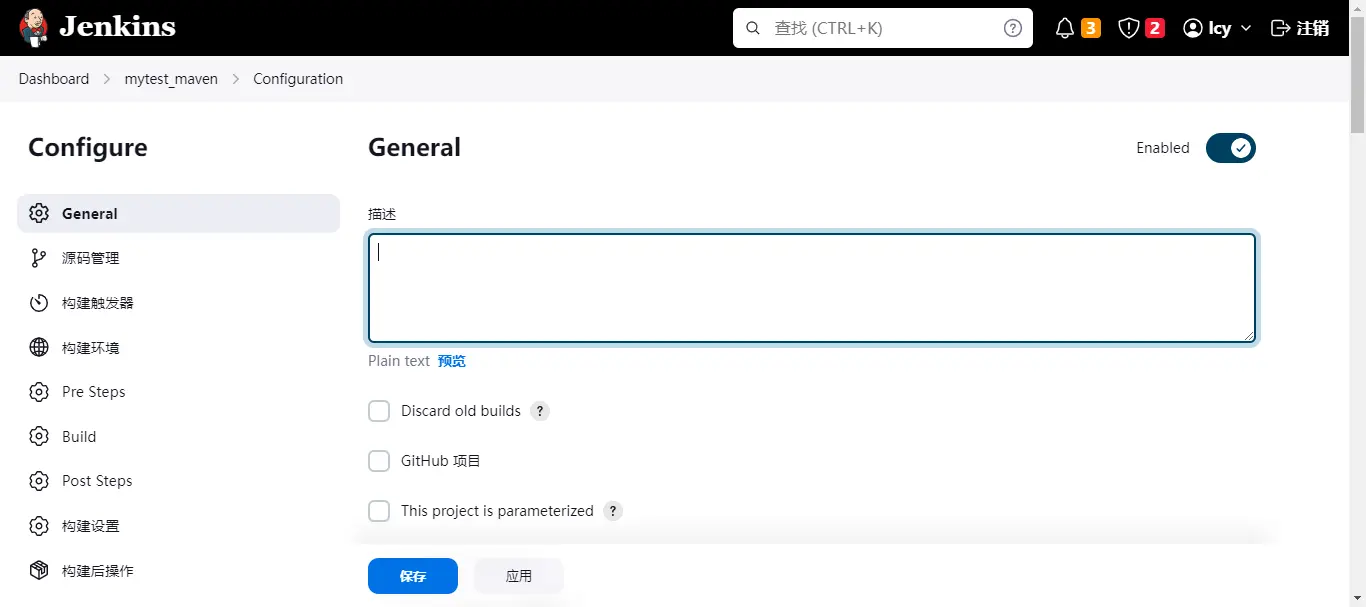
二、配置maven项目
下面来讲解一下maven项目里的配置项。
2.1 maven项目中的配置项详解
2.1.1 General
项目描述,可以在这块写一些项目的描述。
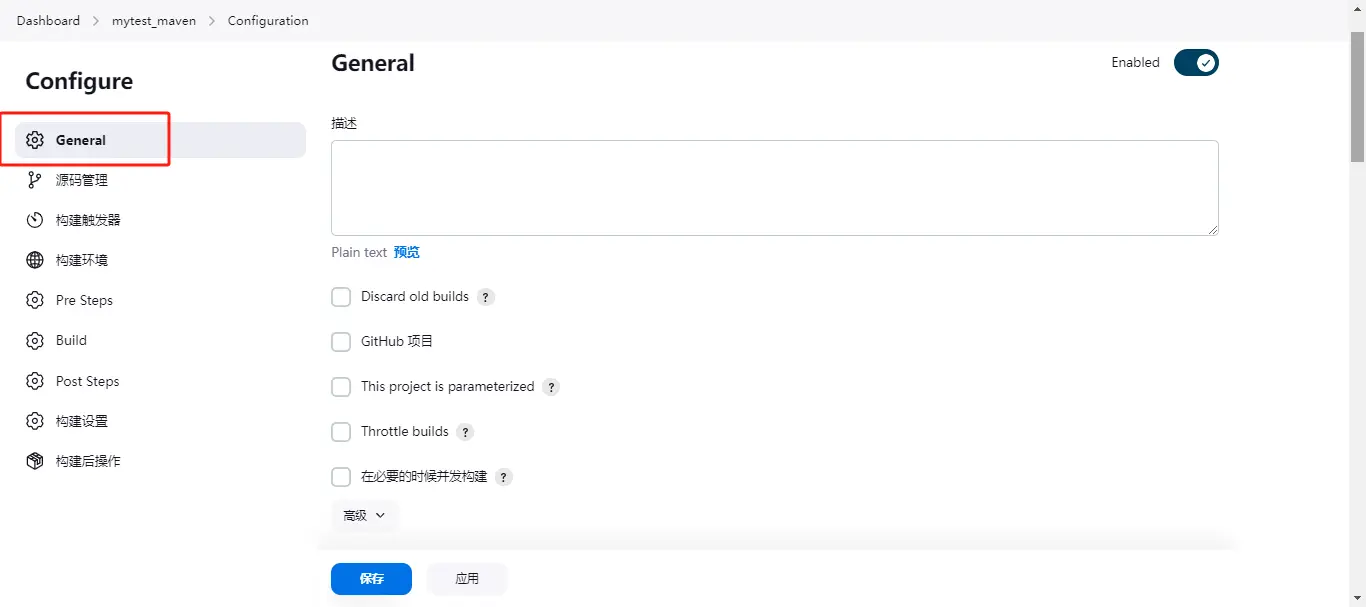
2.1.2 源码管理
主要是拉取源码用的,这里有两种,一种是
git,一种是svn方式。等下我们创建项目使用的是svn方式。
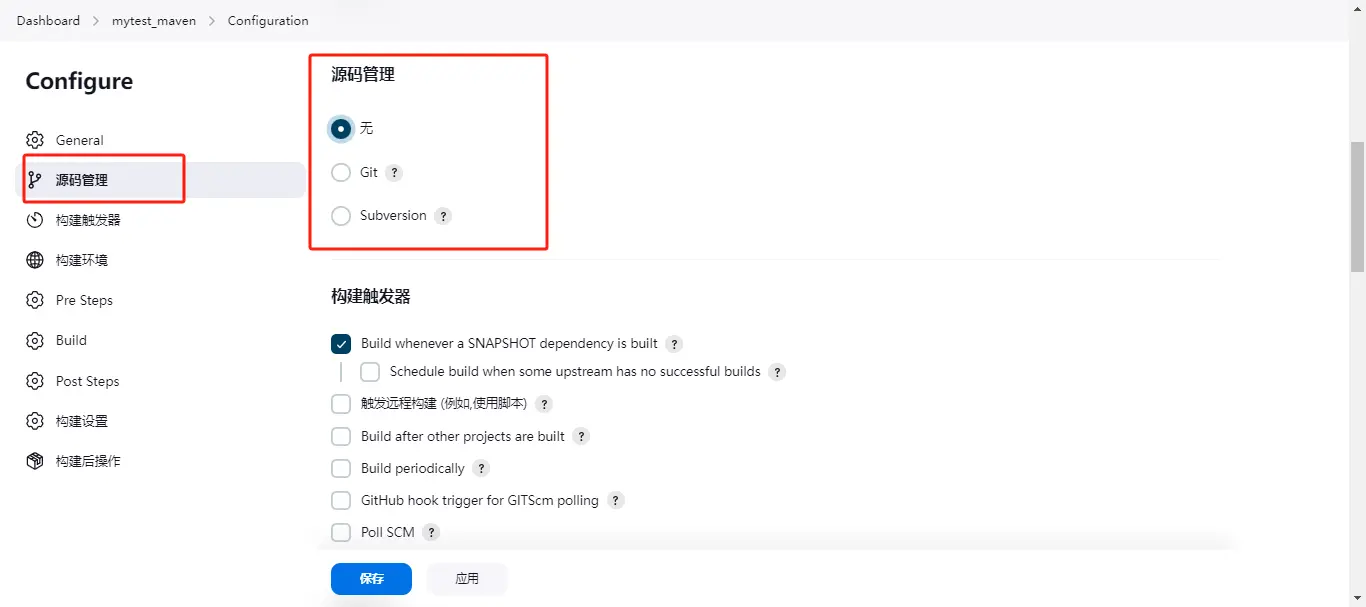
这个不仅Jenkins项目上要安装git插件,在服务器上也需要安装git。
yum -y install git
2.1.3 构建触发器
默认勾选上的是下面的选项:Jenkins将会去寻找之前已经构建过的pom依赖(如果有之前构建过的相同的pom文件),直接使用之前的镜像,便不会再去重新的解析了
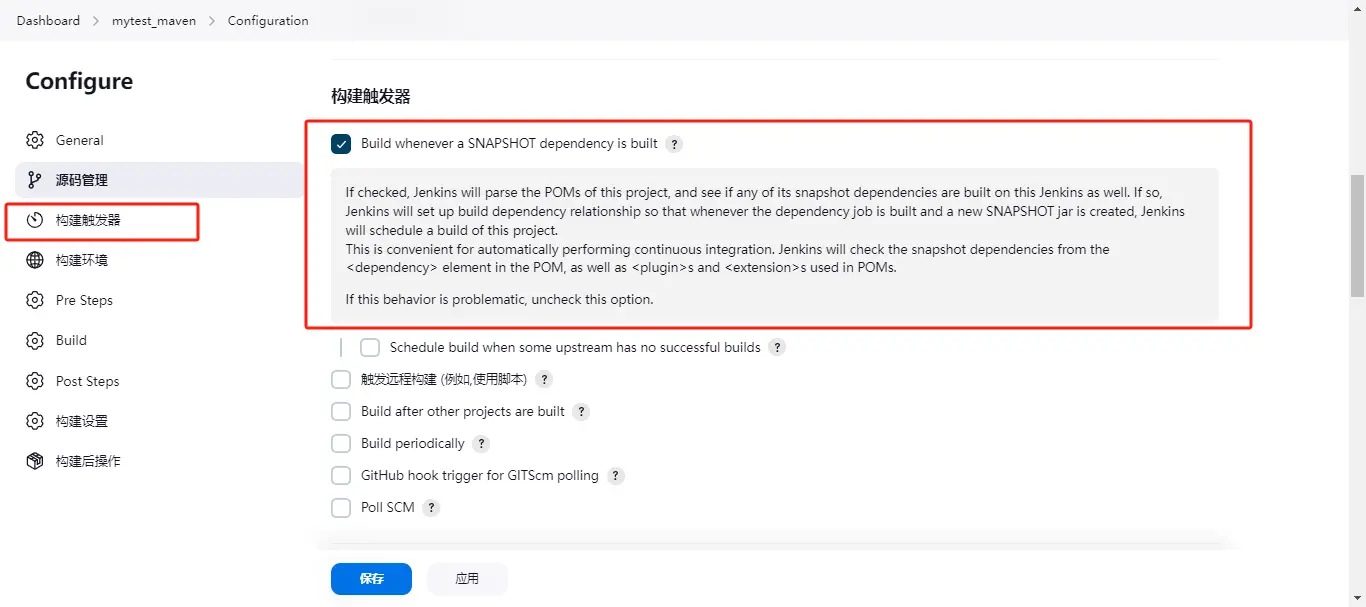
2.1.4 构建环境
在这里面,勾选上对应的内容,将去做一些额外的处理,在这里保持默认的,什么都不去勾选
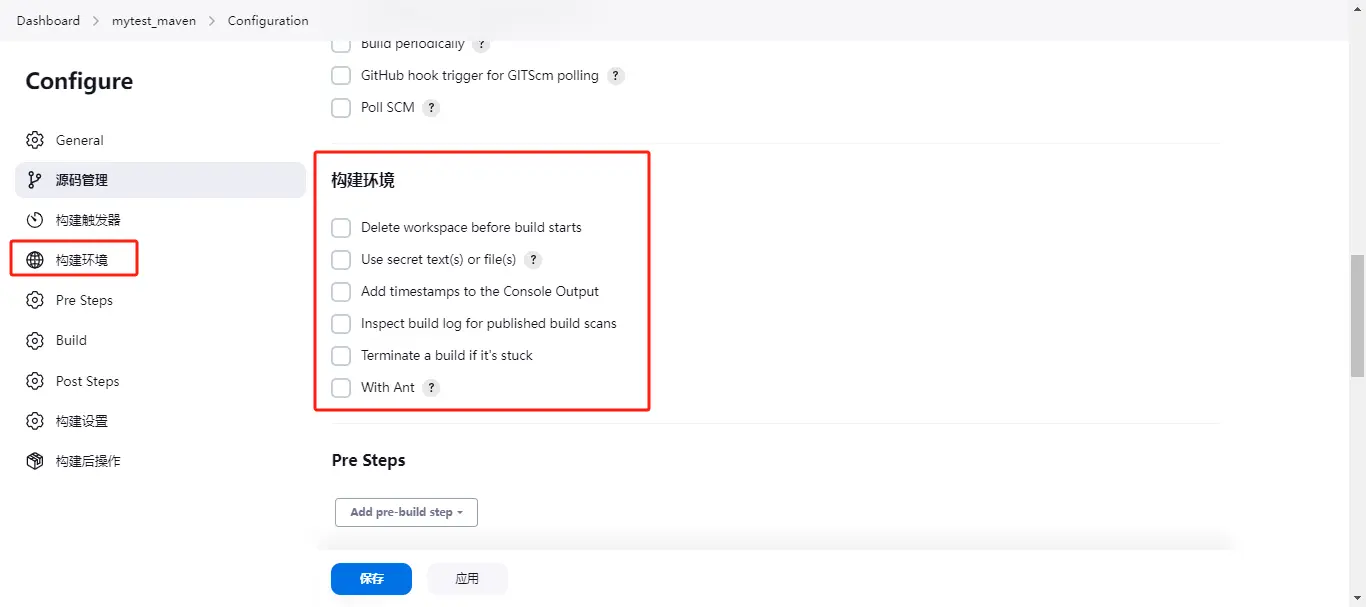
这是翻译后的,可根据实际情况来使用。
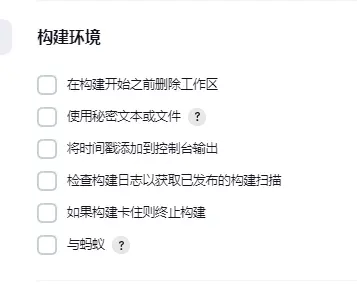
2.1.5 Pre Steps(准备步骤)
准备步骤,一般会选择Execute shell 和 Invoke Gradle script。
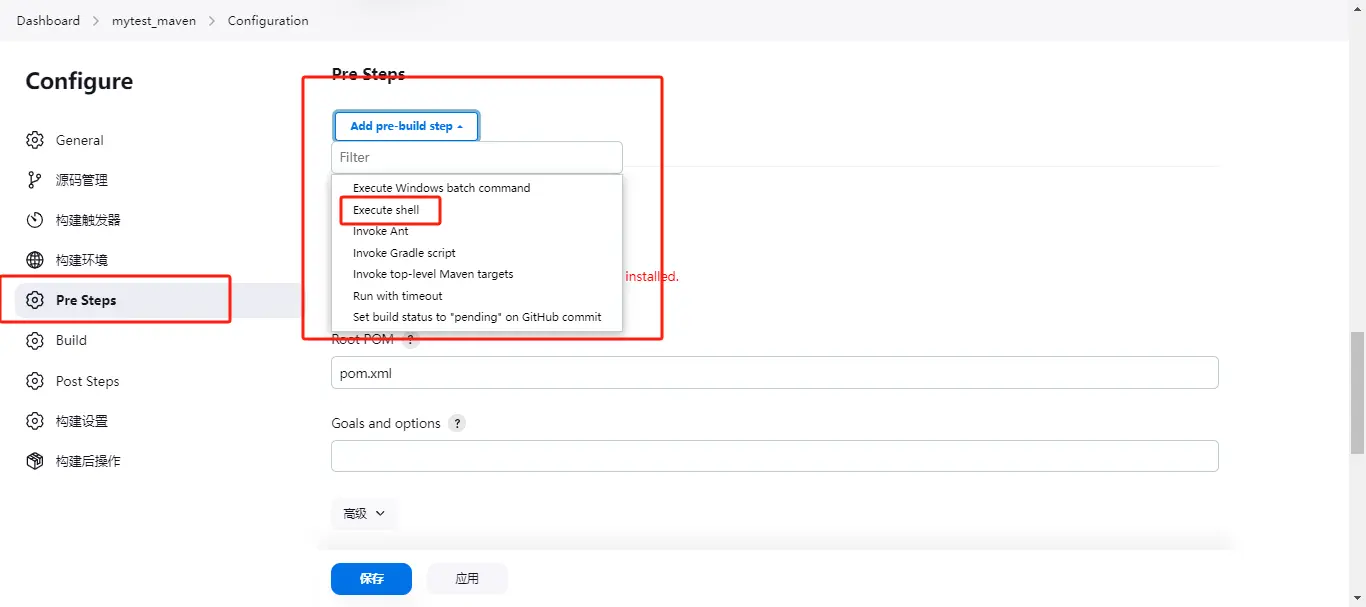
2.1.6 Build(构建)
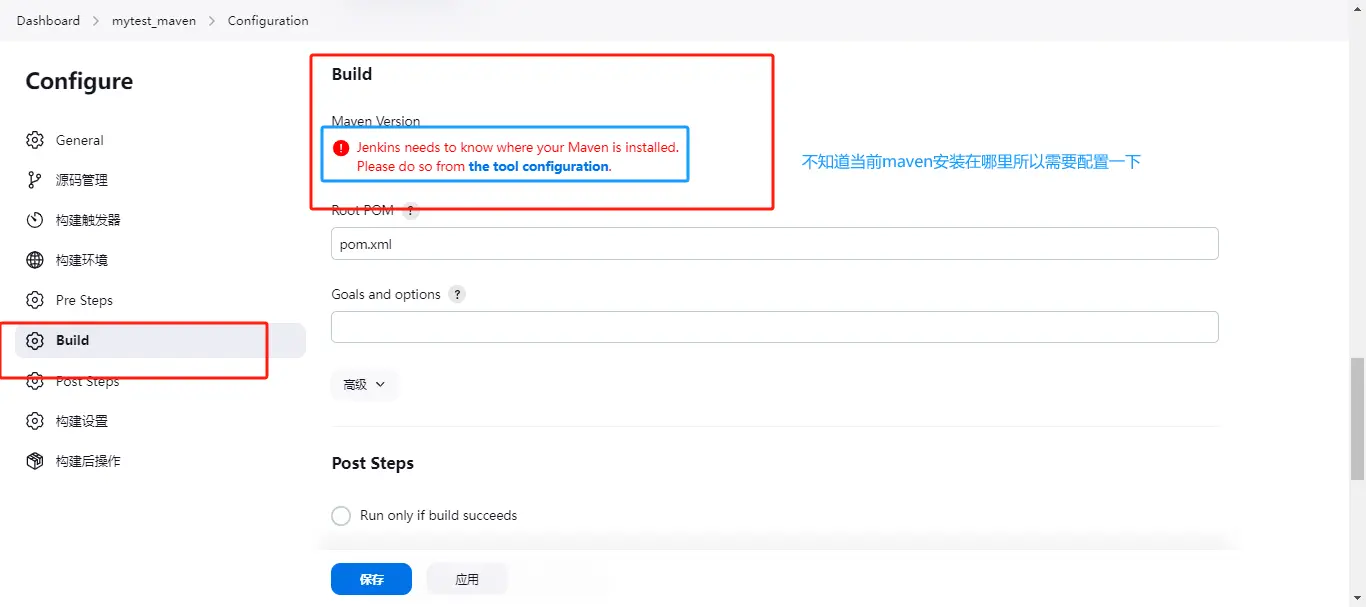
2.1.7 Post Steps(发布步骤)
这个配置,说明的是:在项目构建完成之后,接下来需要做的内容
在这里,我们需要将构建完的项目,打成的包传到我们的测试服务器上,也是在这里去进行配置的
2.1.8 构建设置
这里可以配置电子邮件通知。比如失败,成功,都可以进行发送邮件来通知提醒。
2.2 配置maven项目
2.2.1 服务器需要提前安装:
如果是使用git部署,服务器上也需要安装git;
jdk1.8
maven
jdk:根据自己的项目选择所需的jdk版本,我的项目是需要 jdk11以上,用的是jdk18 才可以;
如果是需要jdk1.8,并且Jenkins是按照我的部署文档部署的,那么默认就会有jdk1.8,可以使用find / -name java 找一下java的安装路径,将绝对路径配置到全局工具配置里就行;如果没有安装,需要安装一下;可参考:Linux中安装jdk1.8和配置环境变量
maven:根据自己的项目选择所需的mvn版本,我的项目是需要 maven3.8 才可以;
maven环境默认是没有的,也需要在服务器安装一下,可参考:【Linux】Centos安装mvn命令(maven),建议使用maven3.8,下载地址:https://pan.baidu.com/s/1drjw-sQ5JKFukamVSsLqtw?pwd=b1a0
2.2.2 配置全局系统配置
Manage Jenkins --> System
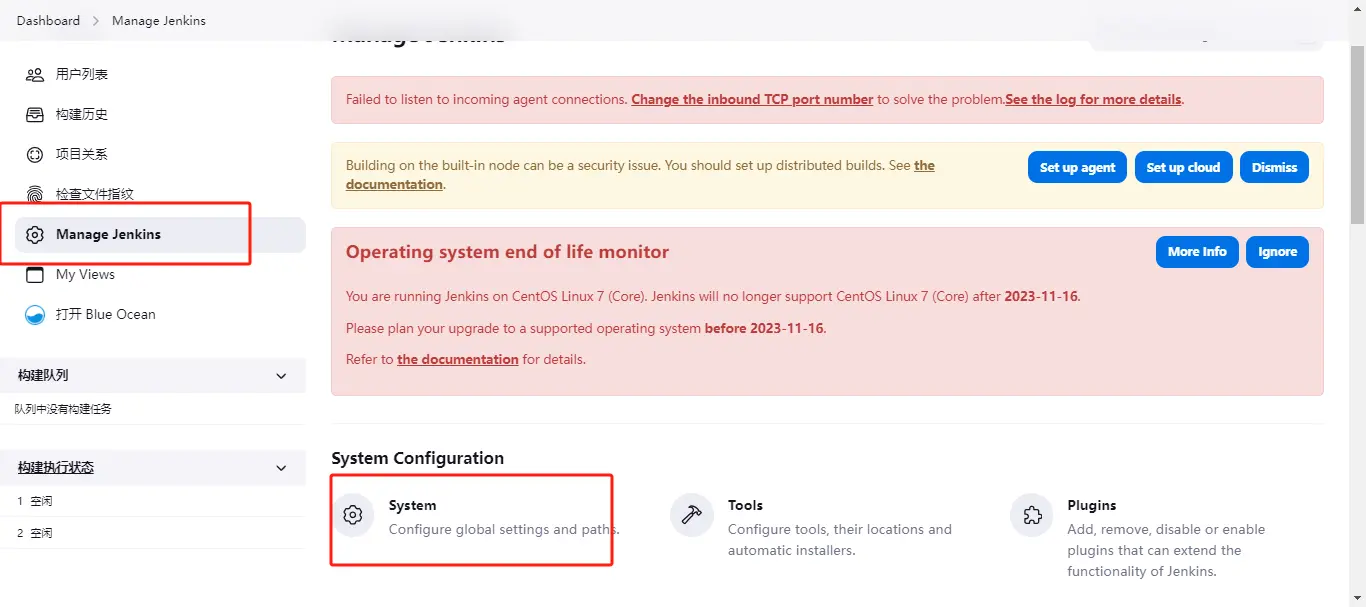
配置ssh环境
提示:如果找不到ssh在哪,可以使用
ctrl+f搜索一下;
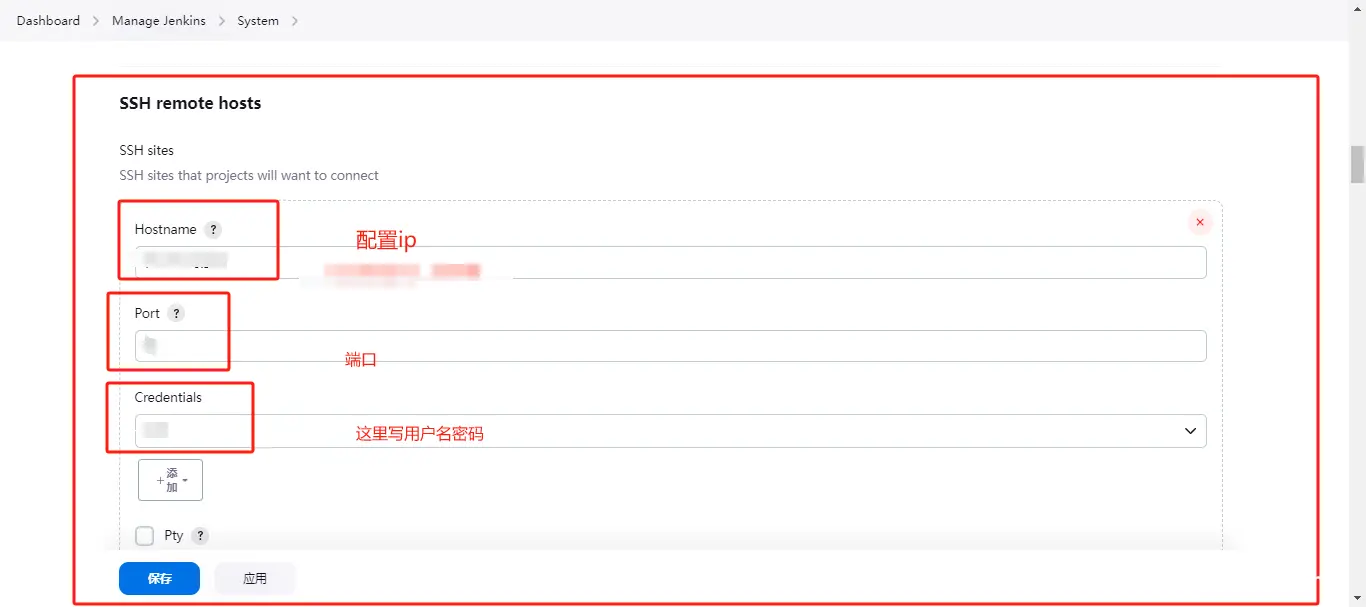
2.2.3 配置全局工具配置
Manage Jenkins --> Tools
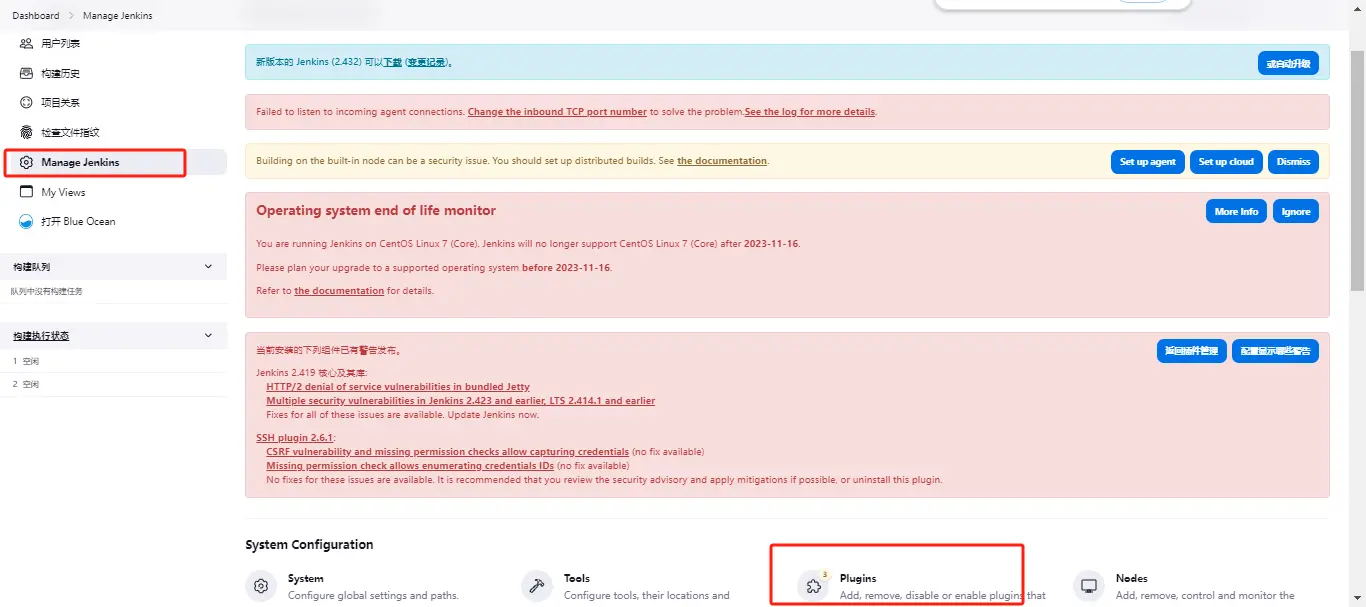
maven配置
在项目开始前,我们安装了maven,所以maven使用默认的配置就行,所以这块不用改。
如果服务器有多个maven,需要用到这时候就需要重新配置一下了,配置的时候到maven的setting.xml路径,比如/usr/local/maven/apache-maven-3.8.6/conf/setting.xml。
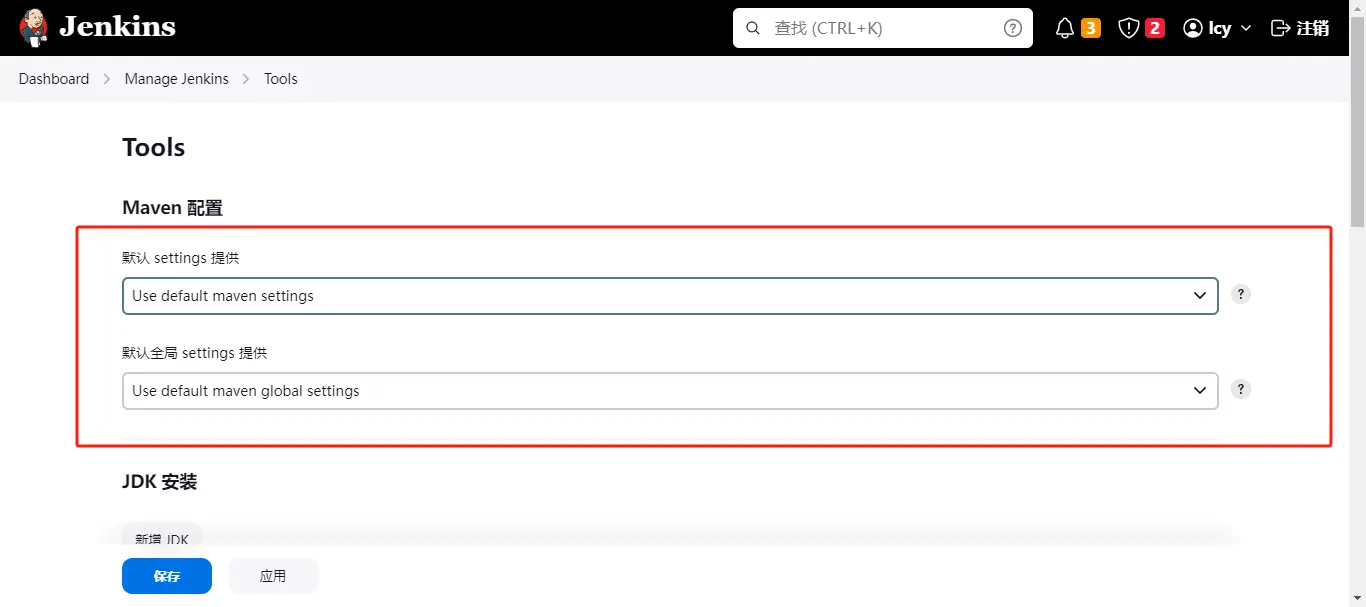
然后我们拉到最下面可以看到还有一个maven,这个需要配置一下;
找到Maven安装 --> 点击新增Maven --> 配置maven路径即可;
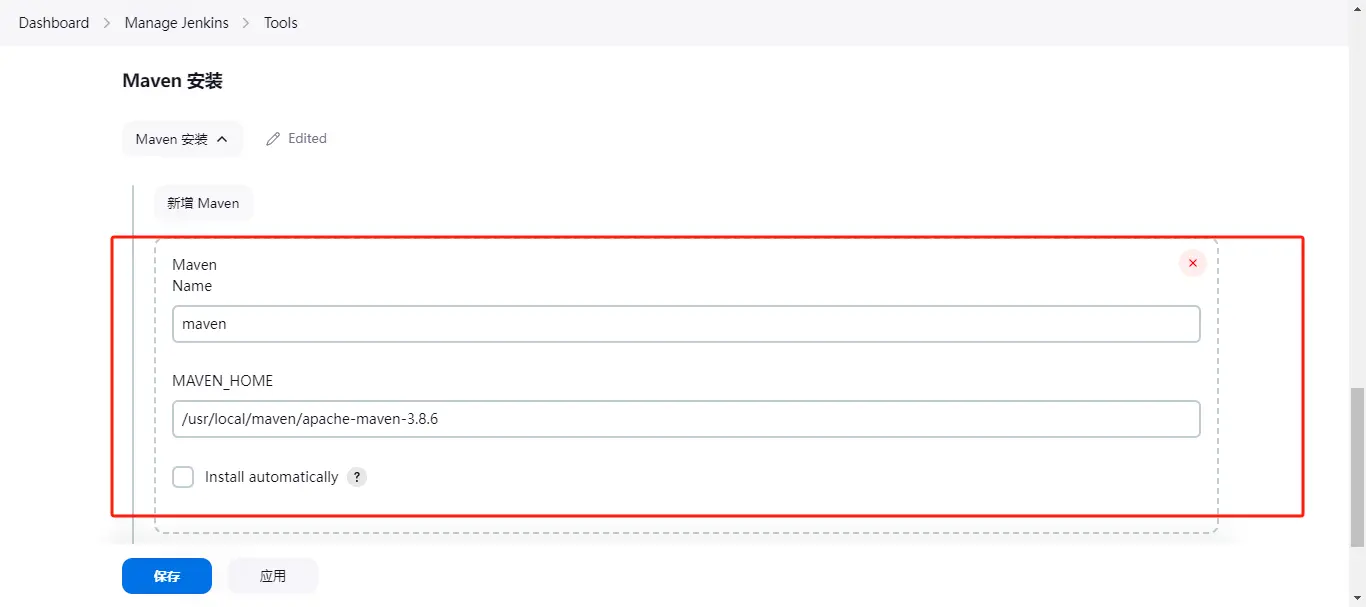
jdk配置
找到JDK安装 --> 点击新增JDK --> 配置jdk路径即可;
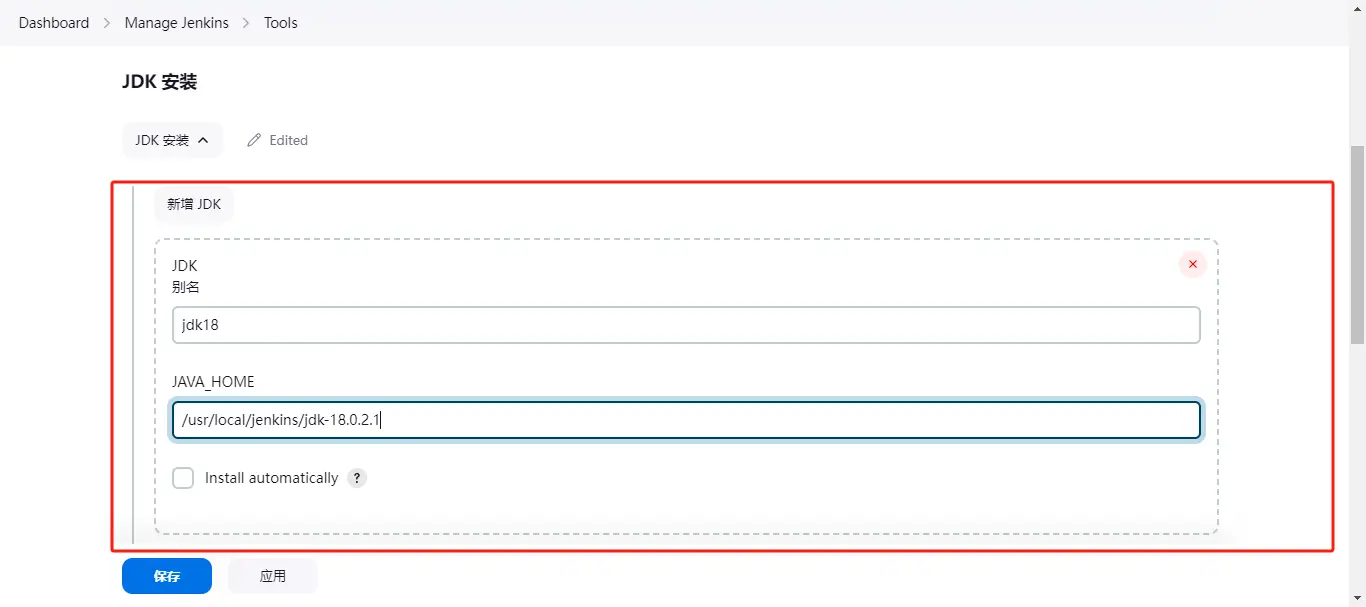
配置完之后保存。
2.2.4 先写一个描述(可写可不写)
进入刚刚创建的maven项目,选择配置,跳到这个页面;
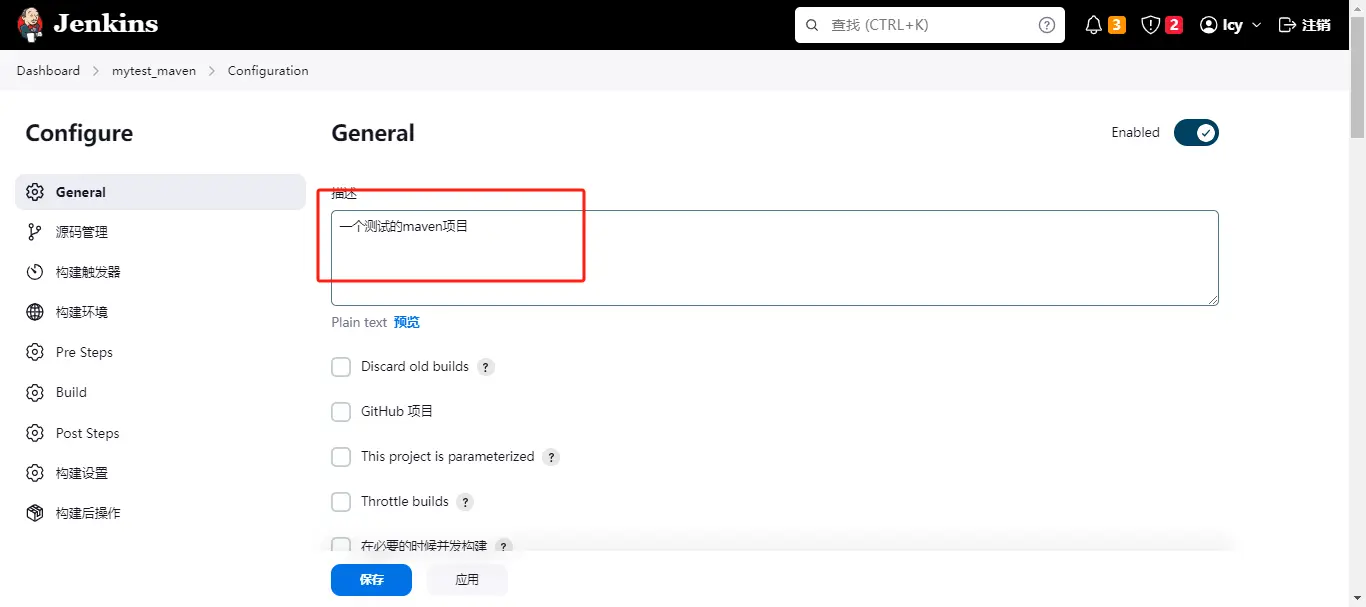
2.2.5 创建源码管理(svn方式)
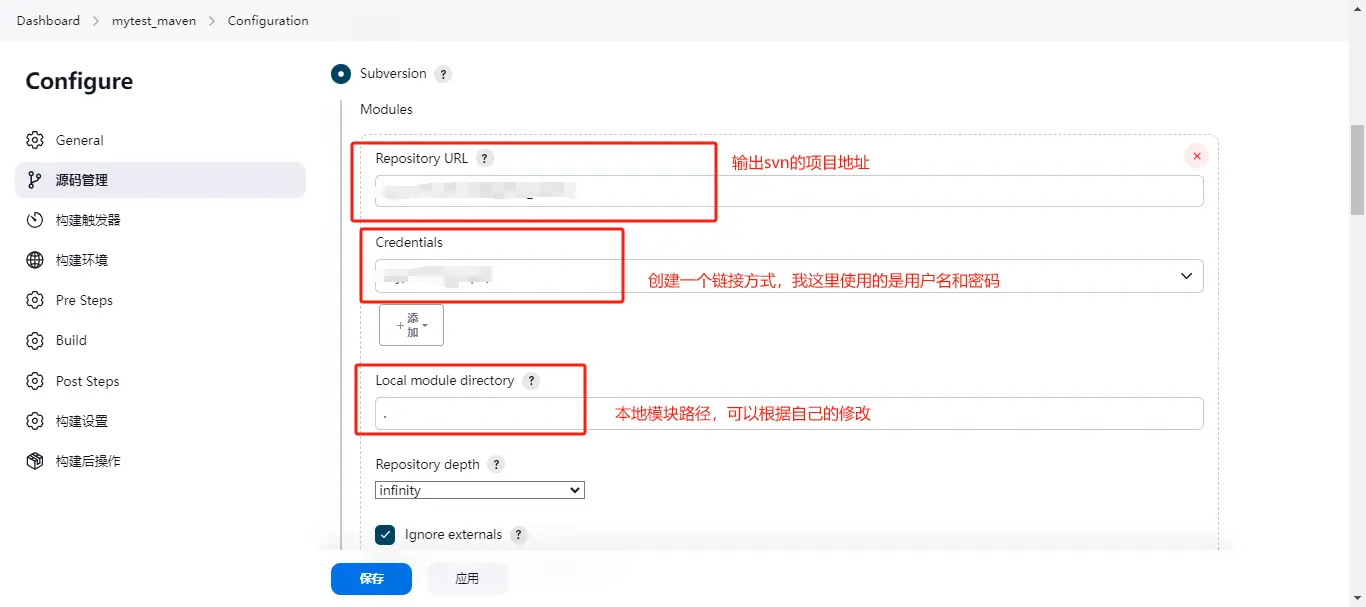
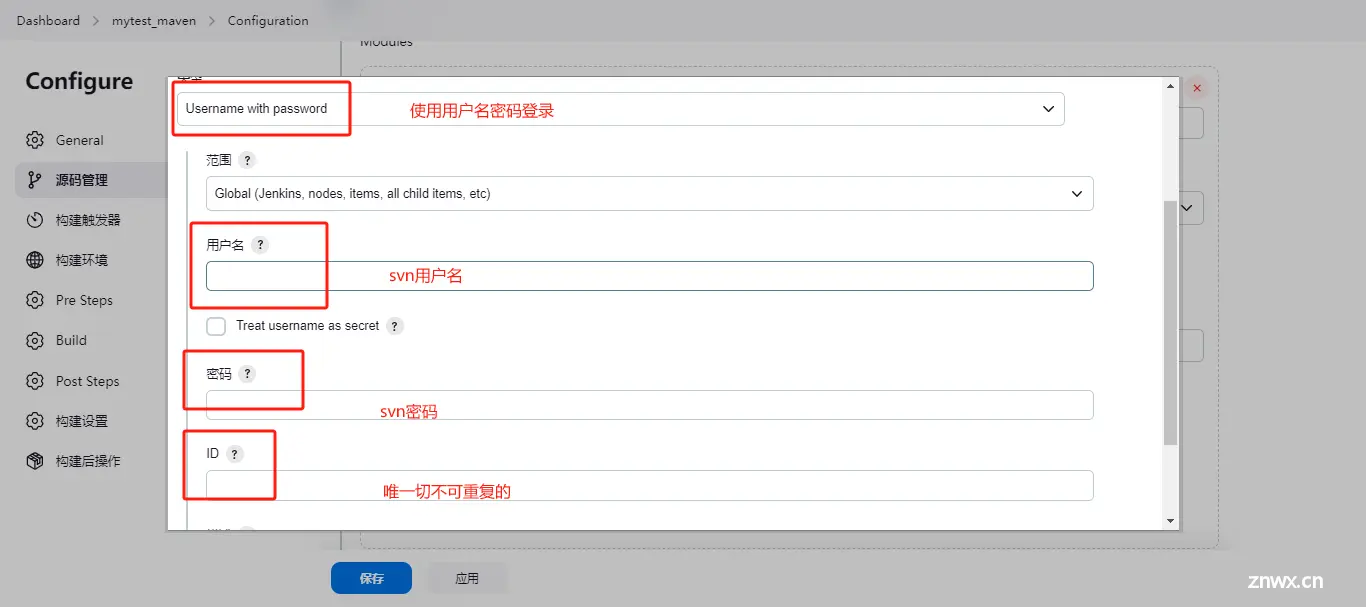
2.2.6 保存配置
配置完之后,点击保存
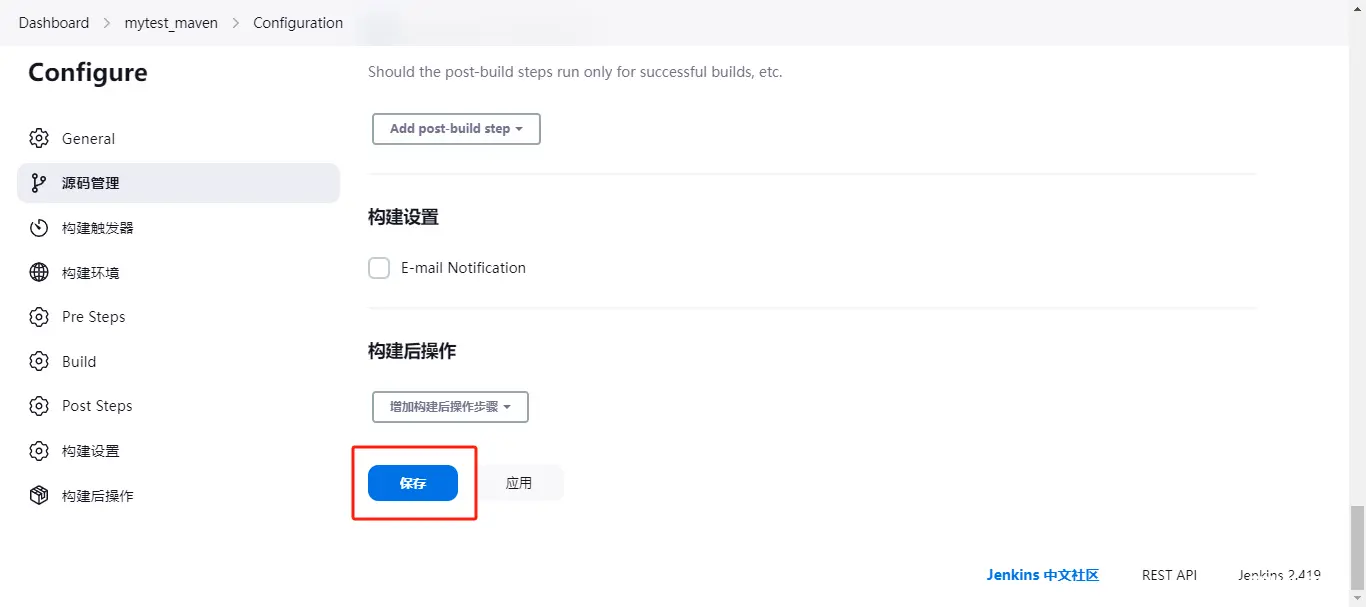
三、构建maven项目
3.1 build(构建)项目
保存完之后,看到左边有一个build now,然后点击build(构建)就可以了;
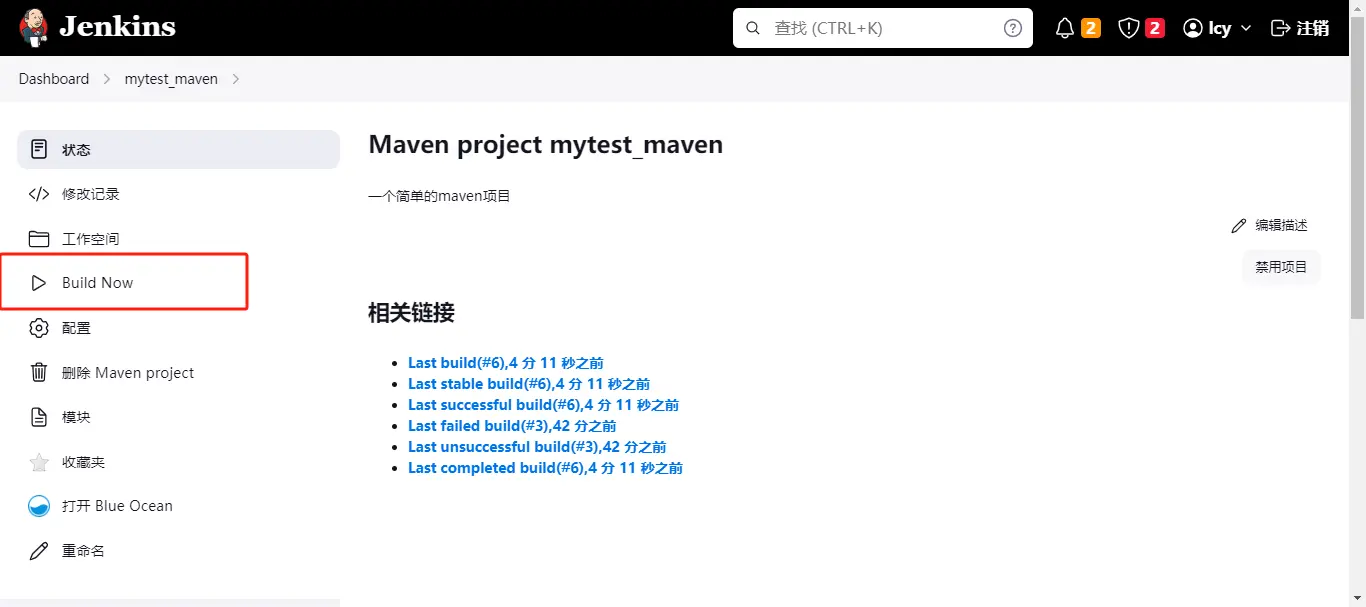
构建的时候可以查看构建过程,F5 刷新一下页面
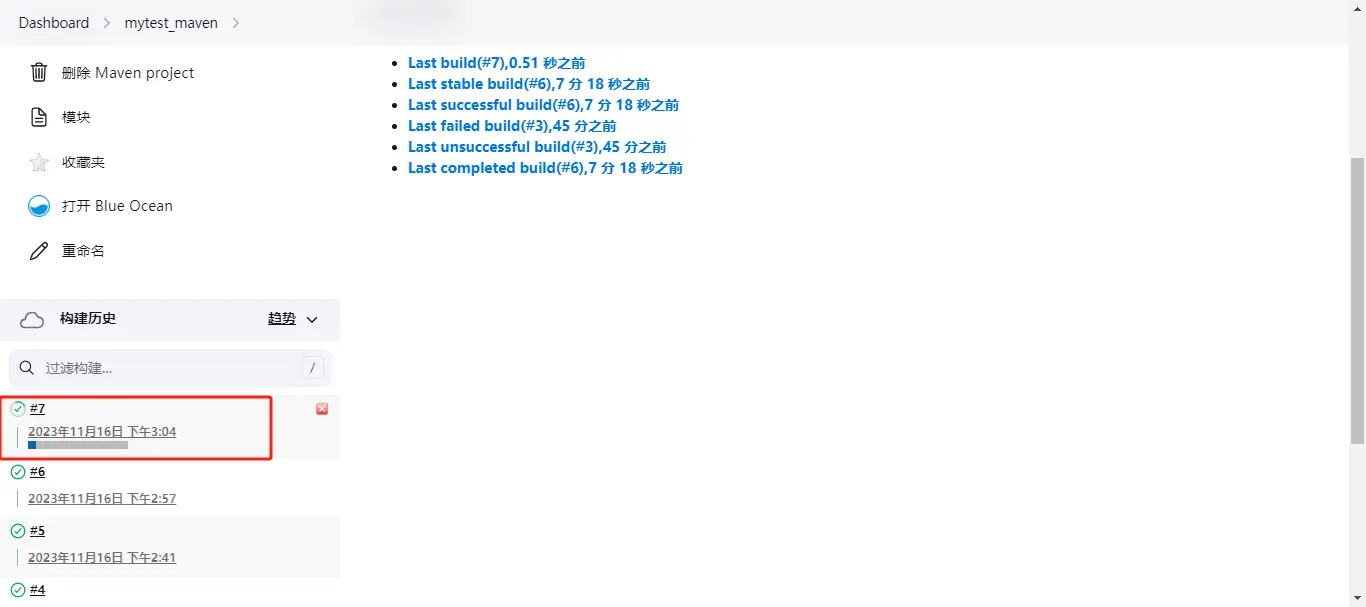
往下拉,看到这个,点进去,然后点击控制台输出,就可以看到构建过程了。
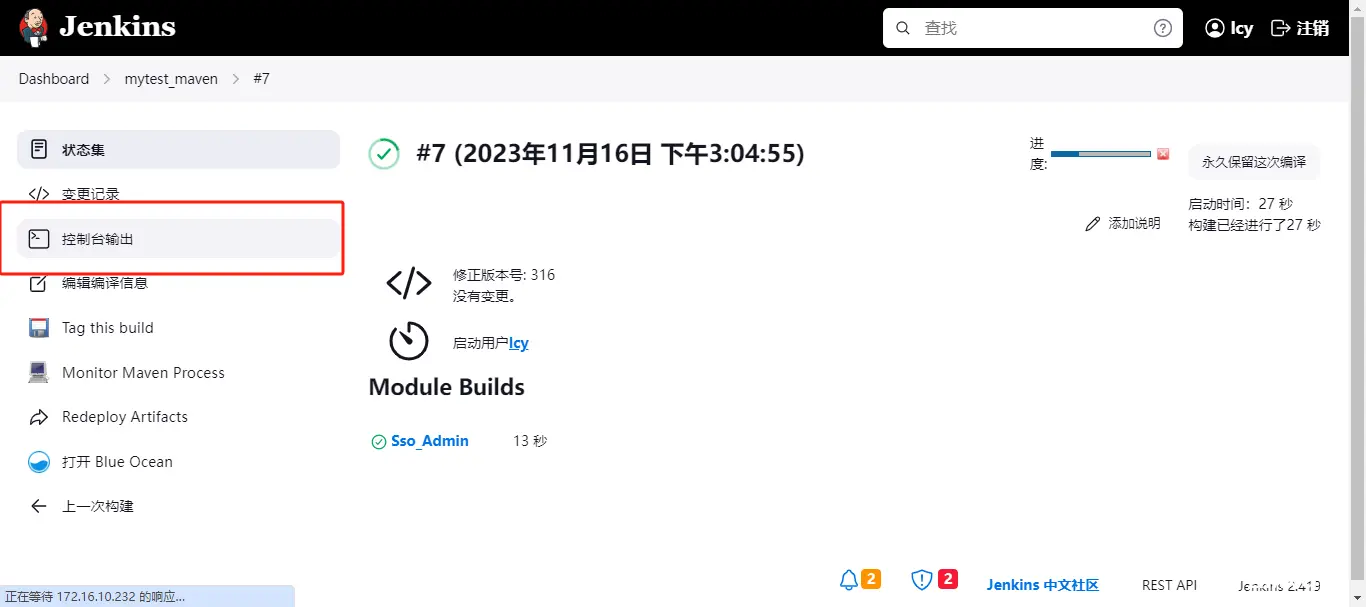
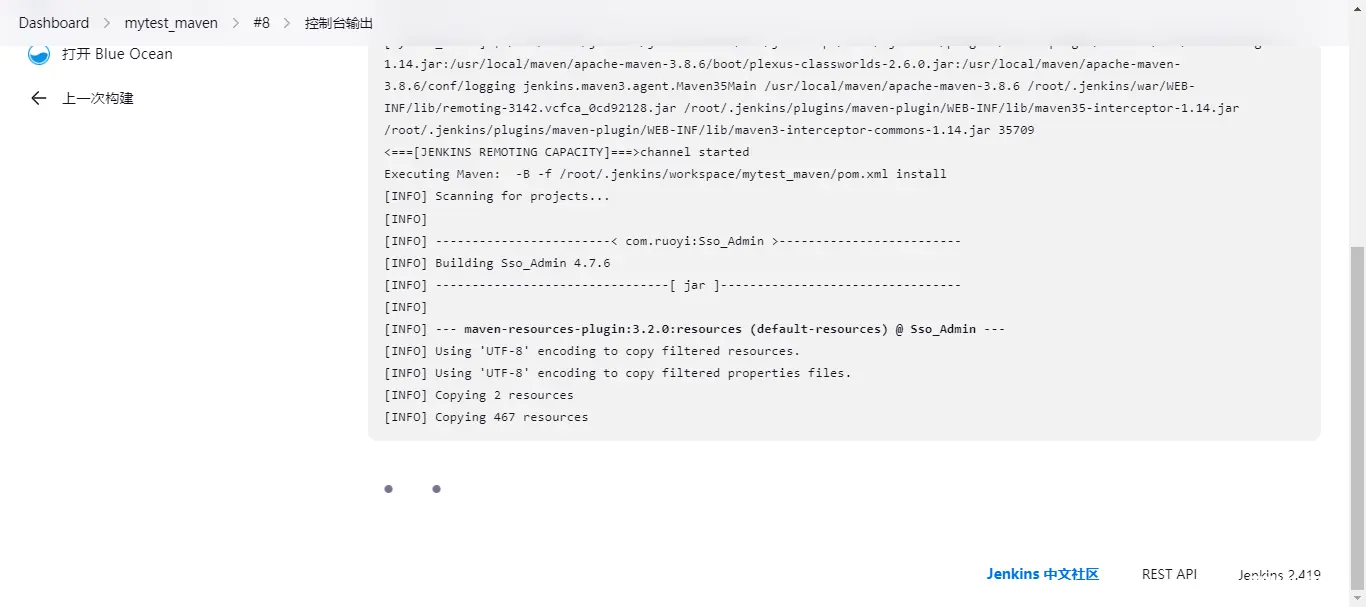
3.2 构建完成
出现Finished: SUCCESS 就是构建完成了。
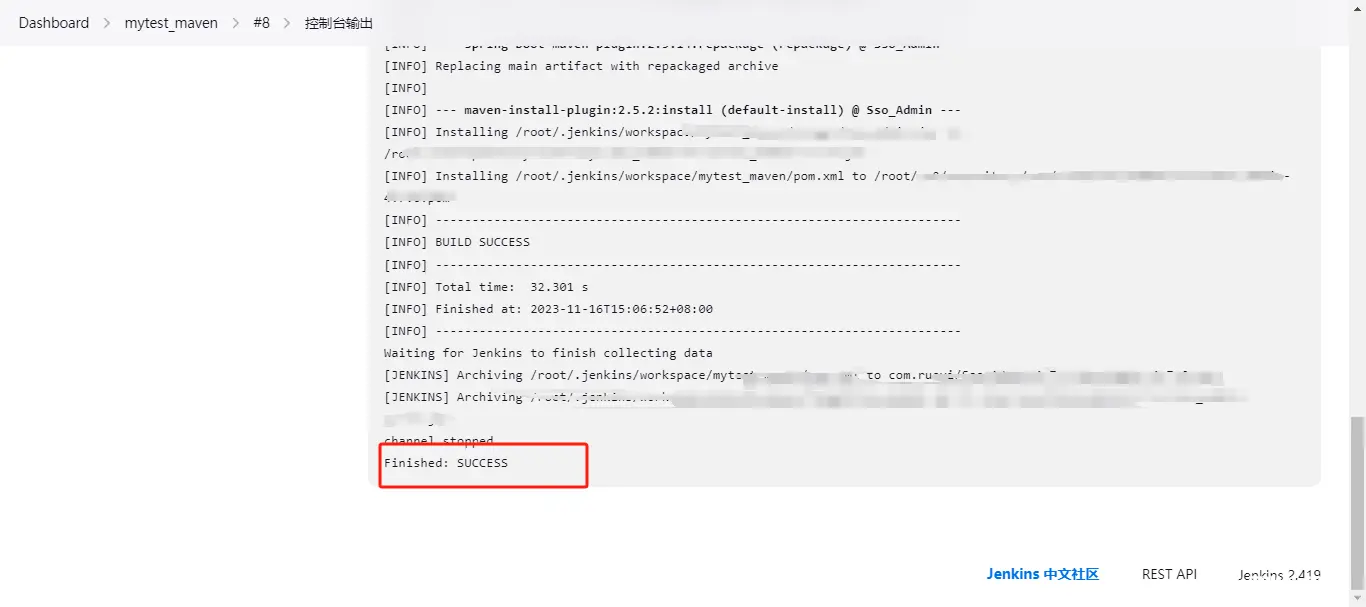
同时,最上面也会变成一个绿色的对号;

构建完之后就可以在服务器上查看了,以下是存放到服务器的路径。
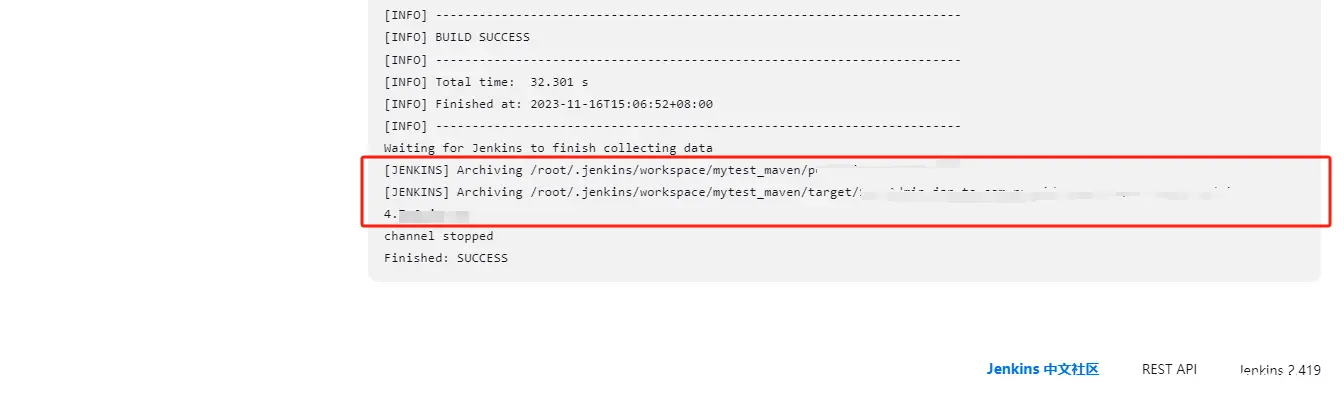
3.3 构建报错总结:
3.3.1 关于maven版本问题报错
如果在build的时候遇到此报错,是因为maven版本的问题;
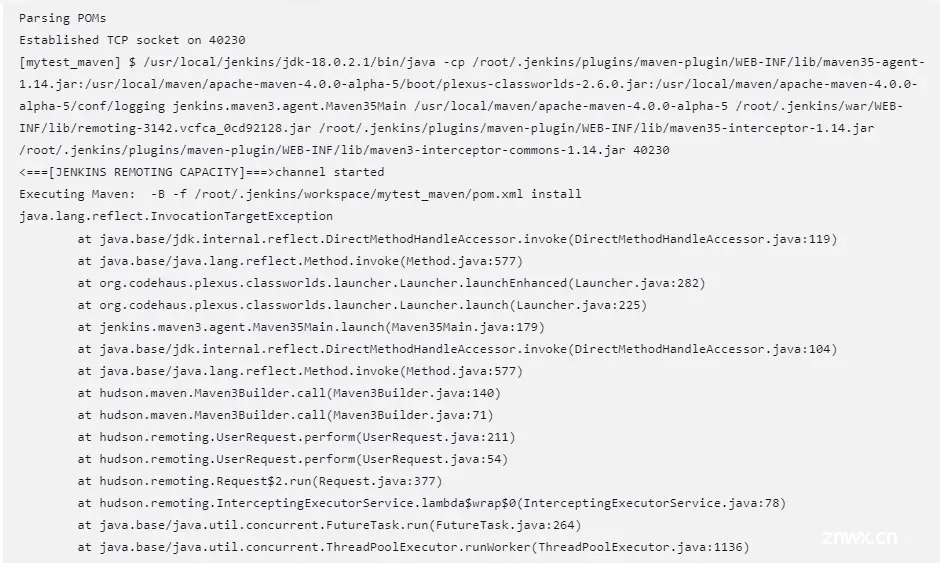
3.3.2 关于jdk版本配置的问题
如果在build的时候遇到此报错,是因为jdk版本配置的问题;
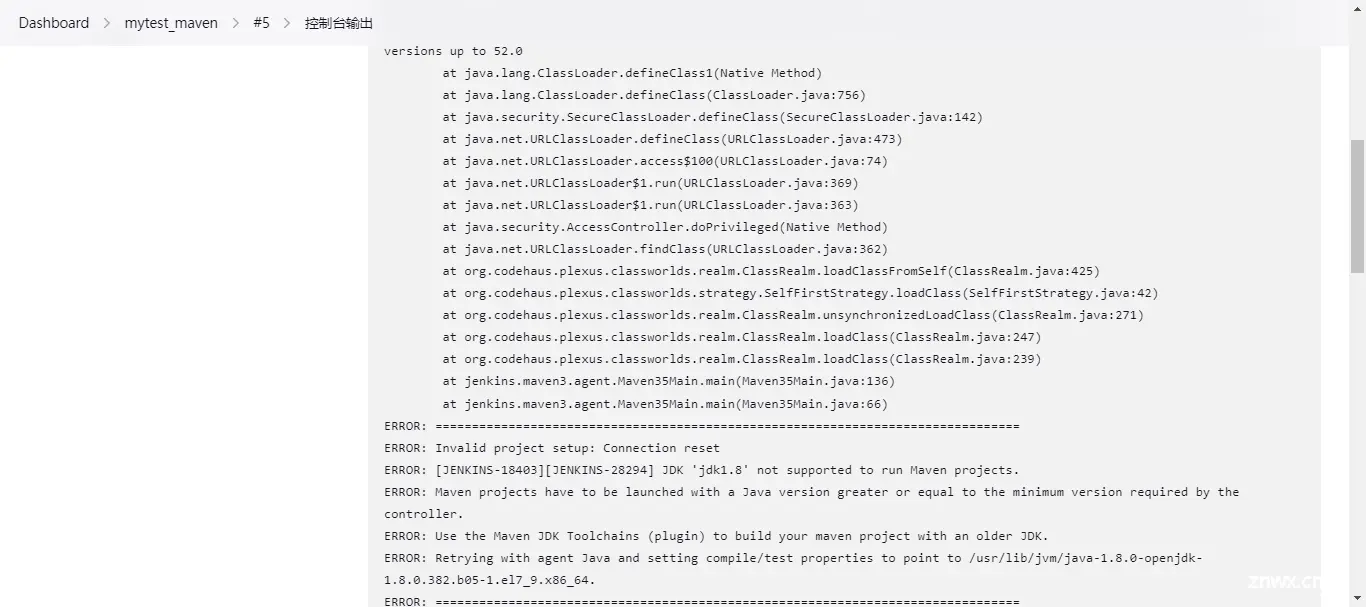
四、构建完自动在服务器中运行
4.1 在项目中配置Post Steps(发布步骤)
这就是在build完之后,需要进行什么操作,在这里写。
可以使用
ssh方式或者shell方式;
ssh和shell其实都一样,都是写命令的;
ssh还需要配置全局变量,虽然上面已经配置了,但是我一般经常用
shell方式,看自己选择吧。
这里以
shell方式举例。
首先,需要返回刚刚的项目中进行配置;
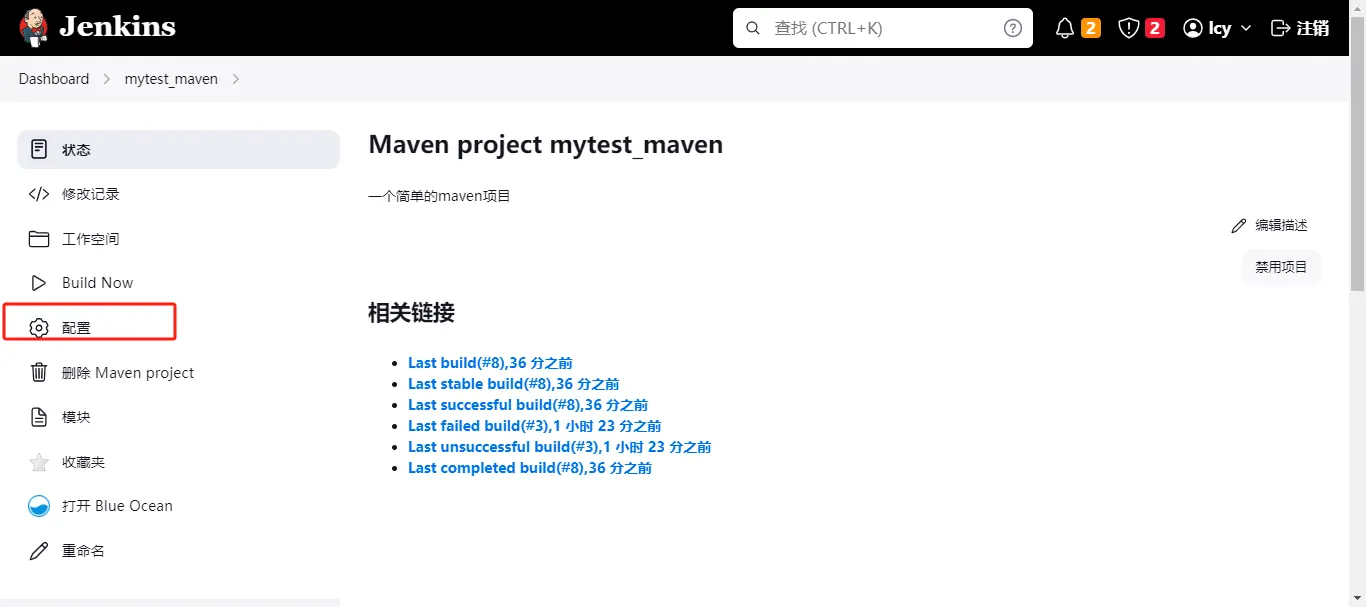
找到 Post Steps
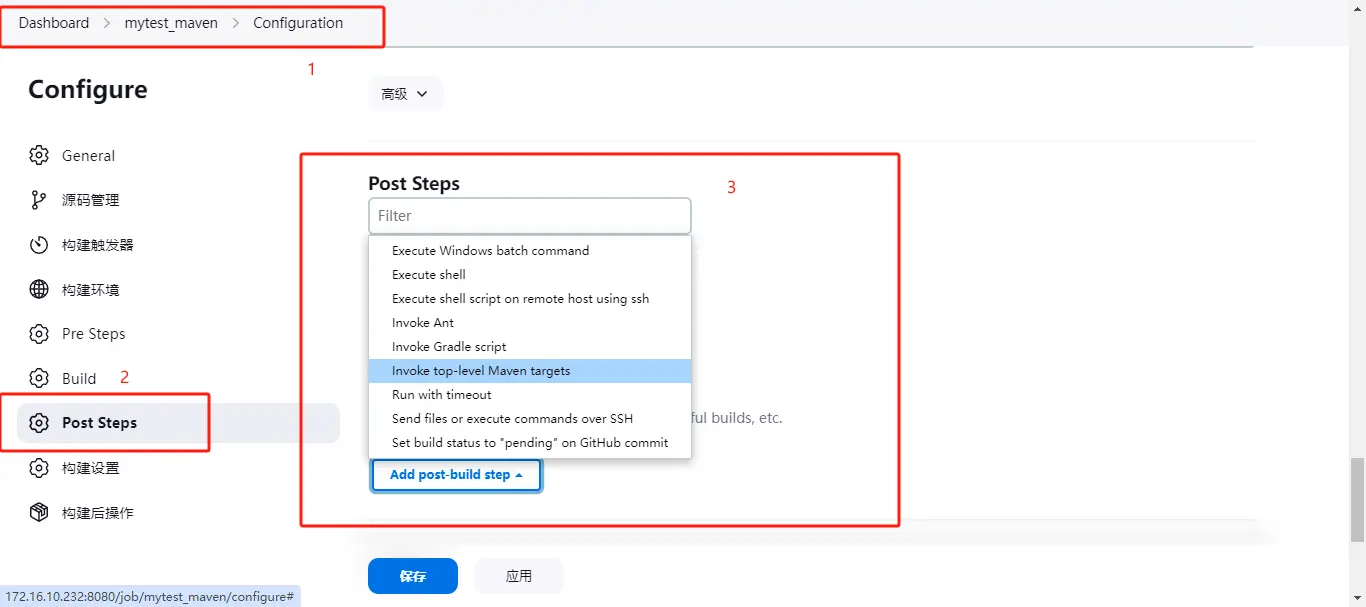
选择执行shell,写个shell脚本(也可以使用ssh方式,自己定义)
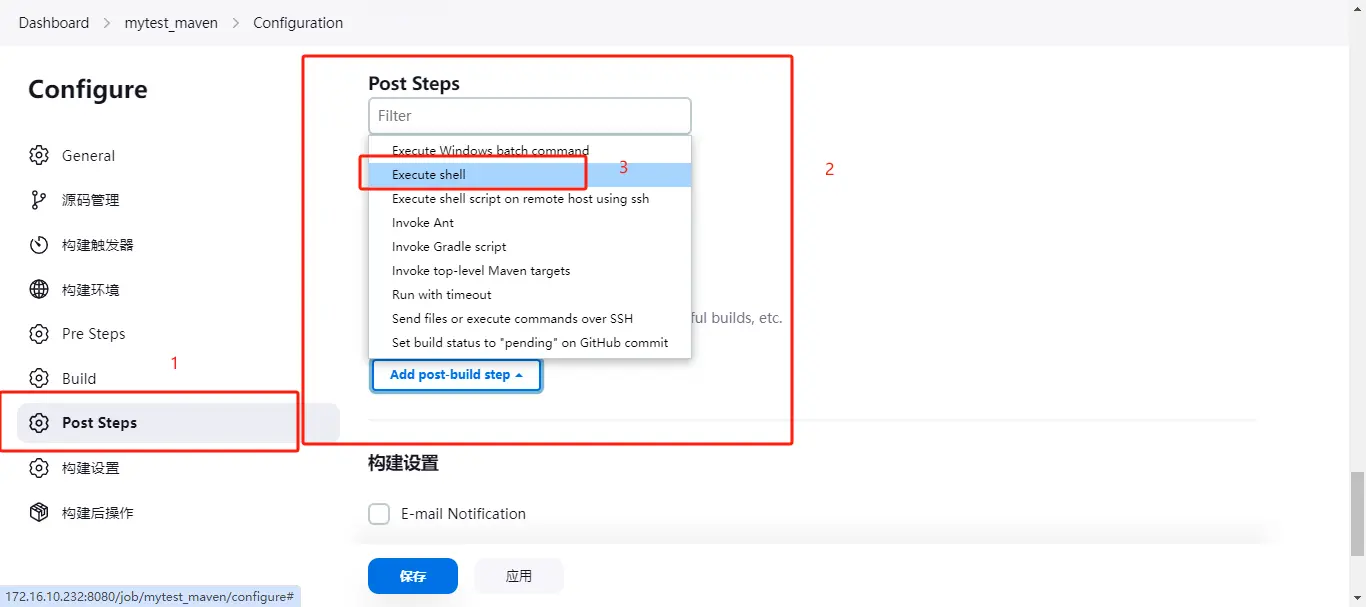
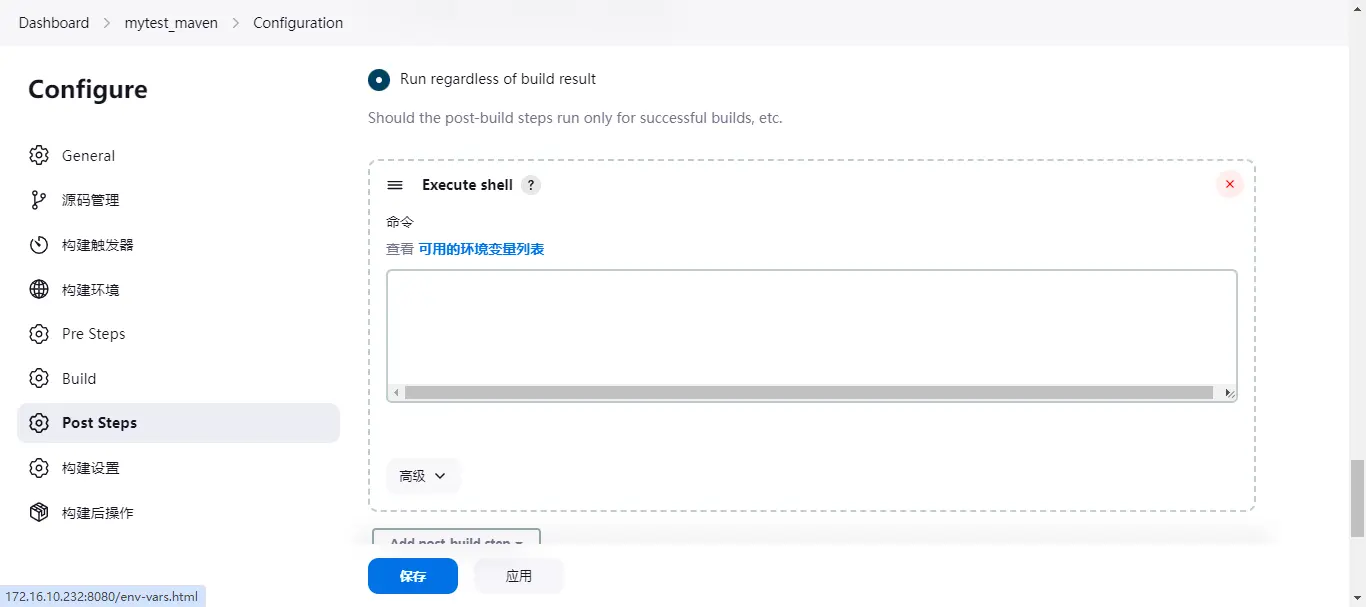
shell 脚本内容
提示:如果要运行jar包的话,必须在脚本里添加:BUILD_ID=DONTKILLME 环境变量,防止执行完自动化构建jar包程序自动停止问题。
#!/bin/bash# (必须)配置一个环境变量,防止执行完自动化构建jar包程序自动停止问题BUILD_ID=DONTKILLME# 源jar包及路径src_jar="/root/.jenkins/workspace/mytest_maven/target/cs.jar"# 目标jar及包路径dest_jar="/application/cs.jar"# 目标jar包路径dest_path="/application/"# 创建目标路径mkdir -p /application/# 将打包完的jar包复制过去## 先判断jar包是否存在,如果存在则备份,如果不存在,则直接复制过去运行。if [ -e $dest_jar ];thenecho "存在此文件,开始备份,重新复制:$(date +"%Y-%m-%d")"mv $dest_jar $dest_jar-$(date +"%Y-%m-%d") cp -ar $src_jar $dest_jarelseecho "目标路径没有这个文件,直接复制过去"cp -ar $src_jar $dest_jarficd $dest_path# 检测jar包进程,这里直接写jar包名称,因为如果引用上面的环境变量,是路径加jar包名,如果在服务器上但启动的话,可能会找不到,所以需要直接写jar包名称。jar_jin=$(ps -ef | grep -v grep | grep -ic cs.jar)if [ "$jar_jin" -ge "1" ];thenecho "检测到进程,先杀掉,后启动"ps -ef | grep -v grep | grep cs.jar | awk -F " " '{print $2}' | xargs kill -9 java -jar $dest_jar --server.port=9999 >> app.log &elseecho "未检测到jar包进程,直接启动"java -jar $dest_jar --server.port=9999 >> app.log &fi
配置完之后,点击保存;
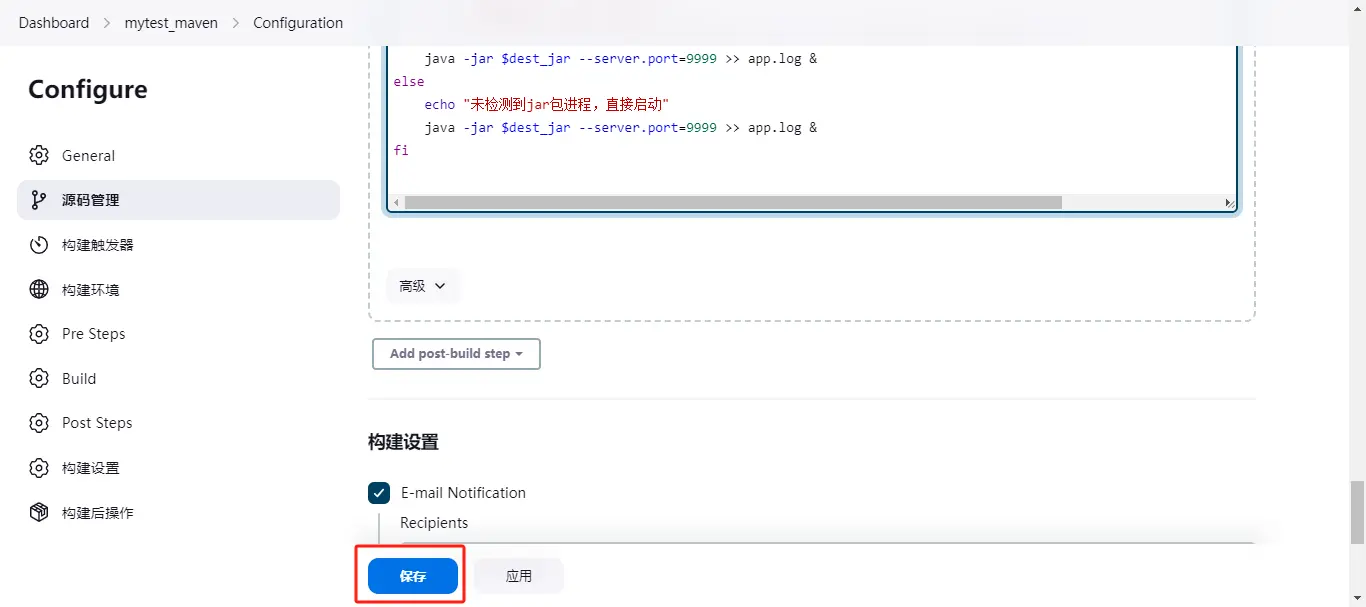
4.2 自动构建jar包并运行
点击构建(Build Now)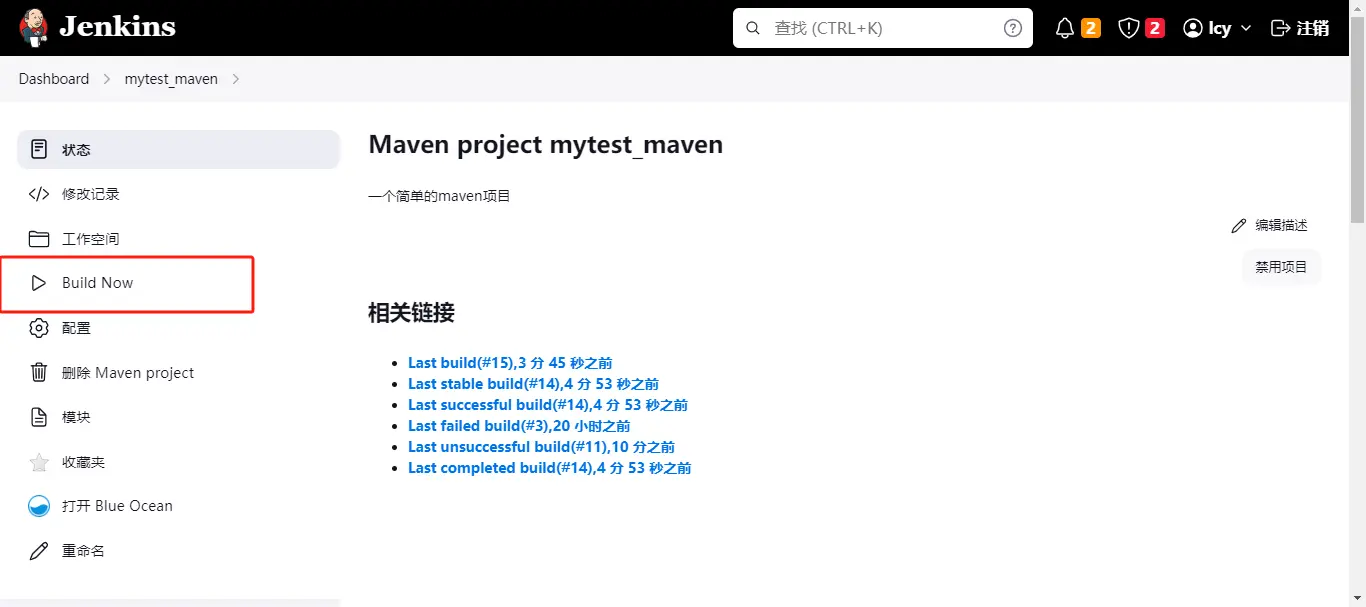
F5 刷新一下,可看到最新的构建运行
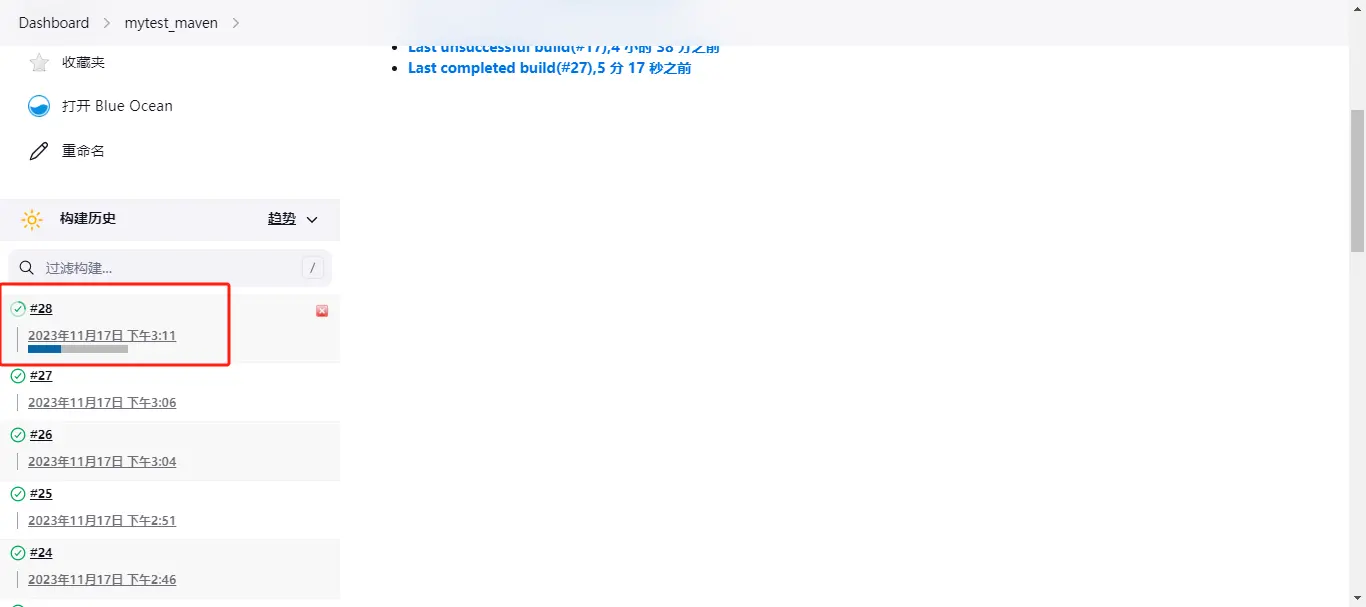
点击进入,查看控制台输出。
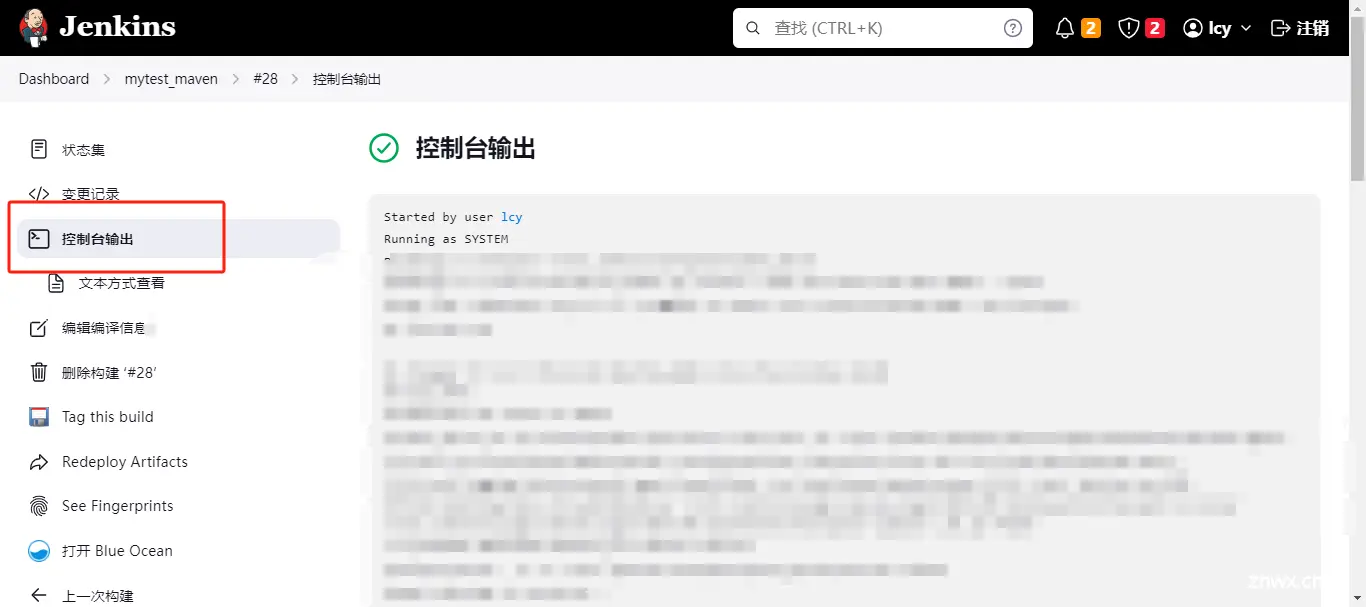
输出Finished: SUCCESS 则为执行成功。
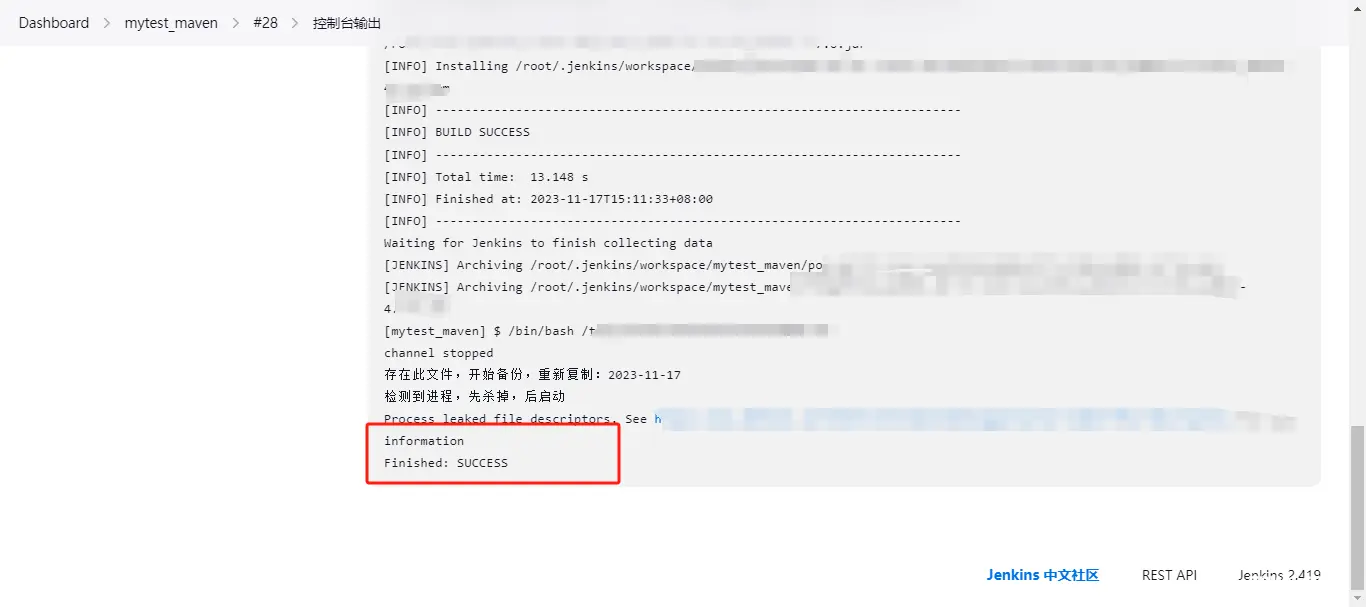
执行成功之后我们进入到服务器中,查看一下服务是否启动,可以查看端口是否启动或者jar包进程是否启动
ps -ef | grep cs.jarnetstat -anput | grep 9999
端口和jar包进程都存在,则可以去做访问页面之类的操作了。
如果访问不到,需要确认服务是否正常启动或防火墙端口是否开启。
这样自动构建打包jar包并运行就完成了。
五、动构建打包jar包并运行完成
下一篇: Docker把容器打包成镜像并迁移到另外一台服务器上运行
本文标签
声明
本文内容仅代表作者观点,或转载于其他网站,本站不以此文作为商业用途
如有涉及侵权,请联系本站进行删除
转载本站原创文章,请注明来源及作者。