从零开始!Jupyter Notebook的安装教程(附带pip和Python的安装教程)
保证安全,保证寿终正寝 2024-06-16 13:35:09 阅读 99
前言
本篇文章主要教大家如何安装Jupyter Notebook、pip和Python,以及对于Jupyter Notebook代码路径的基本设置。
写这篇教程我想达到的目的主要是“授人以渔”,而不仅仅是“授人以鱼”。希望各位小伙伴可以通过我写的这篇文章,能够明白我想传达的安装思路,逐步自己“独立起来”,下次安装软件的时候就可以自己克服困难,成功安装软件。
喜欢的小伙伴们可以点个赞,关注个嘛!这是对作者最好的激励。若有错漏之处还望大佬们不吝赐教。
步骤一:打开Jupyter Notebook下载官网
Project Jupyter | Installing Jupyter
步骤二:理解官网教程
发现官网教程如下:
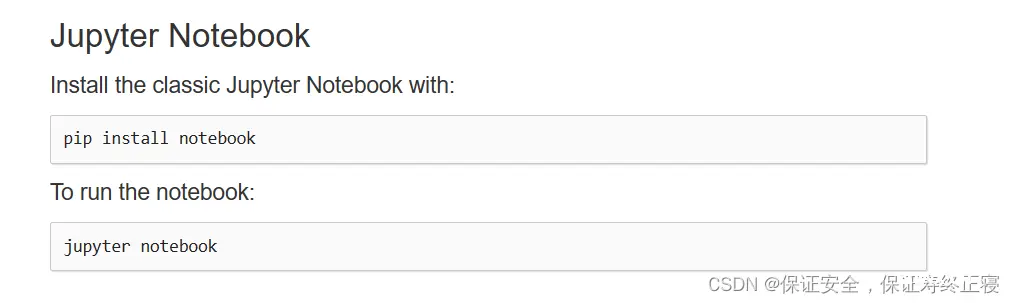
翻译过来就是:
pip install notebook
要运行笔记本,请执行以下操作:
jupyter notebook
然后,可能有的小伙伴就懵了。可是我在哪里粘粘这个代码呢?别急,接着看步骤三。
步骤三:输入命令行
1.按键盘上的win+R键。
2.输入下面的字符。
cmd
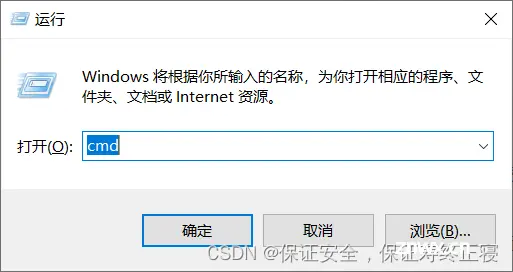
3.黑框框就出来呐!
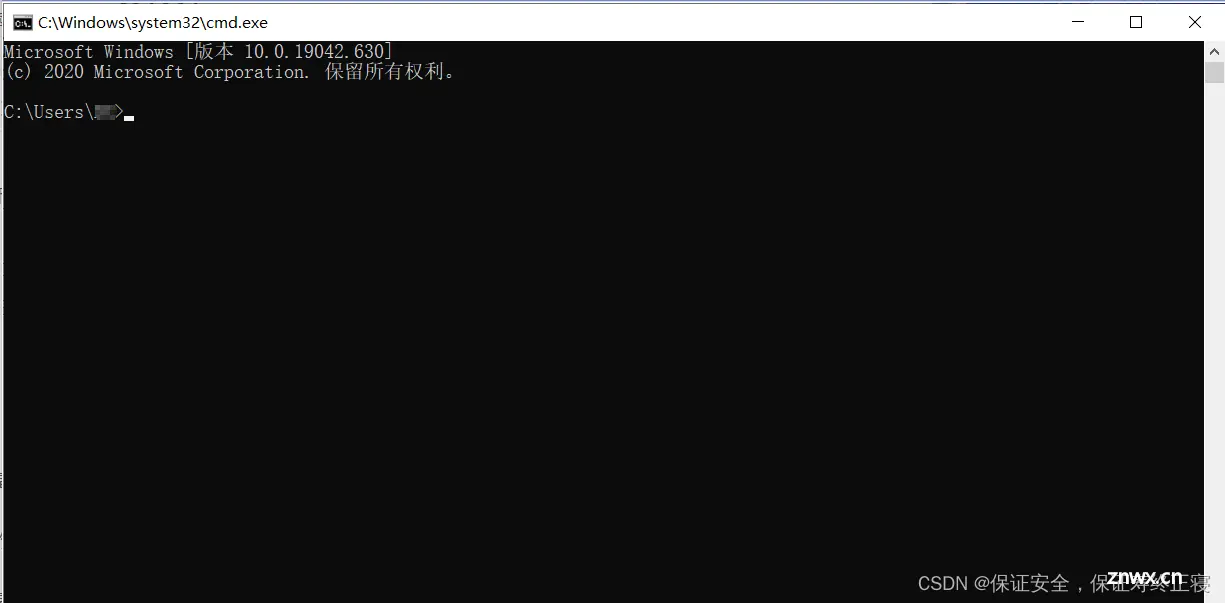
4.然后在黑框框里面输入代码:
pip install notebook
5.结果发现没有安装pip。

所以现在的目标就是安装pip。不过安装了的小伙伴就可以直接跳过步骤四了。安装了Python的小伙伴可以跳过步骤四、步骤五。
步骤四:安装pip
通过查资料,通过菜鸟教程我们可以知道。
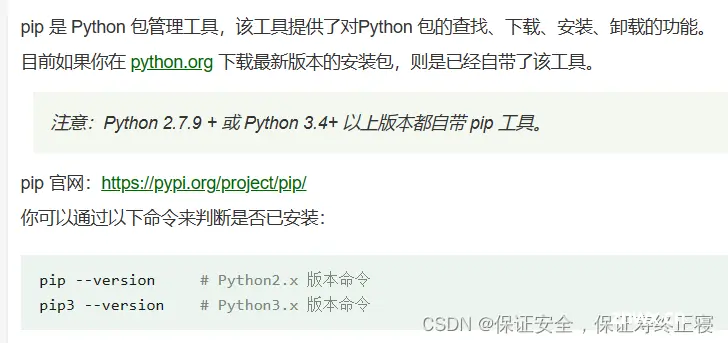
反正最后jupyter Notebook我们也是用来写Python的,那不如直接安装Python好了,一劳永逸!
步骤五:安装Python
1.打开Python官网。页面如下:
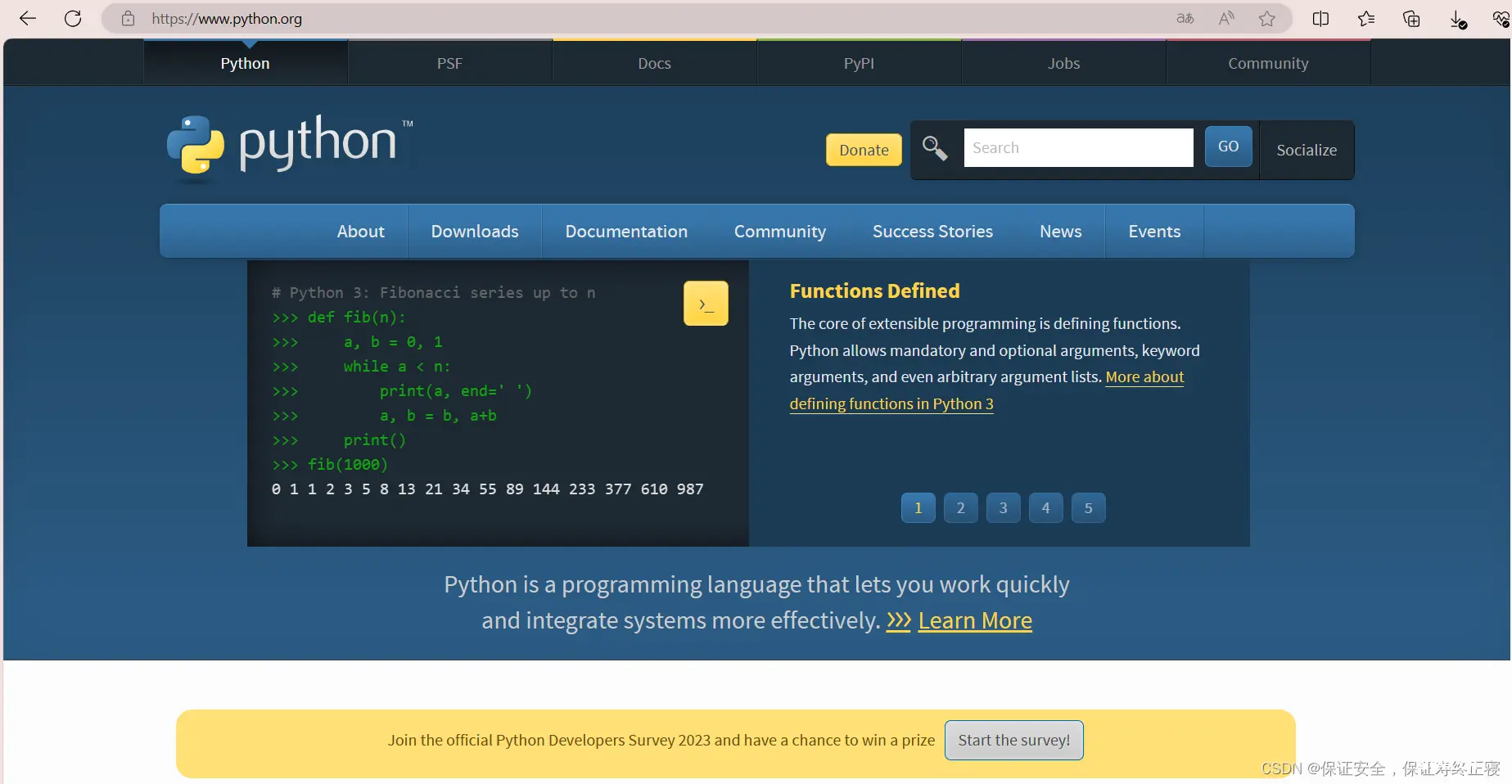
2.找到“下载”。
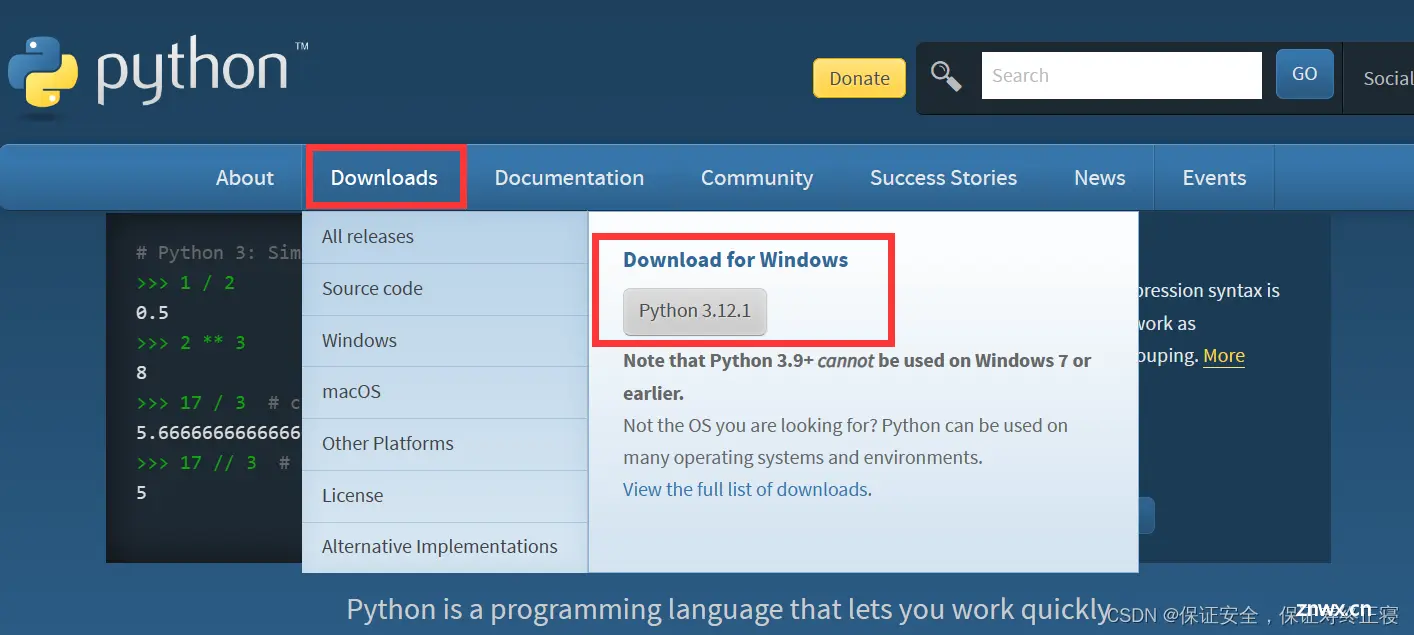
这里作者没有很讲究,直接就下载的最新版。
3.运行刚刚下载好的文件。

4.一个小窗口弹出来了。
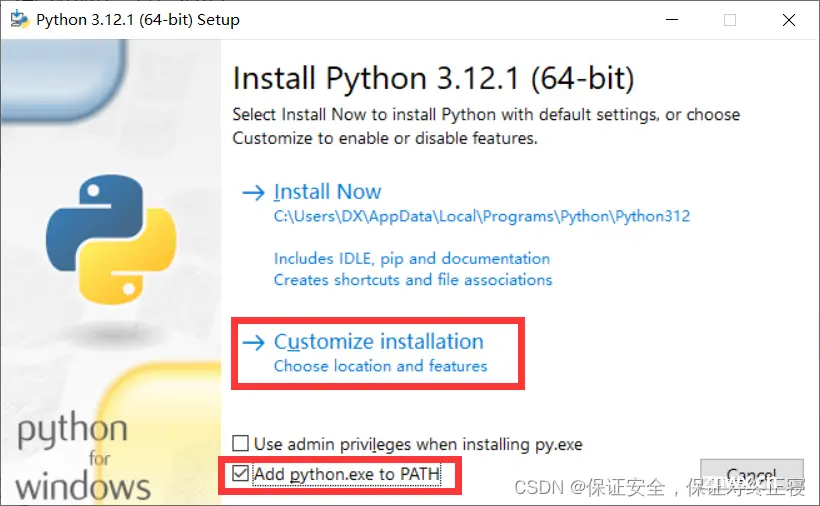
一般来讲,咱不会直接选择第一个默认自动安装,会选择第二个自定义安装。
然后就下面的这个框框一定要打钩呀!!!
5.如图打钩,然后Next。
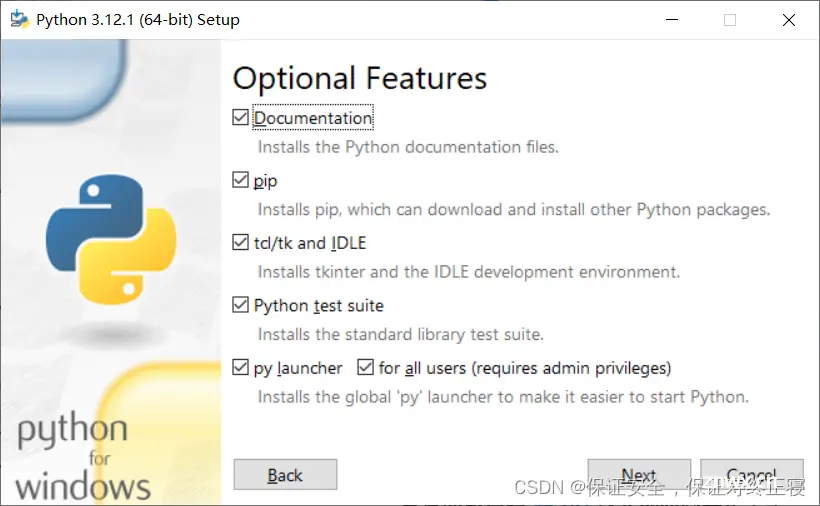
6.检查勾选项,修改到你喜欢的路径。然后点击Install安装就行。
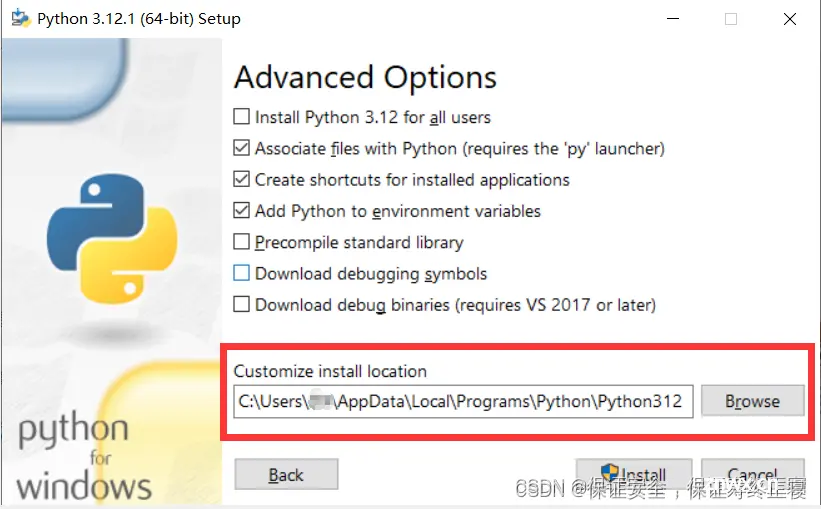
7.安装中,耐心等待。
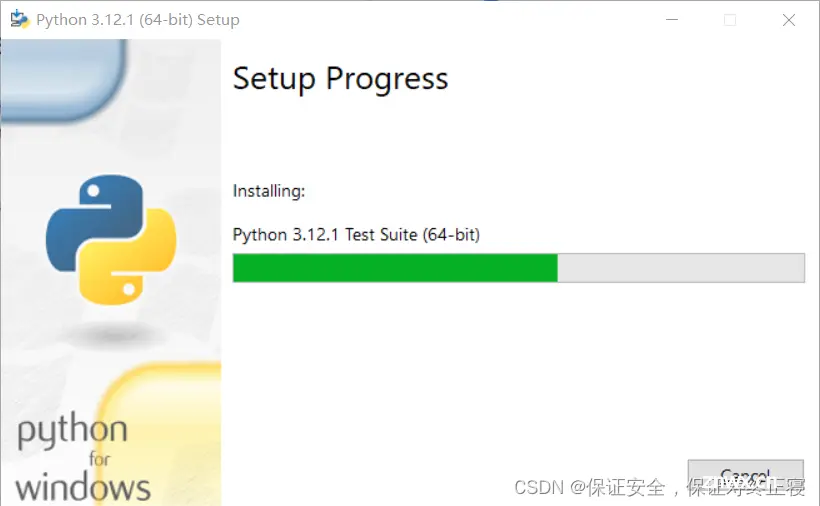
8.安装成功。
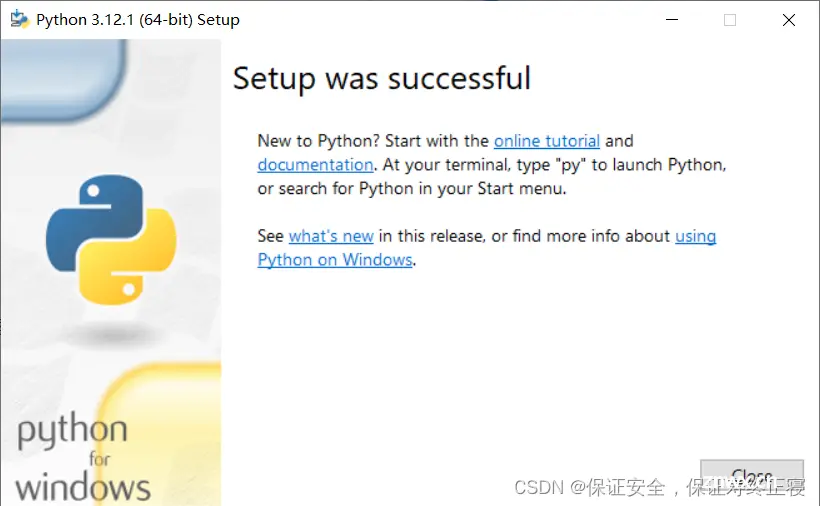
9.检查是否安装成功。同样是按下“win+R”,输入“cmd”。
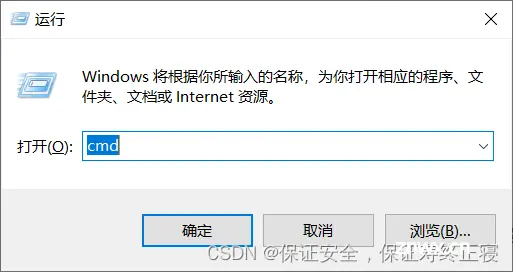
10.输入下文。
python
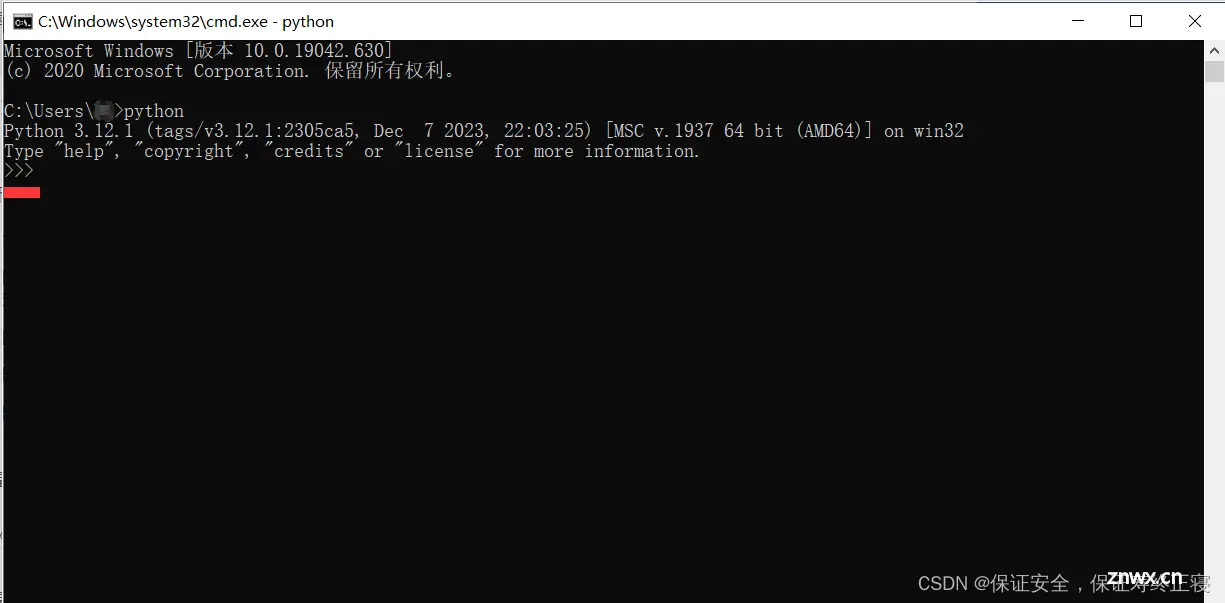
“>>>”这个符号出来就意味着可以在这里写Python代码了。
测试一个小小的代码吧。
a = 2b = 3print(a+b)
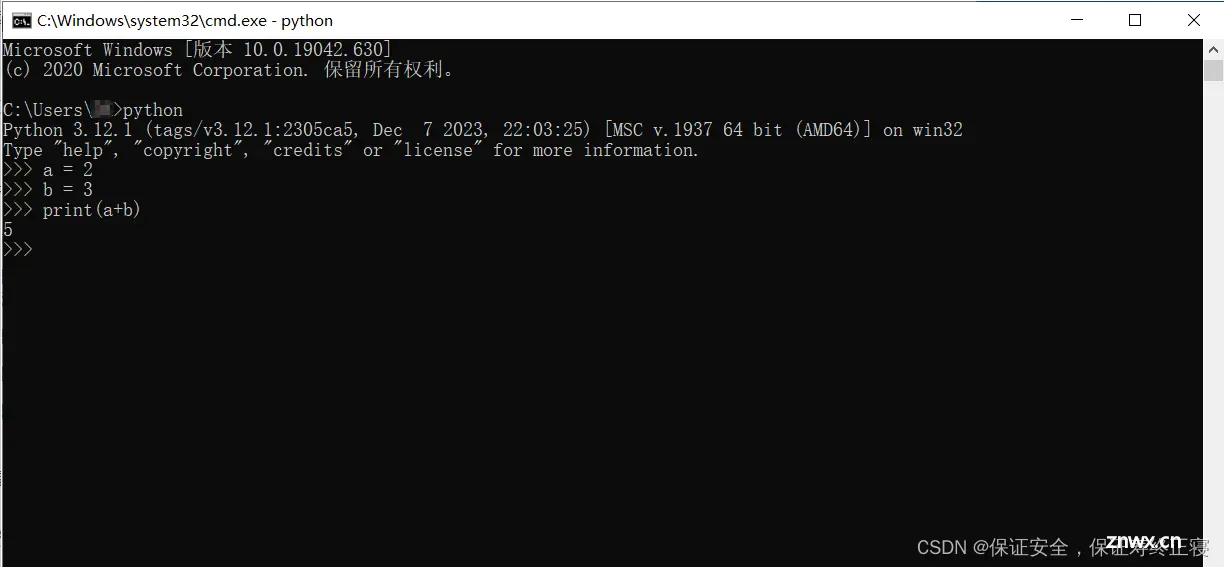
很显然2+3=5,诶没问题,那就说明Python安装成功了。
步骤六:检查pip是否安装完成
同样是在黑框框中输入代码。我们安装的是Python3,所以就输入下面这个代码:
pip3 --version

结果出现了这个报错,怎么回事呢?
要注意这个代码并不是python代码哈,所以我们得先退出python,再输入代码。
输入:
exit()
或者按下键盘的“ctrl+Z” 。
就可以退出python了!
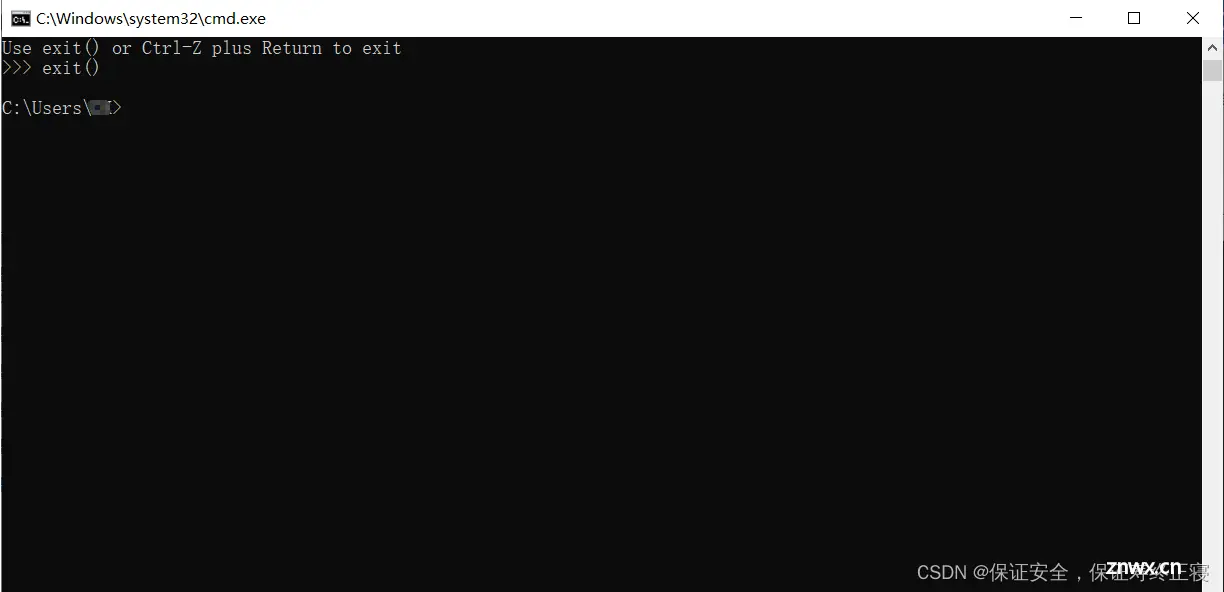
然后我们再输入代码:
pip3 --version
这下看得出来,安装成功啦!
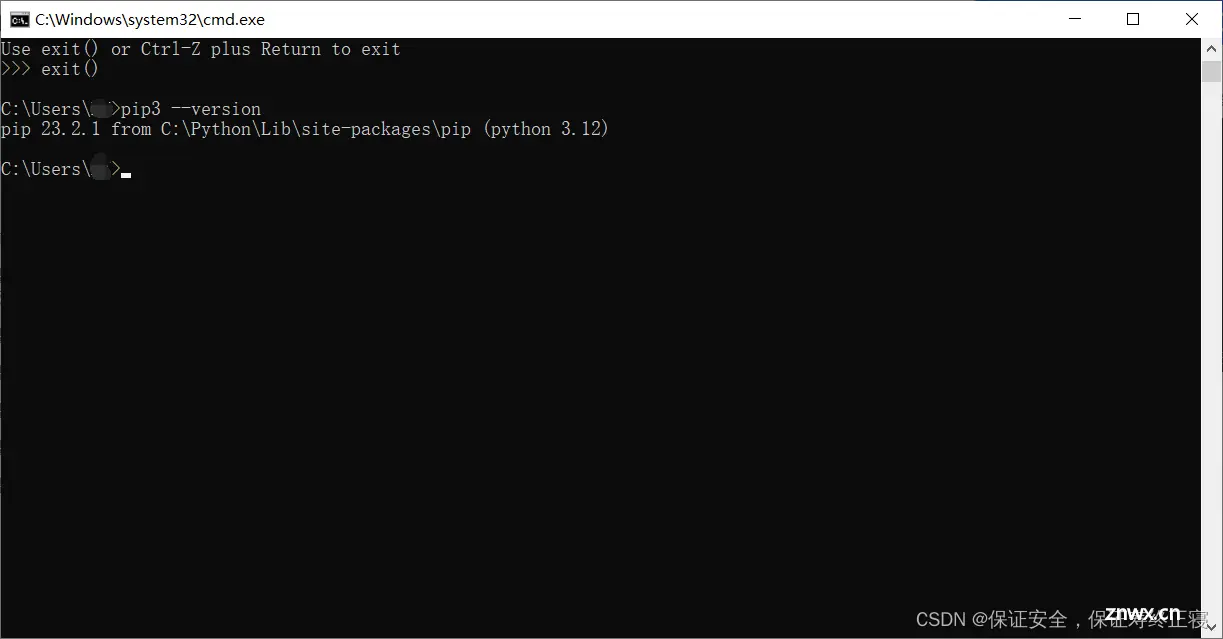
步骤七:安装Jupyter Notebook
搞了好久,终于上主菜了!
输入代码:
pip install notebook
这里半天没响应可能是网络不太好,来个梯子好得多。
安装成功!撒花✿✿ヽ(°▽°)ノ✿。
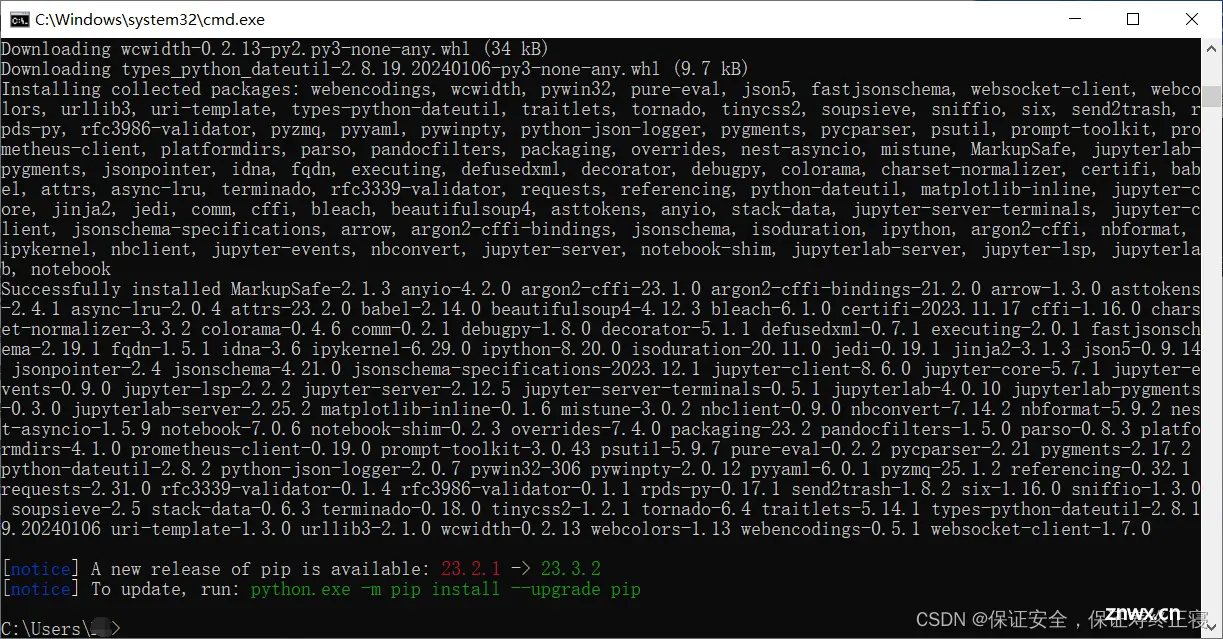
这里这个提示是告诉我pip有新的版本了。小伙伴们最好和我一样更新一下。
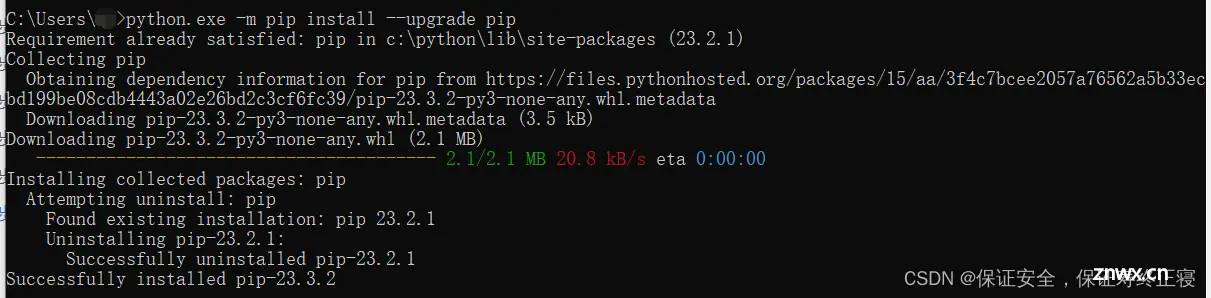
步骤八:检查Jupyter Notebook是否能够正常启动
输入代码:
jupyter notebook
一般来说会直接打开你默认的浏览器;没打开你也可以复制这个下面两个框选的网址处的任意一个网址进入 Jupyter Notebook。
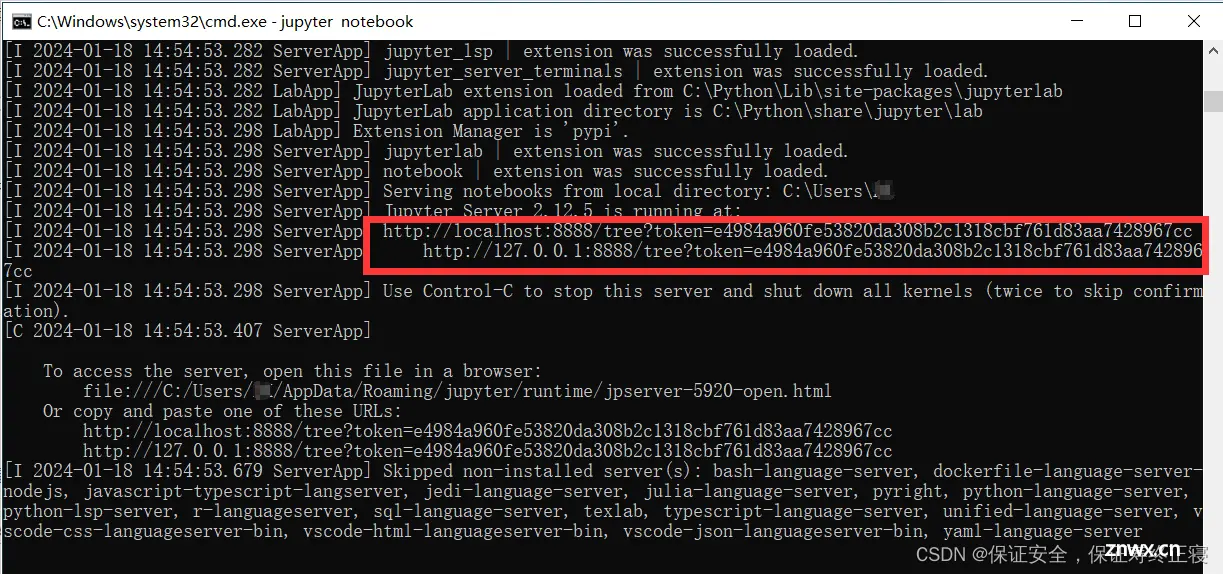
进入的页面就是这样的:
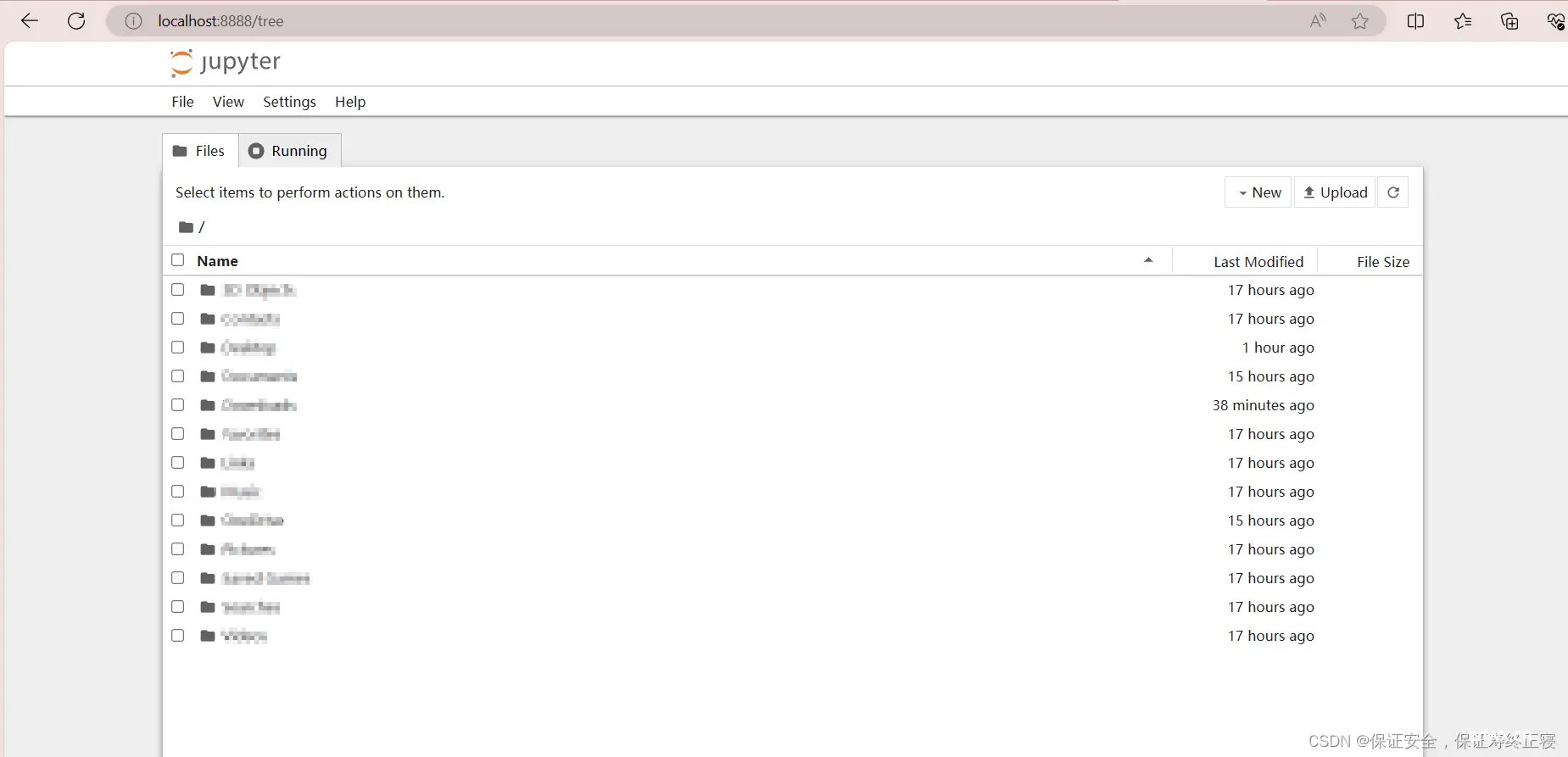
一般来讲,小伙伴是不会在这个路径写代码,存储代码的,所以我们设置自己喜欢的路径。
步骤九:设置Jupyter Notebook的代码路径
输入代码
jupyter notebook --generate-config
复制这个路径:
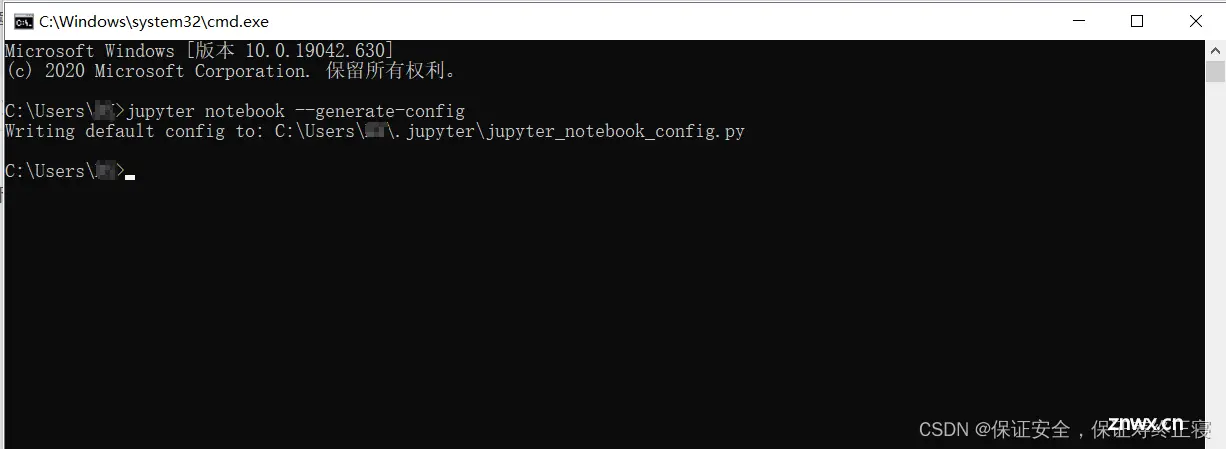
在“此电脑”中搜索。删除最后一个"\"后面的的内容,包括“\”。
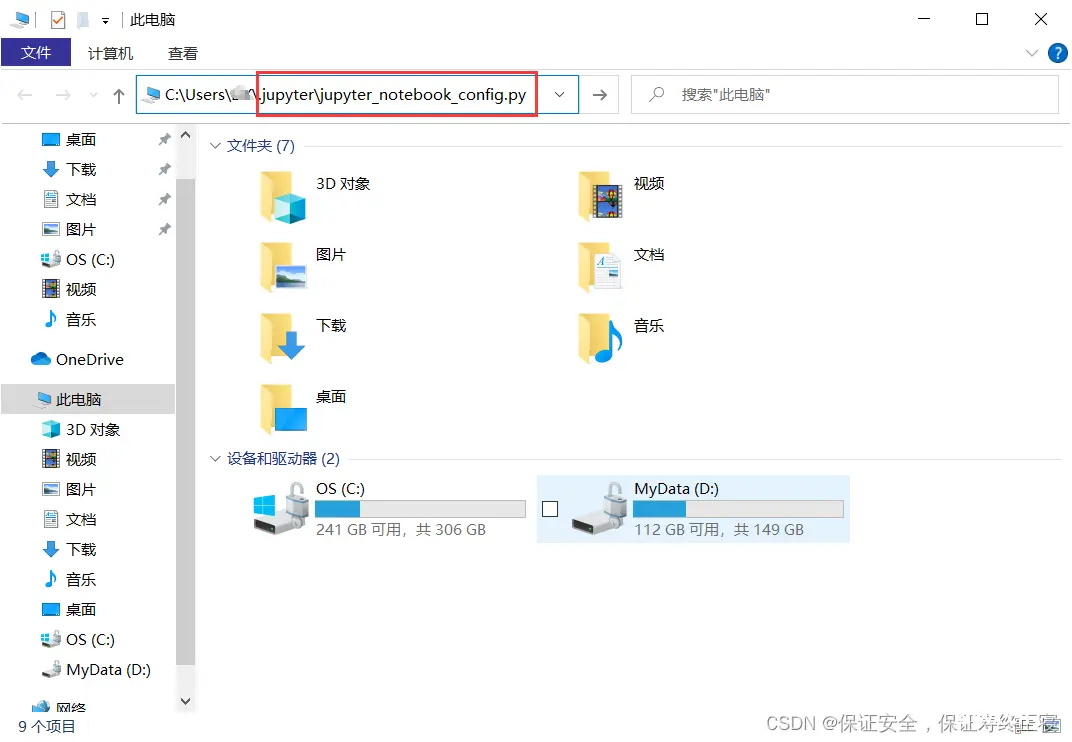
然后发现这个文件。
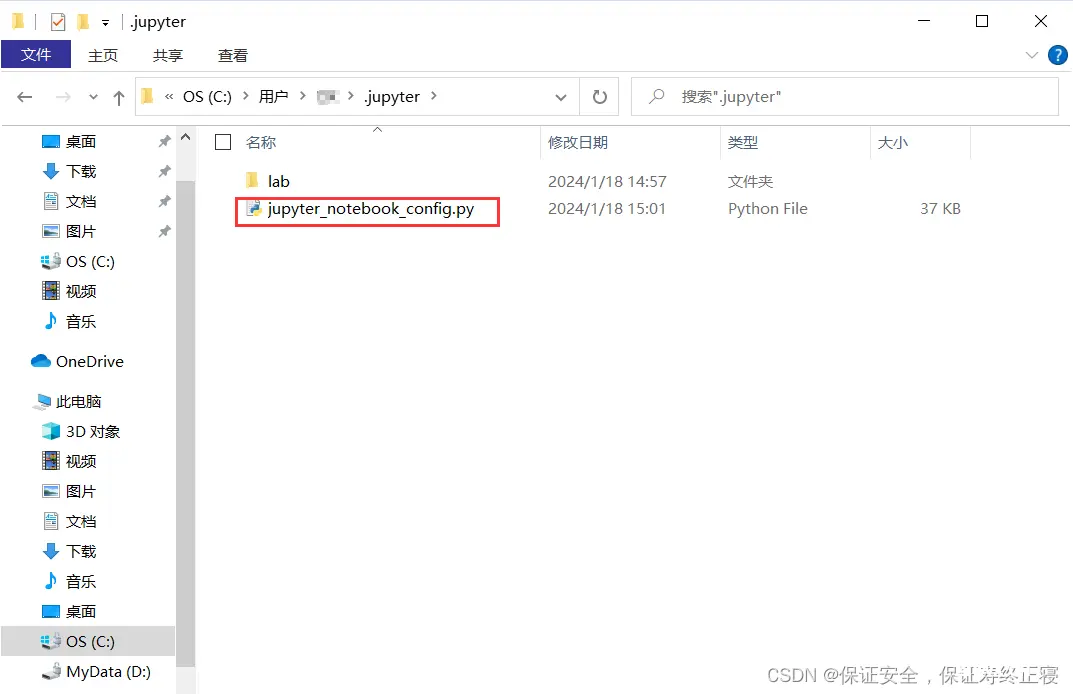
用记事本打开它。
按下ctrl+F就可以开始查找。查找内容如下:
The directory to
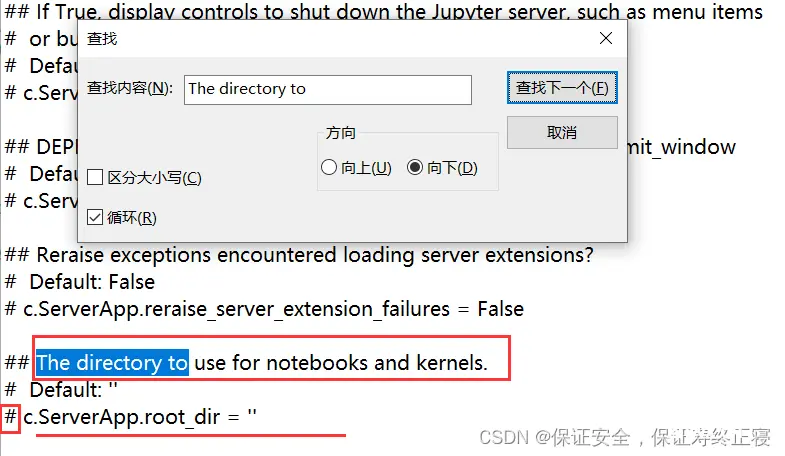
先把“#”删掉,然后在''里面加入你喜欢的路径。比如我的是:
D:\jupyter notebook file
再次打开jupyter notebook就会发现成功了。
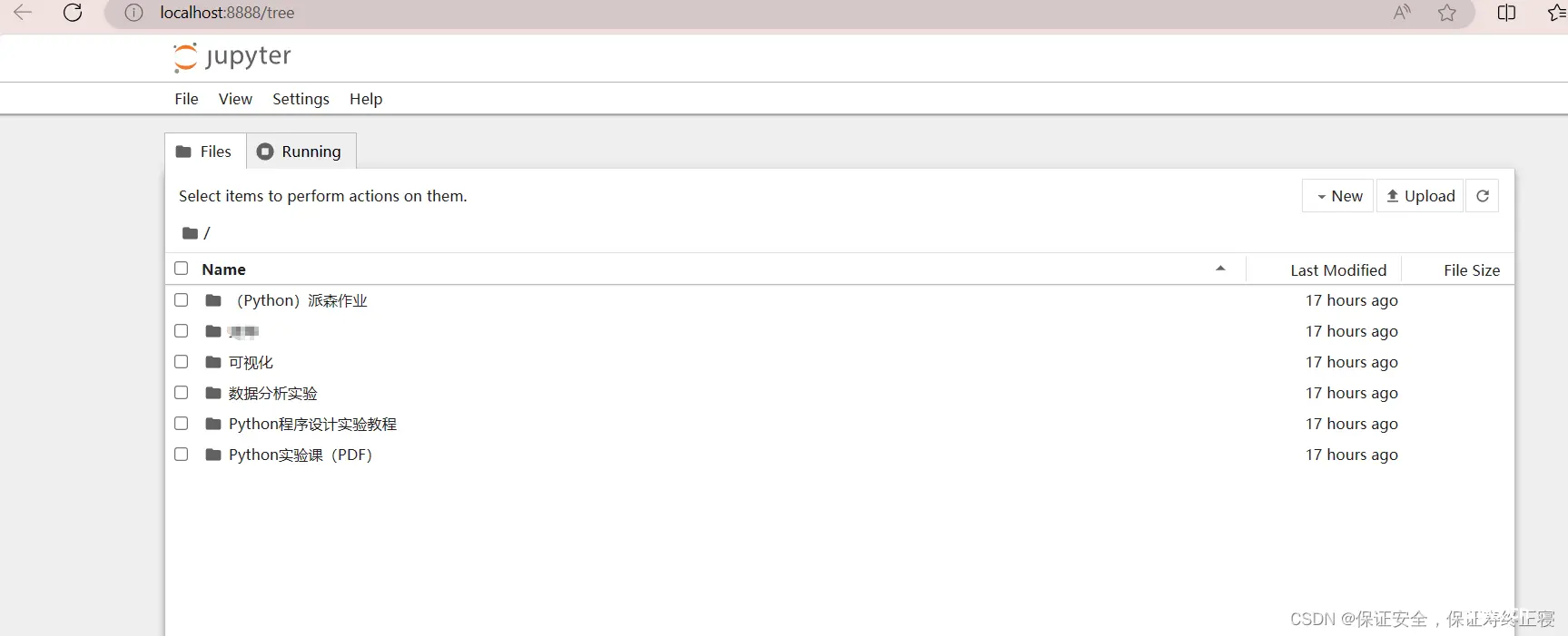
步骤十:检查Jupyter Notebook是否可以运行
测试代码:
a = 3b = 5print(a+b)

3+5=8.没问题。
大功告成啦啦啦~
番外:如何建立jupyter notebook的快捷方式
在文件夹里面搜索下文
jupyter-notebook.exe
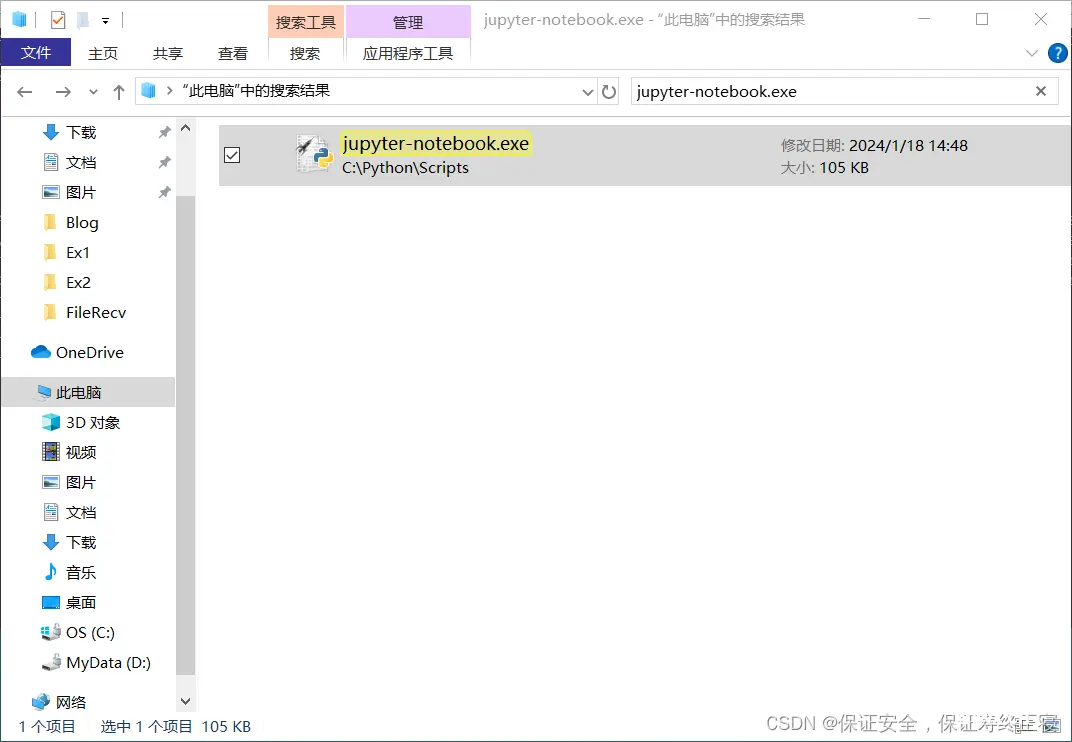
找到之后,右键该文件,找到“发送到”,找到“桌面快捷方式”。然后就会发现桌面上已经建立好了!

双击快捷方式之后,就可以直接看见这个黑框框。
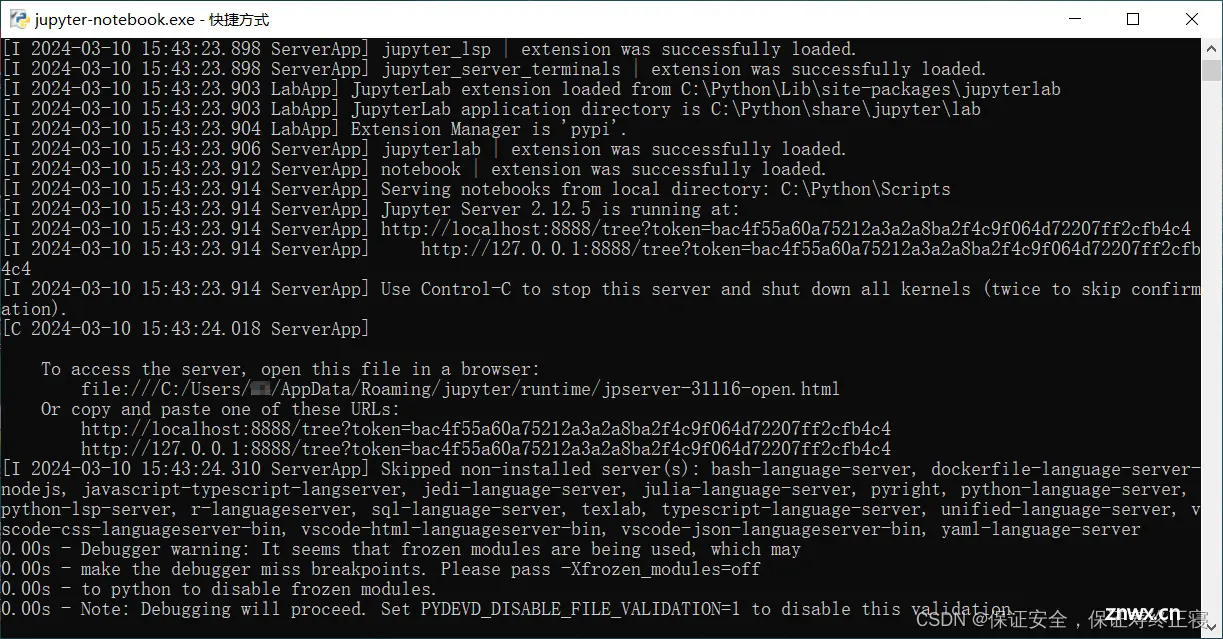
而且直接打开jupyter notebook的home界面了。
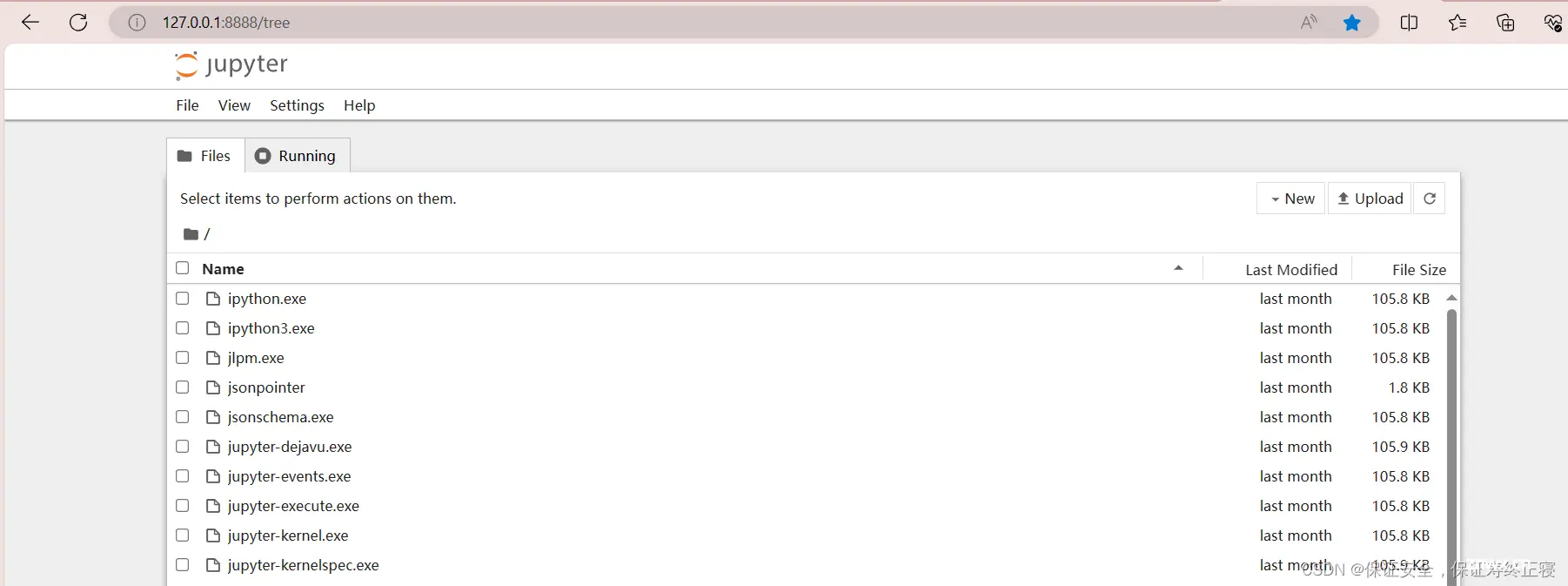
就很方便!!
比输入win+r -> cmd -> jupyter notebook要快得多了!
(2024/3/10 更新)
注意
在使用Jupyter Notebook的时候,不能关闭黑框框!!!最小化就行。
就是介个玩意儿。
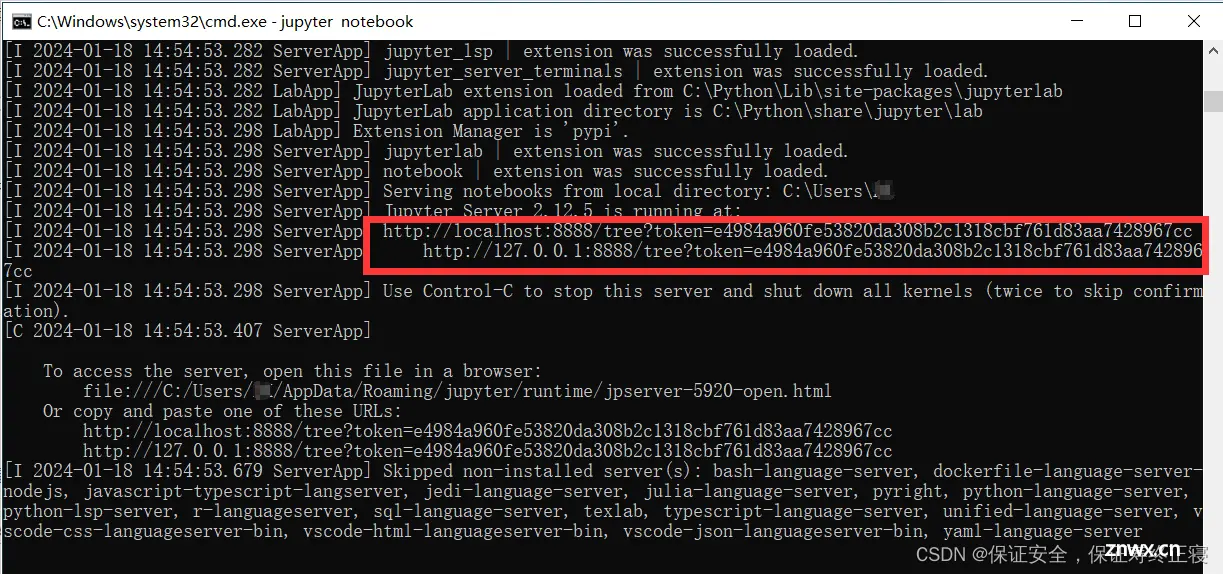
感谢
首先感谢网上关于这方面的资料很多,谢谢其他作者大大的文章对我提供的帮助!
感谢各位观众老爷们能够看到这里。喜欢的话不妨点赞关注一下我!!
参考文章
顺序不分先后。
Jupyter notebook 设置路径, 找不到.jupyter 文件夹? - 知乎 (zhihu.com)
Traceback (most recent call last): File “<stdin>“, line 1, in <module> ImportError: No module name_traceback (most recent call last): file "<stdin>",-CSDN博客
全网最详细的Python安装教程(Windows) - 知乎 (zhihu.com)
NameError: name 'pip' is not defined 使用pip时报错-CSDN博客
Python pip 安装与使用 | 菜鸟教程 (runoob.com)
声明
本文内容仅代表作者观点,或转载于其他网站,本站不以此文作为商业用途
如有涉及侵权,请联系本站进行删除
转载本站原创文章,请注明来源及作者。