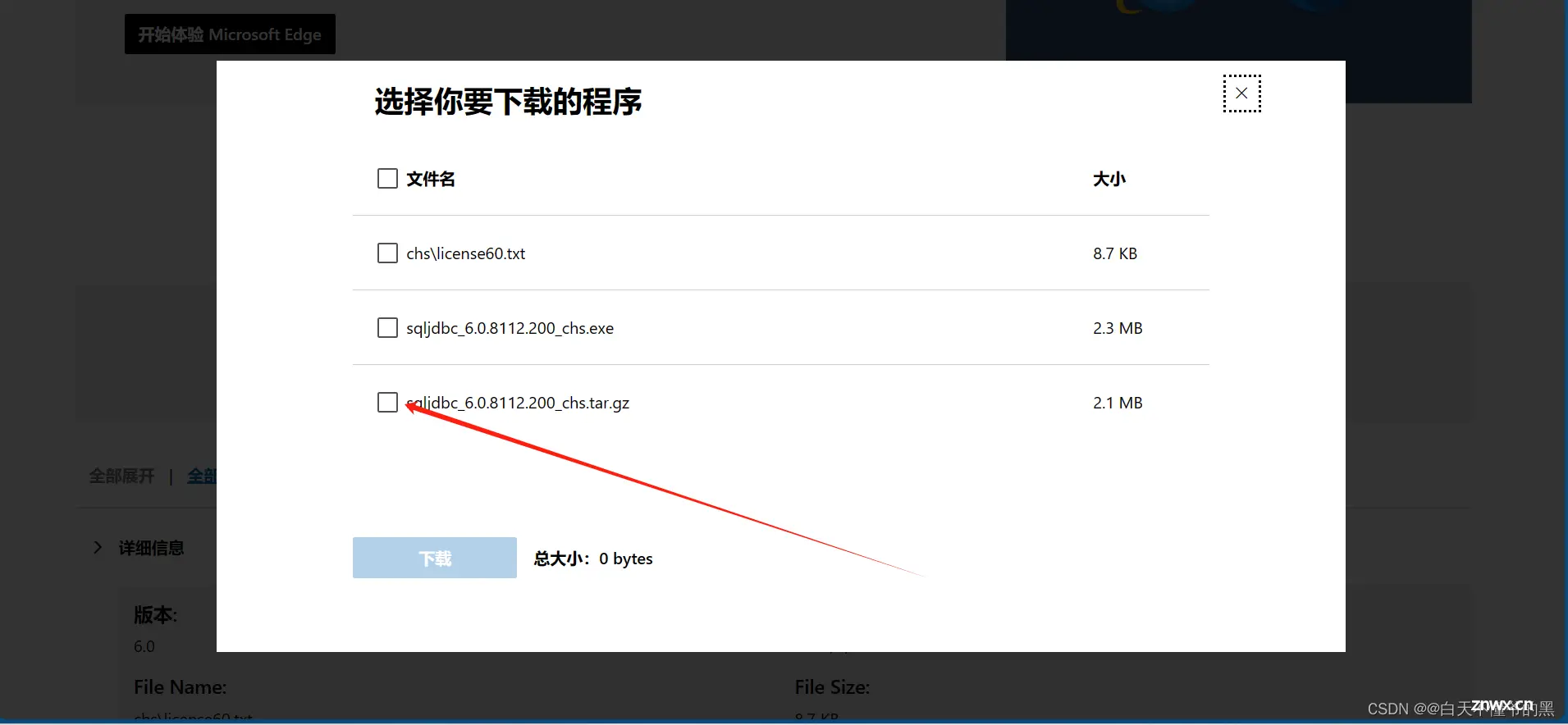Java连接SQL Server教程(详细教程)
@白天不懂爷的黑 2024-06-19 10:05:04 阅读 52
文章目录
一、SQL Server配置管理器1.1、在安装好SQL Server的情况下,点击Win搜索SQL Server配置管理器1.2、打开的窗口如下图所示。在左边栏找到 SQL Server网络配置选项,点开下拉,会看到“SQLEXPRESS的协议,选中它,看右边栏。1.3、将Named Pipes 、TCP/IP 点击启用!1.4、打开telnet并测试1433端口1.5、安装完成后,按住win键和R键,输入services.msc打开服务管理器或者按住win键输入服务,打开服务之后找到SQL Server启动。1.6、完成上一步后。开始菜单 → 运行cmd → 输入:telnet 127.0.0.1 1433 二、下载Microsoft JDBC Driver 4.0 for SQL Server2.1、下载JDBC驱动2.2、配置环境变量 三、使用IDEA测试连接SQL Server数据库3.1、打开IDEA,并且导入jar包3.2、代码测试Java连接SQL Server数据库
一、SQL Server配置管理器
1.1、在安装好SQL Server的情况下,点击Win搜索SQL Server配置管理器
如果有搜索不到则Win+R输入cmd打开命令提示符输入
SQLServerManager10.msc
这里的 SQLServerManager10.msc 对应的是SQL Sever 2008
SQL Sever 2019版本的对应的是 SQLServerManager15.msc
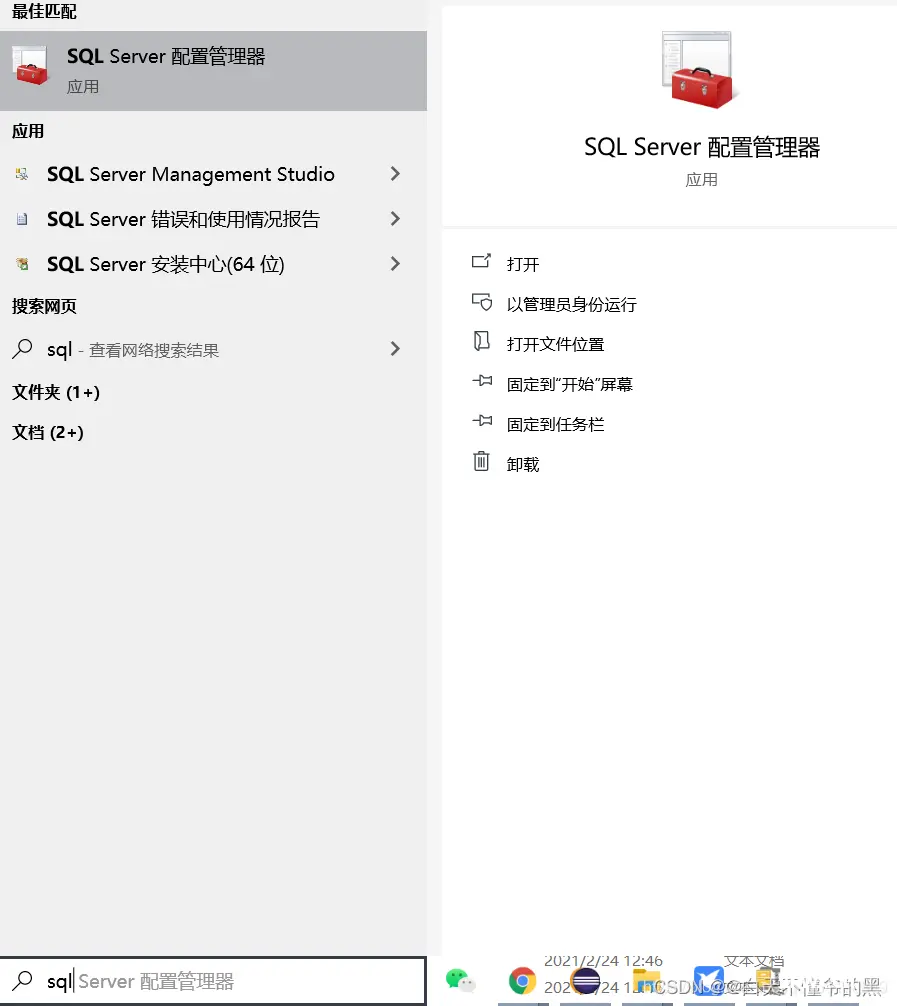
1.2、打开的窗口如下图所示。在左边栏找到 SQL Server网络配置选项,点开下拉,会看到“SQLEXPRESS的协议,选中它,看右边栏。
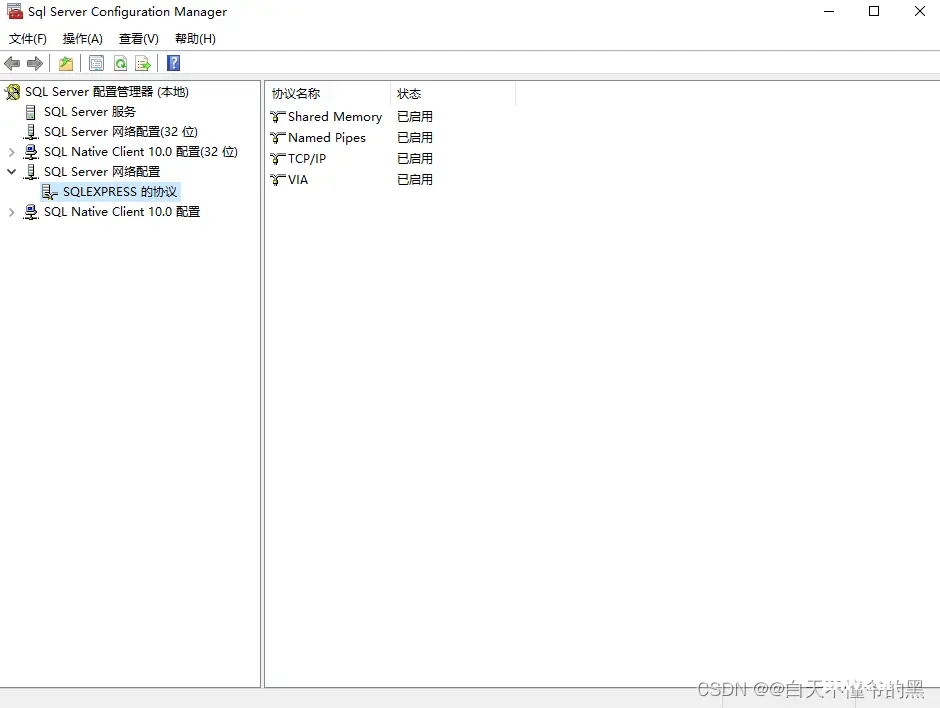
1.3、将Named Pipes 、TCP/IP 点击启用!
双击TCP/IP(右键→属性),在弹出的窗口中选择 “IP地址” 选项卡。
将IP1和IP10的【IP地址】设为127.0.0.1,并将所有【IP+数字】的【已启用】设为是。接着,拖动下拉条到最下方,将IP1、IP10、 IPAll 中的【TCP端口】设成 1433。
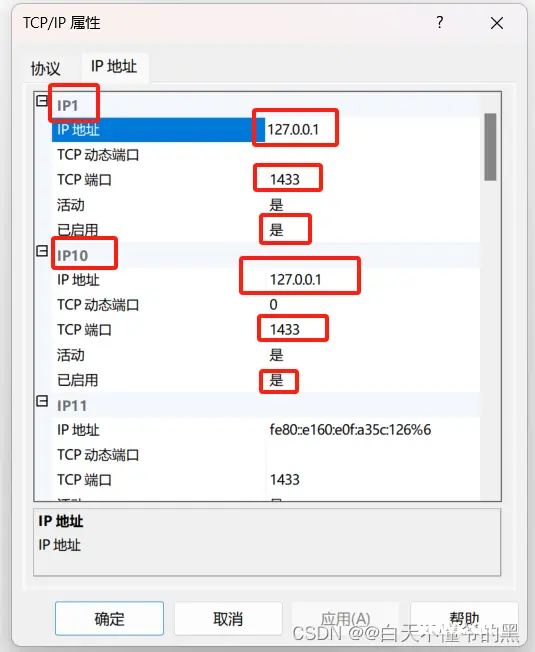

1.4、打开telnet并测试1433端口
打开telnet服务:
打开“控制面板”→点击“程序”
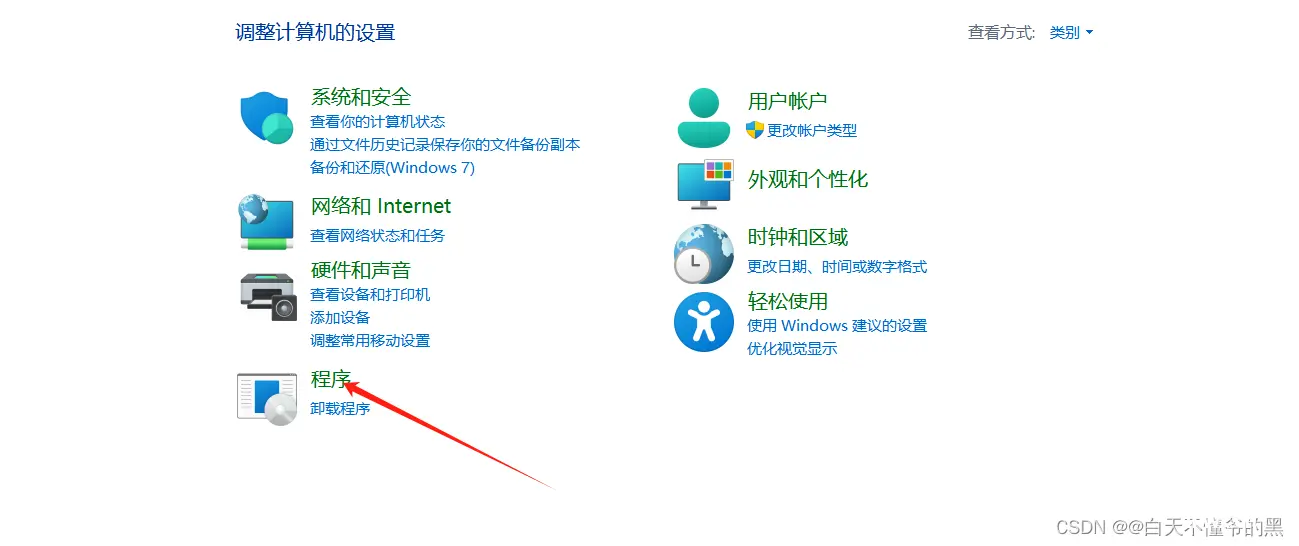
找到启用或关闭Windows功能
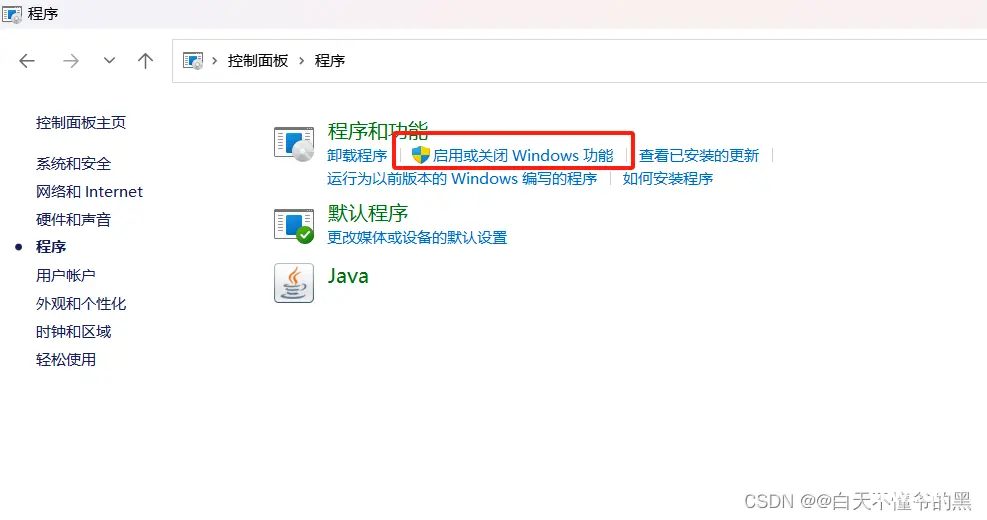
找到Telnet,点选,确定。
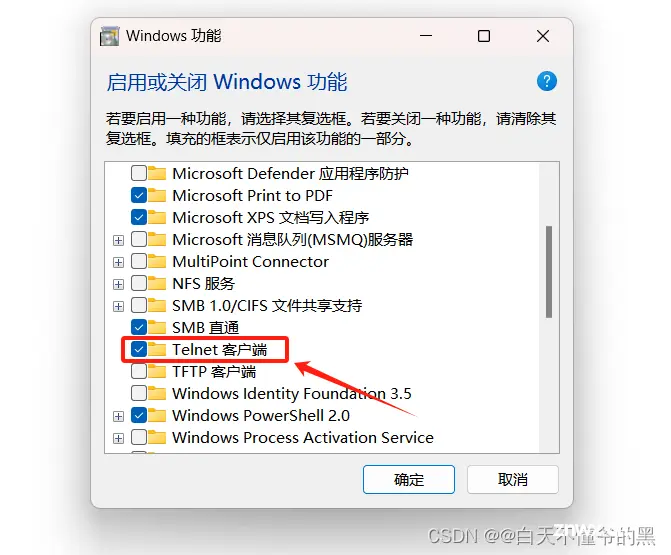
1.5、安装完成后,按住win键和R键,输入services.msc打开服务管理器或者按住win键输入服务,打开服务之后找到SQL Server启动。
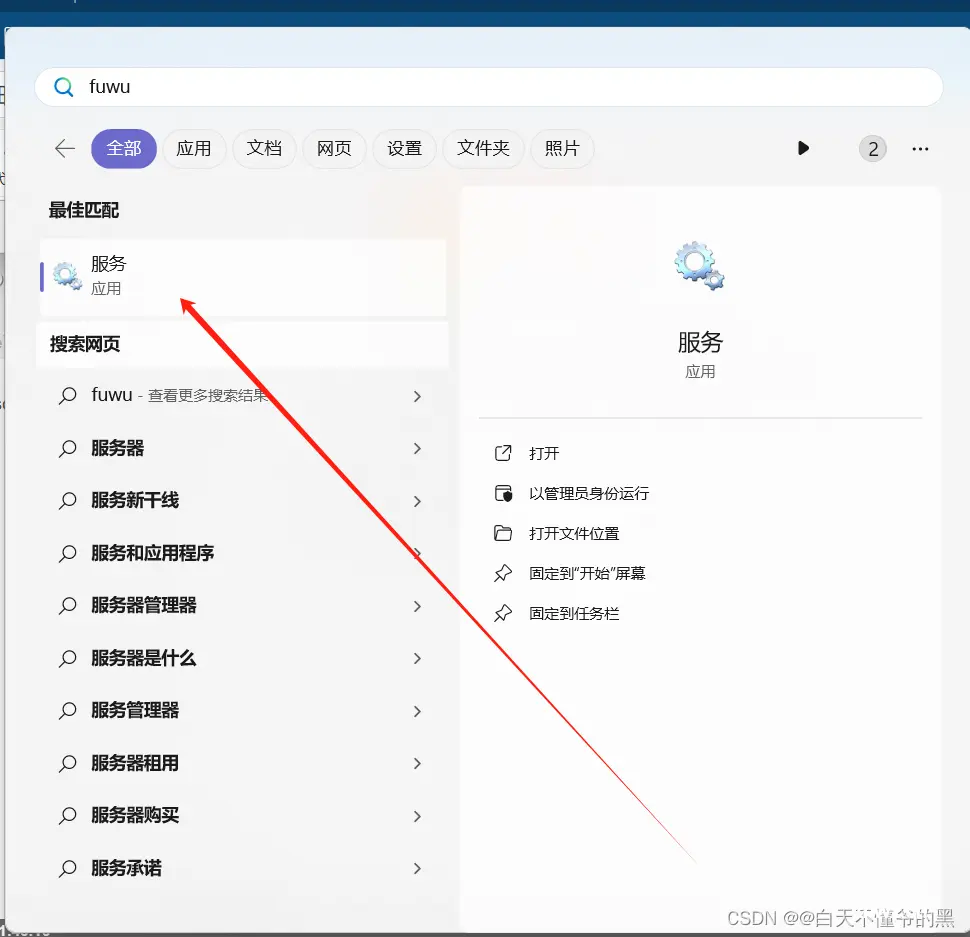
找到SQL Server服务器并且启动
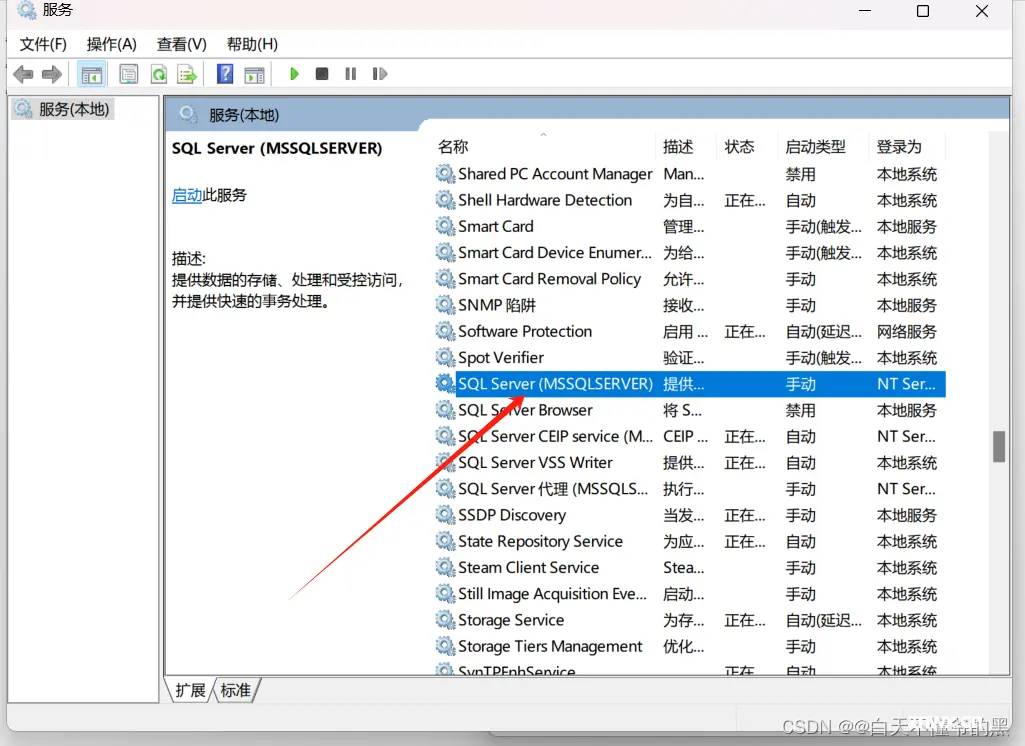
1.6、完成上一步后。开始菜单 → 运行cmd → 输入:telnet 127.0.0.1 1433
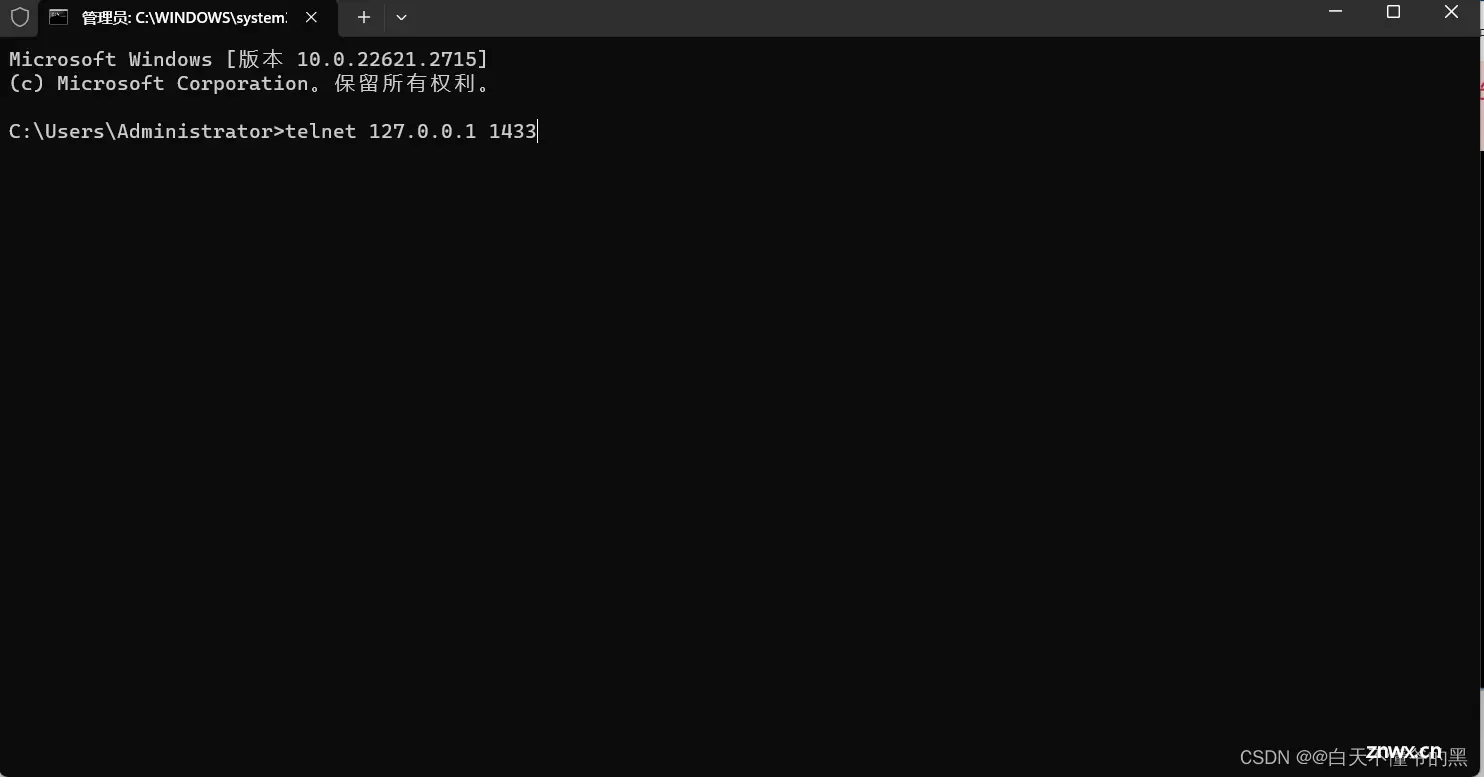
如图所下则测试成功:
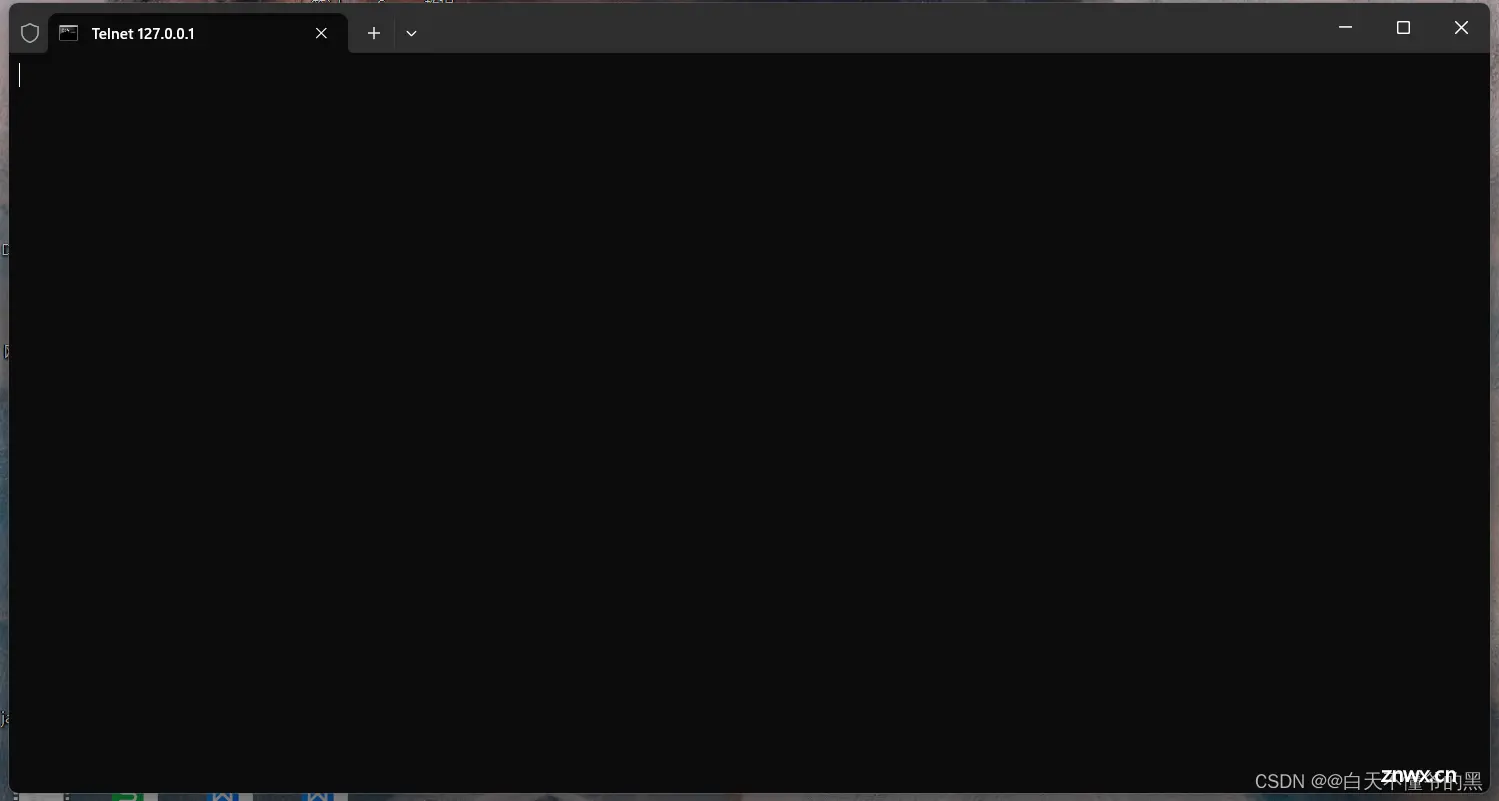
测试是否成功,如果成功则说明配置成功,如果连接失败则说明上面的配置有误,同志仍需努力!
二、下载Microsoft JDBC Driver 4.0 for SQL Server
2.1、下载JDBC驱动
官方下载地址:http://www.microsoft.com/zh-cn/download/details.aspx?id=11774
下载sqljdbc_6.0.8112.200_chs.tar.gz(2.2M),并且解压文件
解压完后打开文件夹sqljdbc_6.0.8112.200_chs.tar>sqljdbc_6.0>chs>jre7找到sqljdbc41.jar把它复制。重新在D盘新建一个文件夹,命名为sqljdbc4,将sqljdbc41.jar复制一个进去。
2.2、配置环境变量
右击 我的电脑 → 属性 → 高级系统设置(高级) → 环境变量,点击新建CLASSPATH变量,并且将其值设为“D:\sqljdbc4 \sqljdbc41.jar”。
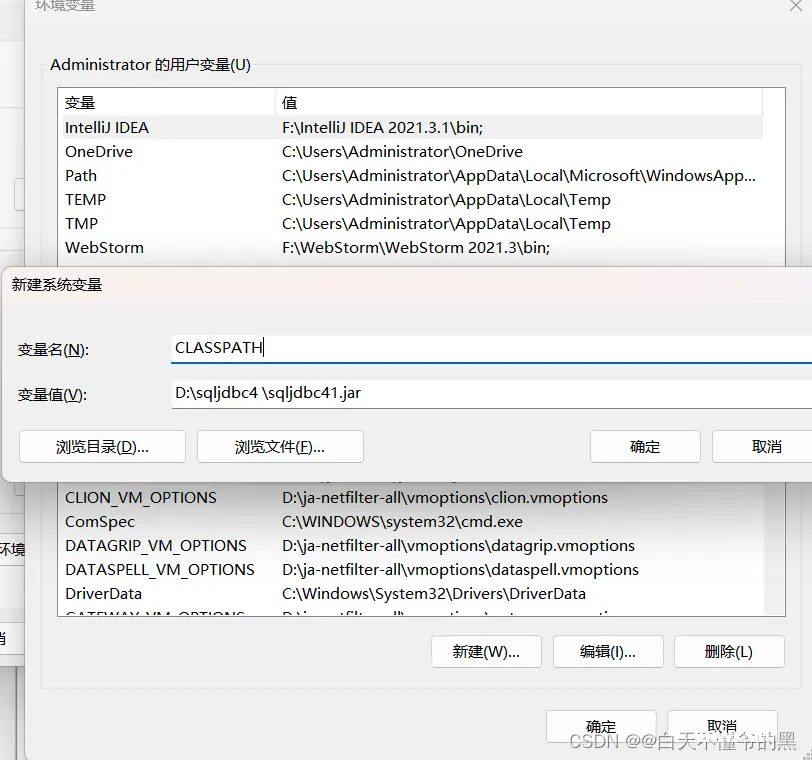
三、使用IDEA测试连接SQL Server数据库
3.1、打开IDEA,并且导入jar包
打开IDEA新建应该文件夹lib,并且把我们刚才下载的sqljdbc41.jar给复制进去
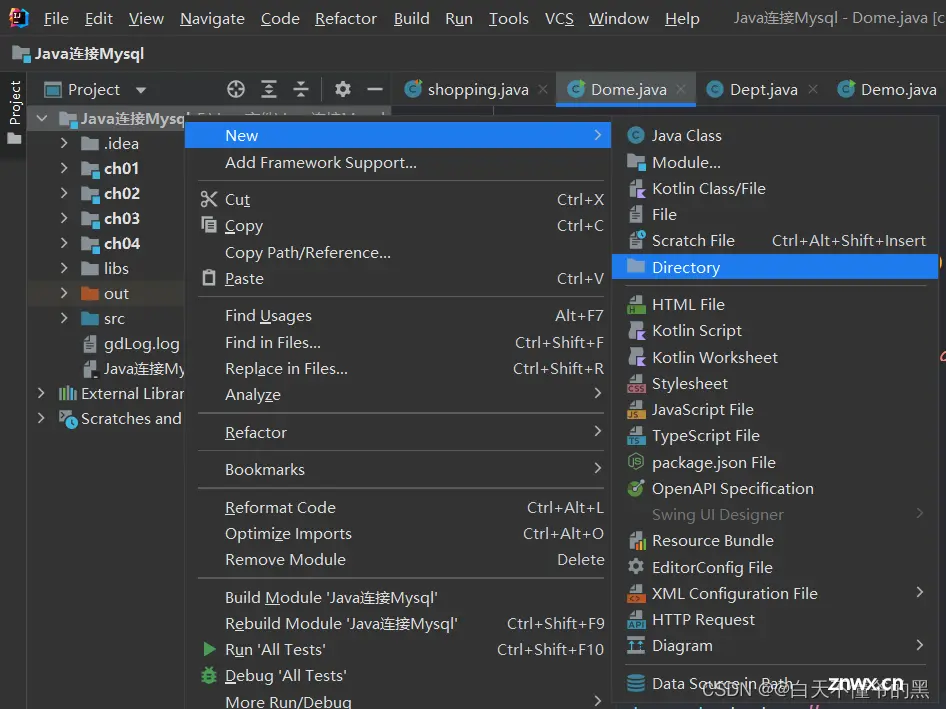

复制进去之后点击Add as Library
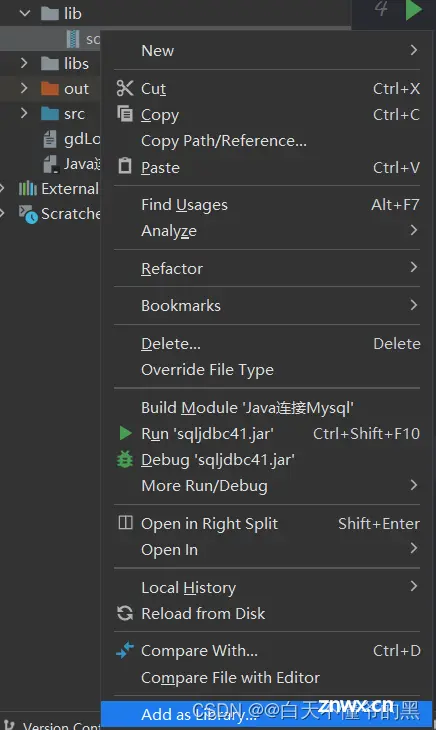
选择你要添加到的模块点击确认即可使用了。
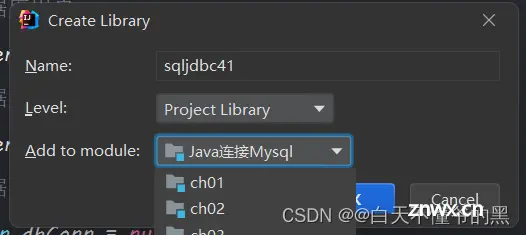
3.2、代码测试Java连接SQL Server数据库
import java.sql.*;public class Dome { public static void main(String[] args) { //定义加载驱动 String driverName = "com.microsoft.sqlserver.jdbc.SQLServerDriver"; //定义数据库用户 String userName = "sa"; //定义数据库密码 String userPwd = "sasa"; //定义数据库连接对象 Connection dbConn = null; //定义命令对象 Statement stmt=null; try { //1.加载及注册驱动 Class.forName(driverName); //2.定义数据库连接字符串 String dbURL = "jdbc:sqlserver://localhost:1433;DatabaseName=LOLDB"; //3.数据库连接 dbConn = DriverManager.getConnection(dbURL, userName, userPwd); System.out.println("连接数据库成功"); //4.定义SQL语句 String sql="select * from LolNameTab"; //5.创建一个执行sql对象 stmt=dbConn.createStatement(); //6.执行SQL语句命令 ResultSet resultSet = stmt.executeQuery(sql); //7.处理结果,并获取数据 while (resultSet.next()){ String userID=resultSet.getString("userID"); String password=resultSet.getString("password"); String name=resultSet.getString("userName"); System.out.println(userID+"\t"+password+"\t"+name); } //8.关闭连接 resultSet.close(); dbConn.close(); stmt.close(); } catch (SQLException e) { //数据库的处理异常的方法 e.printStackTrace(); } catch (ClassNotFoundException e) { e.printStackTrace(); }finally { if (dbConn!=null){ try { dbConn.close(); } catch (SQLException e) { e.printStackTrace(); } } if(stmt!=null){ try { stmt.close(); } catch (SQLException e) { e.printStackTrace(); } } } }}
运行结果如下:
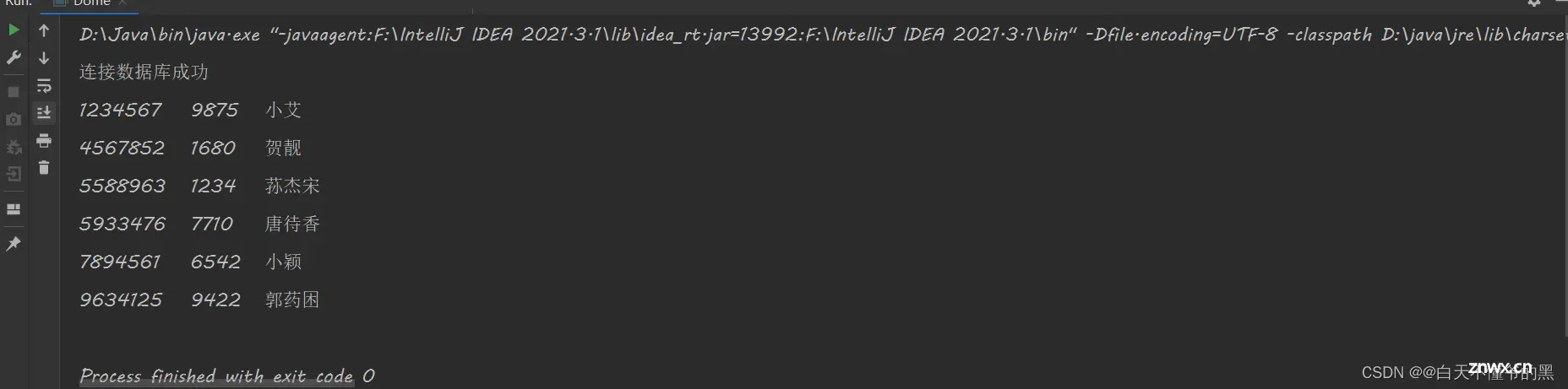
✨最后✨
总结不易,希望uu们不要吝啬你们的👍哟(^U^)ノ~YO!!
如有问题,欢迎评论区批评指正😁
声明
本文内容仅代表作者观点,或转载于其他网站,本站不以此文作为商业用途
如有涉及侵权,请联系本站进行删除
转载本站原创文章,请注明来源及作者。