实现本地访问云主机,以及在云主机搭建FTP站点
沃和莱特 2024-06-17 16:35:15 阅读 64
前言
云计算是一种基于互联网的计算模式,通过网络提供按需访问的计算资源和服务。核心概念是把计算能力视作一种公共资源,用户可以根据自身需求动态分配和管理这些资源。
云主机 ECS (Elastic Compute Server)是一种按需获取的云端服务器,提供高可靠、弹性扩展的计算资源服务,用户可以根据需求选择不同规格的CPU、内存、操作系统、硬盘和网络来创建云主机,满足个性化业务需求。
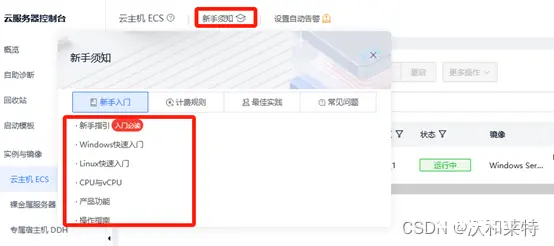
本篇文章以移动云云主机为例,实现本地访问云主机,以及在云主机搭建FTP站点。
简单了解
1:本地访问云主机
本地远程云主机的工作原理就是通过互联网,将用户的请求发送到云服务提供商的服务器,由服务器进行处理,并将结果返回给用户。
2:在云主机上搭建FTP站点
在云主机上创建FTP站点的原理其实和在物理服务器上创建FTP站点的原理是一样的,只是底层的硬件资源是由云服务提供商动态分配和管理的。
创建实例
1.领取云主机
进入移动云的官网,根据自身需求选择一台云主机
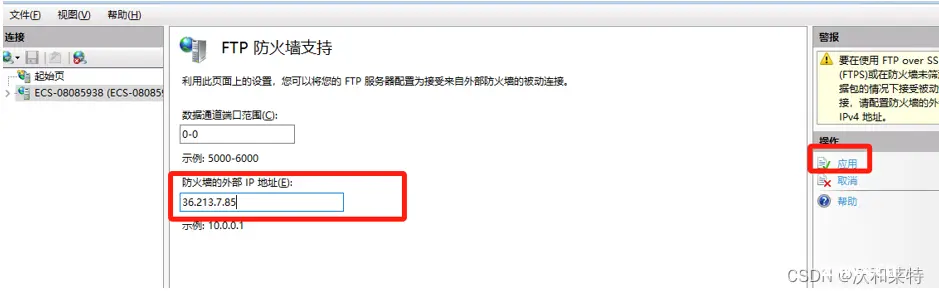
2.完成相关配置,确认订单
往下滑动页面,完成相关配置,首次申请会免费创建一条默认VPC以及默认安全组default,创建完成后,移动云也会进行短信告知。
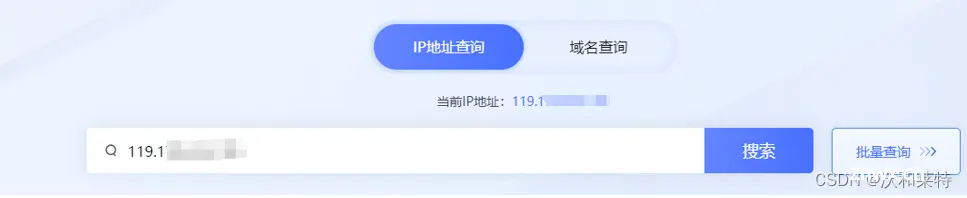
网络配置
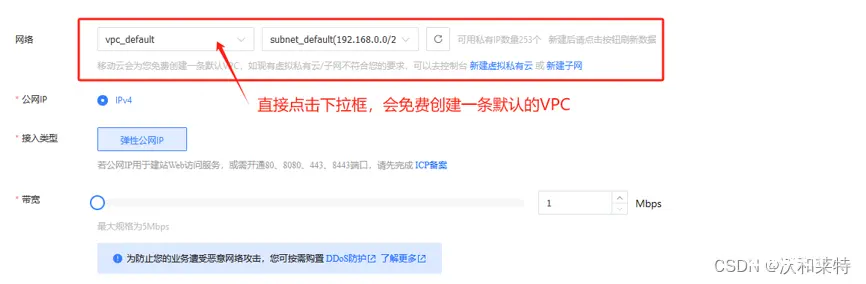
安全组配置
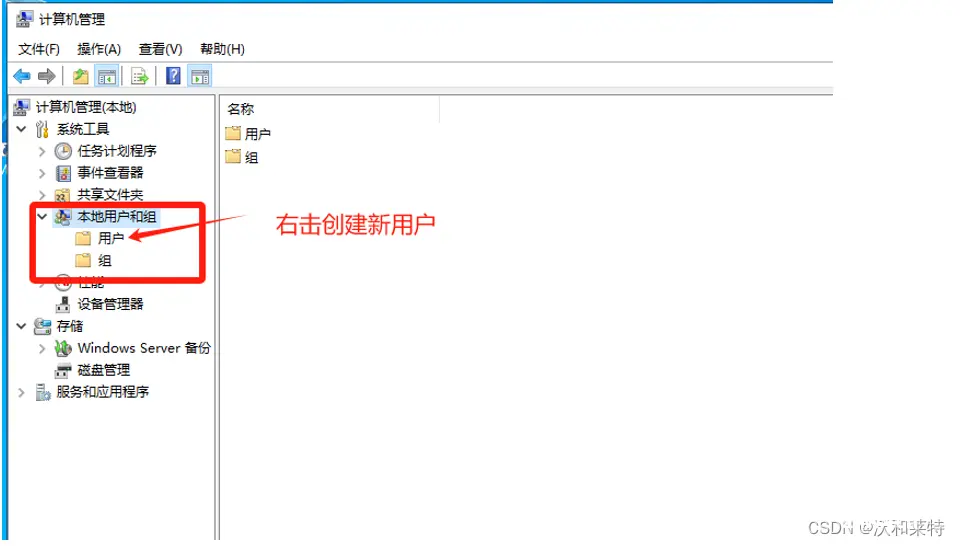
3. 订单完成之后可以进入管理控制台查看实例
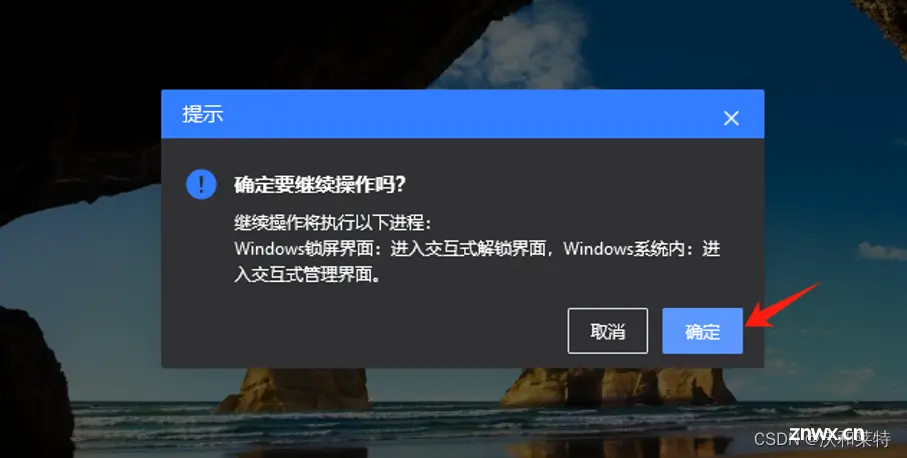
管理实例
可以点击新手须知,查看新手试用手册
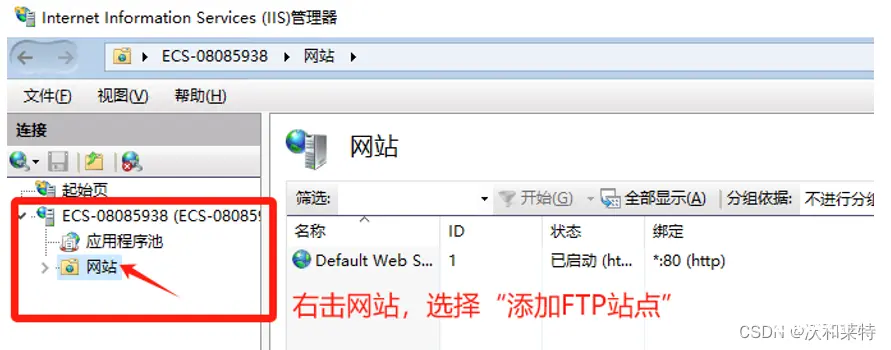
点击远程登录,可以实现VNC登录
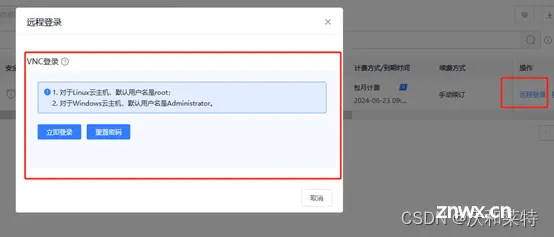
点击更多,可以对实例进行相关配置
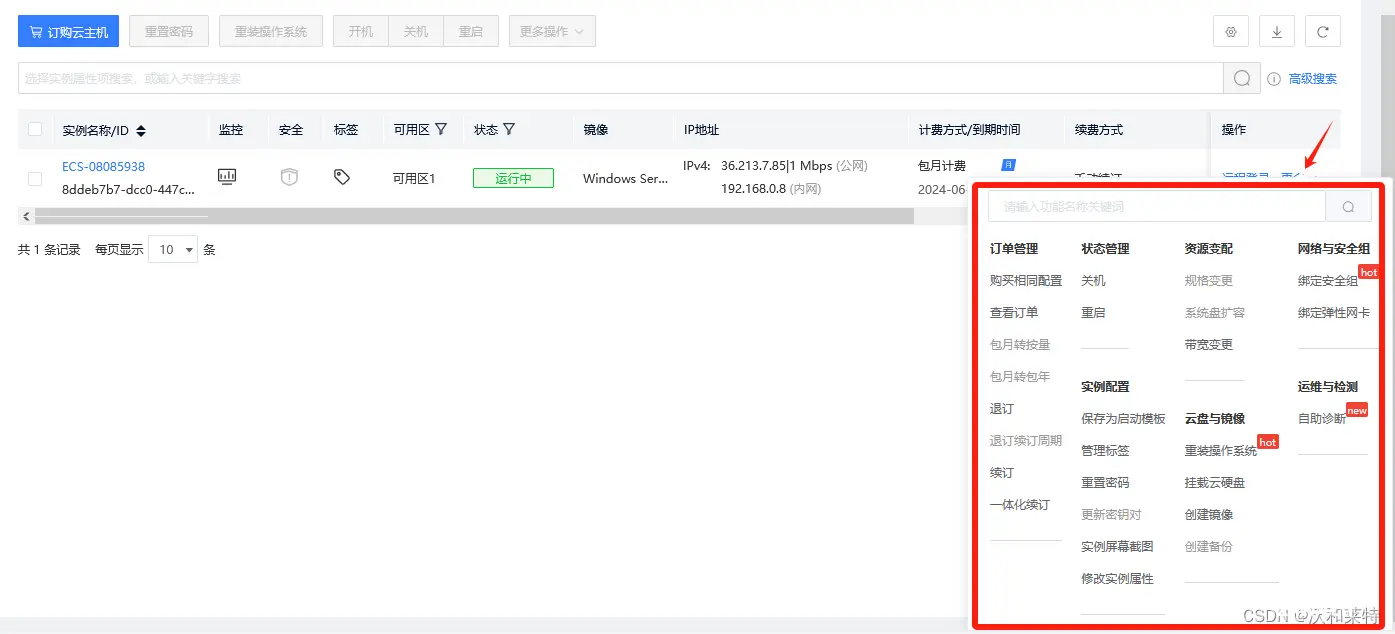
选中实例,即可进行开机/关机/重启等操作
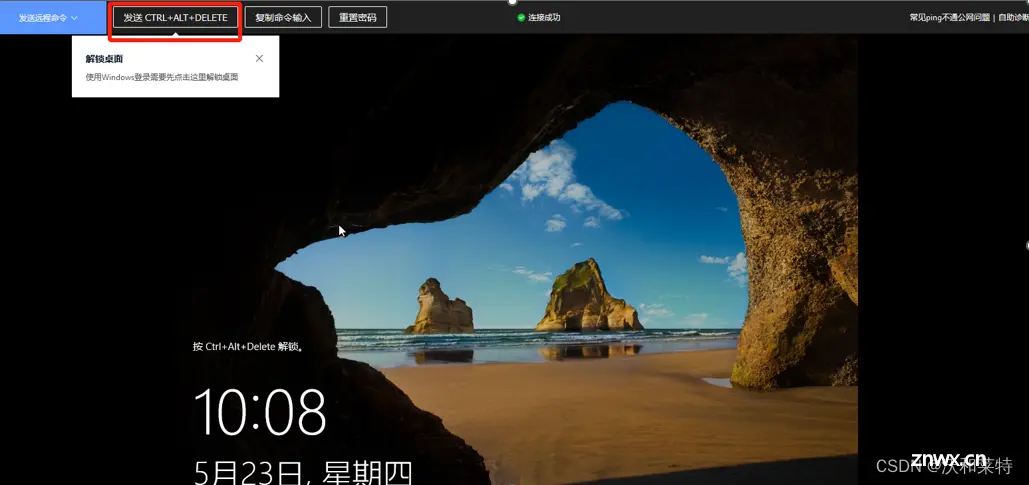
安全组管理
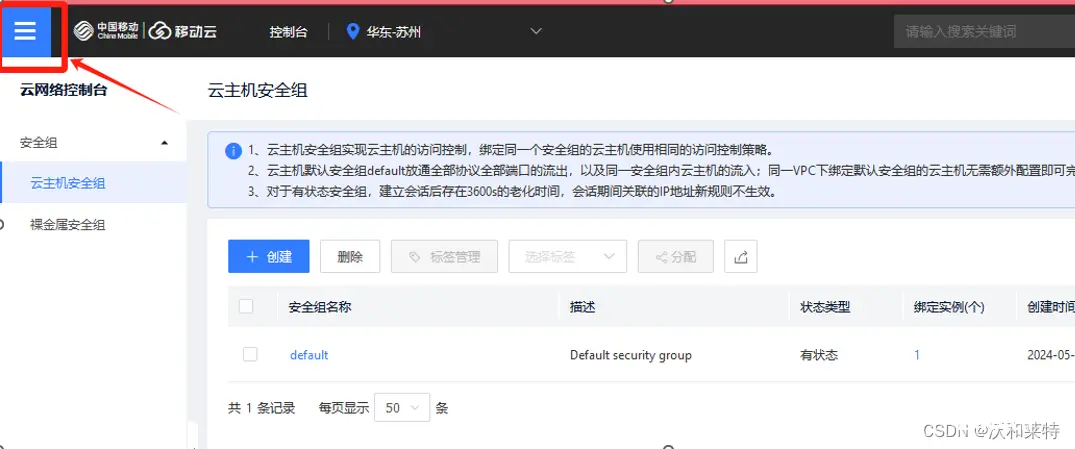
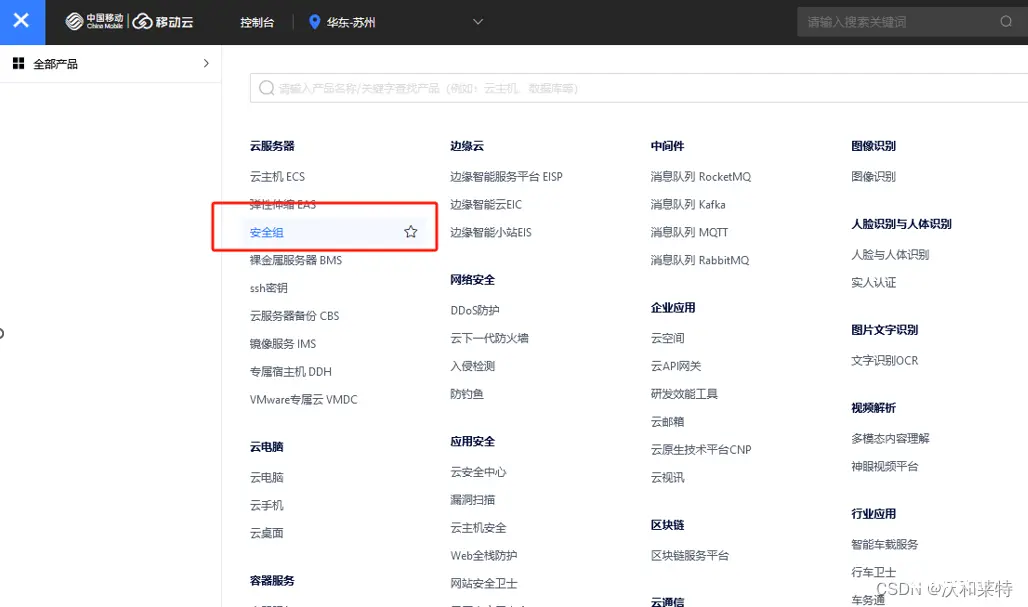
或者在管理控制台直接找到 安全组
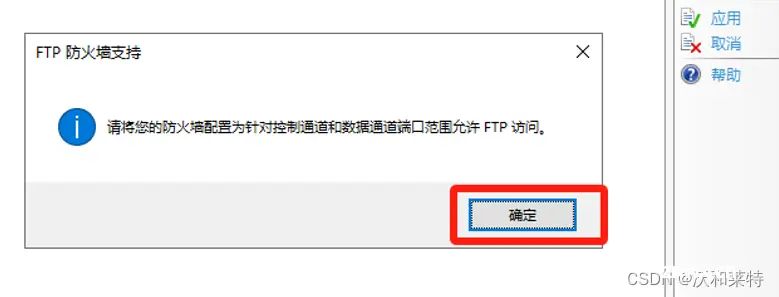
进入云网络控制台
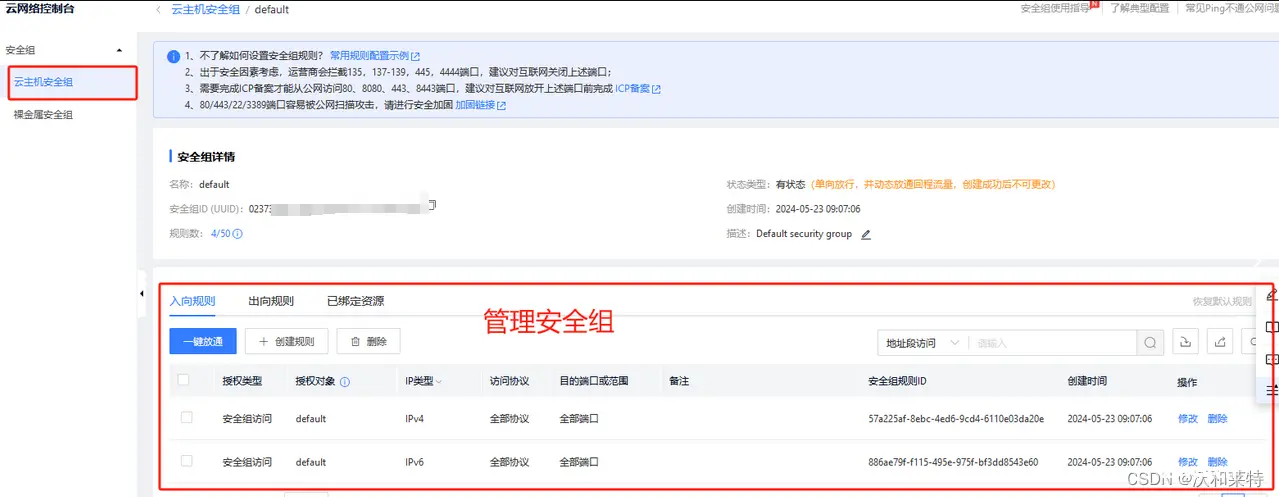
选中安全组,然后点击“一键放通”,即可开放默认的常见端口(windows默认远程访问端口3389)
常用的安全组端口可参考官方文档

点击确定后可以在 入向规则 和 出项规则 中查看端口状态
方向:入向规则/出向规则。 • 入向规则是指外部向云主机发送数据包,比如外部ping云主机,或是云主机下载文件等。
• 出向规则是云主机向外部发送数据包,比如云主机ping外部地址,或是云主机向外传输网页内容等。
• 安全组用于流量出和入双向控制,用户如果有安全组内虚机与其他网络互通的需求,需要配置从安全组流出流量的规则以及从外部流入安全组流量的规则。默认情况下,新创建一个安全组会自带两条默认规则,允许安全组内的所有流量流出,用户只需要进行流入流量的配置。
• 用户选择流入或者流出,授权类型和授权范围都需要填写对端地址。
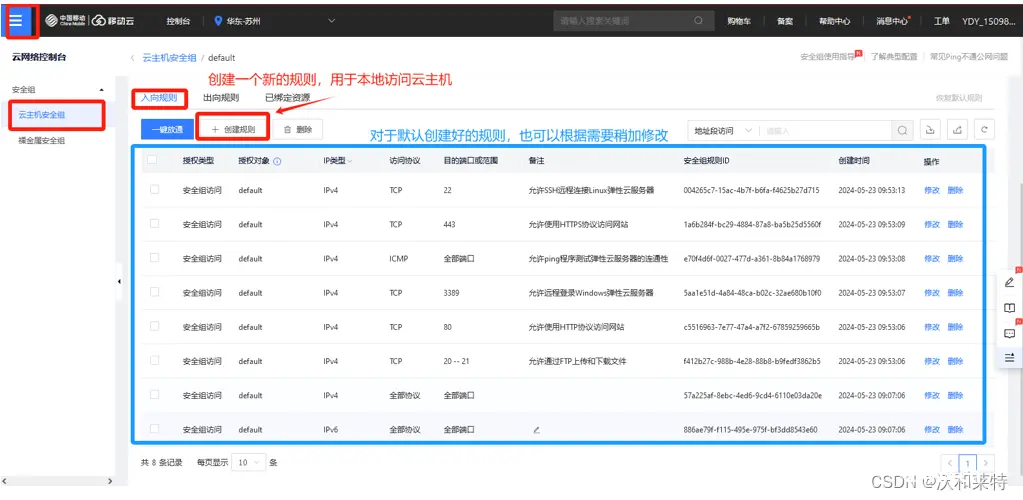
访问云主机
方式一 VNC登录
在云主机控制台点击 “远程登陆”,在弹窗中选择 “立即登录”,此时可以进行 “重置密码”
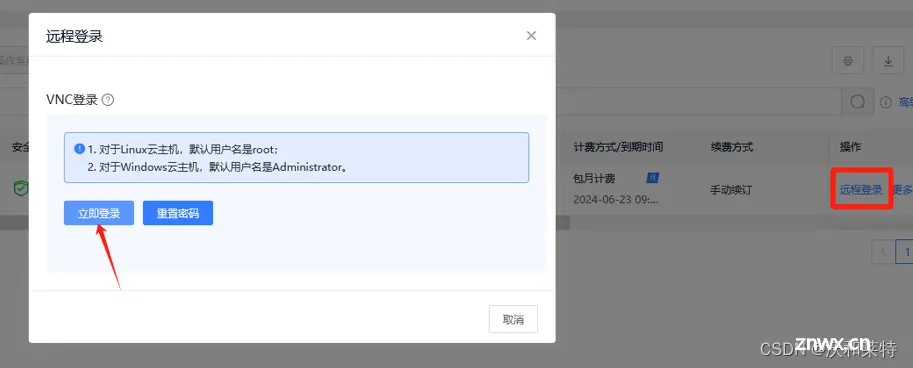
进入登陆页面后,需要试用组合键 Ctrl+Alt+Delete·进行解锁,当然也可以直接点击“发送Ctrl+Alt+Delete” 进行解锁
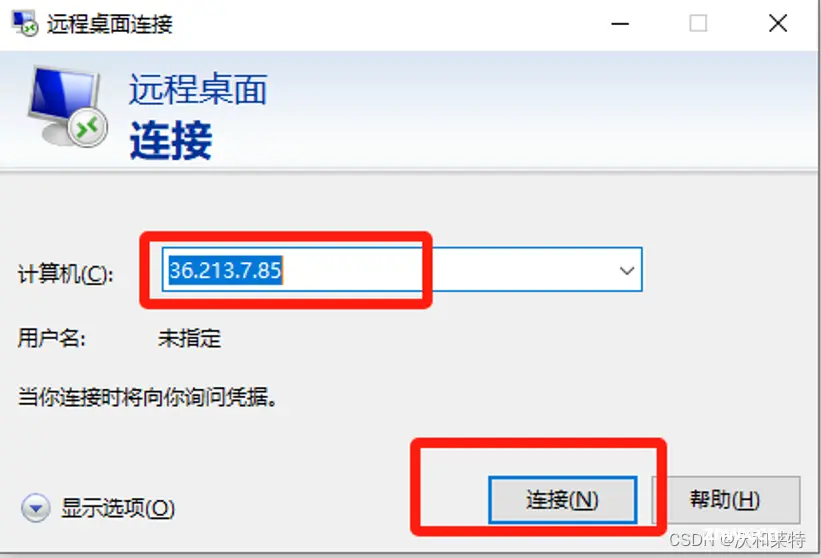
弹出提示,选择“确定”
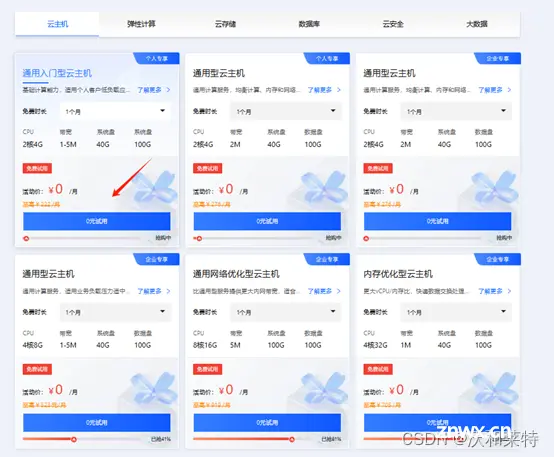
对于Linux云主机,默认用户名是root; 对于Windows云主机,默认用户名是Administrator。
购买云主机时设置的密码,就可以登录用户购买的云主机;也可以“重置密码”,用新密码进行登录
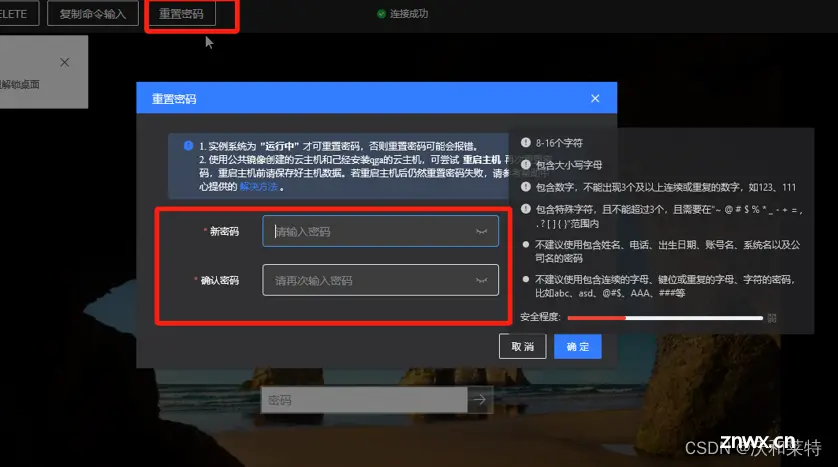
密码重置成功后,回到登录页面,输入新密码(输入密码时,可以进行键盘输入,也可以选择复制粘贴命令)
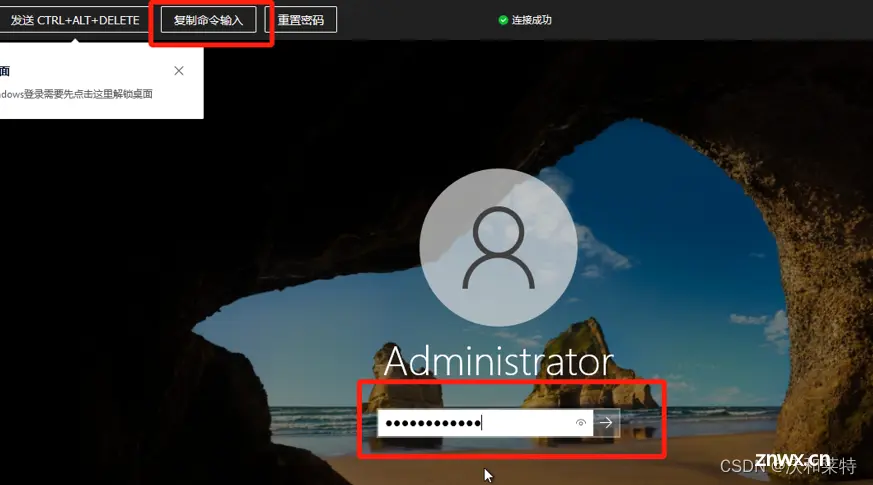
进入桌面
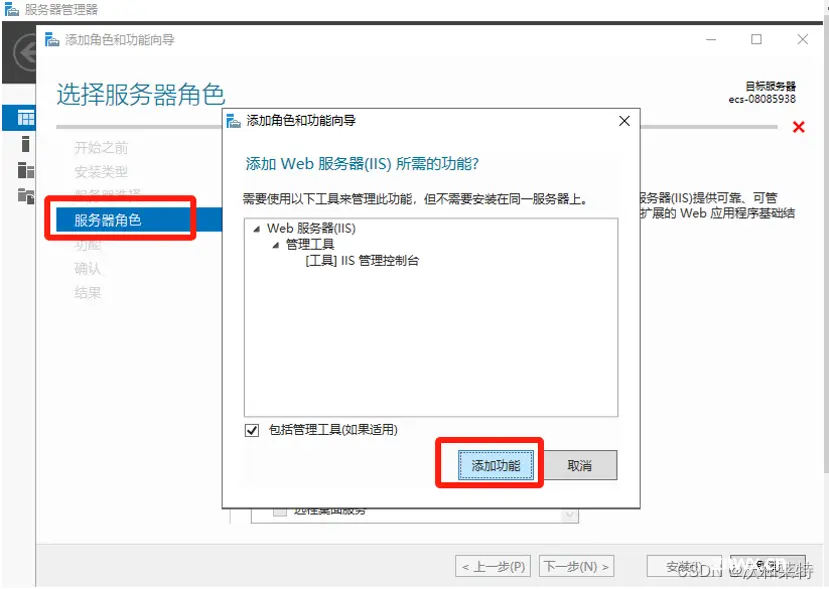
同样的,点击发送远程命令或者直接使用组合键 Ctrl+Alt+Delete ,会出现以下界面
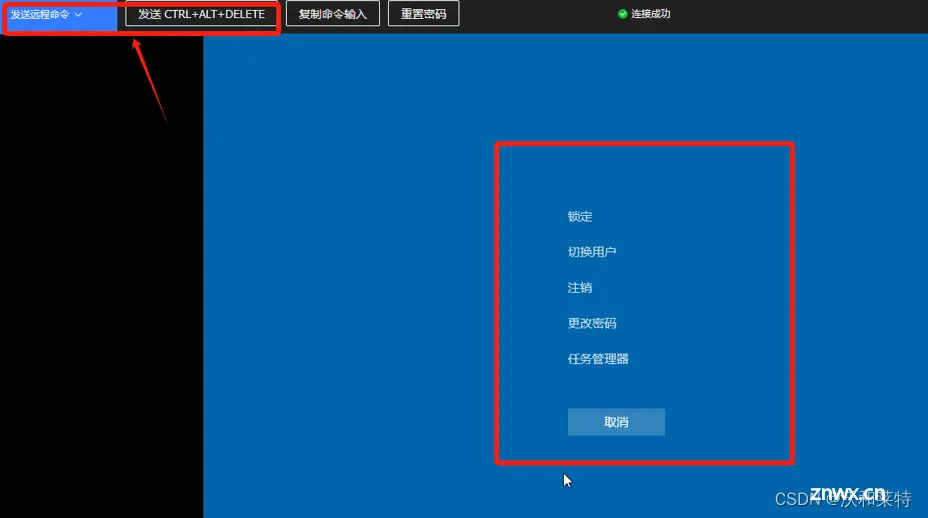
桌面右击
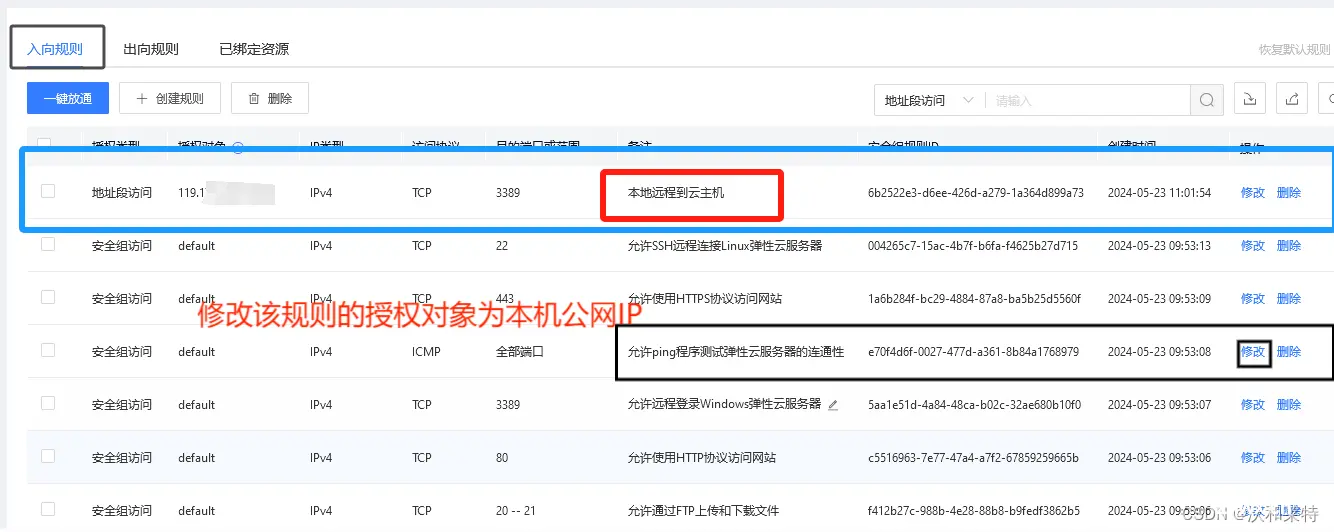
方式二 本地机访问云主机
1.创建安全组规则(用于本地远程云主机)。如果一键开通所有默认已创建的规则,只需要选择需要的端口规则,然后点击修改,填入授权对象为本机的IP地址即可
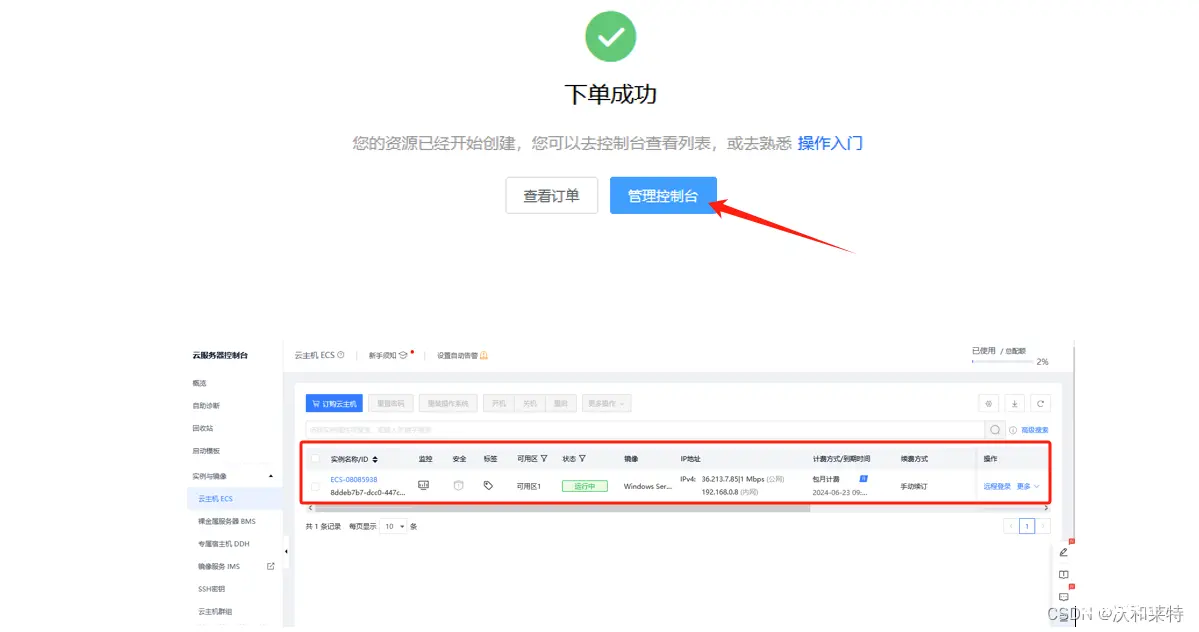
点击创建规则后,按照需要填入规则配置项
注意:
访问协议:TCP
目的端口或范围:云主机如果是Linux系统配置22,如果是Windows系统配置3389。(如果在系统内修改过默认SSH或RDP端口,则填写配置的新端口)
方向:流入 授权类型:地址段访问
授权对象:本地电脑的公网IP地址,如果本地是Windows系统,可通过搜索引擎输入“IP查询”获得。如果本地是Linux系统,可通过输入命令curl ifconfig.me获得。
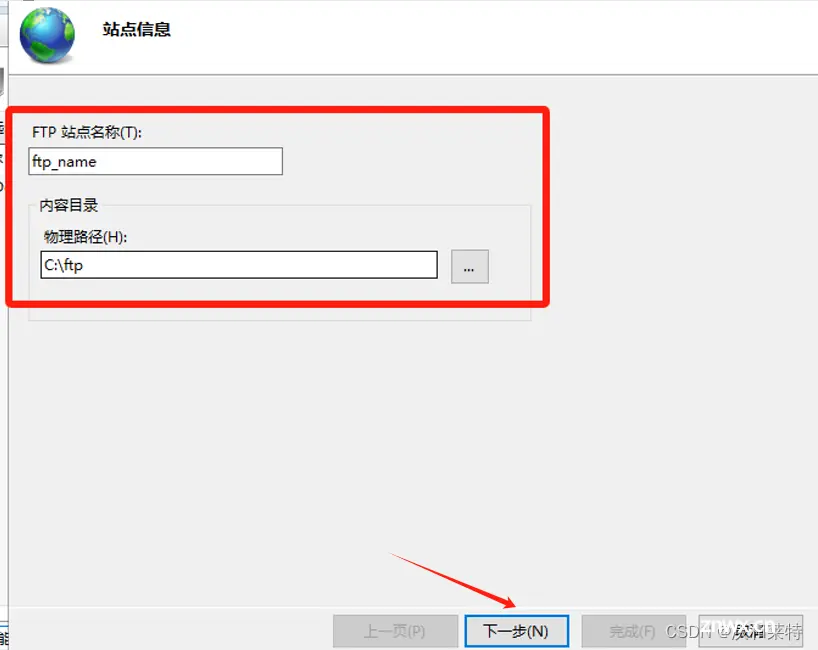
授权对象即本机公网IP,端口是3389
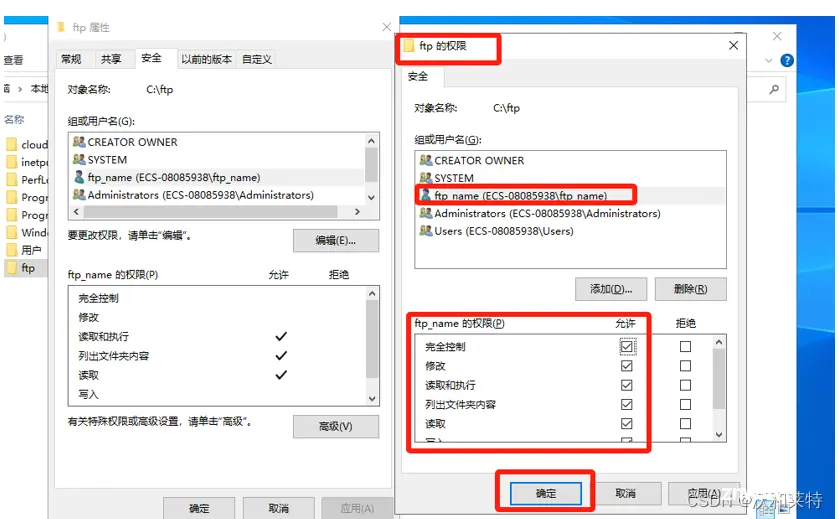
可以进行 “规则预览”
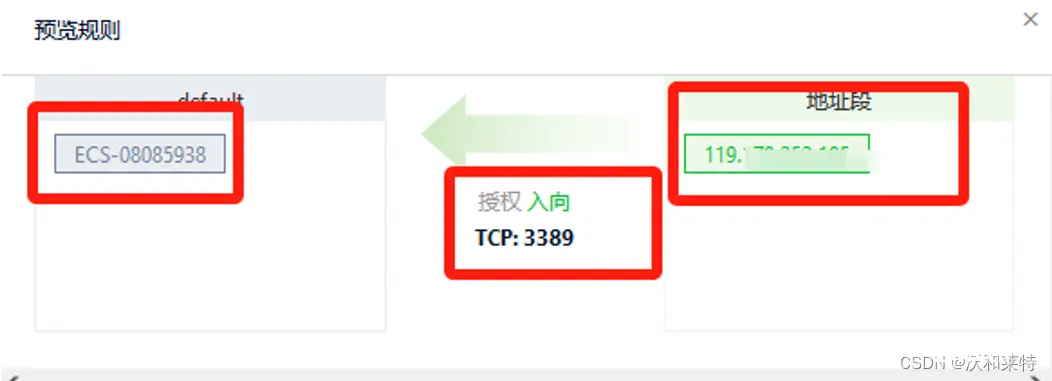
创建完成,在控制台查看已创建的规则
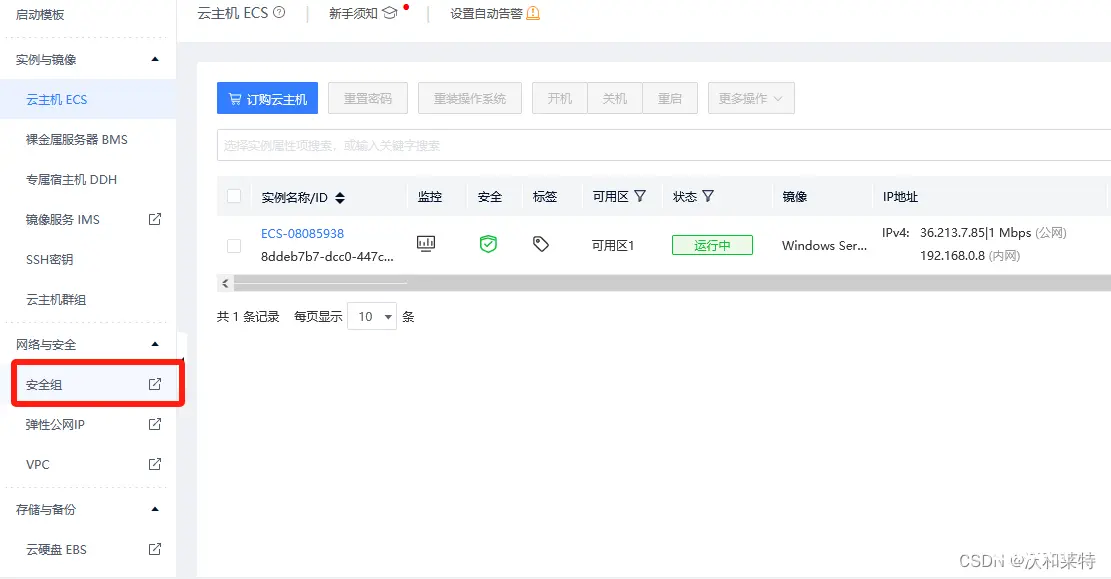
2.打开物理机远程桌面连接
登录一台windows系统物理机或云主机,点击开始菜单-远程桌面连接,或者使用快捷键Win+R来启动运行窗口,输入mstsc后回车启动远程桌面连接。在弹出的远程桌面连接对话框中,输入该云主机绑定的公网ip地址,点击连接。

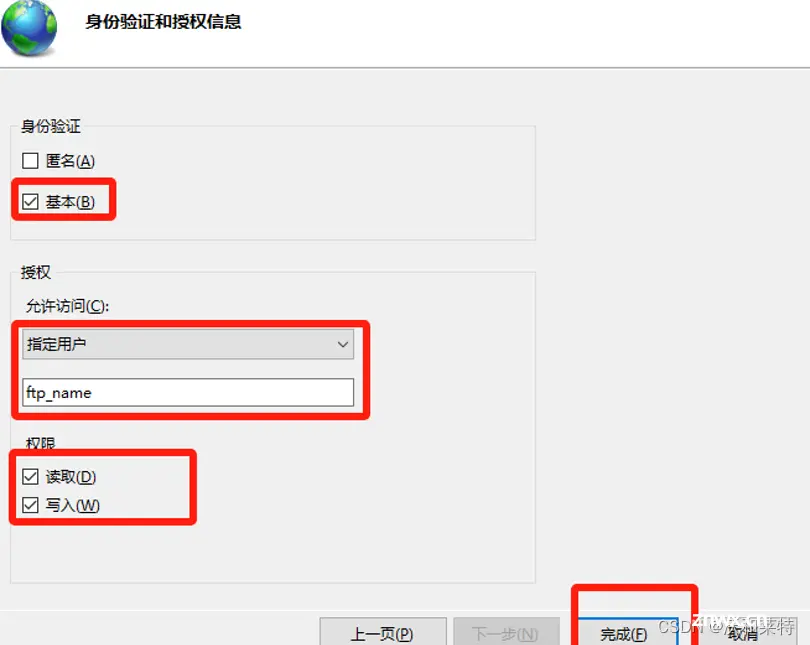
3. 输入用户名和密码
成功连接到云主机后会弹出窗口要求输入安全凭据,在弹窗中点击【更多选项】>【使用其他账户】,输入用户名(默认为administrator)和密码(登录云主机的密码)。
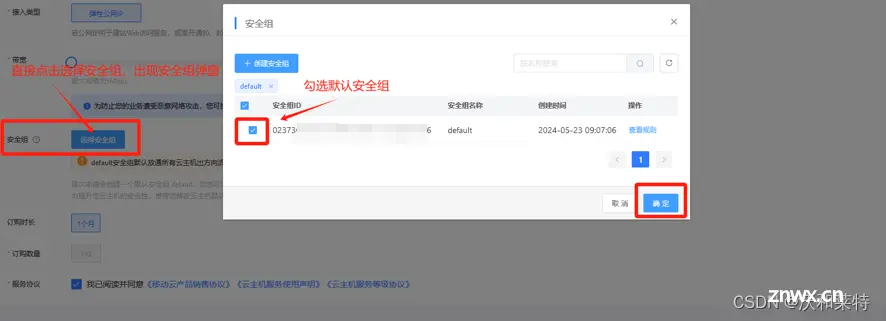
点击确定
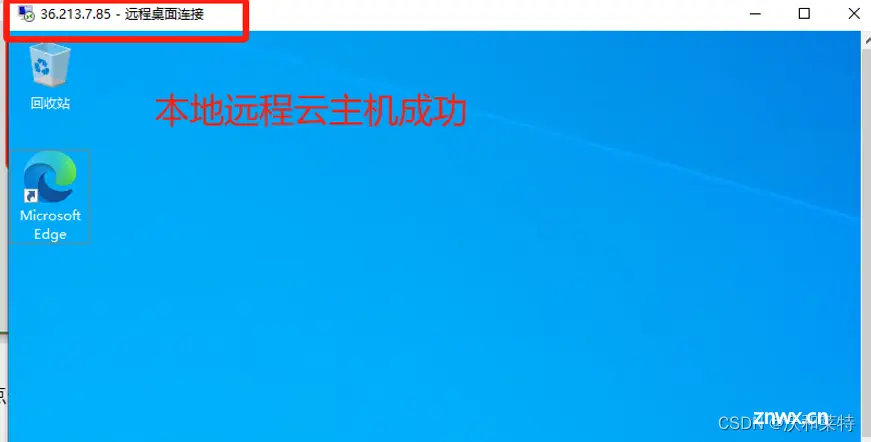
4.ping命令测试连通性
利用ping命令,测试本地机和云主机的连通性(这里要注意需要修改云主机安全组中,用于ping测试规则的授权对象为本地机的ip地址,入向规则和出项规则中均需修改)
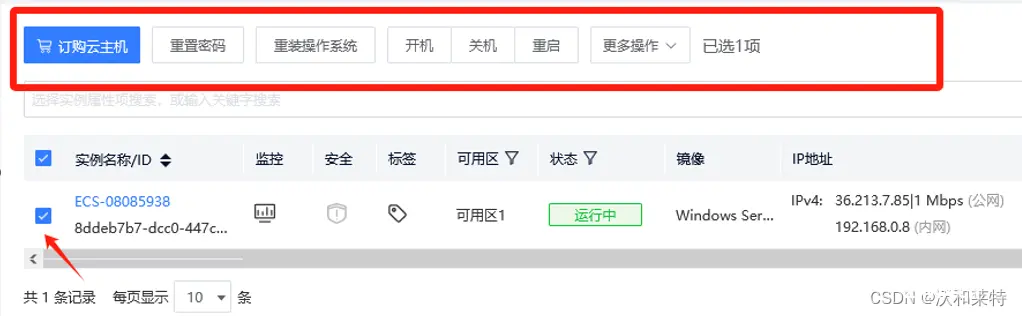

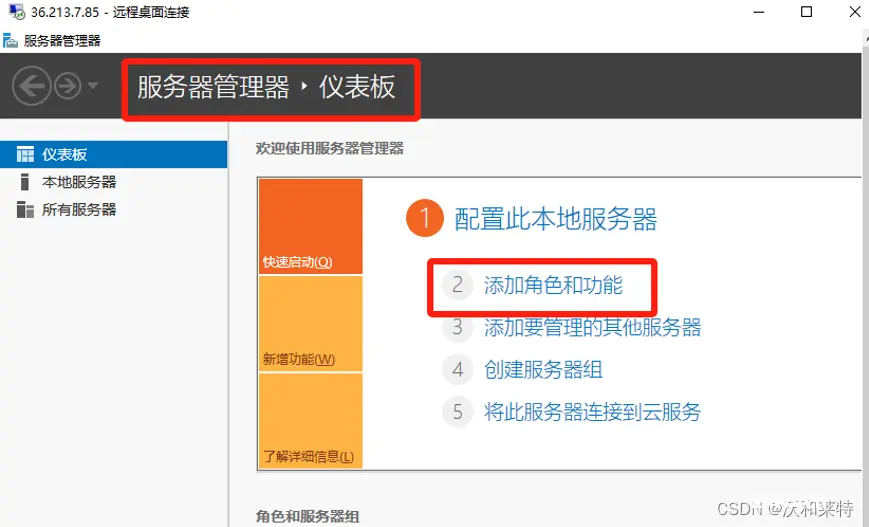
手动搭建FTP站点(Windows)
接下来跟着官方提供的操作文档进行实践一下,利用云主机手动搭建FTP站点
什么是FTP
FTP(File Transfer Protocol)是一种文件传输协议,基于客户端/服务器架构,客户程序把客户的请求告诉服务器,并将服务器发回的结果显示出来。而服务器端执行真正的工作,比如存储、发送文件等。支持以下两种工作模式:
• 主动模式:客户端向FTP服务器发送端口信息,由服务器主动连接该端口。
• 被动模式:FTP服务器开启并发送端口信息给客户端,由客户端连接该端口,服务器被动接受连接。
开始搭建
步骤一:在IIS中添加FTP服务角色
1、远程登录目标Windows云主机。
2、进入云主机桌面后单击左下角【Windows】图标,选择并单击【服务器管理器】。

3、在【服务器管理器】窗口选择并单击【添加角色和功能】。
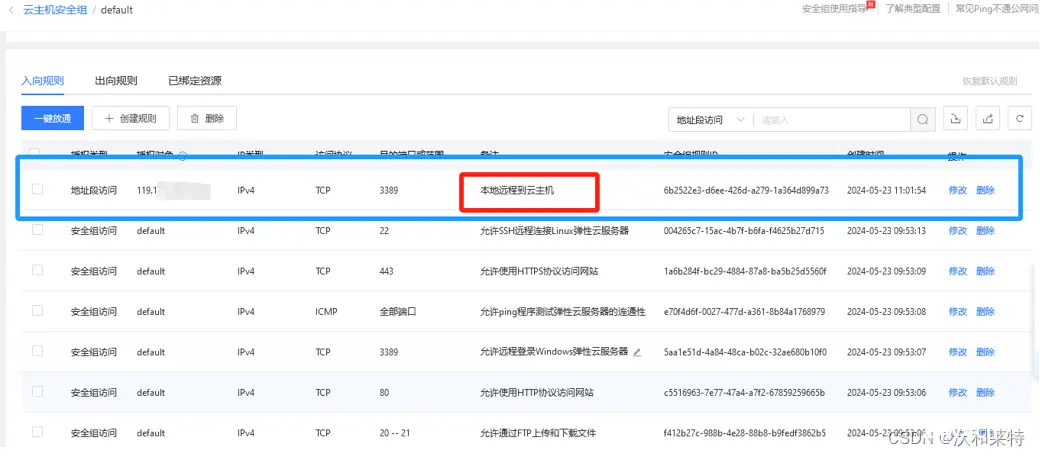
4、进入【添加角色和功能向导】页面,保持默认配置并单击【下一步】至【服务器角色】页面。
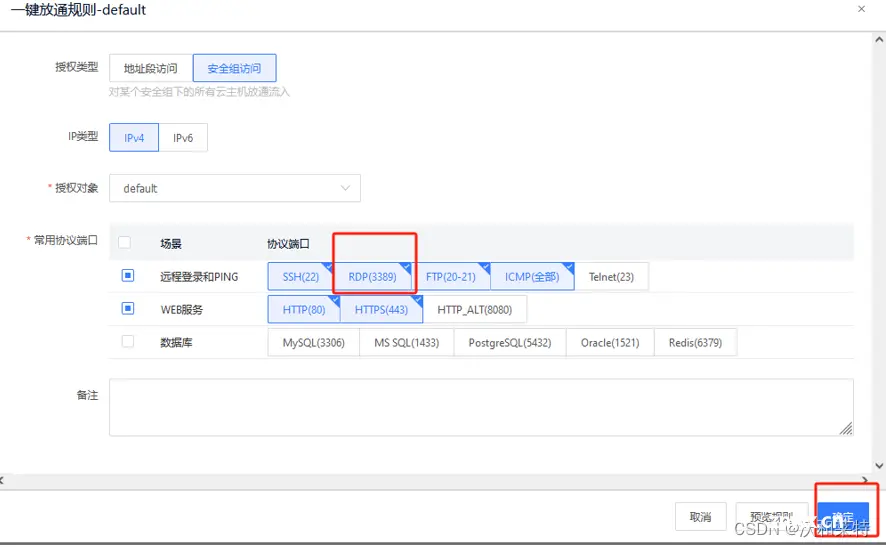
5、勾选【Web服务器(ISS)】,在弹出框中单击【添加功能】后单击【下一步】。
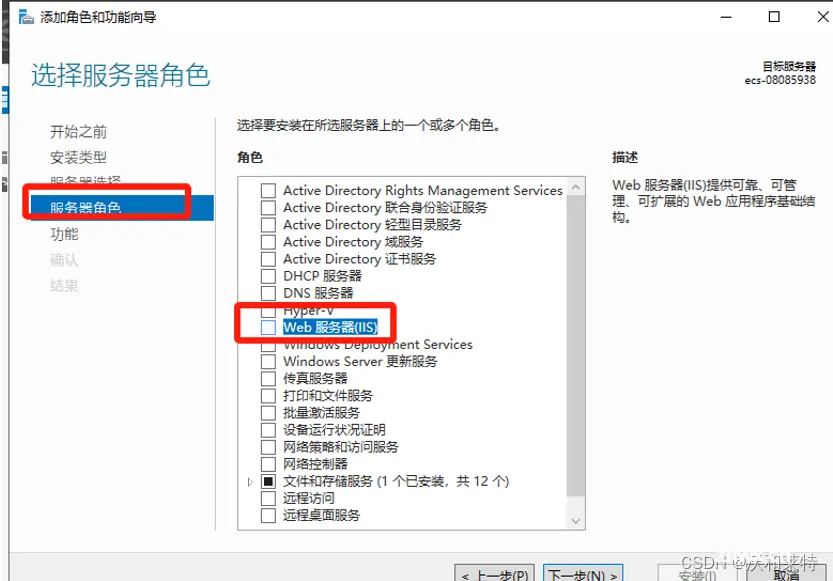
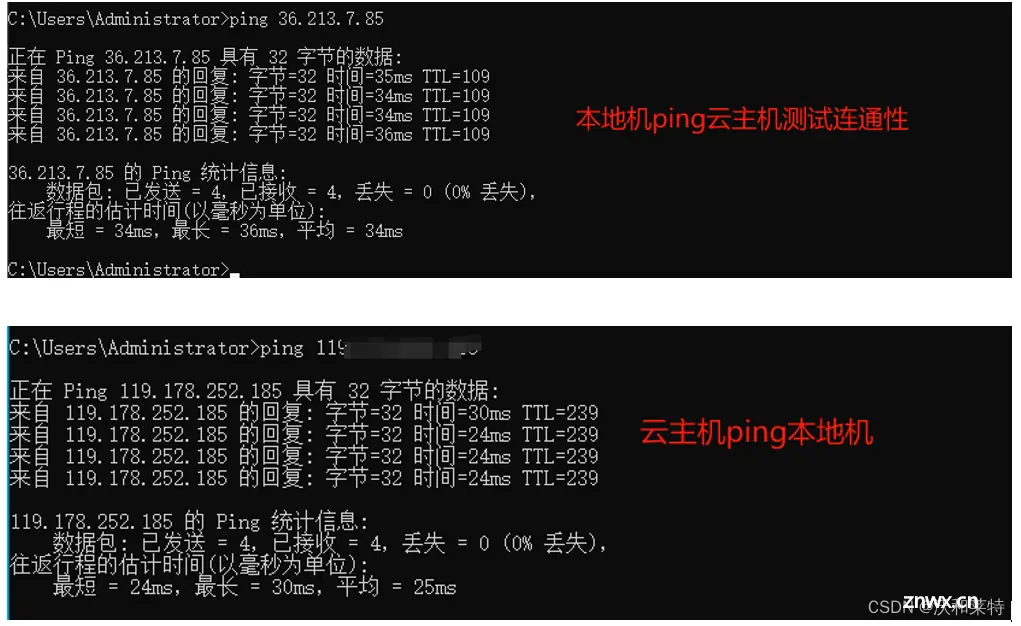
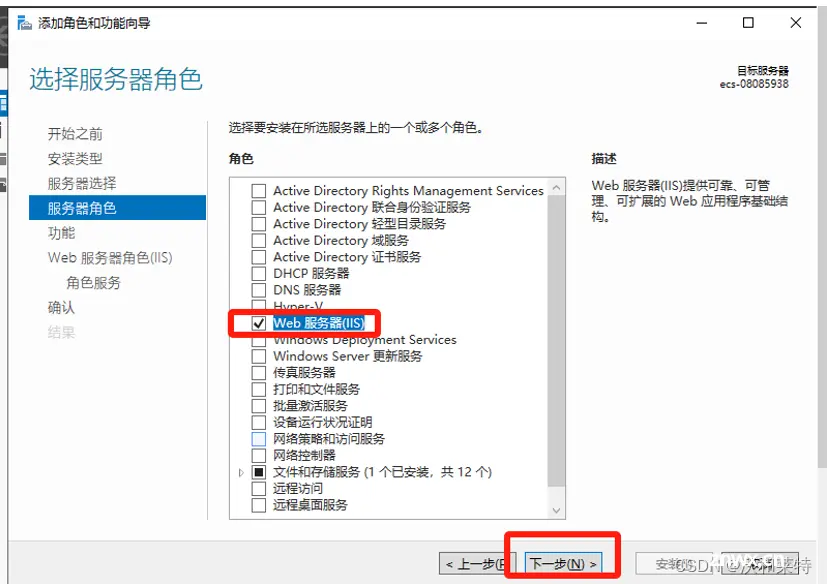
6、保持默认配置并单击【下一步】至【角色服务】页面,找到并勾选【FTP服务器】和【IIS管理控制台】,单击【下一步】。
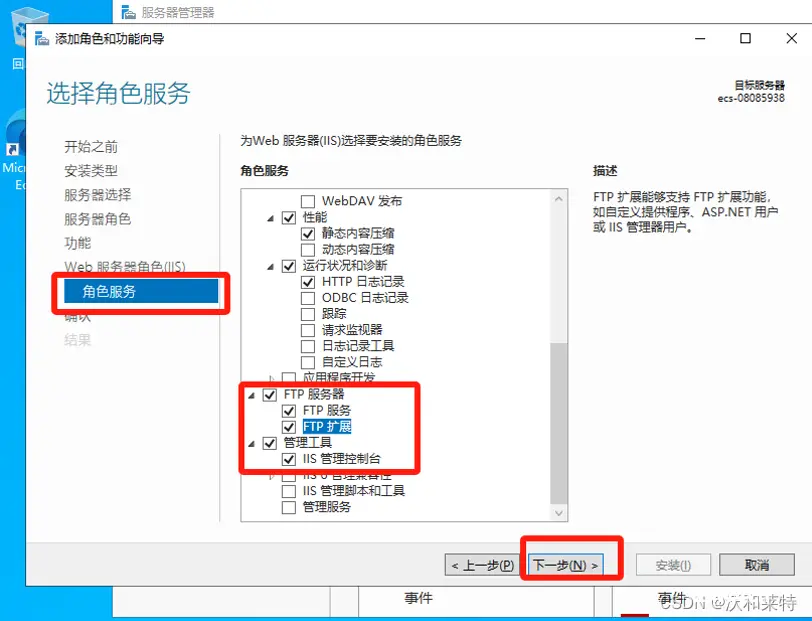
7、单击【安装】,进入功能安装页面,待安装完成后单击【关闭】,关闭弹窗。
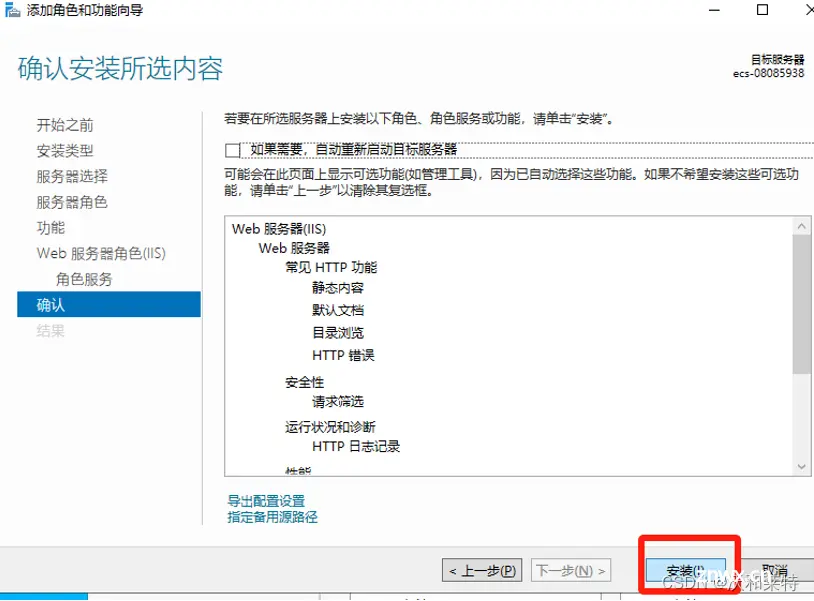
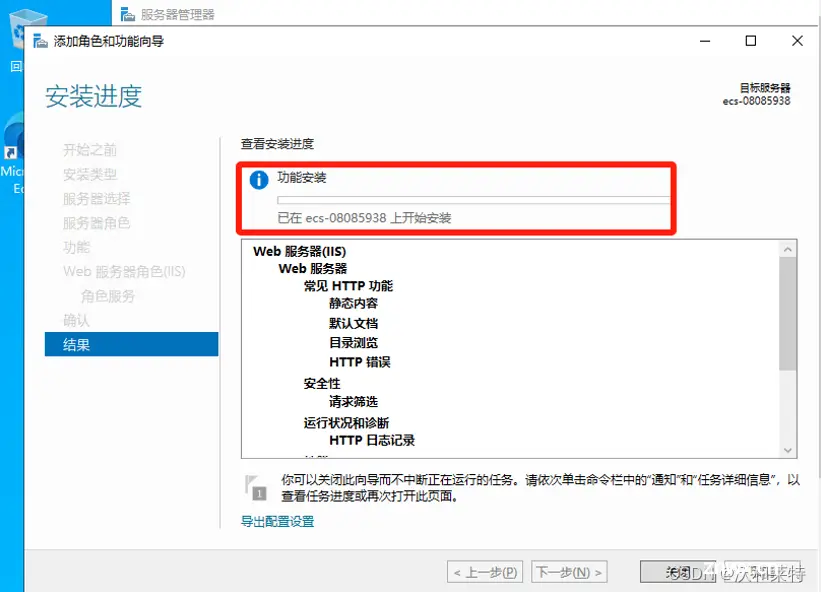
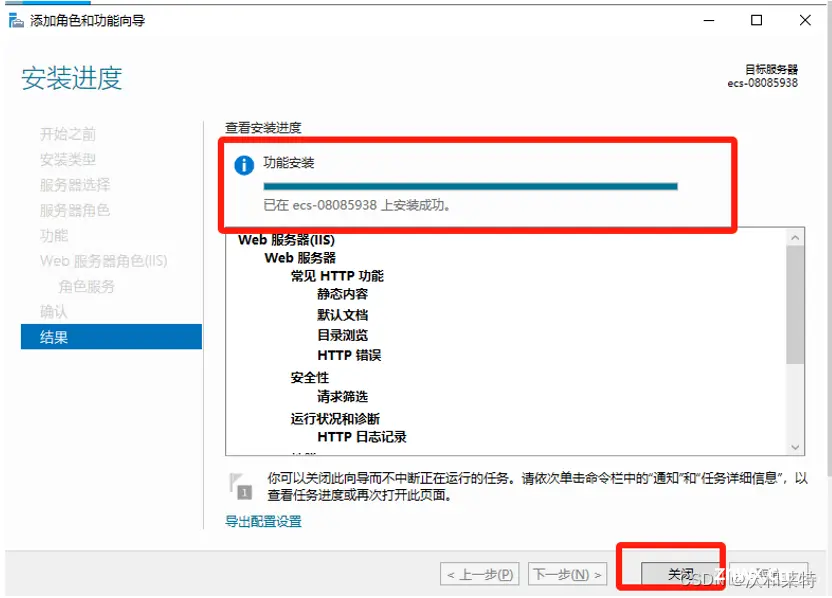
步骤二:在云主机中创建一个新用户用以访问FTP站点
1、 单击云主机桌面左下角【Windows】图标,找到【Windows管理工具】->【计算机管理】。
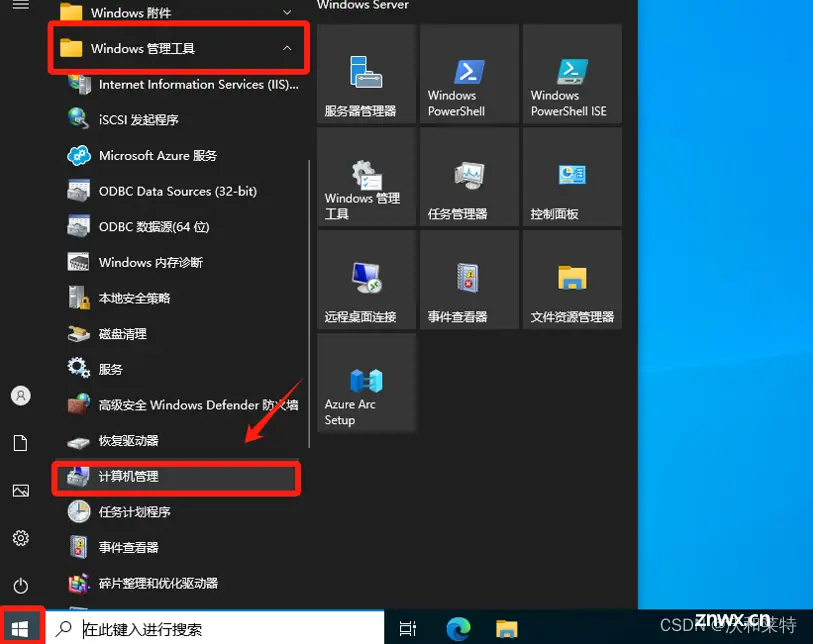
2、 在【计算机管理】页面找到左侧导航栏中的【系统工具】->【本地用户和组】->【用户】,右键单击创建新用户。
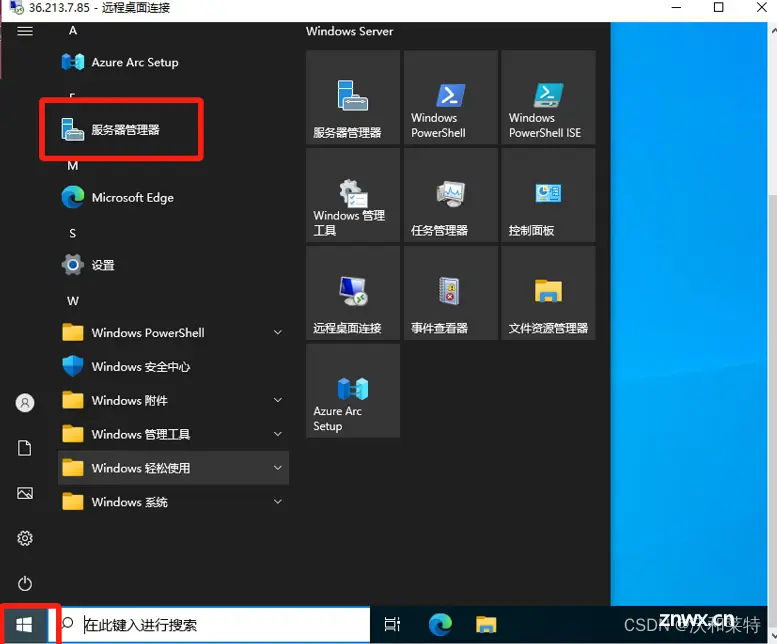
3、在出现的【新用户】弹窗中输入用户名、密码信息。
• 用户名:自定义,本示例为“ftp_name”。 • 密码及确认密码:自定义,需同时包含大写、小写字母及数字。
• 取消勾选【用户下次登录时须更改密码】选项,勾选【密码永不过期】选项。
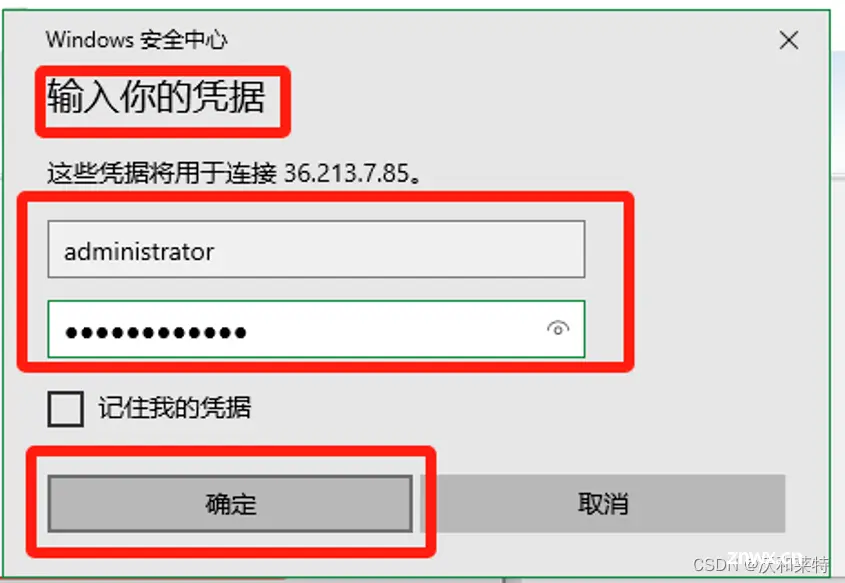
3、 单击【创建】,完成后单击【关闭】,即可在用户列表查看到已创建的“ftp_name”用户。
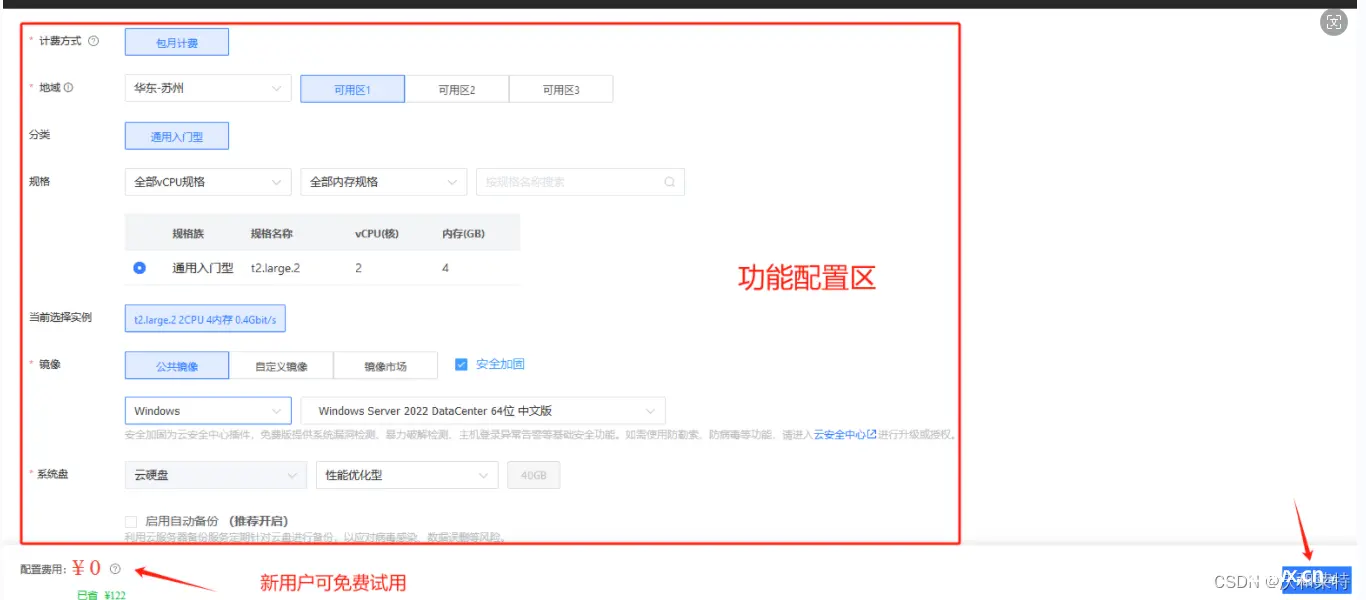
步骤三:设置共享文件夹权限
需要在Windows云主机上创建一个文件夹作为FTP站点文件共享的入口,该文件夹需具备开放访问、修改等权限。后续客户端访问FTP站点时的文件传输,均基于该文件夹完成。
1、 在云主机上创建一个文件夹,供后续FTP站点使用。本示例在C盘下创建一个名为“ftp”的文件夹。

2、 右击“ftp”文件夹,选择【属性】,单击【安全】页签,单击【编辑】按钮,单击【添加】按钮,弹出【选择用户或组】窗口,输入对象名称“ftp_name”,单击【检查名称】按钮,检查名称无误后,单击【确定】。
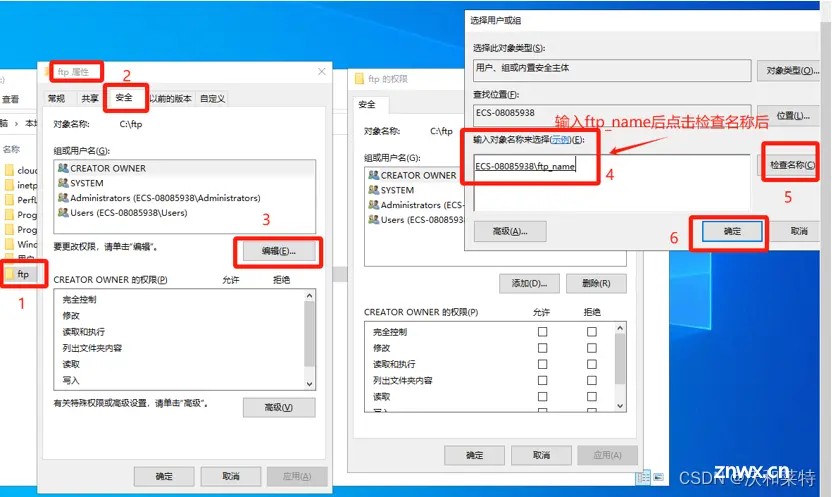
3、 在【组和用户名】列表中单击新添加的用户名“ftp_name”,在【ftp_name的权限】区域根据实际情况设置用户权限,设置完成后单击【确定】。本示例为允许所有权限。
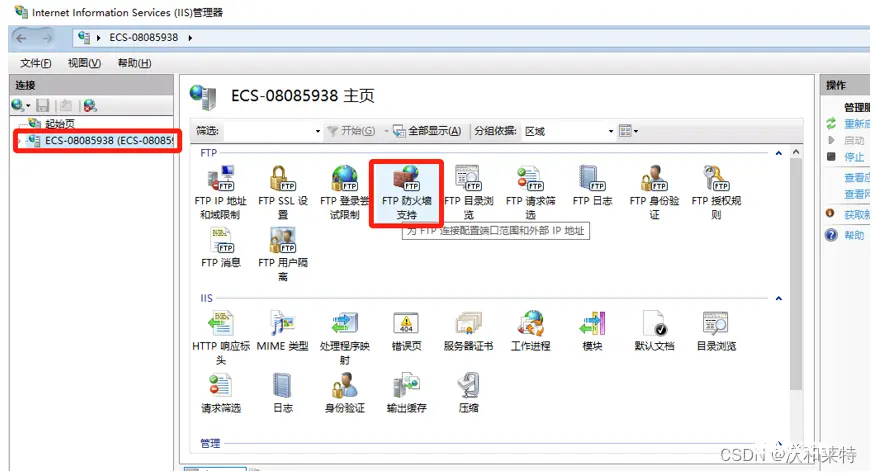
步骤四:添加FTP 站点
1、 在云主机桌面单击左下角【Windows】图标,选择并单击【服务器管理器】,在右上角导航栏单击【工具】->【Internet Information Services(IIS)管理器】。
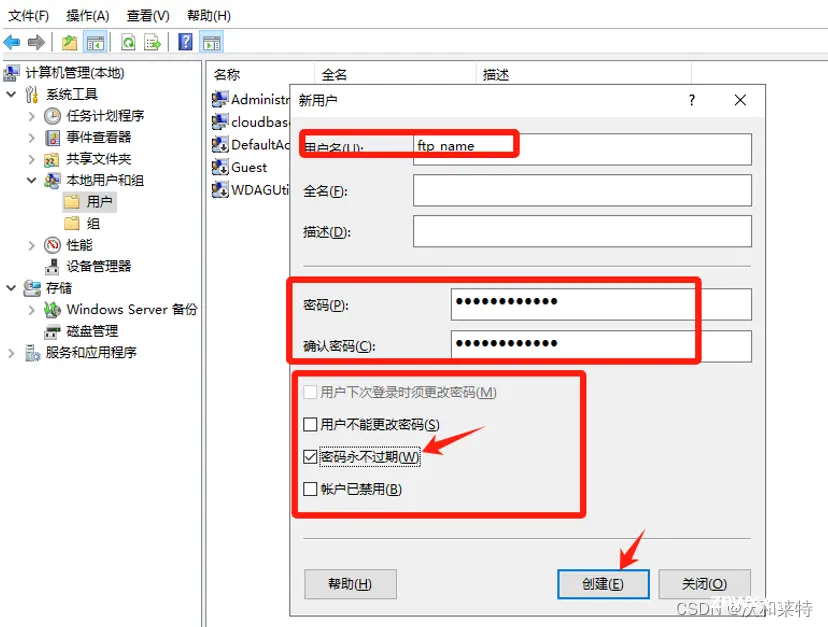
2、 在左侧导航栏,选择Windows主机名称,本示例为【ECS-08085938】,右击子菜单【网站】,添加FTP站点。
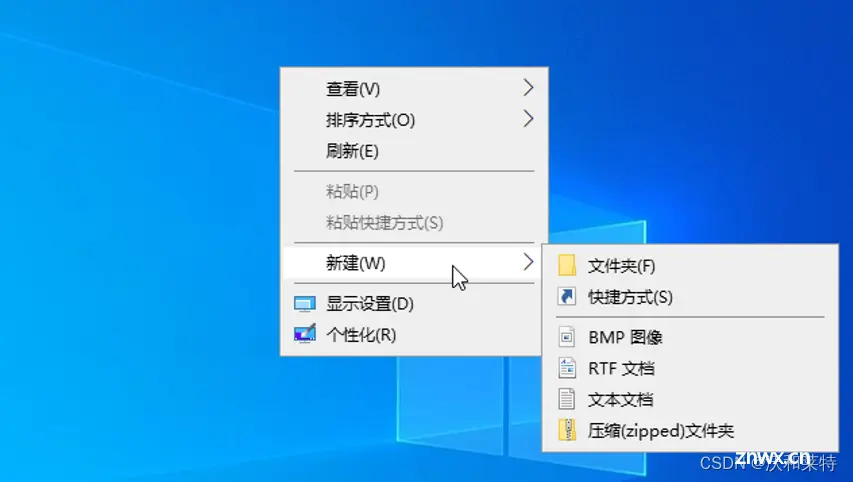
3、在弹窗中设置站点名称和共享文件夹的物理路径,单击【下一步】。
• FTP站点名称:自定义,本示例为“ftp_name”。
• 内容目录:FTP所需要的共享文件夹。本示例为【步骤三】中创建在C盘的ftp文件夹。
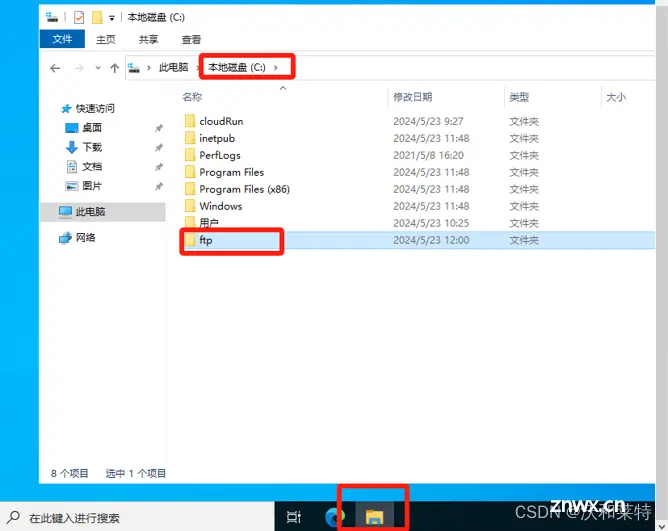
4、设置IP地址及SSL证书,单击【下一步】。
• IP地址:保持默认配置。
• SSL:请根据实际情况进行配置,本示例为【无SSL】。
无SSL:不需要SSL加密。
允许SSL:允许FTP服务器支持与客户端的非SSL和SSL连接。
需要SSL:需要对FTP服务器和客户端之间的通信进行SSL加密。
• 其他项保持默认配置即可。
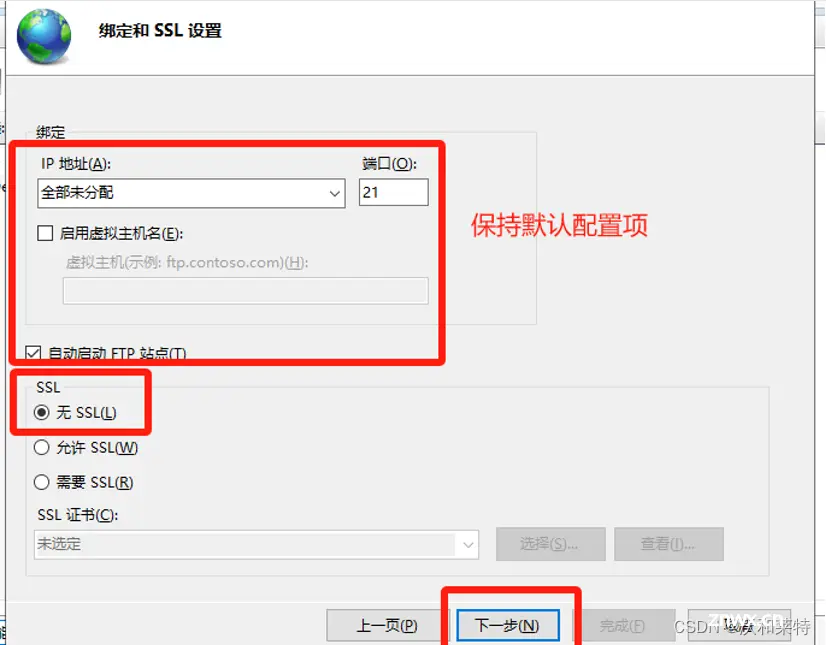
5、设置身份验证和授权信息,单击【完成】。
•身份验证:请根据实际情况选择,本示例为勾选【基本】。
•匿名:允许任何用户访问仅提供匿名或者FTP用户名的内容。
•基本:需要用户提供有效的用户名及密码才能访问内容。由于身份验证是通过网络传输未加密的密码,因此请确保客户端与FTP服务器之间的连接处于安全状态,才能使用该身份验证方法。
•授权:允许访问的范围有如下四种,本示例为指定用户“ftp_name”。 •
•所有用户:无论是匿名还是已标识身份的用户均可访问FTP站点的共享文件夹。 匿名用户:仅匿名用户可访问FTP站点的共享文件夹。
•指定角色或用户组:仅特定的角色或用户组成员可访问FTP站点的共享文件夹,并且需要在对应的文本框中输入角色或用户组。
•指定用户:仅指定用户可访问FTP站点的共享文件夹,并且需要在对应的文本框中输入用户名。 • 权限:勾选【读取】和【写入】权限。
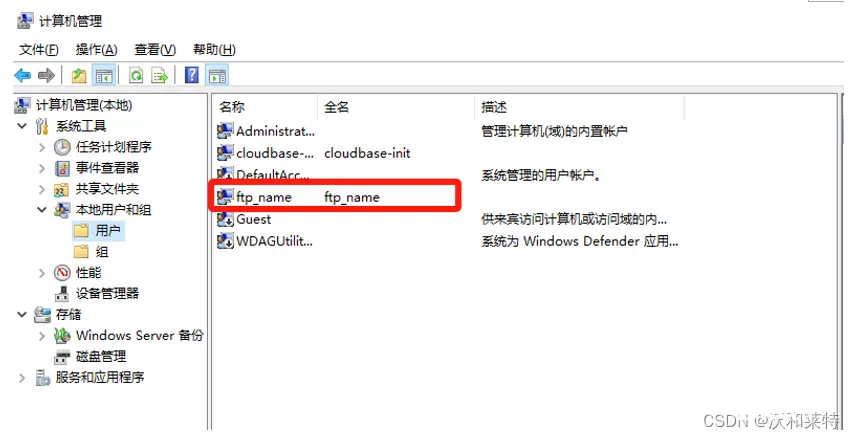
6、完成后即可在IIS管理器中查看到成功搭建的FTP站点。
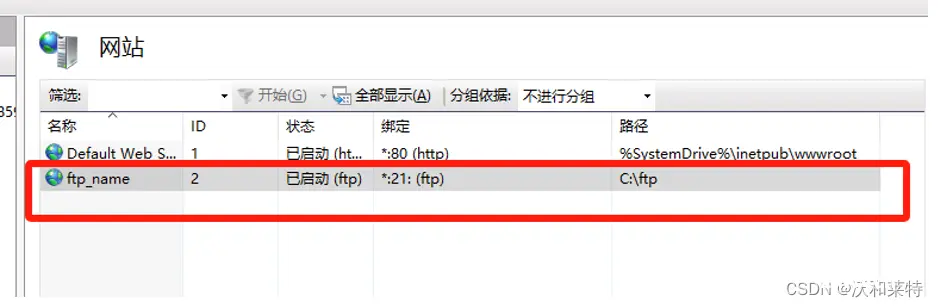
7、配置FTP站点的防火墙。
(1) 在IIS管理器中,双击FTP站点名称,本示例为ECS-08085938,进入FTP站点的主页,双击【FTP防火墙支持】。
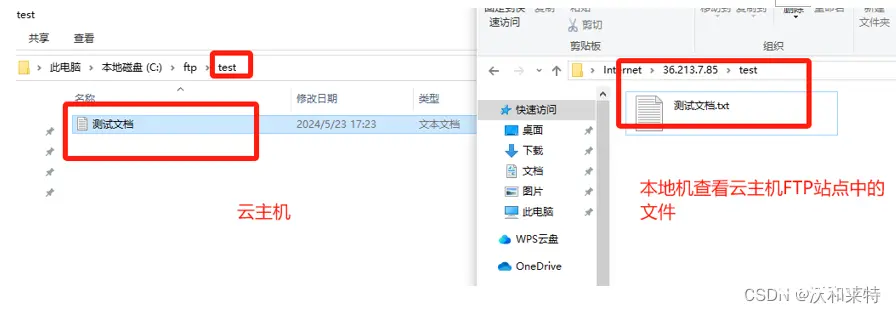
(2) 在【防火墙的外部IP地址】文本框中,输入Windows实例的公网IP地址,单击右侧【应用】。

(3) 在弹出的对话框中单击【确定】即可。
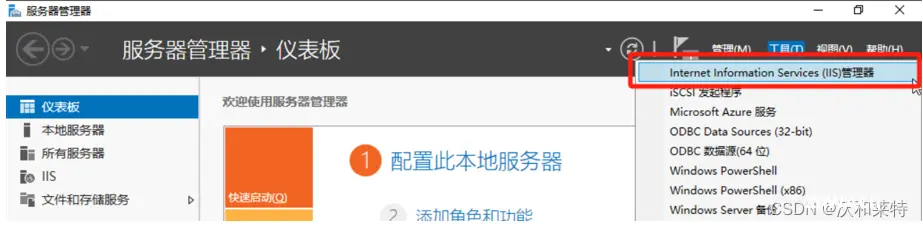
步骤五:设置安全组及防火墙
FTP站点搭建好之后,需要在实例所属安全组中添加入方向规则,放通FTP服务器所需的21端口以及FTP服务器被动模式可能占用的端口范围1024~65535。
在云主机的安全组中设置2000-6000端口开放规则
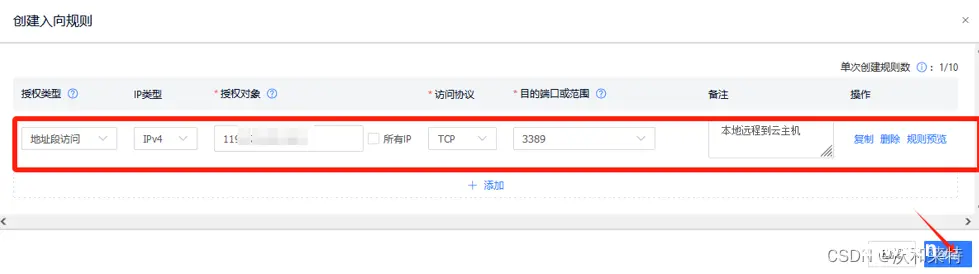
步骤六:测试FTP站点
FTP客户端、Windows命令行工具或浏览器均可用来测试FTP服务器。本示例以本地Windows主机作为客户端,通过文件夹目录测试访问FTP站点。
1、在本地Windows客户端中,打开文件夹目录,在文件夹路径中,输入ftp://FTP站点的公网IP地址:21进行访问。
以Windows 10系统为例
2、在弹出的对话框中输入用户名及密码信息,单击【登录】。
本示例中以ftp_name为用户名,使用其对应的密码信息登录FTP站点。
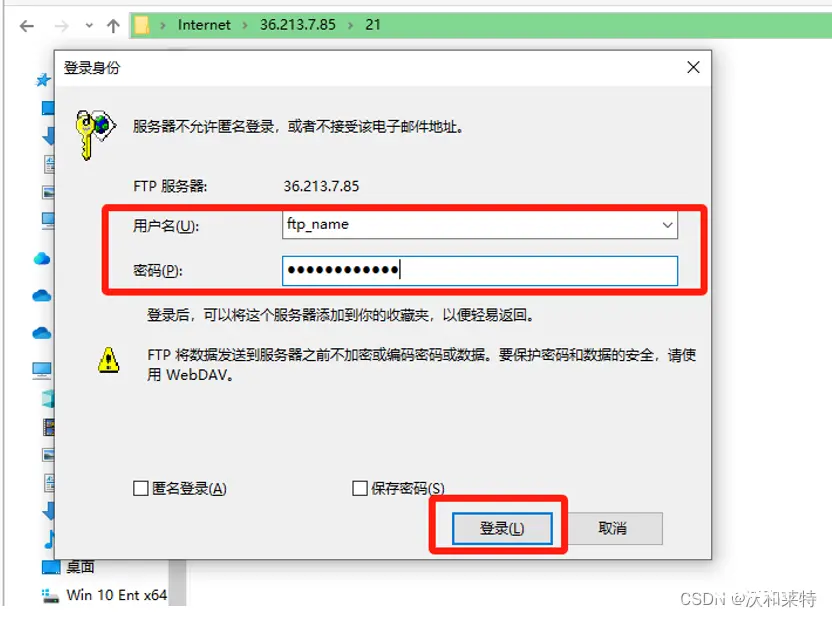
3、 成功访问FTP站点对应的共享文件夹ftp后,可以右击创建一个新文件夹。
4、登录Windows云主机,查看C盘的ftp文件夹中新增了test文件夹,表示FTP站点搭建成功并且可以进行文件数据传输。
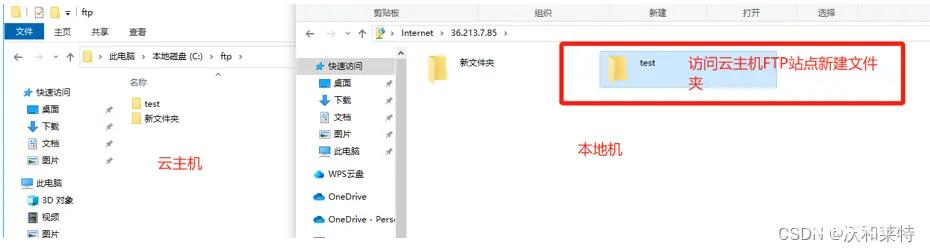
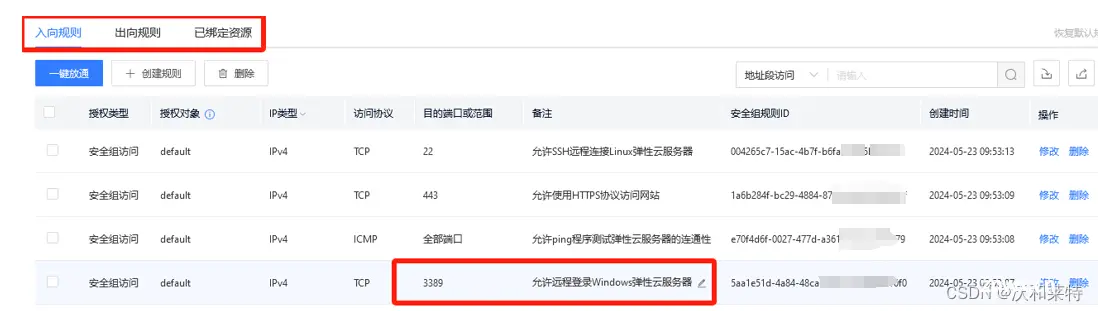
体验心得
通过上手云主机,整体的体验还是不错的,简单易上手。点击0元领取云产品,在云主机搭建一个FTP站点。
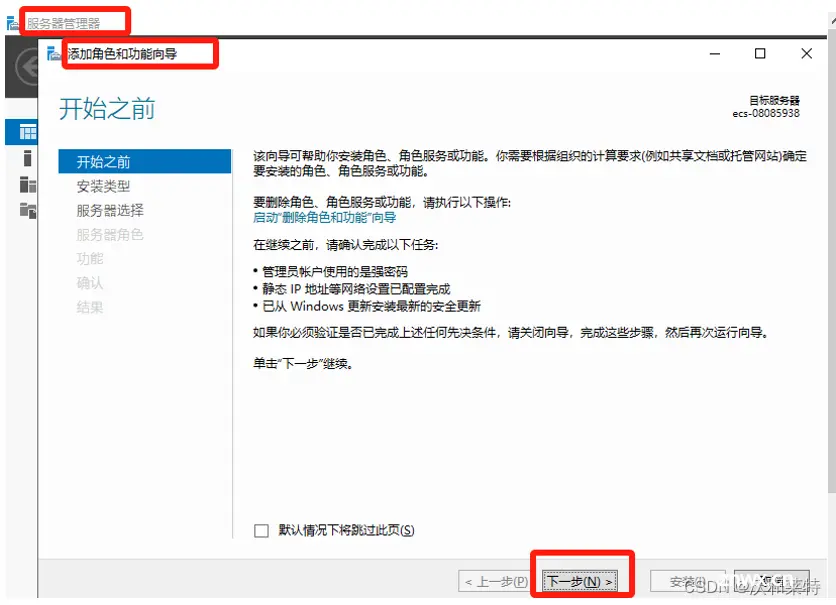
那么对于云主机来说,优势主要有以下几个方面:
1. 即时部署与快速扩展:云主机的部署速度令人印象深刻。可以在几分钟之内获得一台全新的服务器,并根据需要配置CPU、内存和存储资源。
2. 成本大大降低:与传统的物理服务器相比,云主机遵循“按需付费”的模式,大大降低了初始投资,并避免了资源的浪费,用户可以根据需求随时调整资源规模。
3. 简化管理和维护:云服务提供商通常提供强大的管理控制台和API,使得监控、管理和自动化云主机变得非常简单。用户不需要亲自处理硬件故障、电源问题或网络配置,这些都由云服务提供商来负责。
4. 高可用性与灾难恢复:云服务通常提供多区域的数据备份和容灾功能。应用程序和数据可以在多个数据中心之间自动同步,确保在发生硬件故障或其他灾难情况时,服务的中断时间最小化。
5. 安全性:云服务提供商通常会实施一系列安全措施,包括防火墙、入侵检测系统和数据加密。
最后
使用云技术可以极大地改变工作方式,提高效率。信息化技术不断更迭,也要求互联网从业者不断学习和适应新技术,同时也期待着继续探索云计算带来的无限可能。
上一篇: 基于LSTM模型的时间序列预测(车厢重量预测),Python中Keras库实现LSTM,实现预测未来未知数据,包括参数详解、模型搭建,预测数据
下一篇: 第一篇【传奇开心果系列】Python的pyttsx3库技术点案例示例:文本转换语言
本文标签
声明
本文内容仅代表作者观点,或转载于其他网站,本站不以此文作为商业用途
如有涉及侵权,请联系本站进行删除
转载本站原创文章,请注明来源及作者。