【2024最新版】Java JDK安装配置全攻略:图文详解
码界领航 2024-08-09 15:05:08 阅读 64
目录
1. 引言2. 准备工作2.1 **确定操作系统**2.2 **检查系统要求**2.3 **下载JDK安装包**3. 安装步骤(以Windows系统为例)4. 配置环境变量4.1 jdk配置验证4.2 **配置JAVA_HOME环境变量**4.3 **配置Path环境变量**4.4 验证jdk是否配置成功
5. 结语
1. 引言
随着技术的不断发展和更新,Java作为世界上最为流行的编程语言之一,其开发工具包(JDK)也在持续更新中。本文旨在为您提供【2024最新版】Java JDK的详细安装步骤,通过图文结合的方式,帮助您轻松完成Java开发环境的搭建。
2. 准备工作
2.1 确定操作系统
首先,您需要确定您的计算机操作系统是Windows、Linux还是macOS。不同操作系统下JDK的安装步骤略有不同。我这里以Windows为例。
2.2 检查系统要求
确保您的计算机满足JDK安装所需的最低系统要求,包括处理器、内存和磁盘空间等。
2.3 下载JDK安装包
访问Oracle官网https://www.oracle.com/java/,在页面上单击按钮【Download Java】
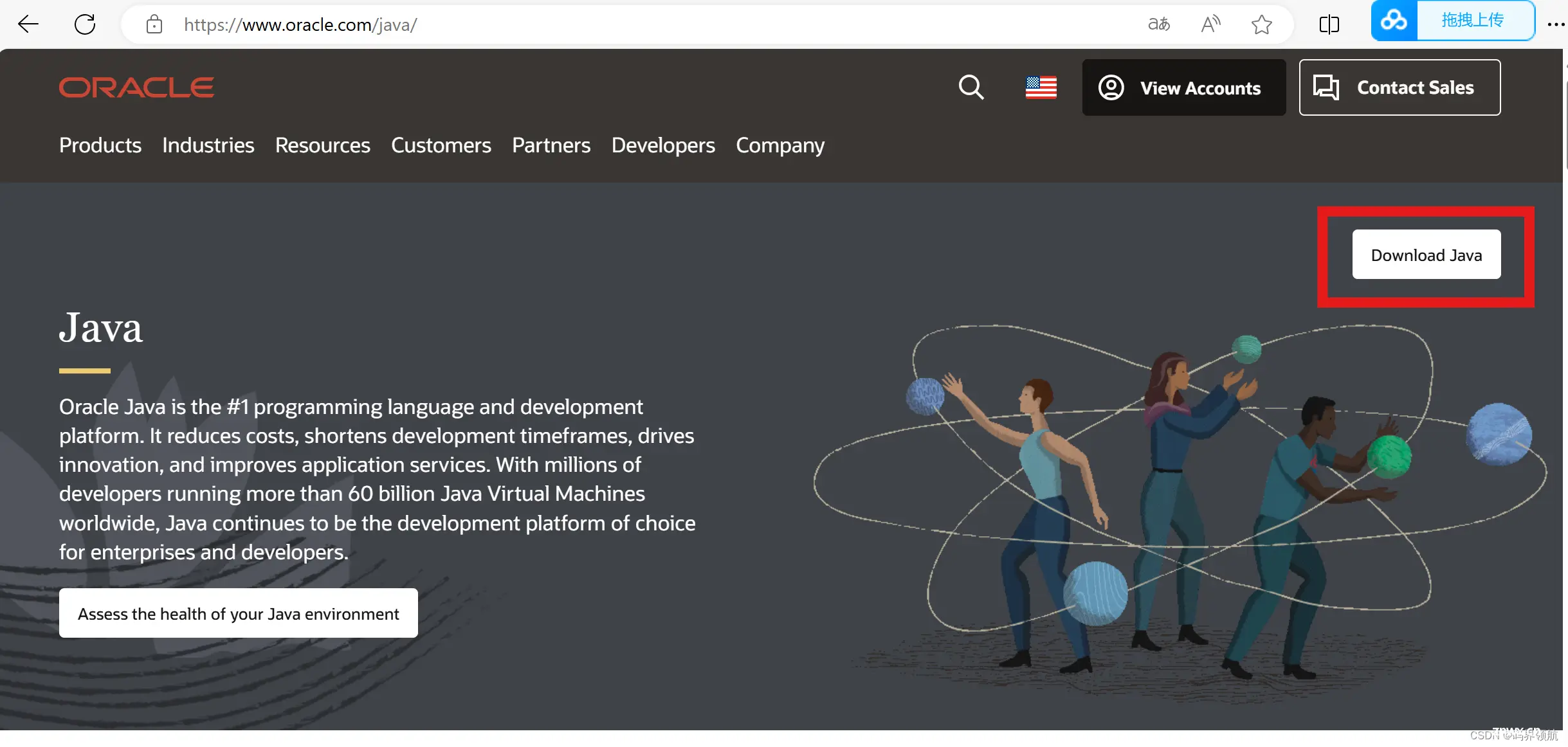
在打开的界面上,根据您的操作系统,选择相应的版本,这里选择Windows,64位的.exe安装包。
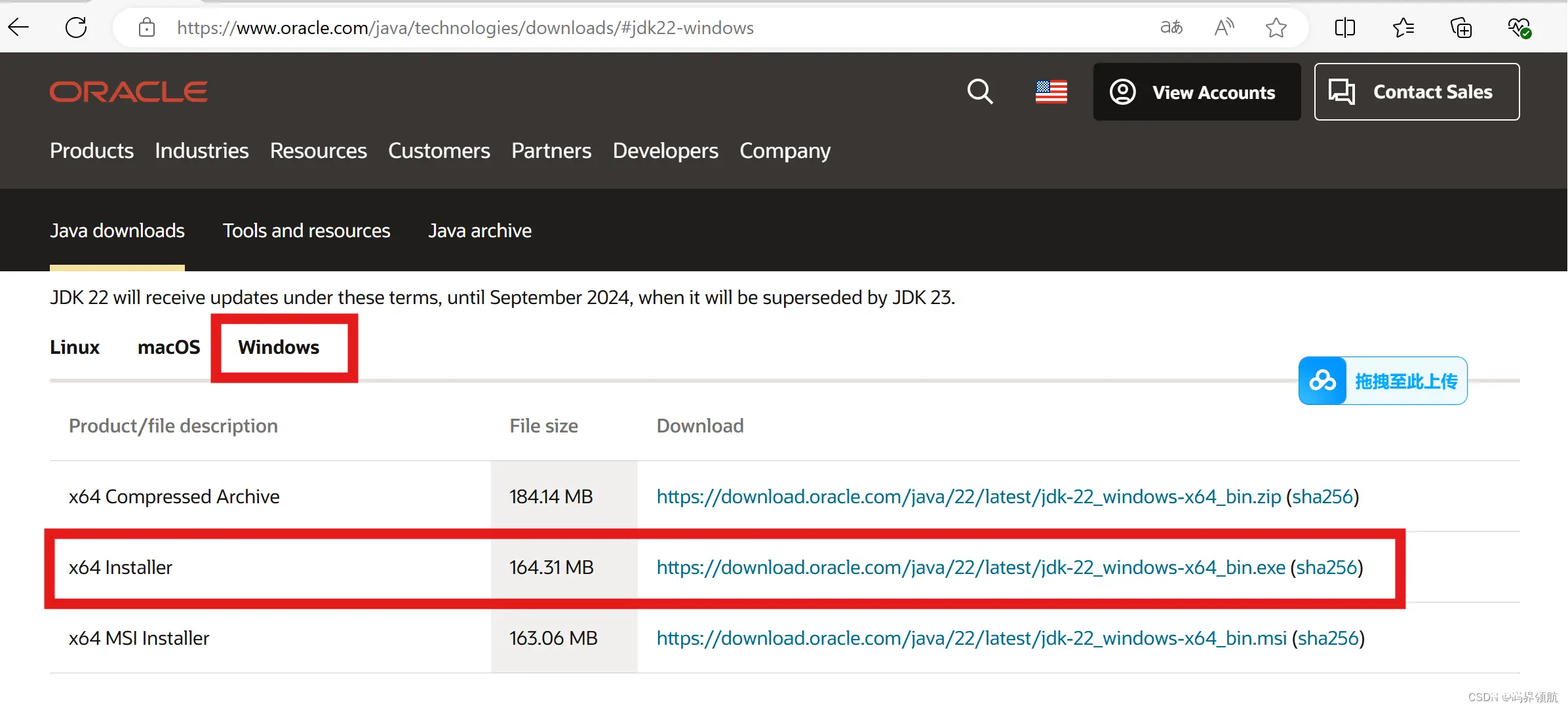
下载成功,可在网页的下载列表中看到jdk安装包文件。
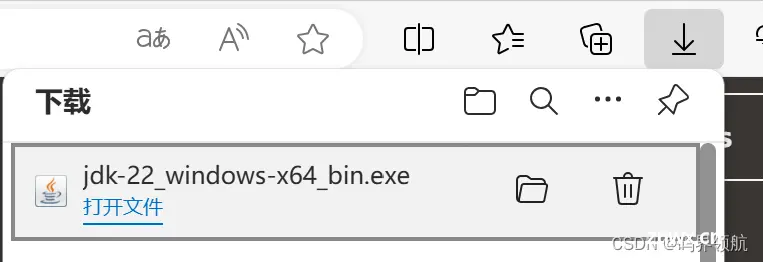
3. 安装步骤(以Windows系统为例)
双击安装包文件,出现安装程序界面后,单击按钮【下一步】。
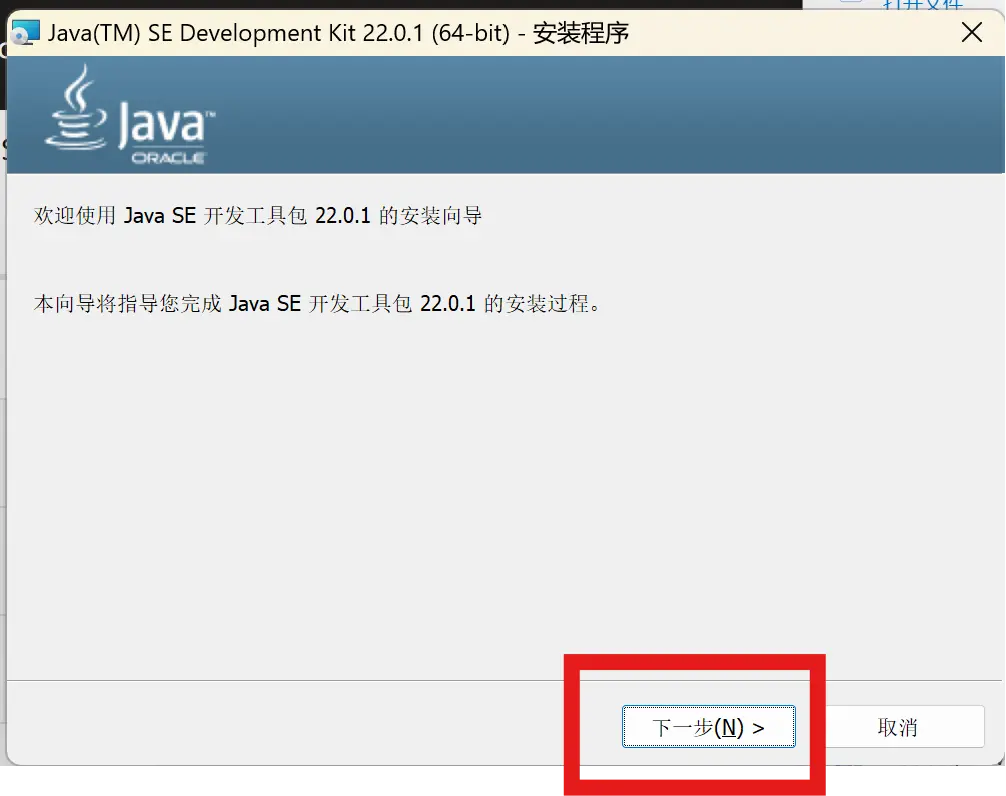
单击【更新】按钮,选择安装目录,这里我们使用默认地址,单击【下一步】
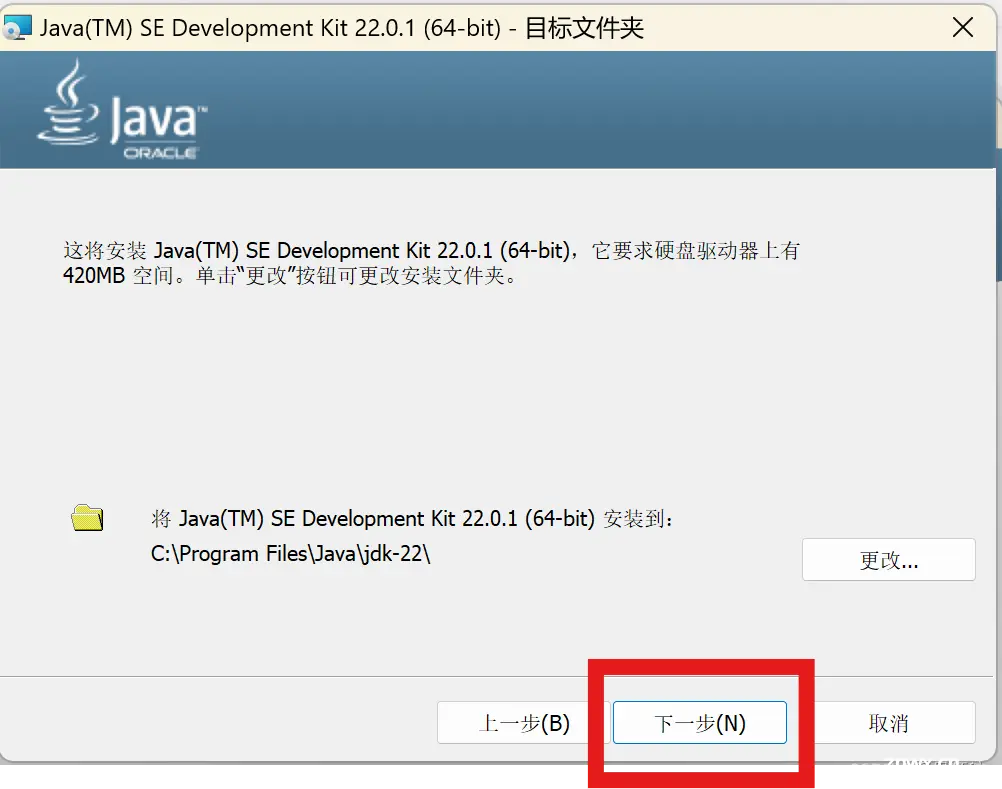
单击【完成】按钮,jdk安装完成。
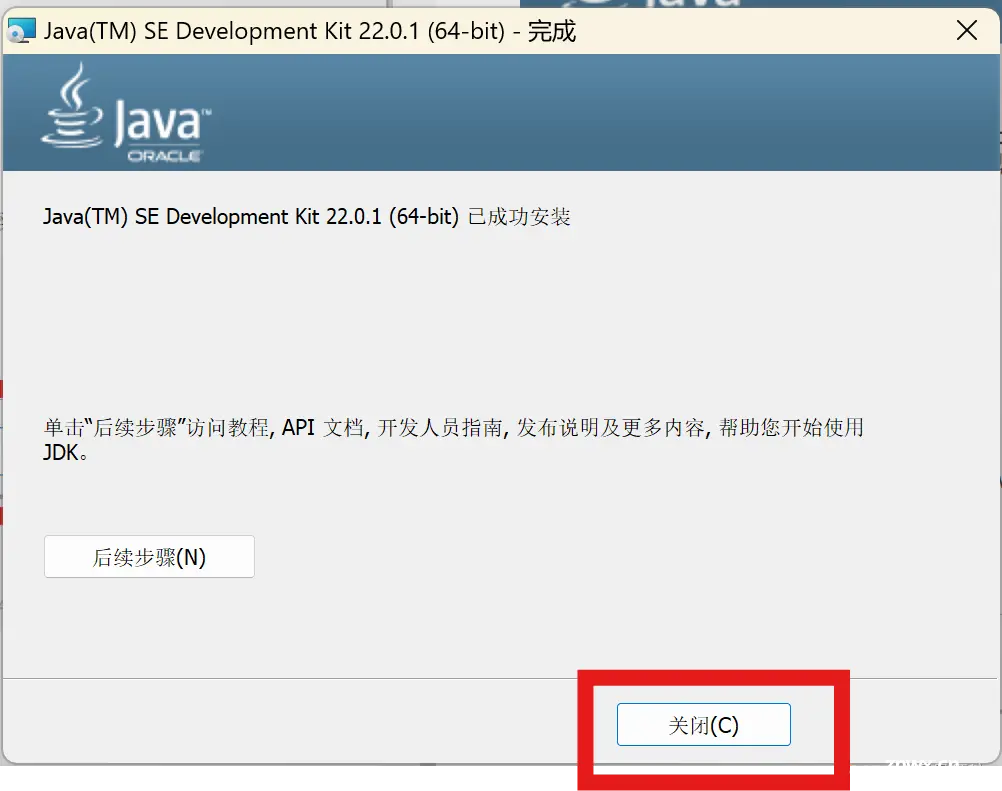
4. 配置环境变量
安装好后,当前系统已经为我们配置好环境变量,我们可以根据以下方法进行验证,如果没有配置好,可以按照【4.2 配置JAVA_HOME环境变量】及【4.3 】配置环境变量,现在我们来验证一下jdk是否已配置
4.1 jdk配置验证
在菜单搜索栏,输入cmd,如下图:
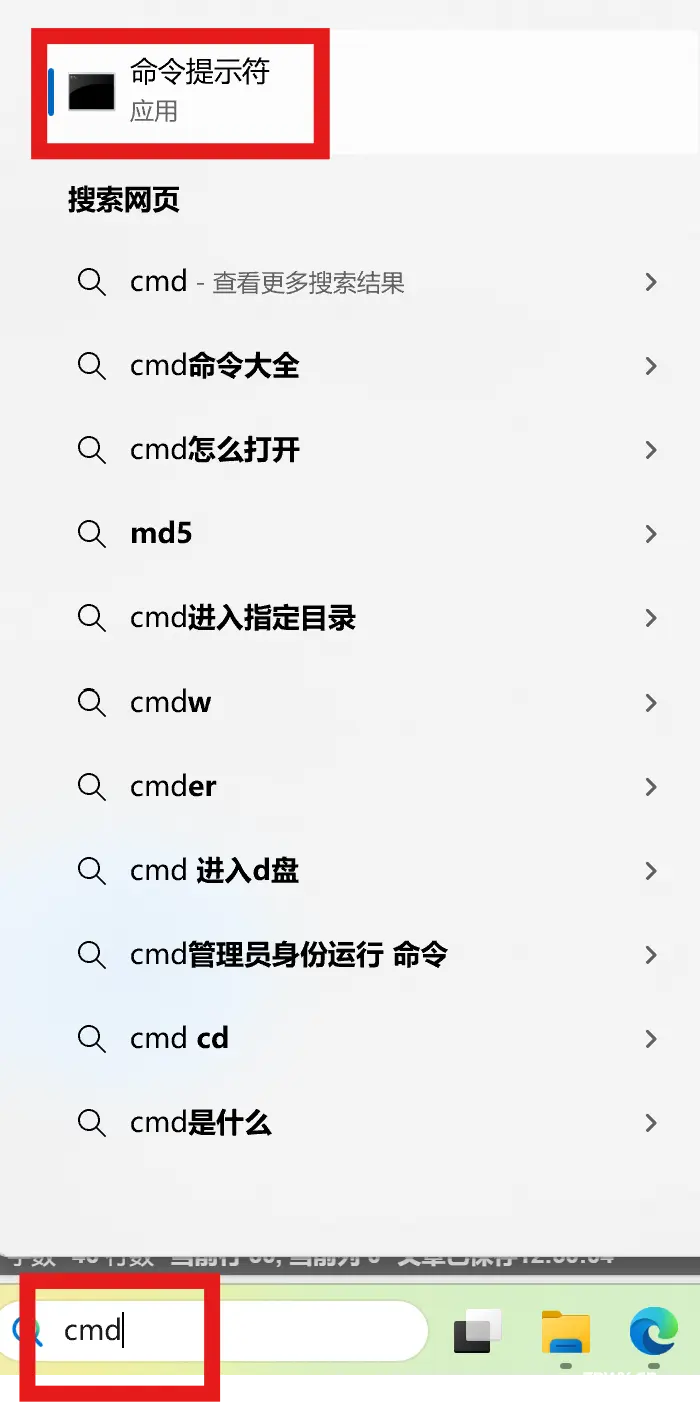
在命令提示符中输入 java -version,如果显示jdk版本号,如下图,说明环境变量已设置。
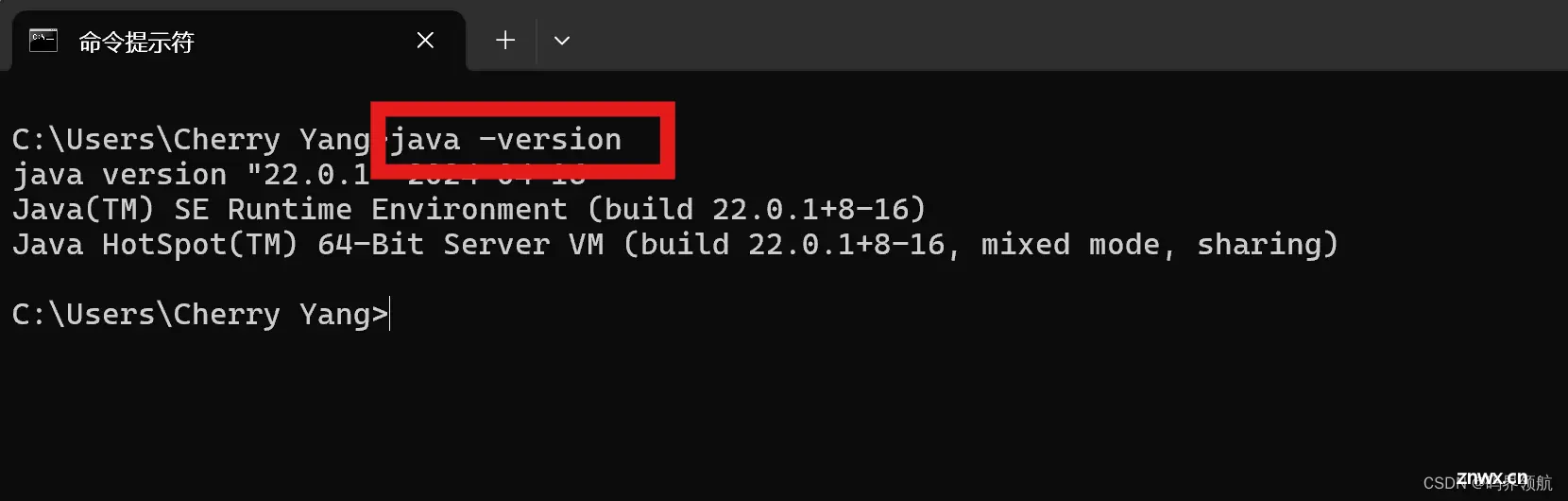
如果没有成功安装,则按照下面步骤配置环境变量。
4.2 配置JAVA_HOME环境变量
在电脑菜单的搜索框中输入【系统】,在弹出框中选择【编辑系统环境变量】
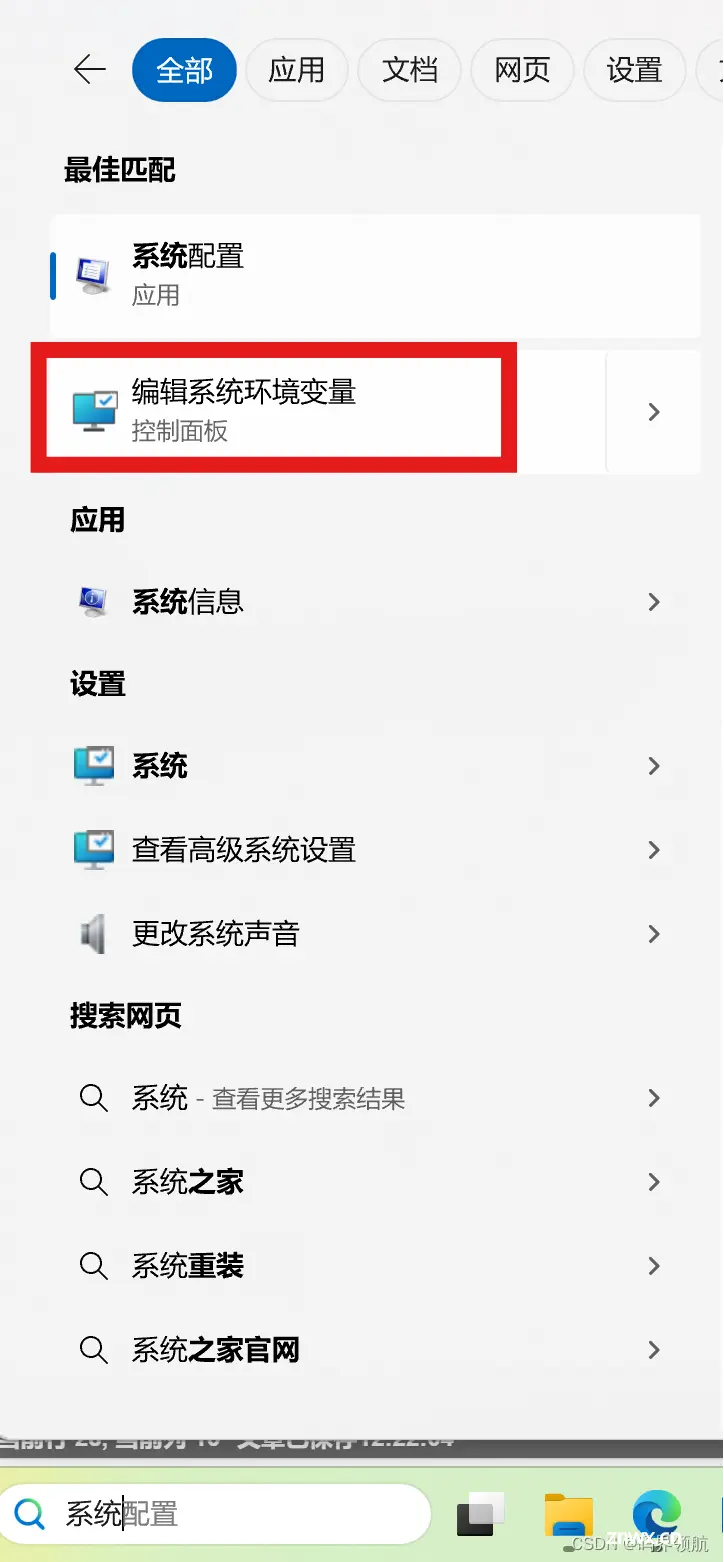
在系统属性对话框中,选择按钮【环境变量】
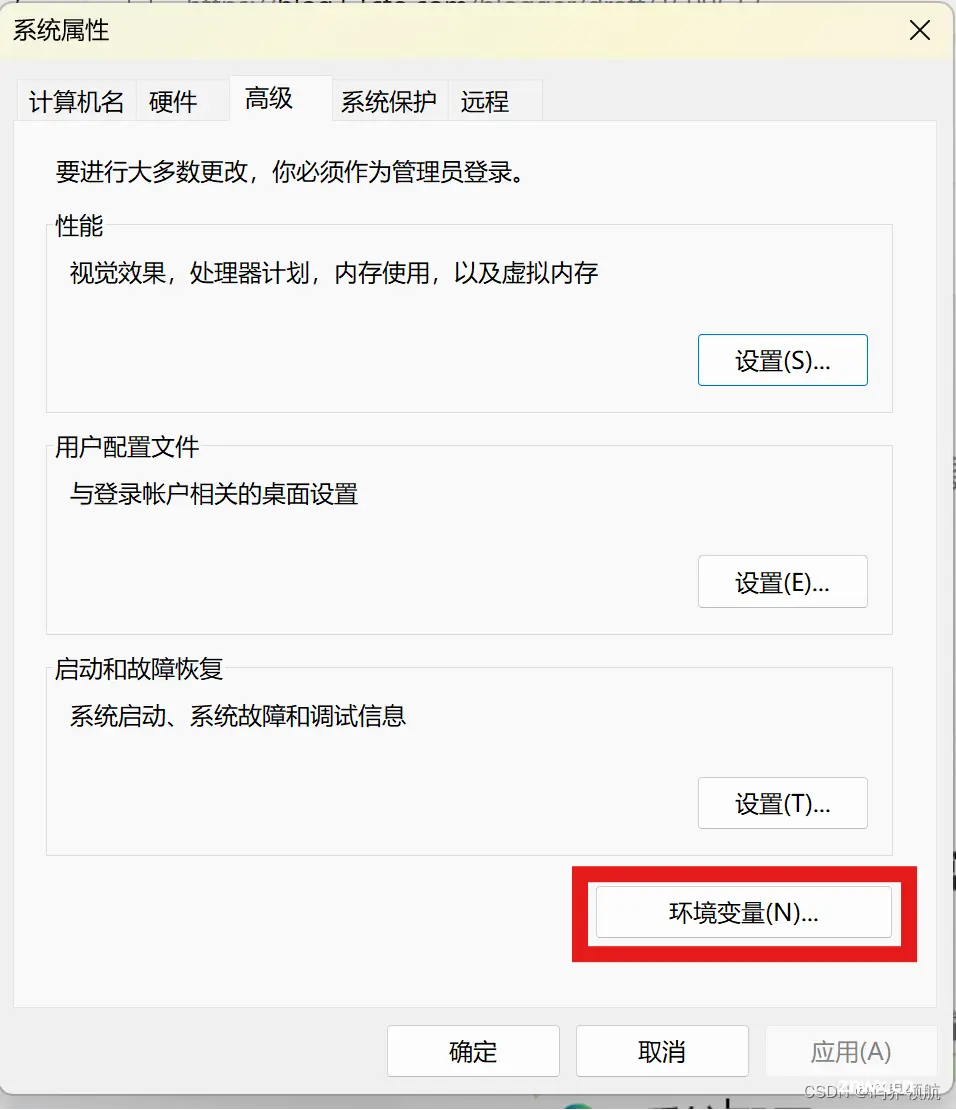
在弹出的对话框中,单击【新建】按钮
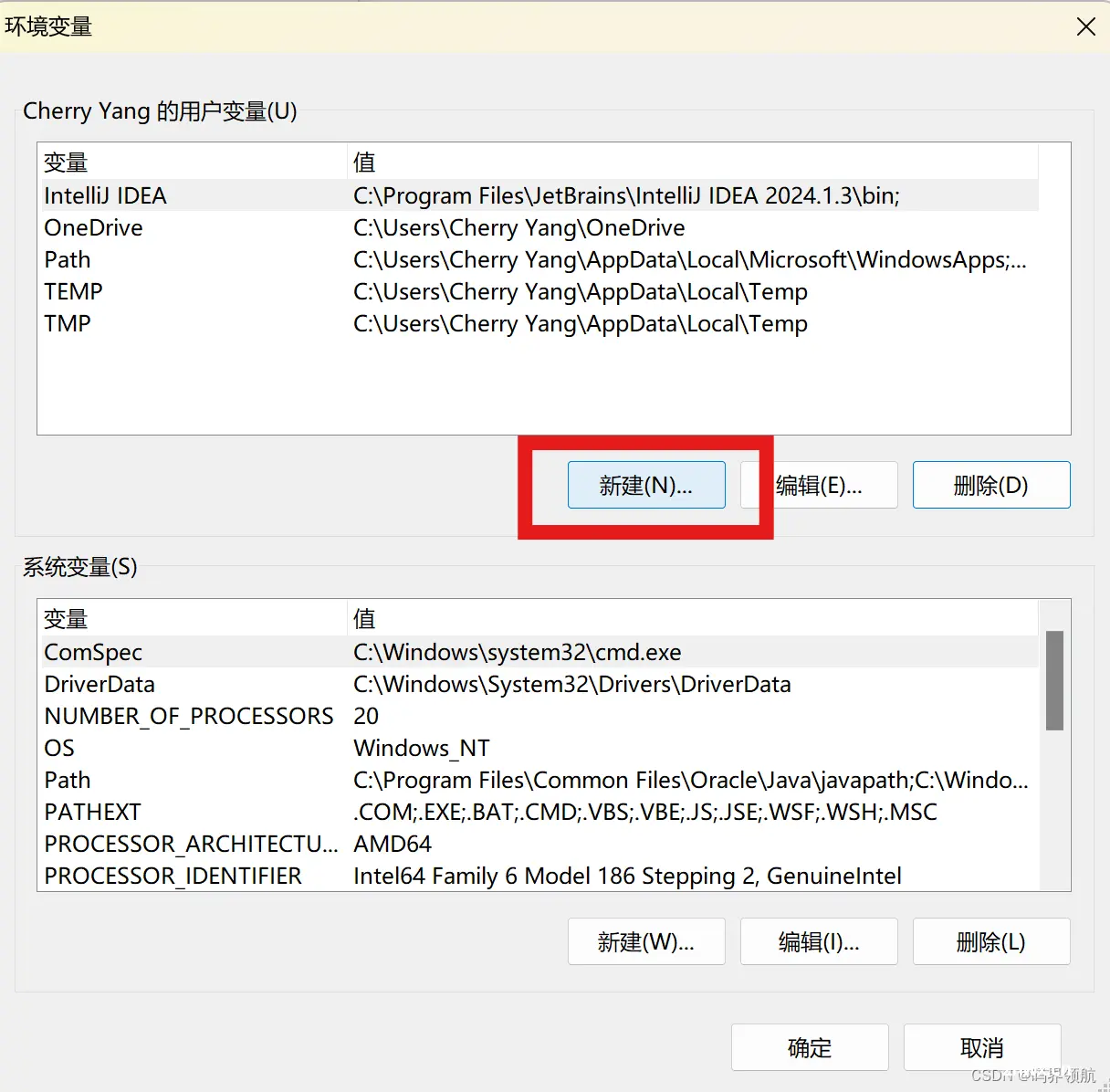
在新建用户变量弹出框中,输入下面内容:
变量名:JAVA_HOME
变量值:jdk的安装目录,这里为C:\Program Files\Java\jdk-22
输入后,单击【确定】按钮
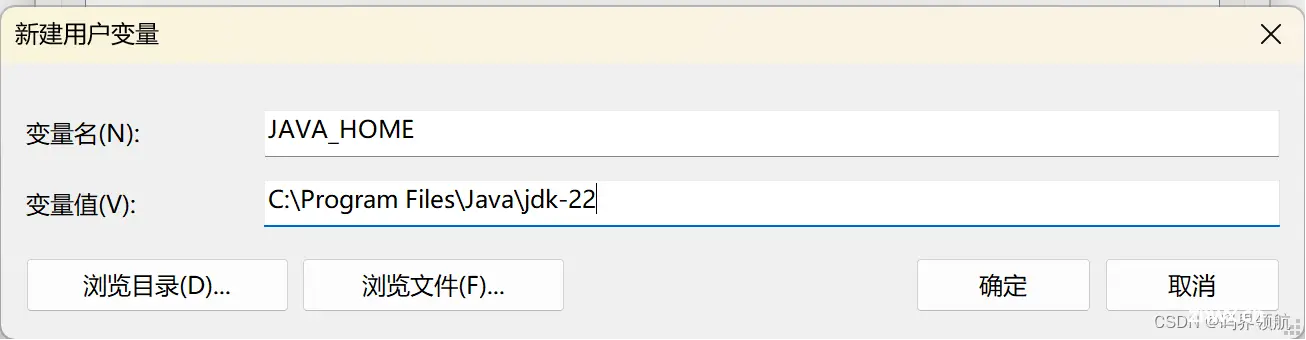
4.3 配置Path环境变量
选中Path,单击【编辑】按钮
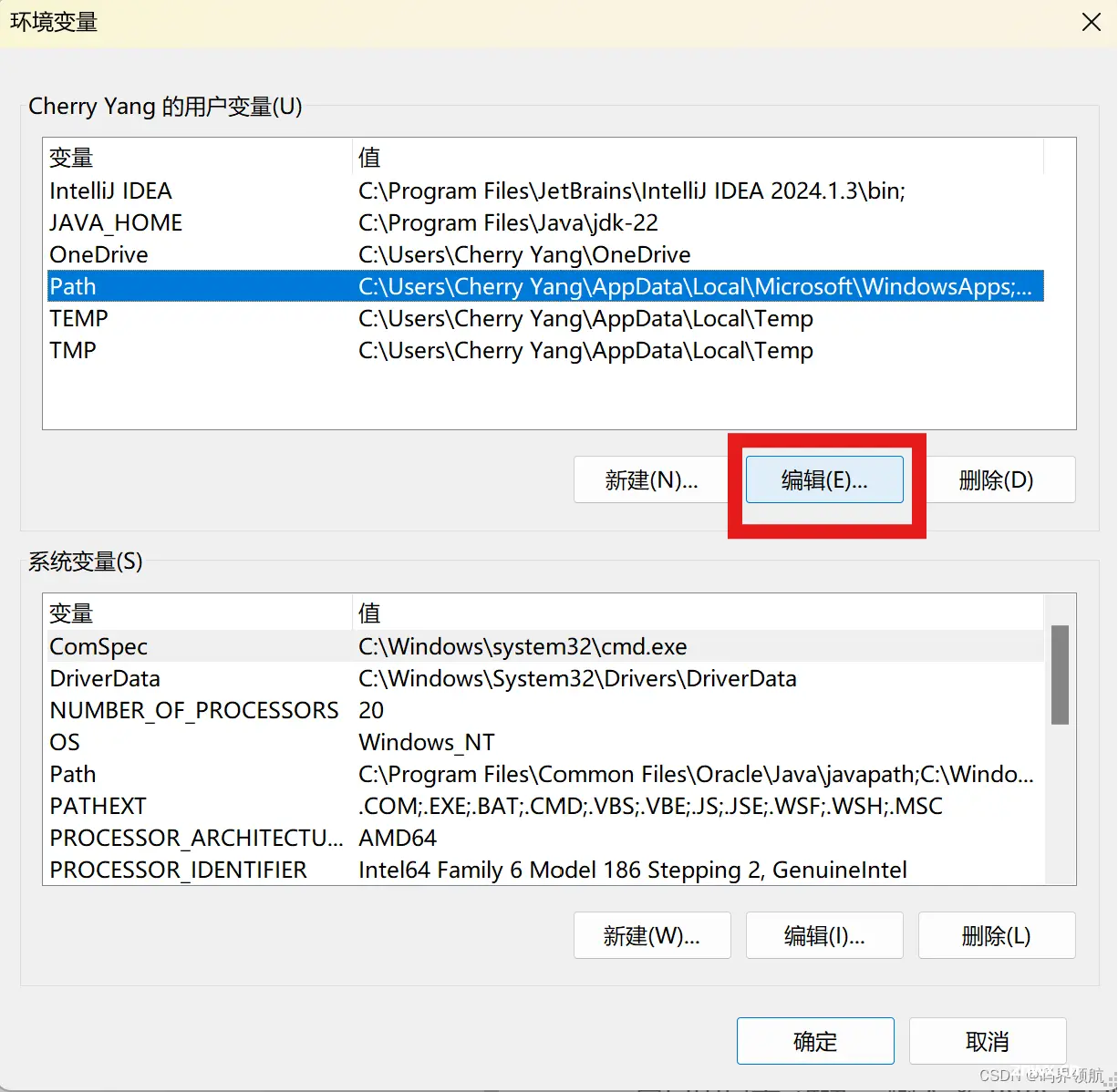
在弹出的对话框中,选择【新建】按钮
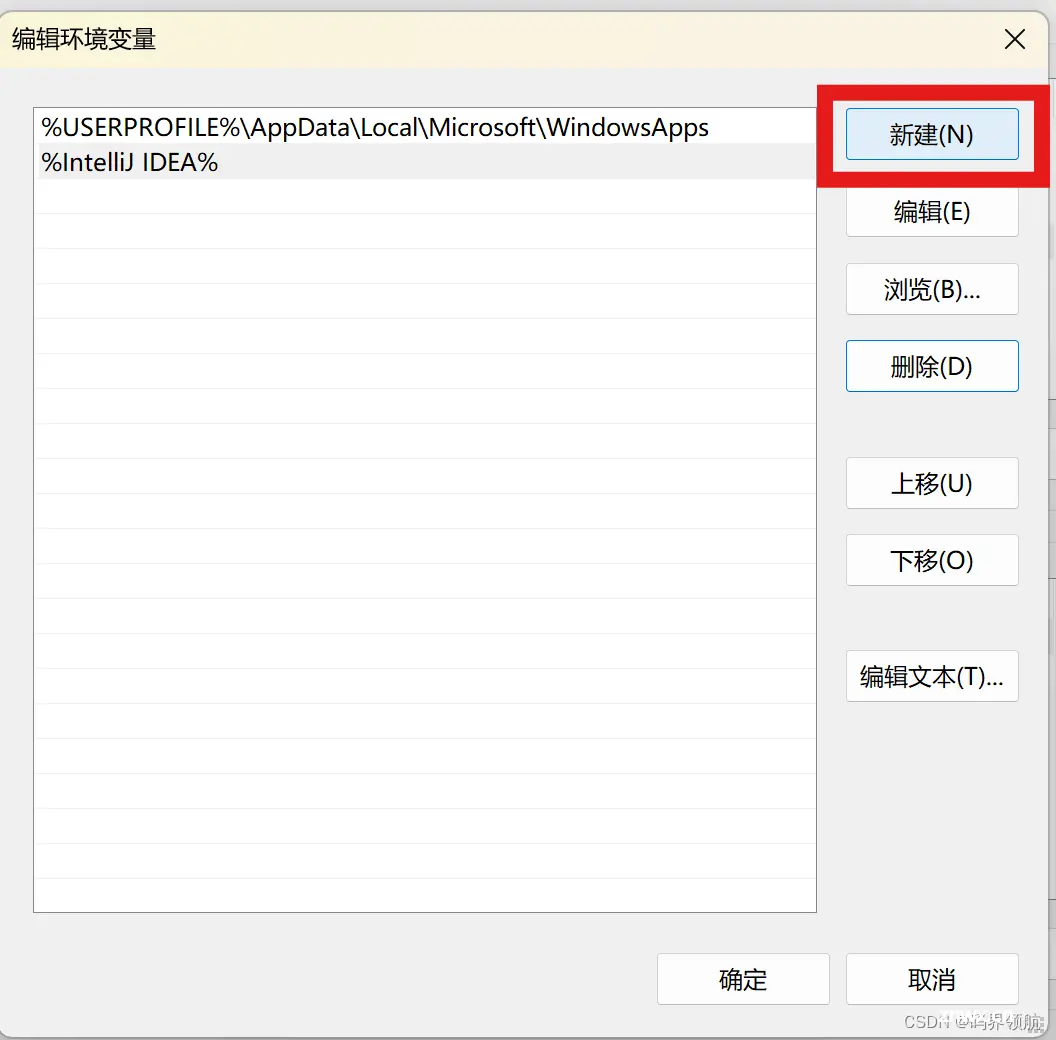
在弹出的对话框中,选择【新建】按钮
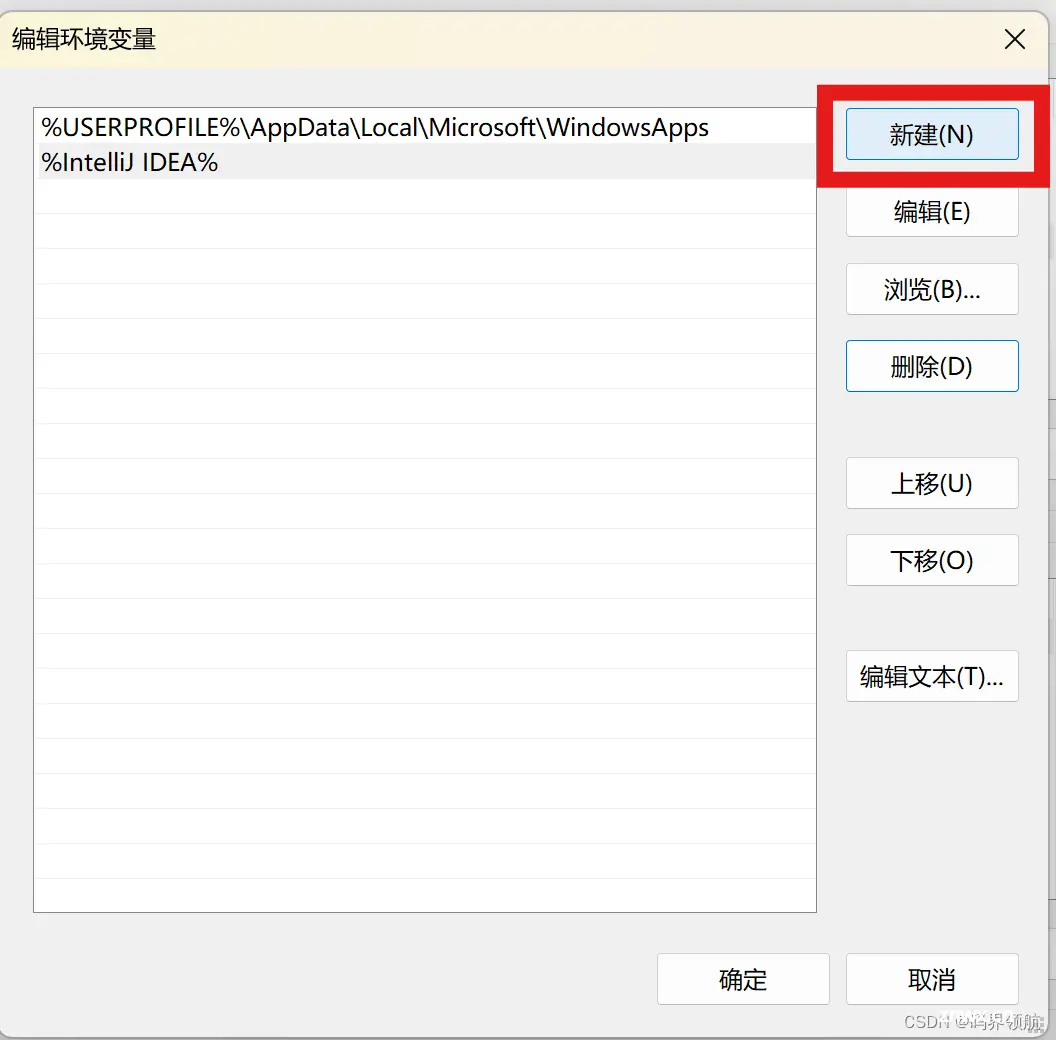
在蓝色输入框中,输入内容:%JAVA_HOME%\bin,然后单击【确定】按钮
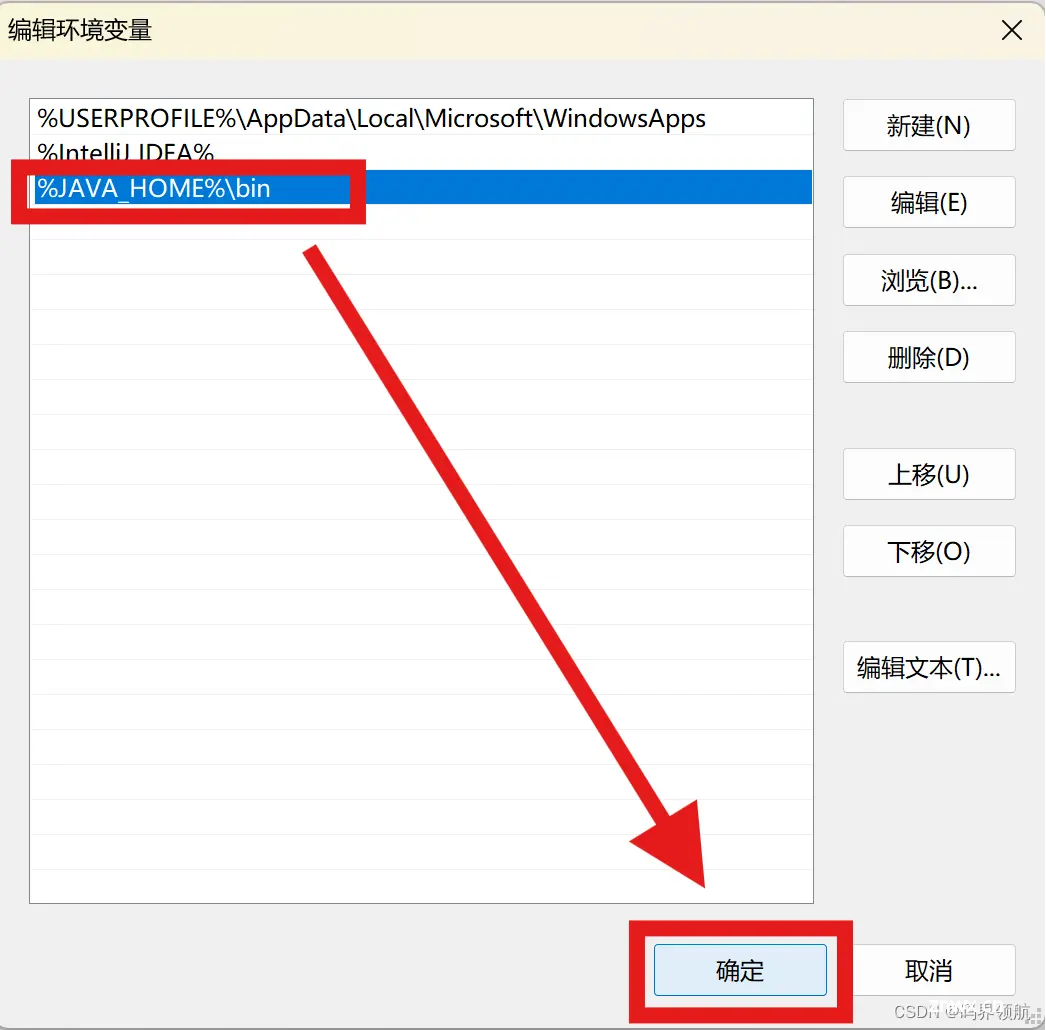
在环境变量弹出框中,单击【确定】按钮
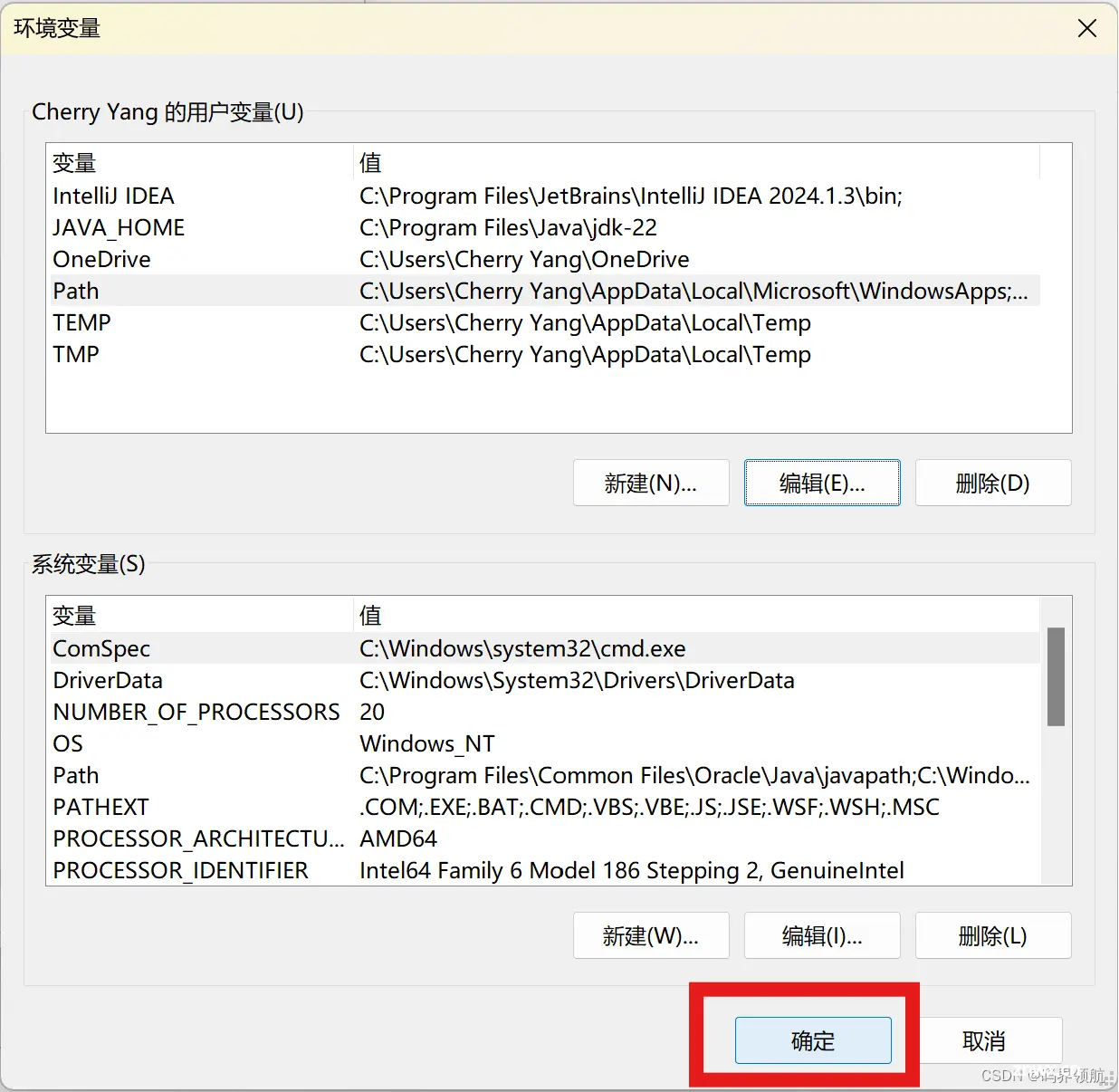
在系统属性对话框中,单击【确定】按钮
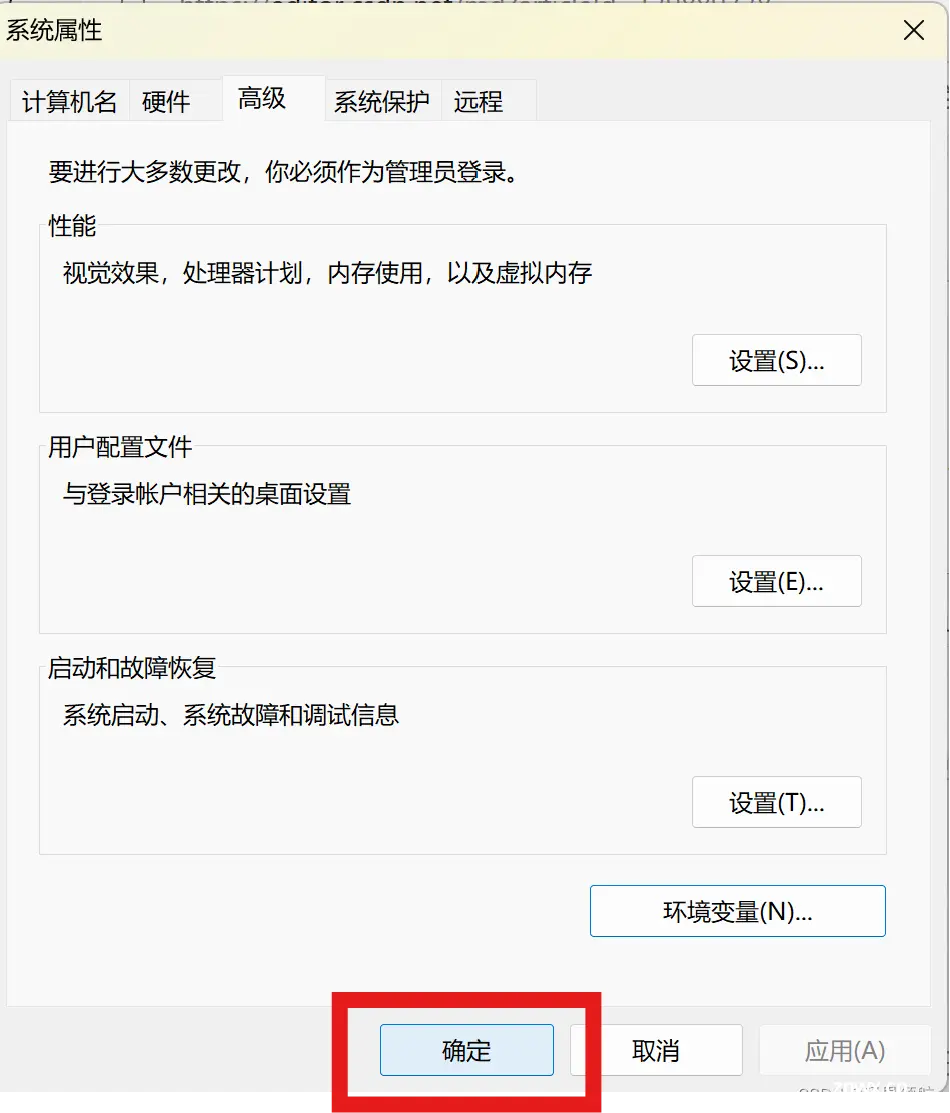
4.4 验证jdk是否配置成功
在菜单搜索栏,输入cmd,在命令提示符中输入 java -version,如果显示jdk版本号,如下图,说明环境变量已设置成功。
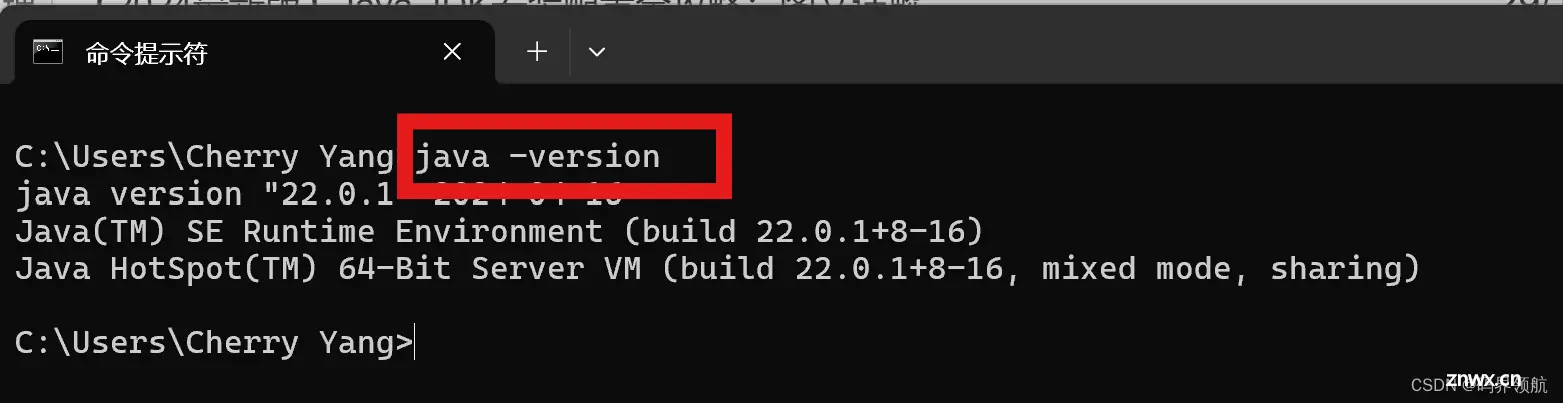
5. 结语
通过以上步骤,我们成功安装了【2024最新版】Java JDK,并配置了相应的环境变量。现在,我们可以使用JDK进行Java程序的开发和运行了。
如果您在安装过程中遇到任何问题,欢迎随时向我们提问。祝您在Java编程的道路上越走越远!
声明
本文内容仅代表作者观点,或转载于其他网站,本站不以此文作为商业用途
如有涉及侵权,请联系本站进行删除
转载本站原创文章,请注明来源及作者。