如何用conda安装PyTorch(windows、GPU)最全安装教程(cudatoolkit、python、PyTorch、Anaconda版本对应问题)(完美解决安装CPU而不是GPU的问题)
想捉两只草莓熊 2024-06-16 11:05:02 阅读 79
一、开发环境
安装PyTorch的开发环境:Anaconda+CUDA+cuDNN+PyCharm Community
二、安装过程
1、Anaconda的安装
1.1 版本选择
第一步就是最关键的版本对应问题(这决定你能否成功安装PyTorch,以及能否成功安装GPU版本的关键问题),可以这么说,版本不能对应好,后面有很大的问题,因此,我们要先确定版本的对应关系。(当然,你的电脑配置很高,直接就下最高版本就可以)我们需要确定conda、cudatoolkit、cudnn、python、PyTorch、torchvision的版本对应。
下面为确定的过程:
首先,搜索NVIDIA Control Panel(win+s进行搜索)。
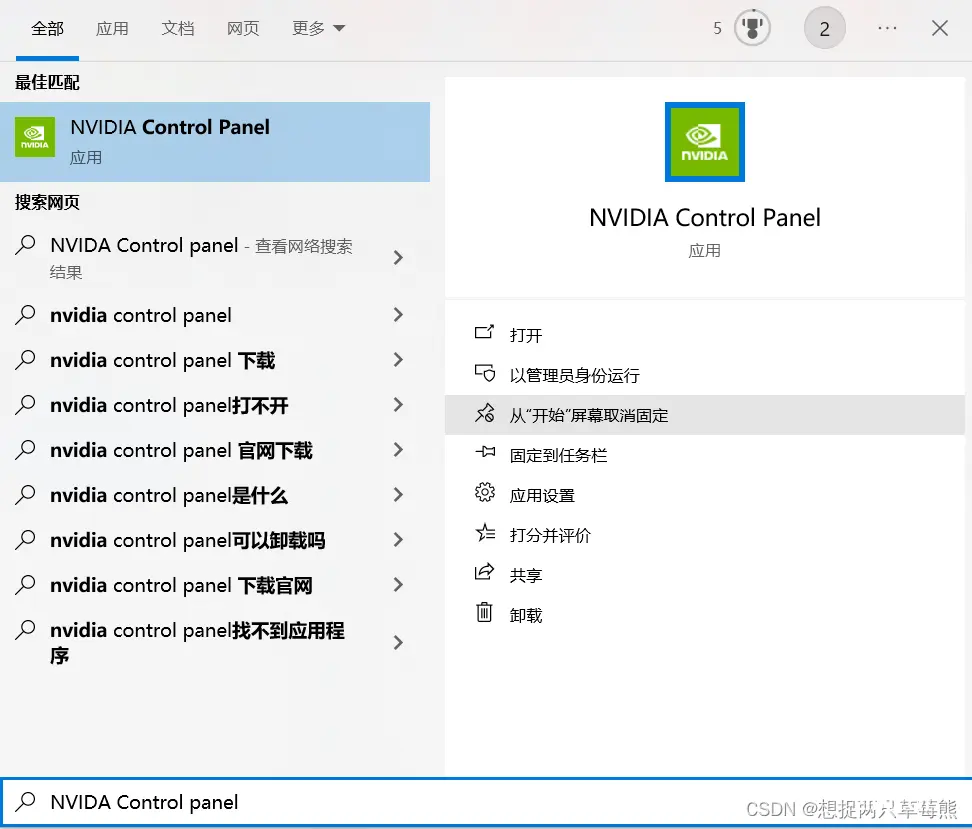
然后打开并点页面左下角系统信息,找到组件里的NVCUDA64.DLL,发现CUDA驱动为11.6.106版本。那么就说明你之后安装CUDA的cudatoolkit的版本不能超过11.6.106。所以我这里安装CUDA的cudatoolkit版本就可以设置为11.6(或更低)。
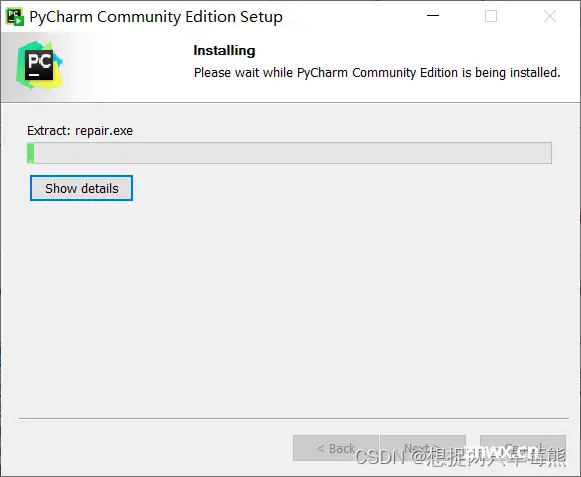
最后找conda、cudatoolkit、cudnn、python、PyTorch、torchvision的对应关系。
下面是我提供部分的cudatoolkit与PyTorch版本的对应关系。由于我想安装CUDA的cudatoolkit是11.6版本的,对应下图我可以选择1.12.0(1)、1.13.0(1)共四种版本的PyTorch版本。在这里我选择PyTorch为1.12.1版本进行安装。
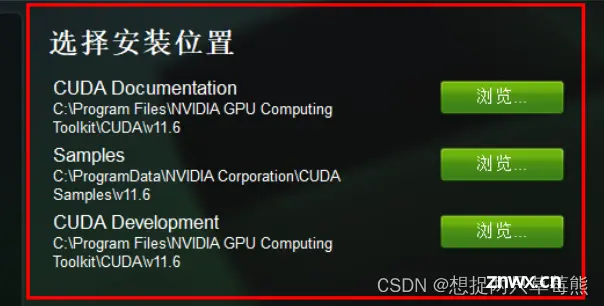
完整的对应关系在PyTorch官网:Previous PyTorch Versions | PyTorch
像下图是我找的PyTorch为1.12.1版本的。红色框中的是命令行指令,这在我们最后安装PyTorch需要用的,我们能清楚地看到版本之间的对应,红色框中可以看到cudatoolkit为11.6而且PyTorch为1.12.1版本,正好是我们需要的。

接下来就可以着手准备安装Anaconda了,不过在此之前,先要安装正确的Anaconda版本(像Anaconda官网里的是最新版的,并不适配本台机子,需要下载旧版)。
确定Anaconda安装包,打开网址进行关系的查找:对应关系
这里有很多Anaconda的旧版本安装包信息,然后找64位windows版本的安装包,找到能满足cudatoolkit为11.6,PyTorch为1.12.1版本的Anaconda。红色框中的安装包信息为本机能够满足的Anaconda版本。

点击进到具体页面,找conda、cudatoolkit、cudnn、python、PyTorch、torchvision的版本信息,下图为我找到的版本信息。可以看到Anaconda所需要最低配置的版本如下,cudatoolkit的版本最起码要11.3.1(我们要安的是11.6版本,完全满足),pytorch版本正好满足。



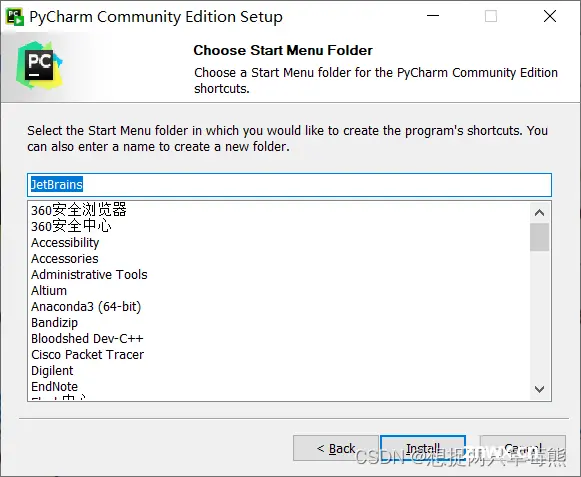
确定好了Anaconda的安装包,那么就可以正式安装Anaconda了。
打开Anaconda下载的官网:下载Anaconda。根据刚才的Anaconda安装包信息,找到我要下载的Anaconda的安装包Anaconda3-2023.03-0-Windows-x86_64.exe。如下图:

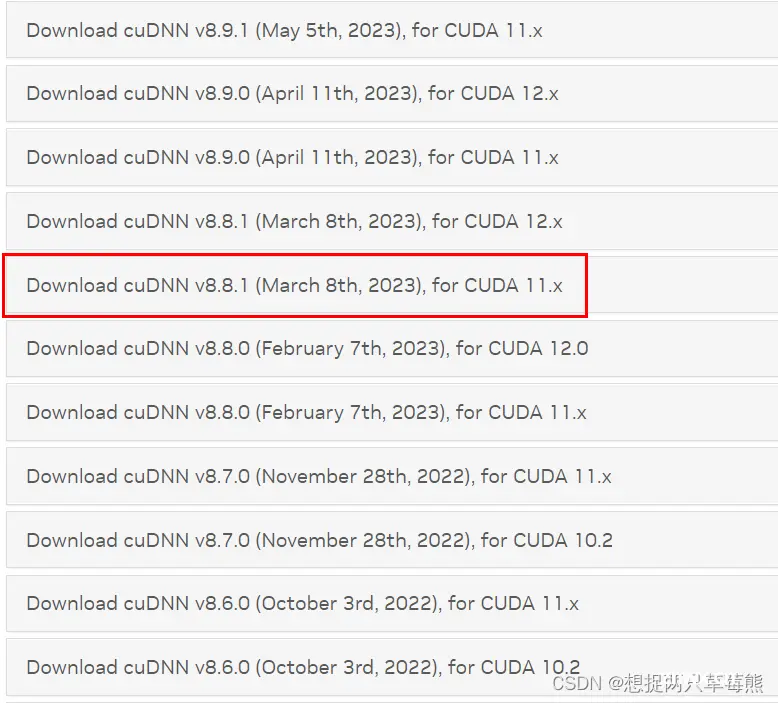
1.2 安装过程
下载完后跟随下面步骤进行安装Next
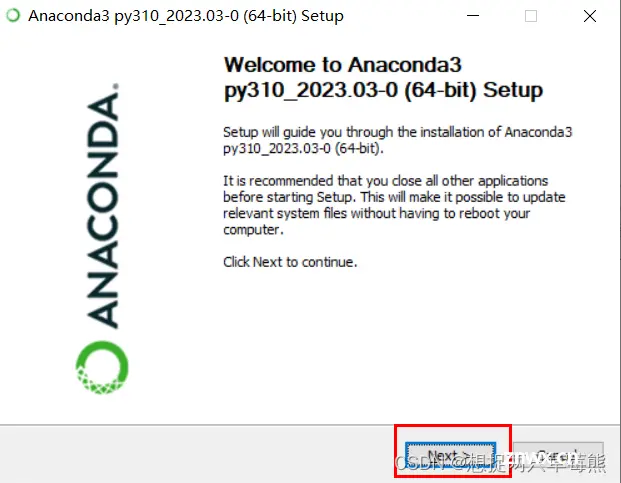
I Agree
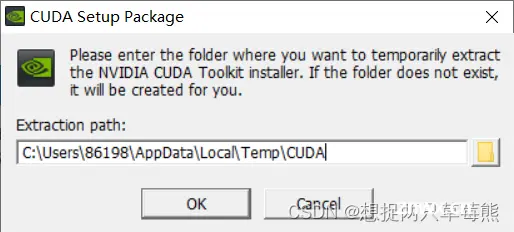
个人使用就选Just me。
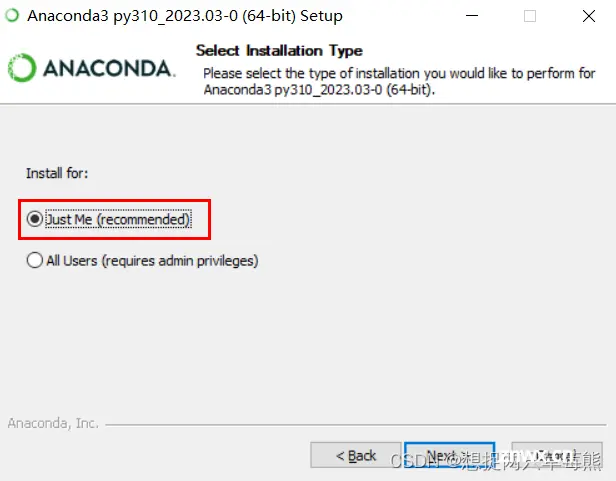
这里安装路径建议默认。
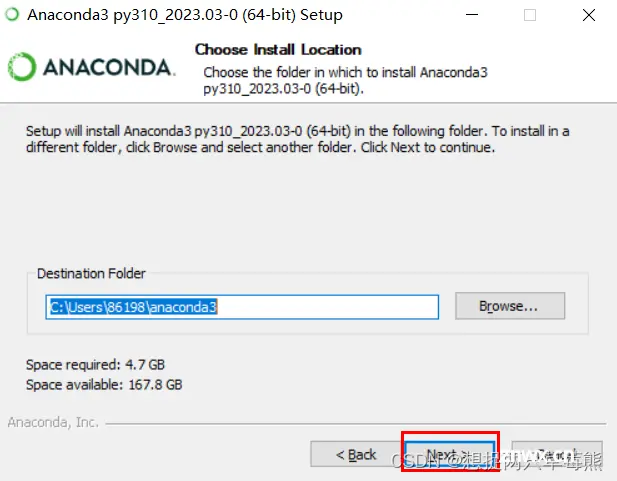
要选择红色框中部分,它自动添加我们的环境变量(不选就需要我们自己配置),剩下的默认。
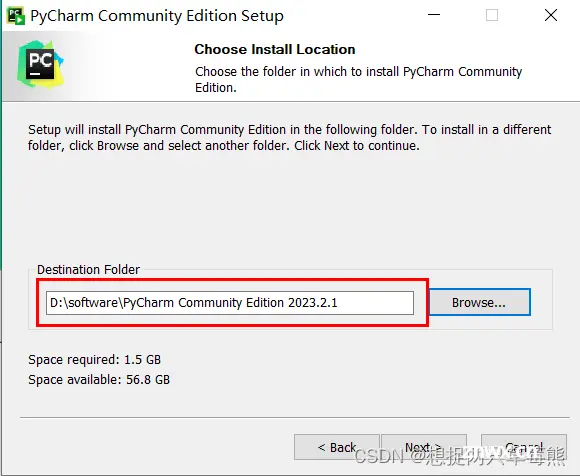
等待安装。。。

Next
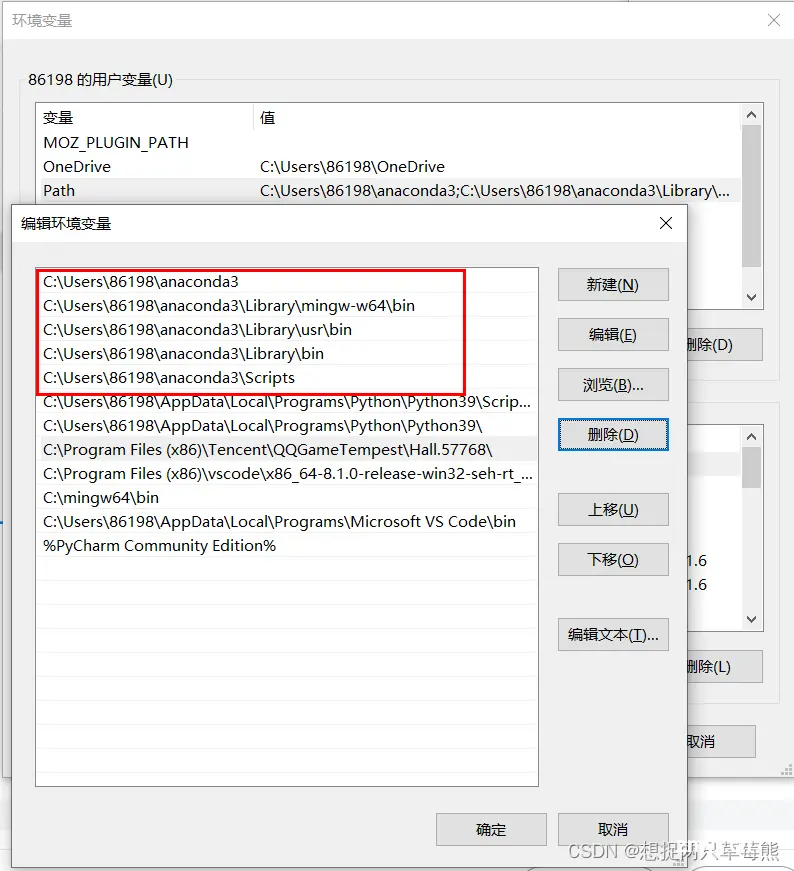
取消勾选,Finish

查看环境变量是否配好
win+s搜索编辑系统环境变量
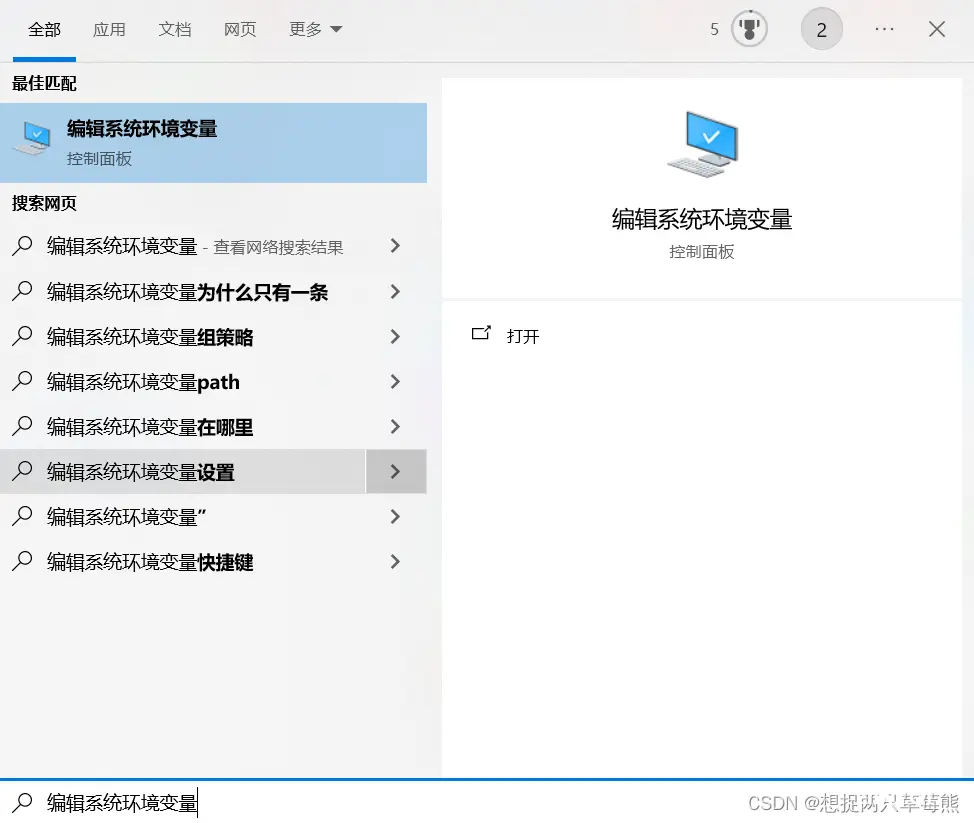
环境变量中的用户变量中可以看到红色框中Anaconda的环境变量已经配置好了。
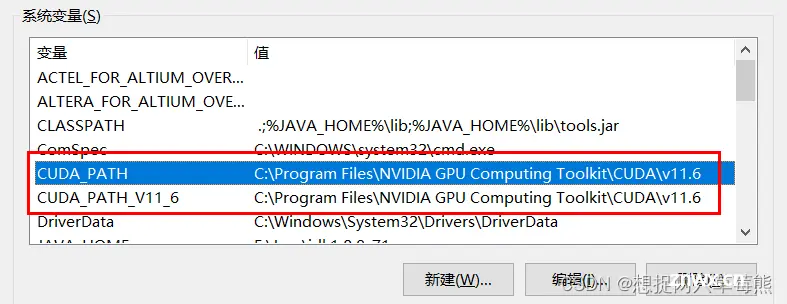
1.3 验证安装是否成功
验证Anaconda环境是否配置成功win+R打开cmd
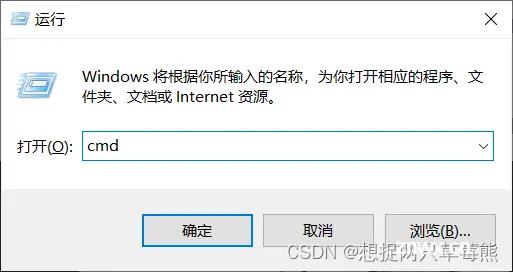
分别输入下面红框中的命令。若能输出类似信息,说明Anaconda安装成功。

2、CUDA的安装
windows10 版本安装 CUDA ,首先需要下载两个安装包
CUDA toolkit(toolkit就是指工具包)
cuDNN(用于配置深度学习使用)
2.1 CUDA toolkit的安装
首先对CUDA toolkit进行安装,找到我们所需的CUDA toolkit版本。下载网址:CUDA Toolkit download。
在Anaconda那节,我们知道我的CUDA驱动为11.6.106版本,那我只能选低于11.6.106的cudatoolkit版本,因此,选的是11.6.0这个版本。如下图:
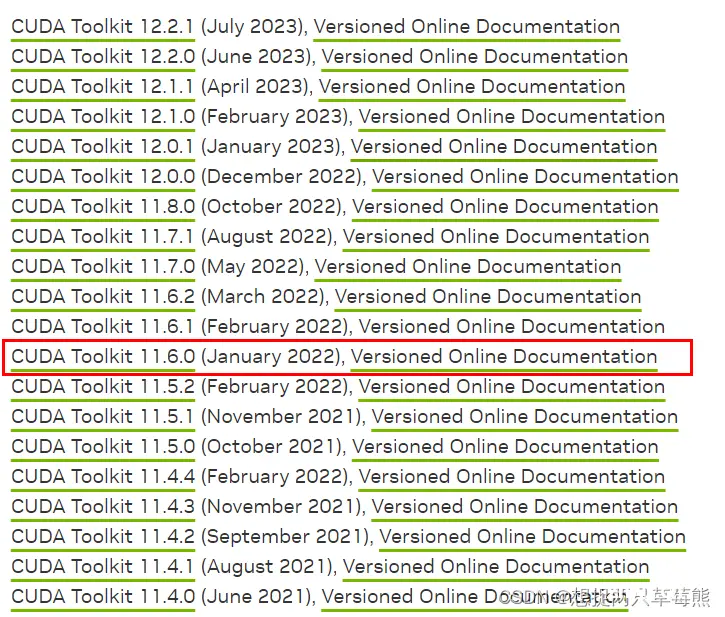
点进去之后,选好相应的版本信息。
Windows操作系统+64位+win10+本地下载

按照如下步骤进行安装。
解压安装包目录建议默认,安装结束后会自动删除。
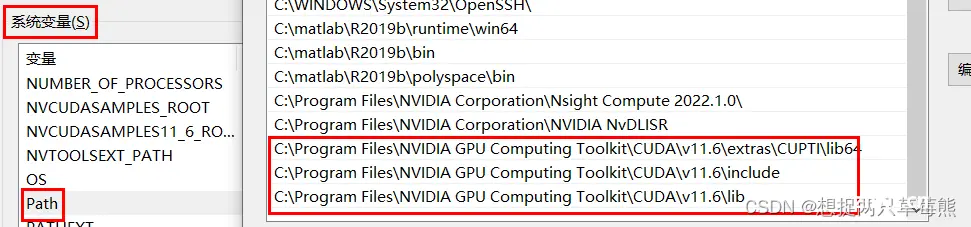
等待解压。。。

进入安装界面
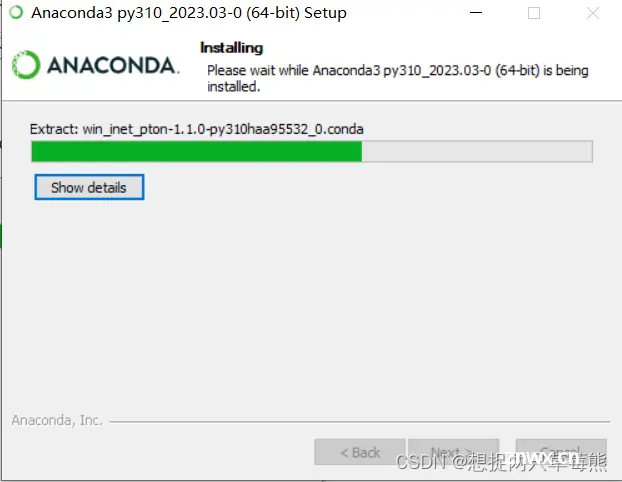
同意并继续
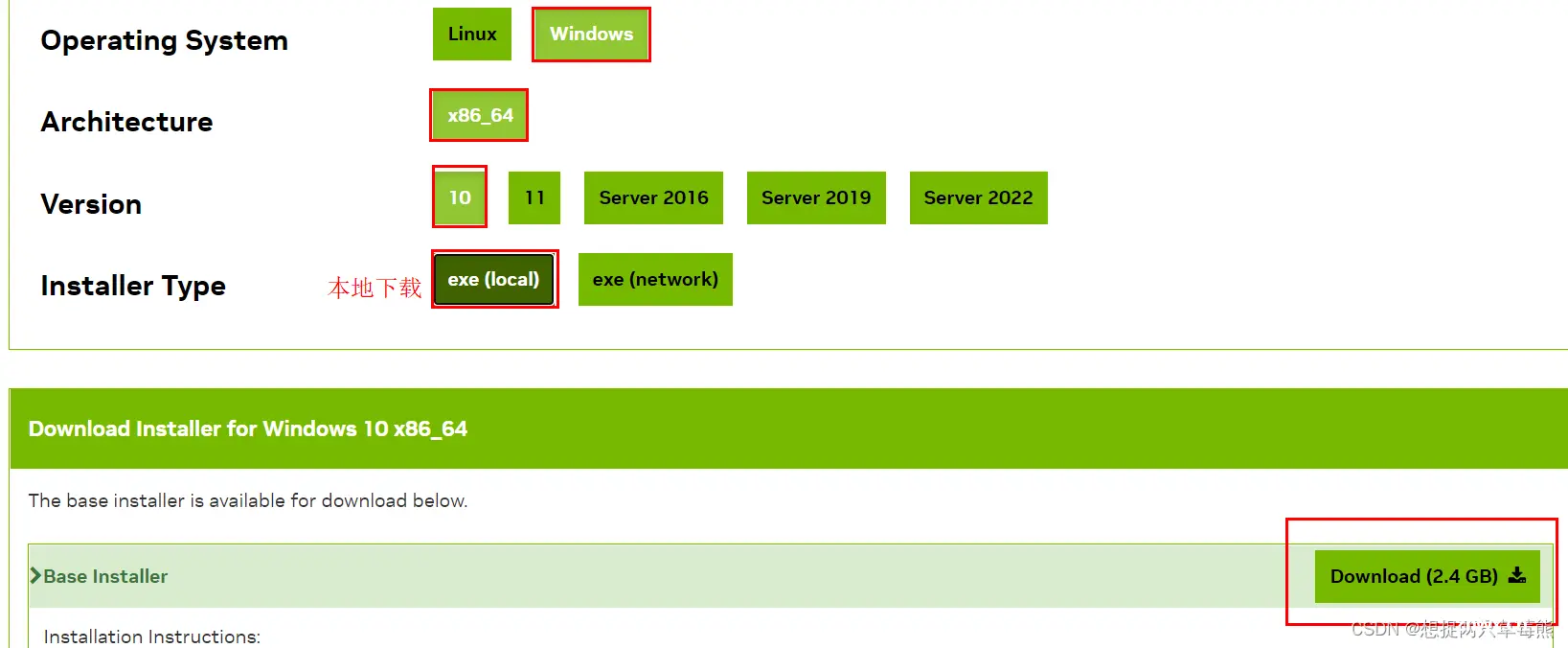
推荐选择自定义安装

自定义安装选项中的驱动组件(Driver components),其中的Display Driver取消勾选(不要打√),这样当前版本比新版本要高。

选择安装位置默认,并且要记住安装路径,一会环境变量配置要用。
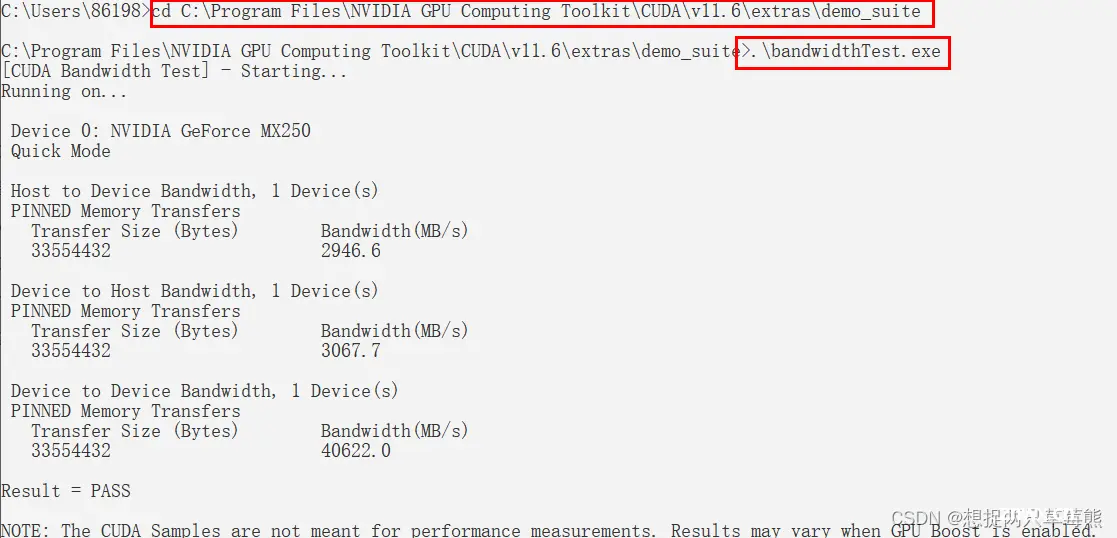
打钩下一步。
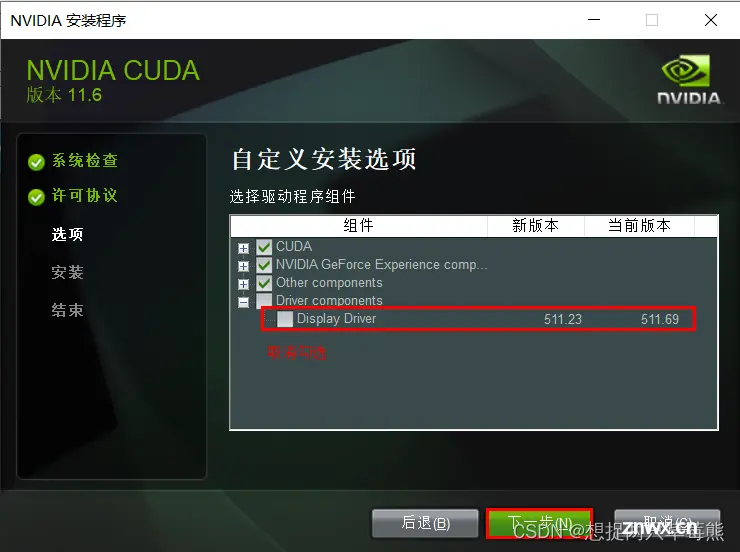
等待安装。。。
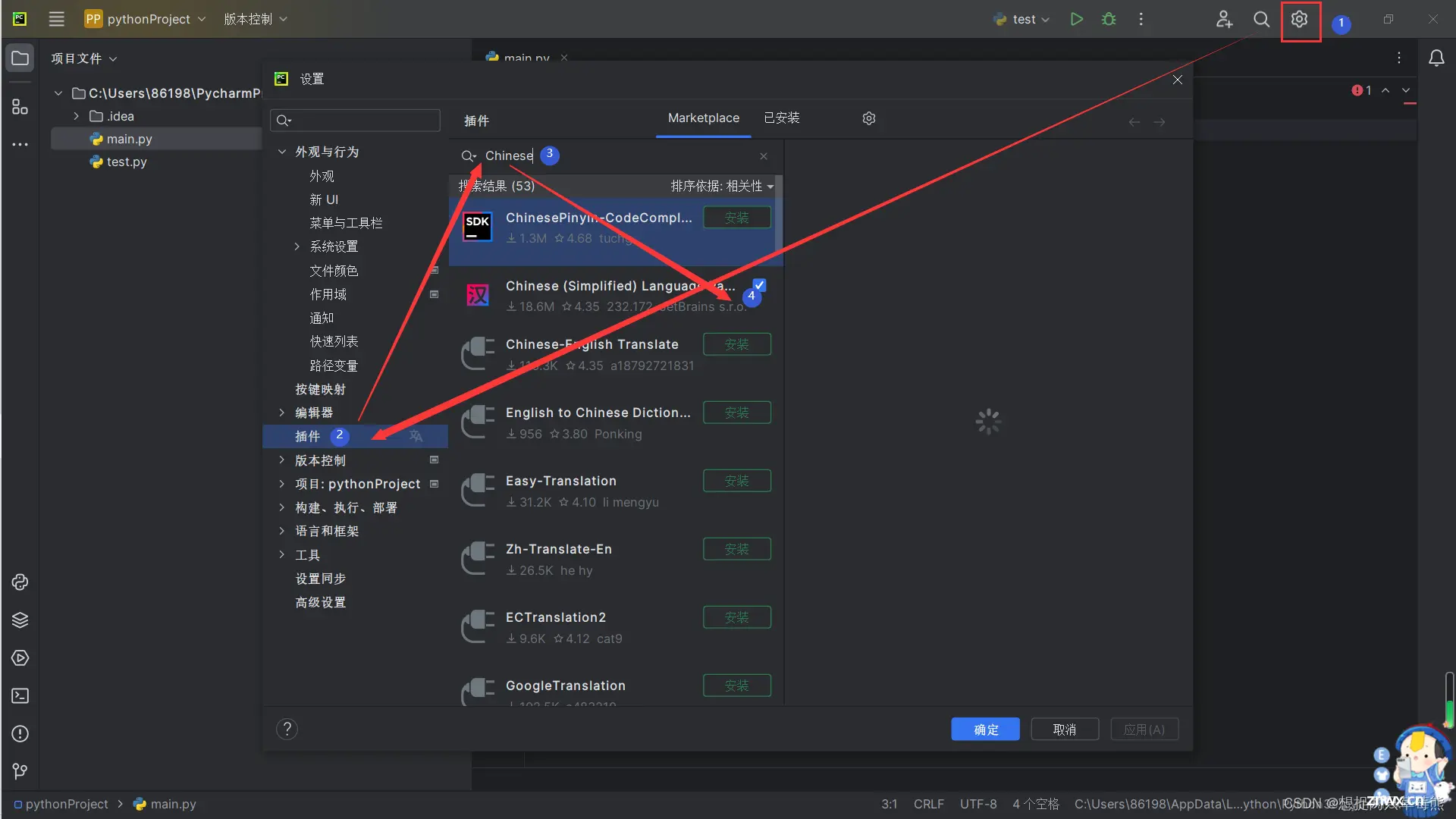
环境变量的配置
win+s搜索编辑系统环境变量并打开。
先查看环境变量是否自动配置好了。下面这两个是自动生成的,不需要更改。
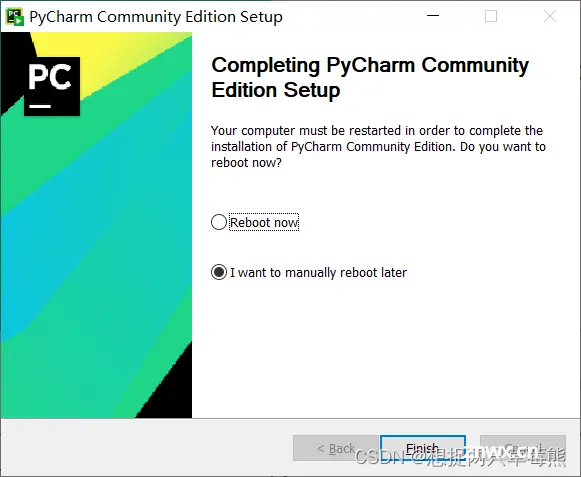
但还有两个变量并没有生成(可能有人能生成,那就不用添加了),因此,需要手动配置环境变量。

| 变量 | 值 |
| NVCUDASAMPLES_ROOT | C:\ProgramData\NVIDIA Corporation\CUDA Samples\v11.6 |
| NVCUDASAMPLES11_6_ROOT | C:\ProgramData\NVIDIA Corporation\CUDA Samples\v11.6 |

验证是否安装成功
如果大家能找到nvcc.exe,那说明cuda安装成功

接着用win+R打开cmd,输入nvcc -V(查看版本号)和set cuda(查看cuda设置的环境变量)命令进行测试。可以看到我们成功安装了11.6版本的cuda。
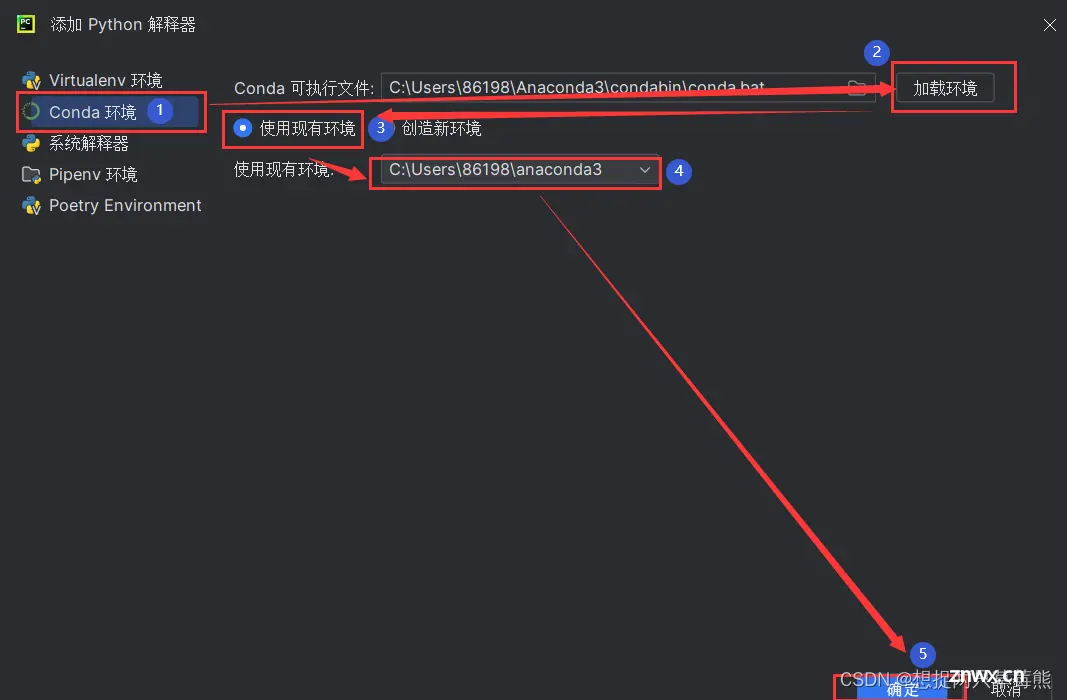
但也有输入nvcc -V之后发现nvcc不能被识别的问题,那么这是环境变量没有配置好的问题。
win+s搜索编辑系统环境变量,在系统变量中找到path,编辑并新建环境变量,环境变量配置如下:(注:v11.6依据你的版本来,你是11.8,那么就是v11.8)
| 变量 | 值 |
| Path | C:\Program Files\NVIDIA GPU Computing Toolkit\CUDA\v11.6\bin |
| Path | C:\Program Files\NVIDIA GPU Computing Toolkit\CUDA\v11.6\libnvvp |
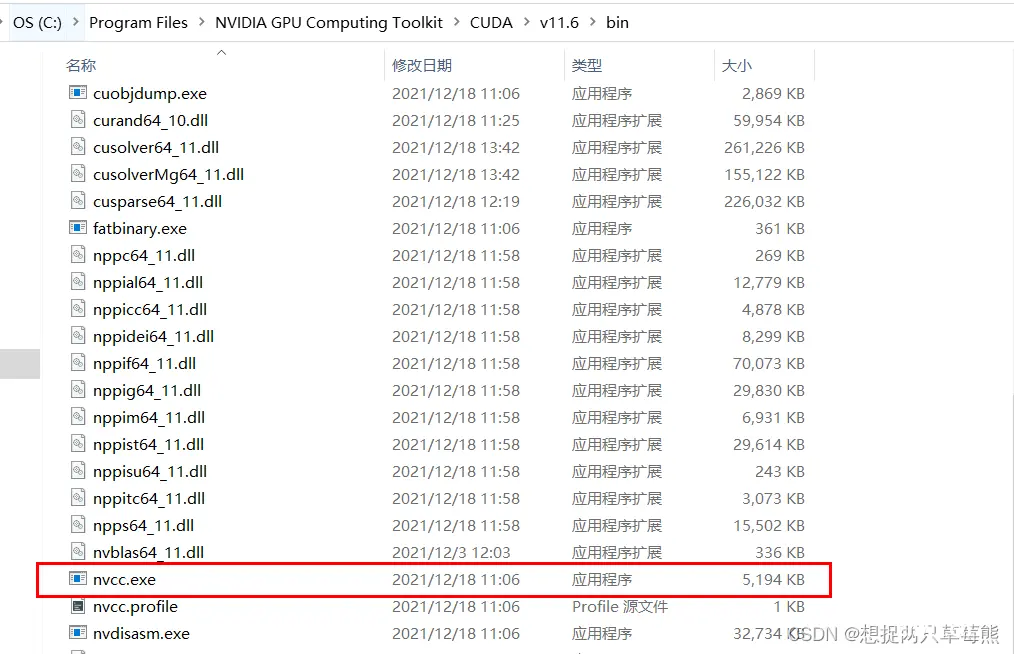
2.2 cuDNN的安装
首先进行cuDNN的下载:cuDNN Download。但进入官网后需要先进行注册,注册完之后才能开始我们的下载。先打钩,然后会显示下载的版本信息,这里我们选择Archived cuDNN Releases,找到历史的版本。
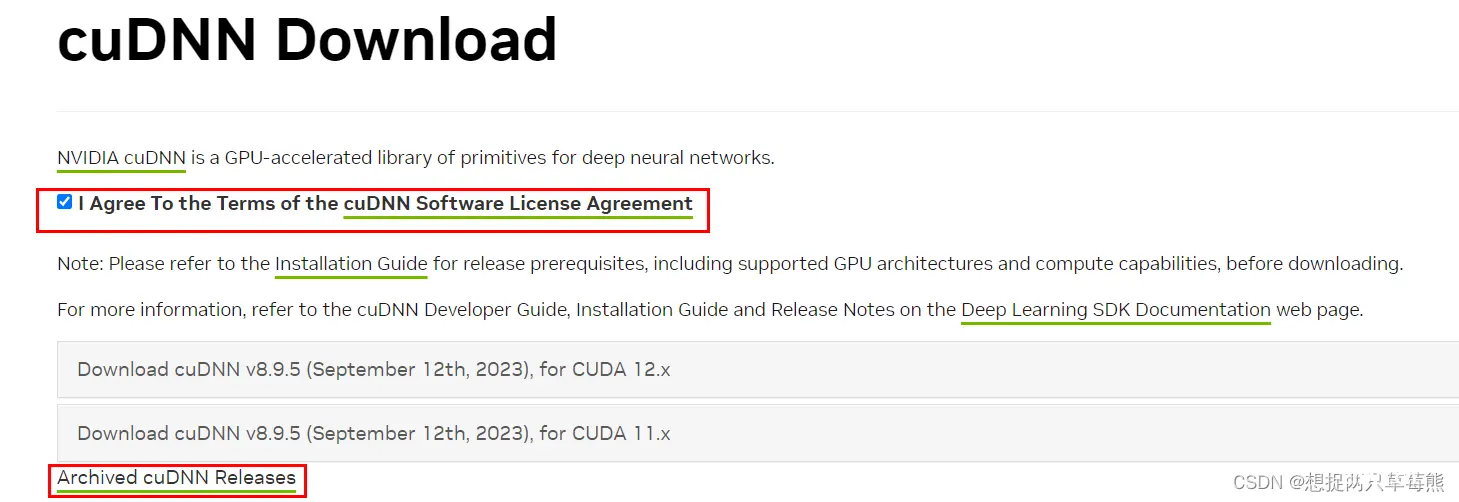
根据CUDA适配的版本来选择,这里我随便选择一个合适的。
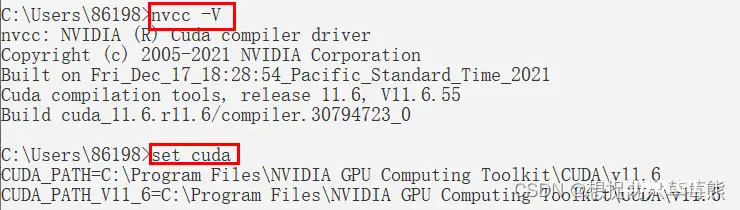
然后选择windows版本进行本地下载。
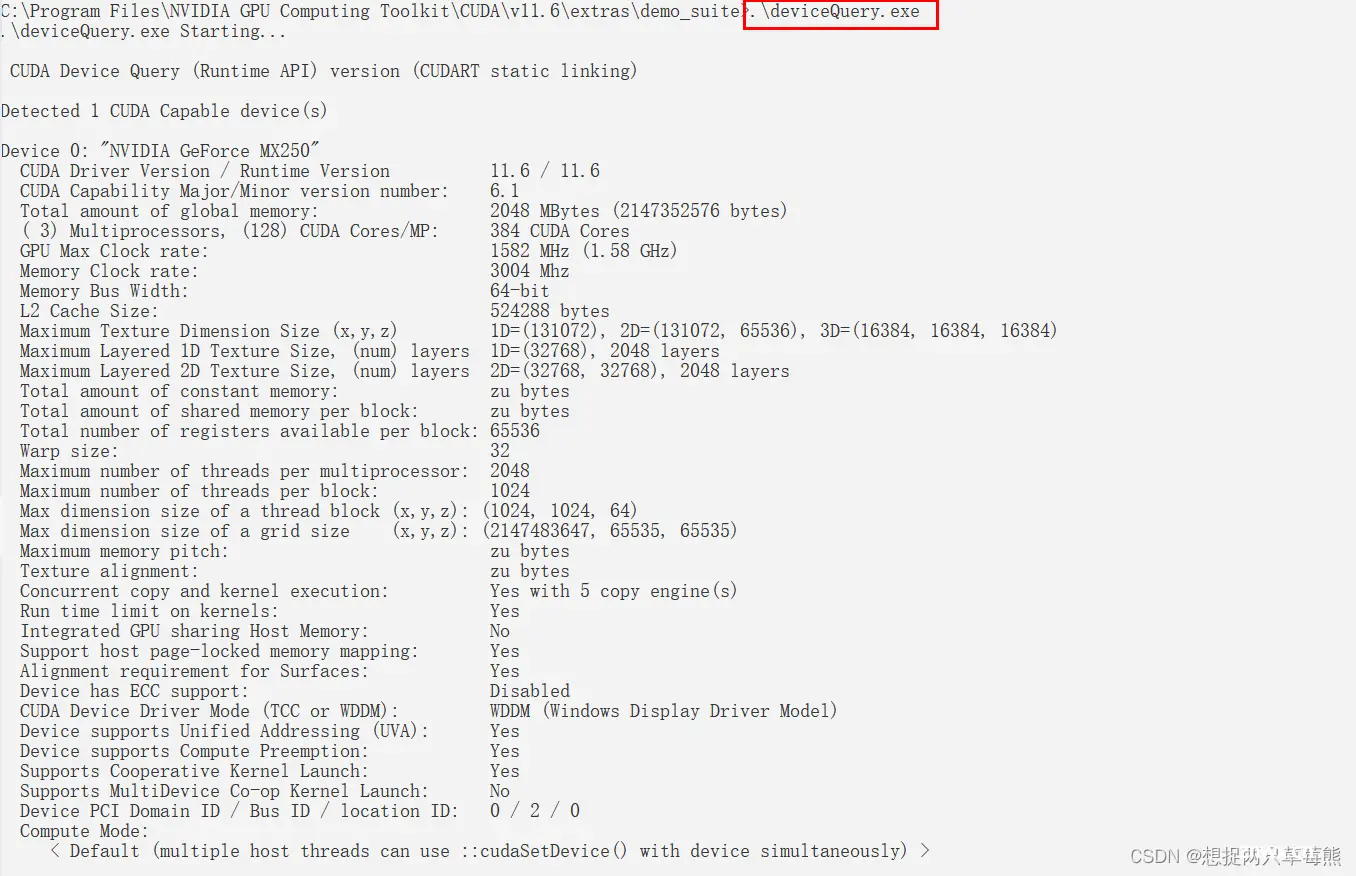
先对安装包进行解压。
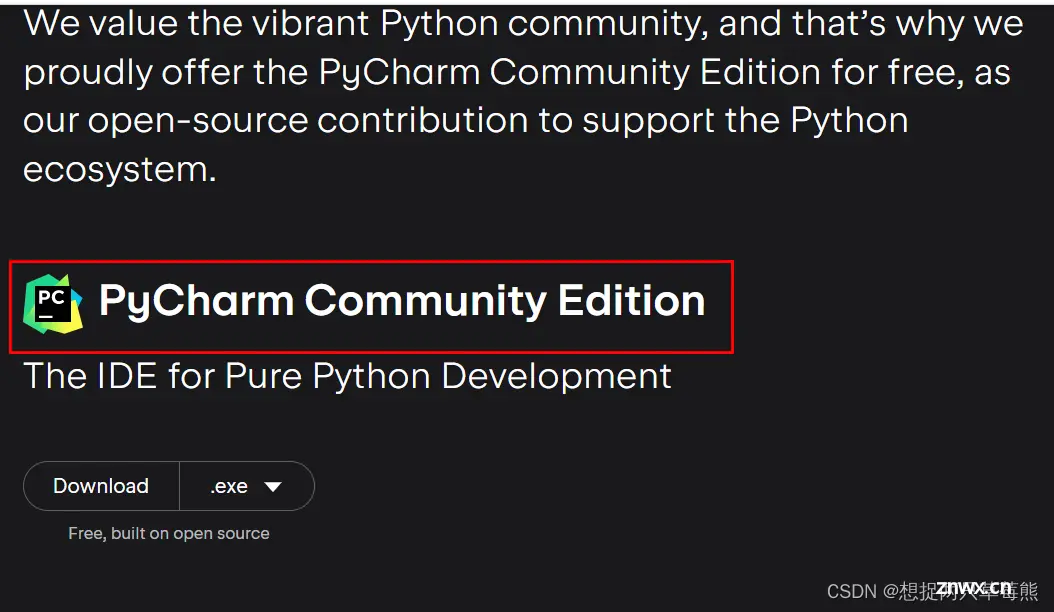
可以发现压缩包里是文件。

将cuDNN安装包里的三个文件夹里的内容分别复制到C:\Program Files\NVIDIA GPU Computing Toolkit\CUDA\v11.6路径下的同名文件夹(bin、include、lib)里,LICENSE直接复制到v11.6文件夹里。
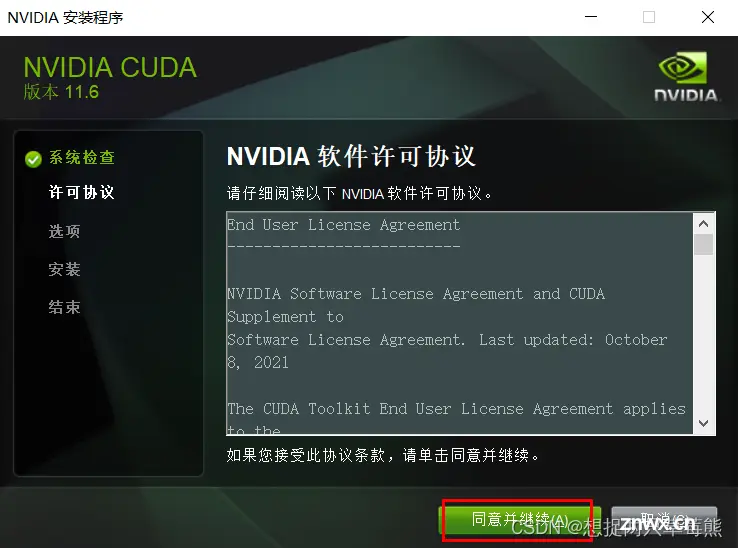
环境变量的配置
win+s搜索编辑系统环境变量并打开。在系统变量中的path添加环境变量如下:
(路径根据自己的进行修改)
| 变量 | 值 |
| path | C:\Program Files\NVIDIA GPU Computing Toolkit\CUDA\v11.6\include |
| path | C:\Program Files\NVIDIA GPU Computing Toolkit\CUDA\v11.6\lib |
| path | C:\Program Files\NVIDIA GPU Computing Toolkit\CUDA\v11.6\extras\CUPTI\lib64 |
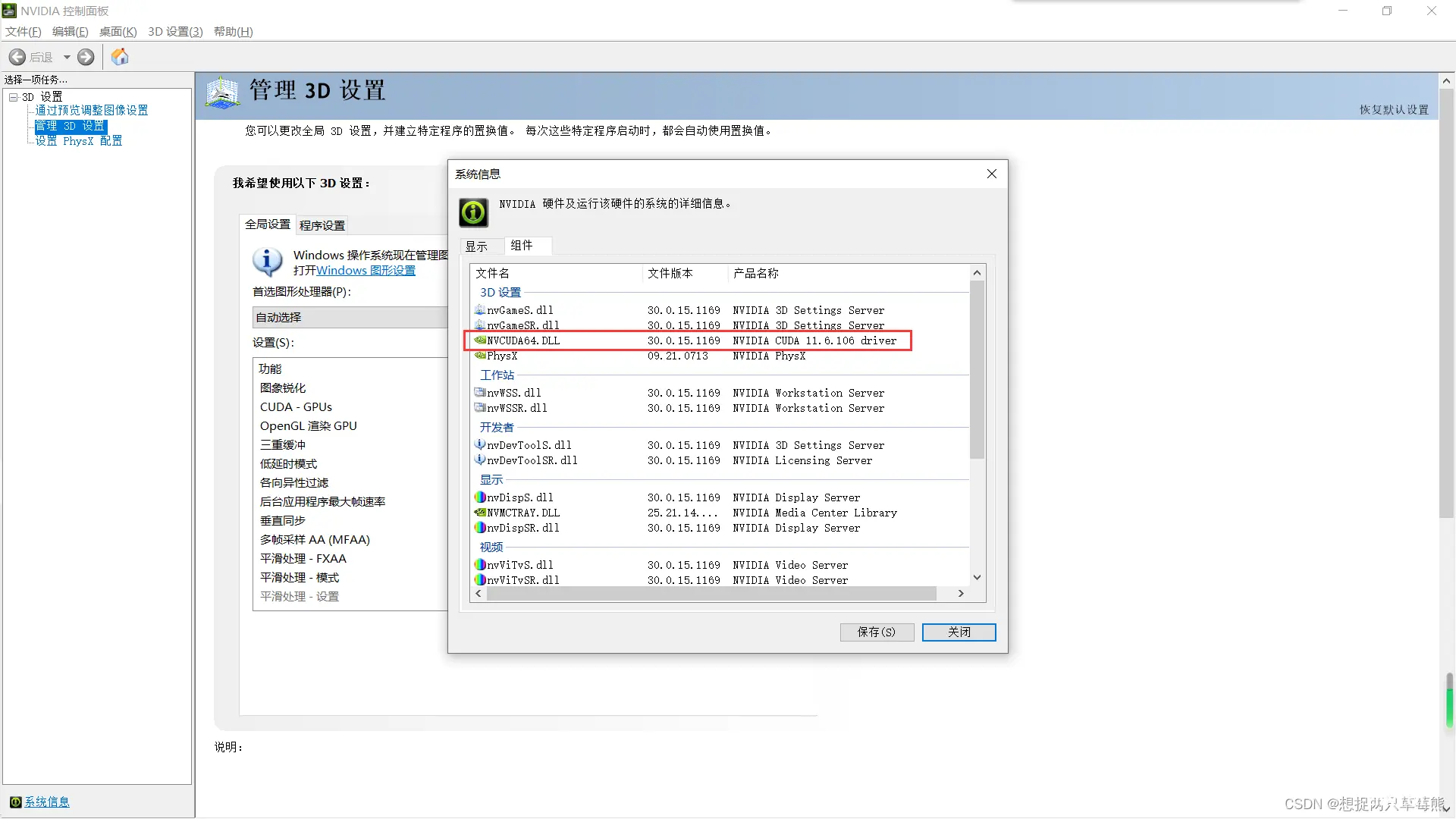
验证cuDNN是否安装成功
win+R打开cmd,分别输入下列命令。若输出类似的信息,则说明cuDNN安装成功。
cd C:\Program Files\NVIDIA GPU Computing Toolkit\CUDA\v11.6\extras\demo_suite.\bandwidthTest.exe.\deviceQuery.exe
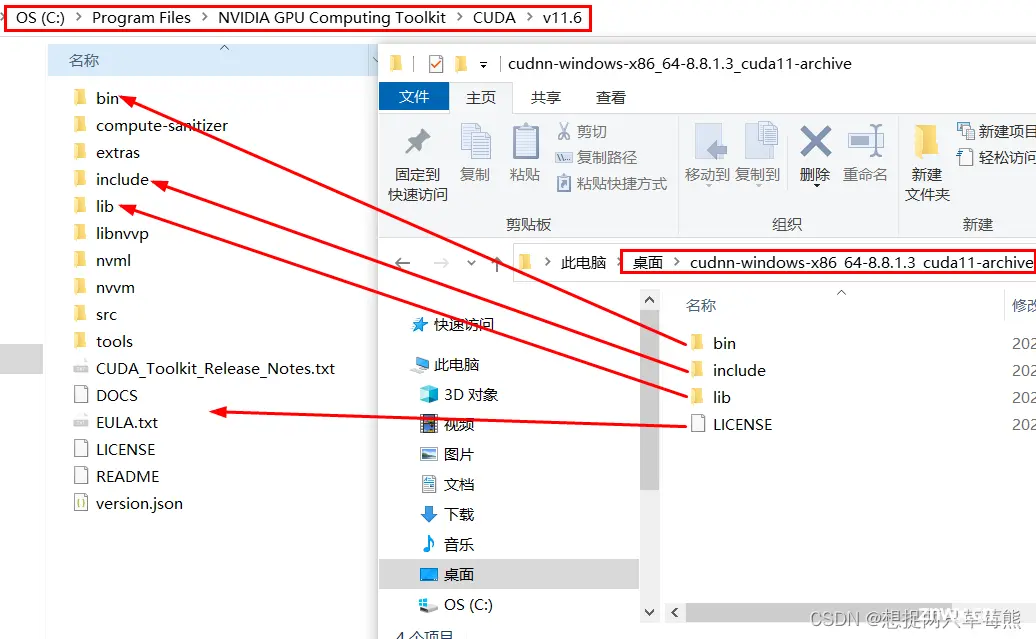

3、PyTorch的安装
3.1 获取命令行
先进入PyTorch官网:Start Locally | PyTorch然后找到适合的PyTorch版本,如下图红色框中就是我们需要的命令,这个我在Anaconda的安装那一节就已经讲过了,忘了的,可以回头看一下。

win+s搜索cmd,我们需要以管理员的身份安装PyTorch(不然会出错)。
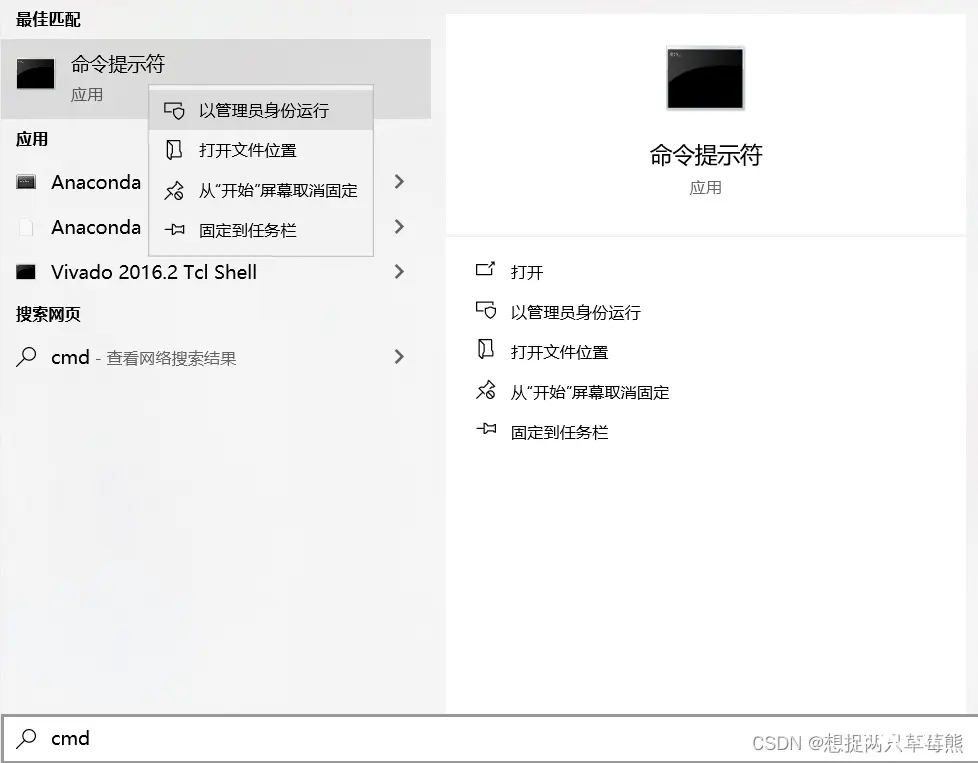
3.2 安装过程
由于我们安装的PyTorch需要从国外服务器下载安装包,所以安装会很慢很慢。所以安装的时候可能会出现如下问题:
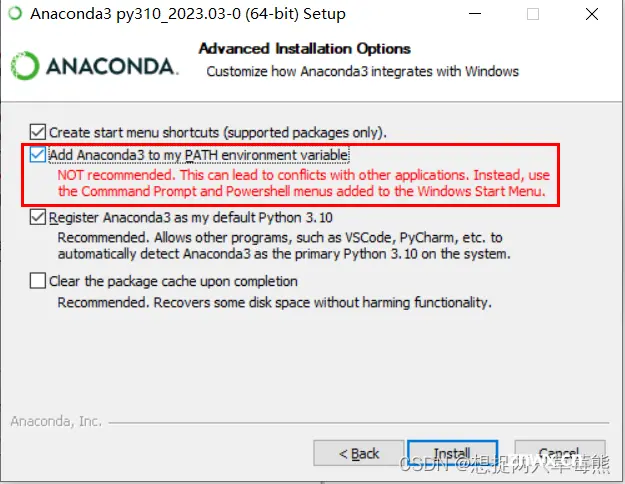
这里安装我们有两种解决方案。 第一种方法就是设置conda下载的时长大一点,然后运行安装命令(我选的就是这种)。
在cmd中分别输入下列命令。由于PyTorch从国外服务器下载安装包(懂得都懂~~~),其实可以不用设置时长,但为了保险起见,我建议还是设置时长,这样成功率更高。
conda config --set remote_read_timeout_secs 600.0
conda install pytorch==1.12.1 torchvision==0.13.1 torchaudio==0.12.1 cudatoolkit=11.6 -c pytorch -c conda-forge
由于我已经安装好PyTorch了,所以下面是我重新输入上面命令所得到的,所以最后一行显示了All requested packages already installed。
如果你是第一次安装的话,当显示Solving environment:done后,你会看到Proceed([y]/n)?,选择y,然后漫长等待。。。,最后是显示完done后就安装好了。(cmd以管理员身份运行)

在你输入y之后,你着重看两个地方,一个是cudatoolkit是不是你之前安装的版本,pytorch的版本是不是你要安装的版本,以及pytorch的build(例如下图)是不是含有cuda,若出现了cpu,那抱歉后面其实不用安了,你最终会安装成CPU版本的。原因有两个,一个是你的电脑不支持GPU,因此只能下CPU版本,另一个是我一开始强调的版本问题,没好好对应,那么PyTorch找不到对应GPU的,只能给你安装成CPU版本的。
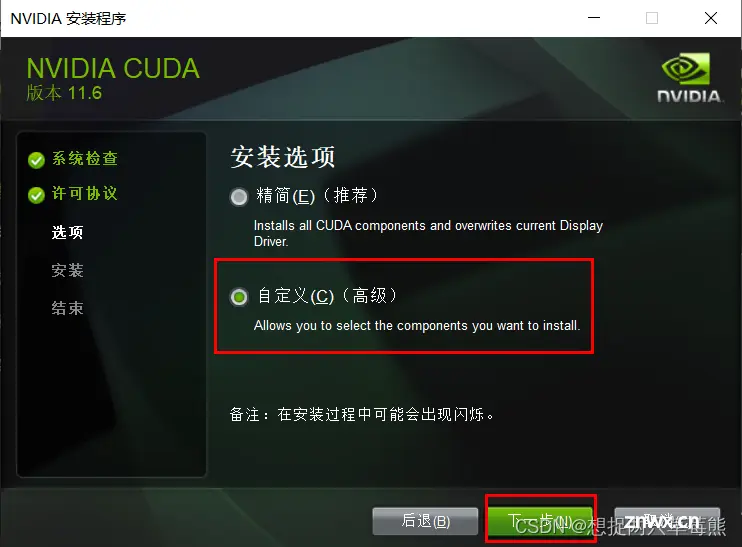
第二种方法就是添加额外的源,直接从速度快的源进行下载(这样不用担心下载慢)。
在cmd中分别输入下列5条命令,这样我们添加了清华源。
conda config --add channels https://mirrors.tuna.tsinghua.edu.cn/anaconda/pkgs/free/conda config --add channels https://mirrors.tuna.tsinghua.edu.cn/anaconda/pkgs/main/conda config --add channels https://mirrors.tuna.tsinghua.edu.cn/anaconda/cloud/conda-forge/conda config --add channels https://mirrors.tuna.tsinghua.edu.cn/anaconda/cloud/pytorch/conda config --add channels https://mirrors.tuna.tsinghua.edu.cn/anaconda/pkgs/pro/
然后在cmd中输入安装命令(如下),之后操作和第一种方法一样。
conda install pytorch==1.12.1 torchvision==0.13.1 torchaudio==0.12.1 cudatoolkit=11.6 -c pytorch -c conda-forge
注:如果多次出现错误,可以删除清华源,然后再把清华源重新添加回去,重复上述操作。
在cmd上删除清华源命令:conda config --remove-key channels
tips:如果是因为下图引起的错误,多重复安装,最终可以安装成功(我就是第一次没安成功,第二次安成功的)。
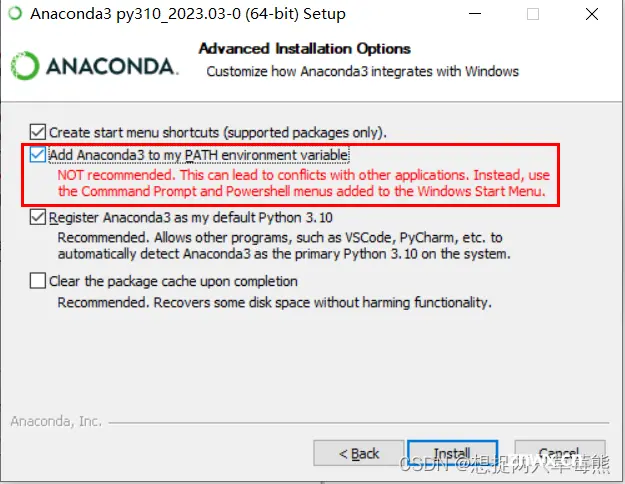
3.3 验证安装是否成功
win+R打开cmd,分别输入下列命令。torch.cuda.is_available()若为True时,说明安装的GPU版本的PyTorch,成功安装;若为False,则安装的是CPU版本的,安装失败。
python
import torch
torch.cuda.is_available()

4、PyCharm的安装
4.1 安装过程
进入PyCharm官网中进行安装:PyCharm|Download。
找到PyCharm Community Edition(这是社区版,是免费的,而专业版是要收费的)下载。

Next

安装路径根据自己的喜好设置。Next。

全部打钩。Next。
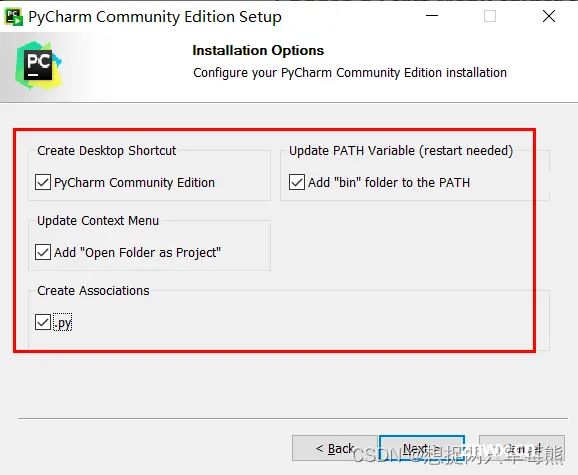
点击Install。

等待安装。。。
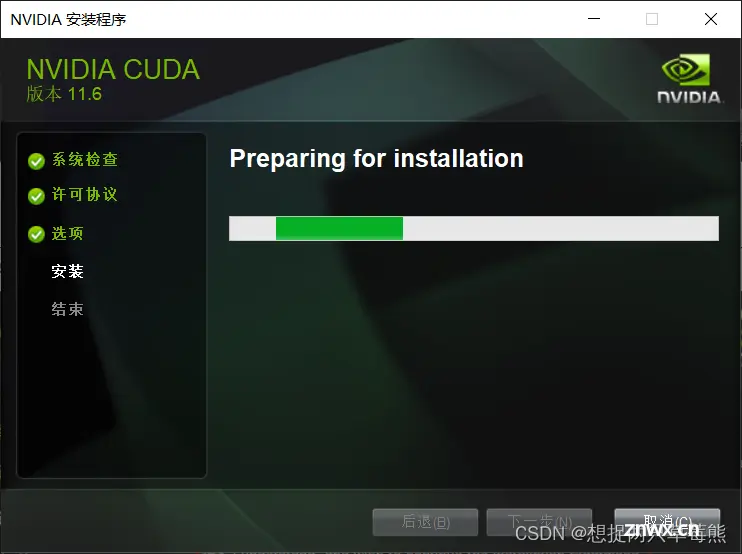
Finish
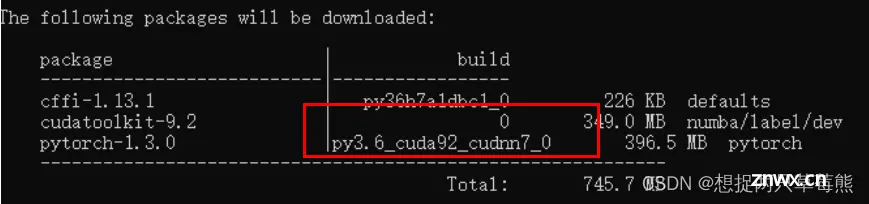
4.2 配置Interpreter
PyCharm汉化插件的配置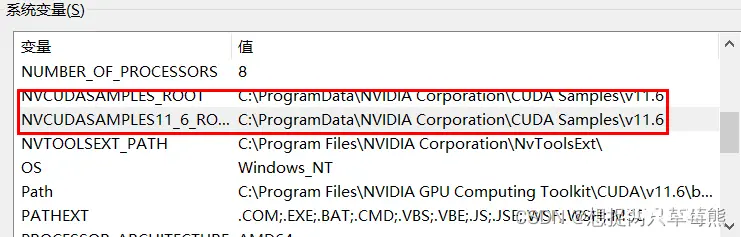
添加Interpreter的步骤
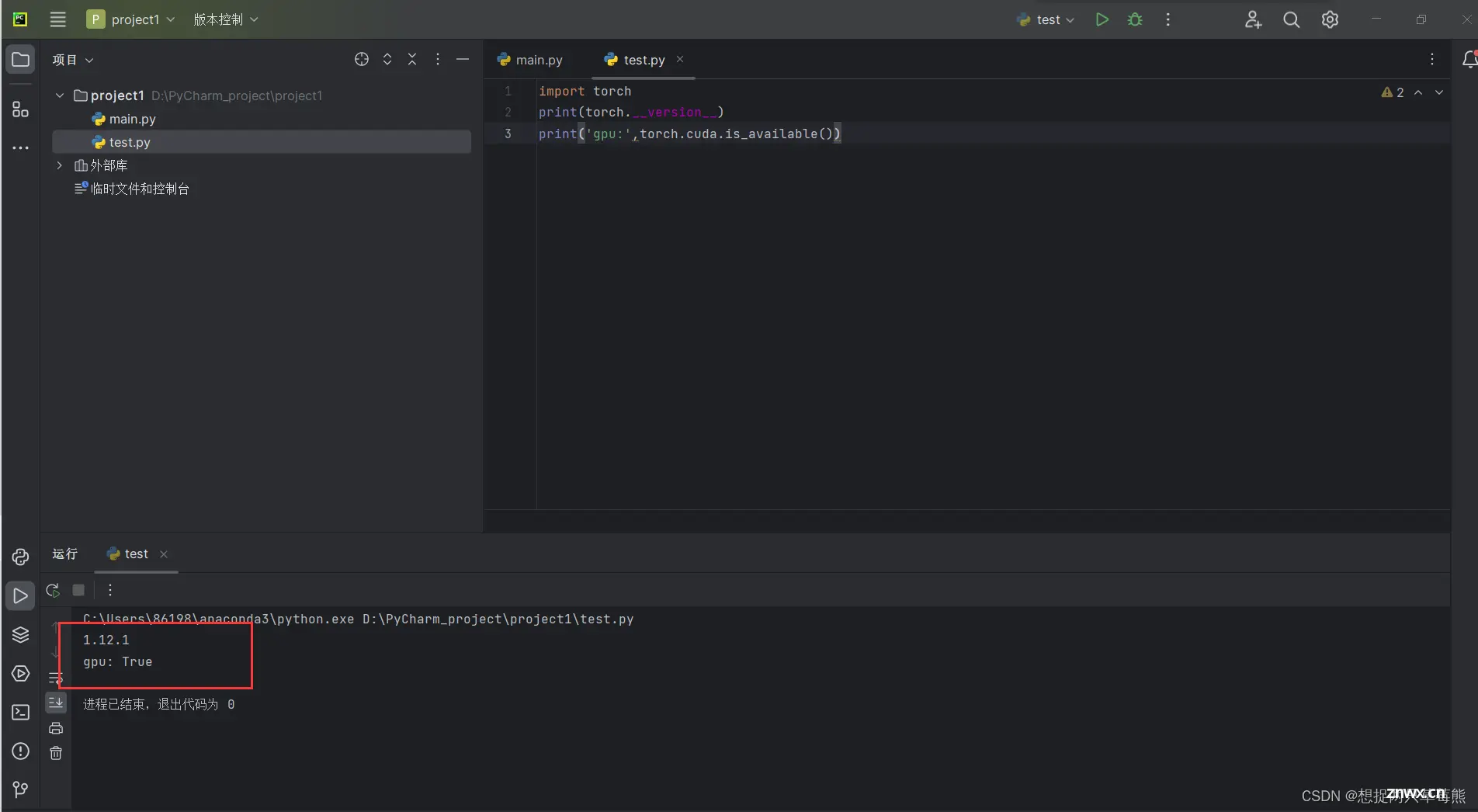
按照下列方式配置(都是默认的)。conda可执行文件会自动出现,没出现的话可以照着我的路径找到相应的可执行文件conda.bat。(由于anaconda内置了python,因此我们直接选择conda环境下的python即可)
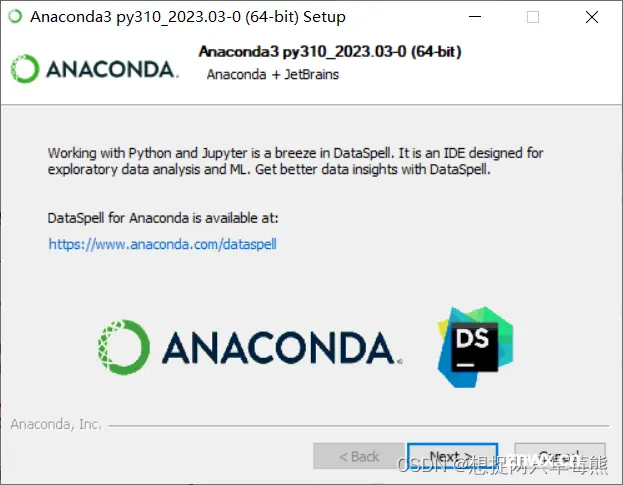
可以发现解释器Interpreter添加了conda的python,那么PyCharm的配置完成。然后点击创建,之后会出现一个提示,点新窗口。
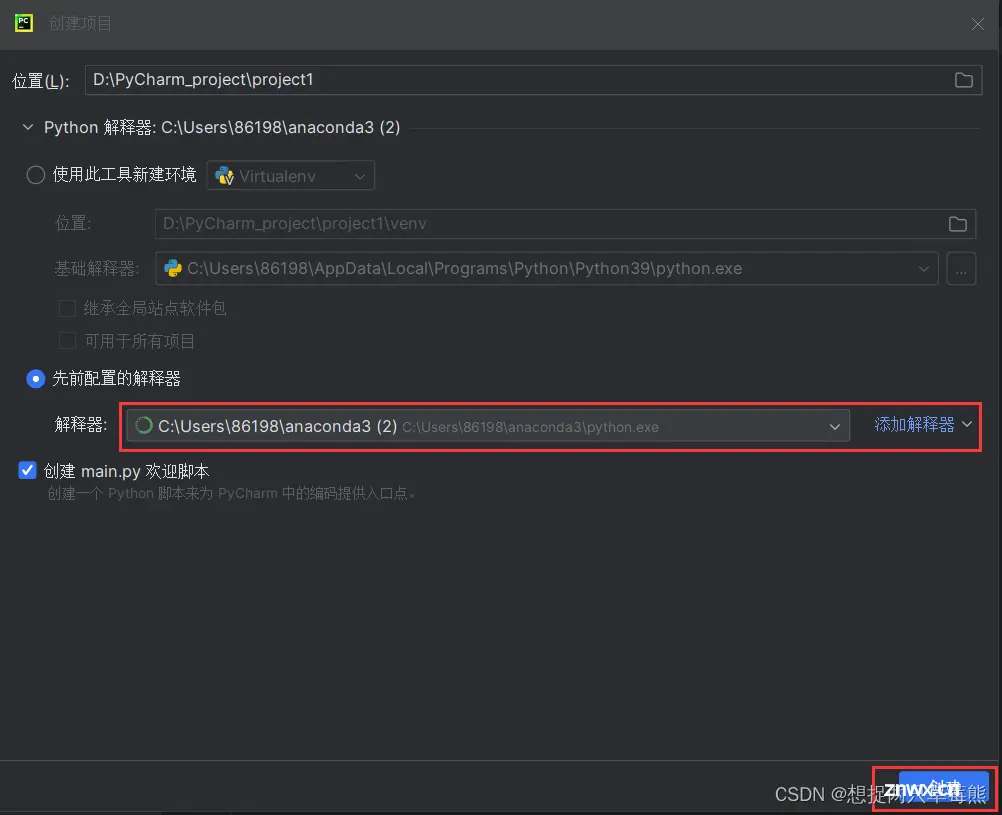
4.3 验证安装是否成功
新建一个python文件。
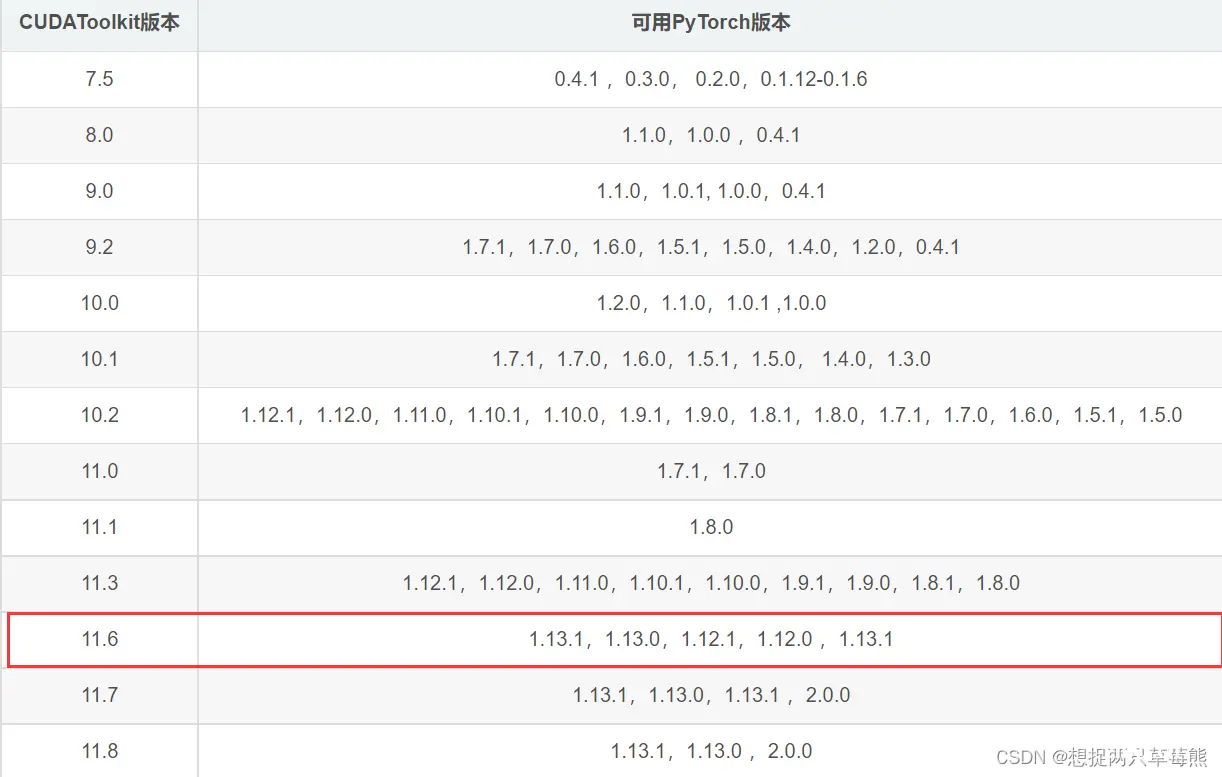
命名为test。
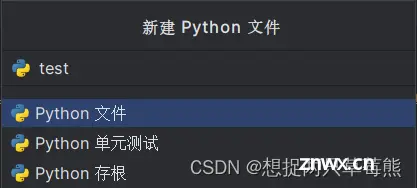
输入如下代码,测试torch是否可用。
import torchprint(torch.__version__)print('gpu:',torch.cuda.is_available())
ctrl+shift+f10运行PyCharm,最后出现如下红框内容,则说明安装成功。

5、总结
安装出现问题的地方,基本上都是PyTorch的安装问题,一种是下载速度过慢,另一种下载好了,但显示的是CPU的版本。前者可以设置安装时长或添加镜像源来解决,后者就要一开始找好版本的对应。
好了,PyTorch所有的都安装成功了,请愉快地开始你的学习之旅吧~~~。
以下为安装过程参考的一些博客和文章:
Anaconda 的安装教程(图文)_anaconda安装_艺术艺术的博客-CSDN博客
CUDA安装教程(超详细)_Billie使劲学的博客-CSDN博客
conda安装GPU版pytorch,结果却是cpu版本[找到问题根源,从容解决]_pytorch-mutex_windSeS的博客-CSDN博客
【保姆级教程】最详细的anaconda+pytorch安装教程!看完就能入门深度学习!anaconda环境配置与使用/深度学习/计算机视觉anaconda下载3_哔哩哔哩_bilibili
上一篇: 2024Java零基础自学路线(Java基础、Java高并发、MySQL、Spring、Redis、设计模式、Spring Cloud)
下一篇: C/C++学习路线总结与分享
本文标签
如何用conda安装PyTorch(windows、GPU)最全安装教程(cudatoolkit、python、PyTorch、Anaconda版本对应问题)(完美解决安装CPU而不是GPU的问题)
声明
本文内容仅代表作者观点,或转载于其他网站,本站不以此文作为商业用途
如有涉及侵权,请联系本站进行删除
转载本站原创文章,请注明来源及作者。