【java开发者工具】IDEA(java编程语言开发的集成环境)带你了解背后故事与基础操作指南
再无B~U~G 2024-07-10 15:05:08 阅读 73

✅作者简介:大家好,我是橘橙黄又青,一个想要与大家共同进步的男人😉😉
🍎个人主页:橘橙黄又青-CSDN博客
1.🍎 IDEA介绍
IDEA 全称 IntelliJ IDEA,是java编程语言的集成开发环境。IntelliJ在业界被公认为最好的Java开发工具,尤其在智能代码助手、代码自动提示、重构、JavaEE支持、各类版本工具(git、svn等)、JUnit、CVS整合、代码分析、 创新的GUI设计等方面的功能可以说是超常的。IDEA是JetBrains公司的产品,这家公司总部位于捷克共和国的首都布拉格,开发人员以严谨著称的东欧程序员为主。它的旗舰版还支持HTML,CSS,PHP,MySQL,Python等。免费版只支持Java,Kotlin等少数语言。

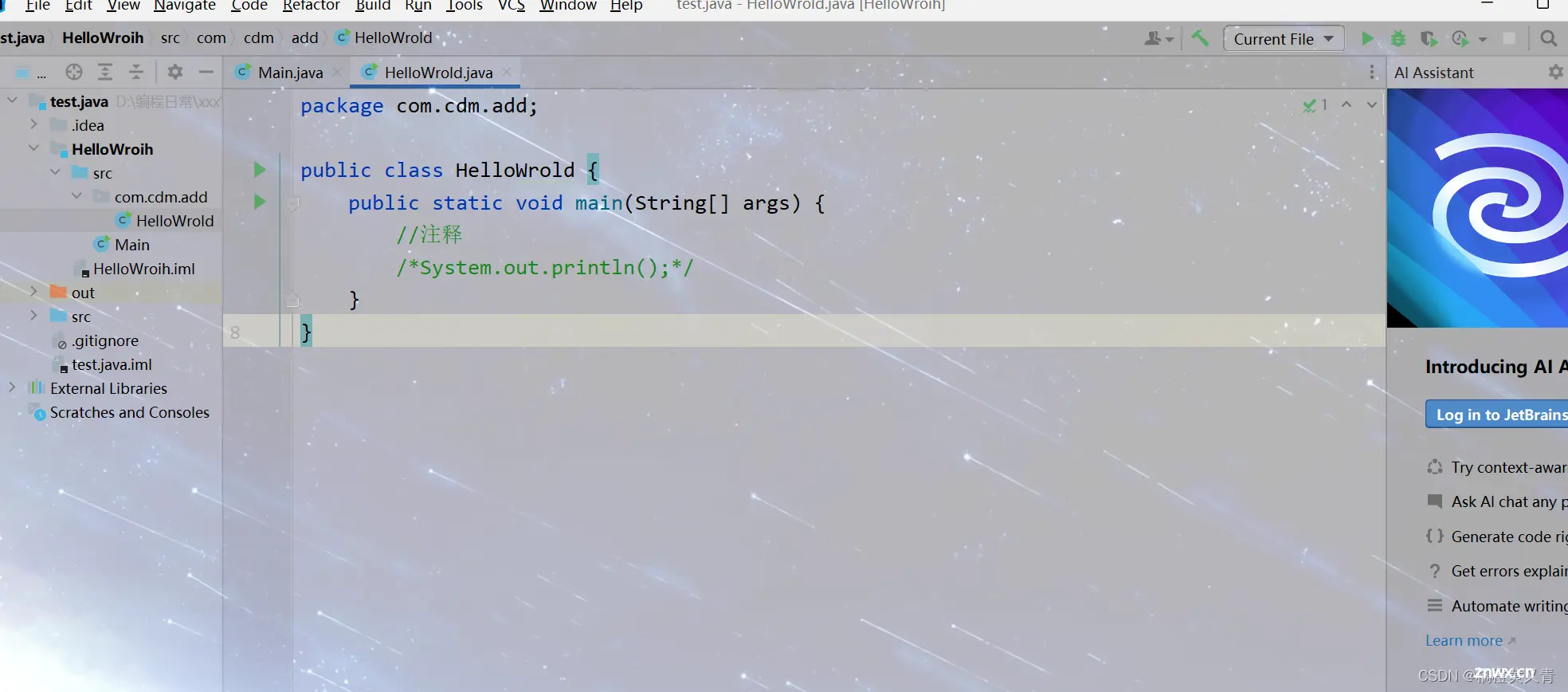
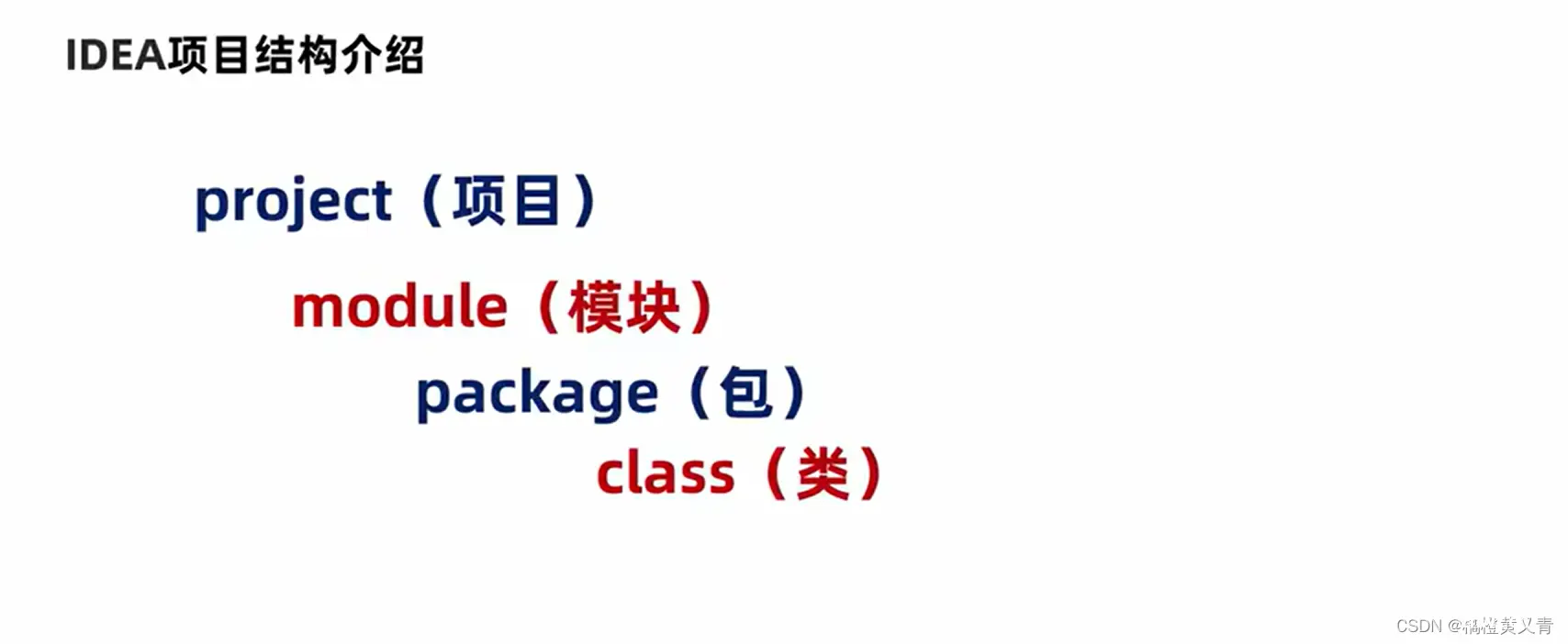
2.🍎 特色功能
DEA所提倡的是智能编码,是减少程序员的工作,IDEA的特色功能有以下22点 :
🍎 智能的选取
在很多时候我们要选取某个方法,或某个循环或想一步一步从一个变量到整个类慢慢扩充着选取,IDEA就提供这种基于语法的选择,在默认设置中Ctrl+W,可以实现选取范围的不断扩充,这种方式在重构的时候尤其显得方便。
🍎 丰富的导航模式
IDEA提供了丰富的导航查看模式,例如Ctrl+E显示最近打开过的文件,Ctrl+N显示你希望显示的类名查找框(该框同样有智能补充功能,当你输入字母后IDEA将显示所有候选类名)。在最基本的project视图中,你还可以选择多种的视图方式。
🍎 历史记录功能
不用通过版本管理服务器,单纯的IDEA就可以查看任何工程中文件的历史记录,在版本恢复时你可以很容易的将其恢复。
🍎 JUnit的完美支持
🍎 对重构的优越支持
IDEA是所有IDE中最早支持重构的,其优秀的重构能力一直是其主要卖点之一。
🍎 编码辅助
Java规范中提倡的toString()、hashCode()、equals()以及所有的get/set方法,你可以不用进行任何的输入就可以实现代码的自动生成,从而把你从无聊的基本方法编码中解放出来。
🍎 灵活的排版功能
基本所有的IDE都有重排版功能,但仅有IDEA的是人性的,因为它支持排版模式的定制,你可以根据不同的项目要求采用不同的排版方式。
🍎 XML的完美支持
xml全提示支持:所有流行框架的xml文件都支持全提示,谁用谁知道。
🍎 动态语法检测
任何不符合java规范、自己预定义的规范、累赘都将在页面中加亮显示。
🍎 代码检查
对代码进行自动分析,检测不符合规范的,存在风险的代码,并加亮显示。
🍎 对JSP的完全支持
不需要任何的插件,完全支持JSP。
🍎 智能编辑
代码输入过程中,自动补充方法或类
🍎 列编辑模式
用过UtralEdit的肯定对其的列编辑模式赞赏不已,因为它减少了很多无聊的重复工作,而IDEA完全支持该模式,从而更加提高了编码效率。
🍎 预置模板
预置模板可以让你把经常用到的方法编辑进模板,使用时你只用输入简单的几个字母就可以完成全部代码的编写。例如使用比较高的public static void main(String[] args){}你可以在模板中预设pm为该方法,输入时你只要输入pm再按代码辅助键,IDEA将完成代码的自动输入。
🍎 完美的自动代码完成
智能检查类中的方法,当发现方法名只有一个时自动完成代码输入,从而减少剩下代码的编写工作。
🍎 版本控制完美支持
集成了市面上常见的所有版本控制工具插件,包括git、svn、github,让开发人员在编程的工程中直接在intellij idea里就能完成代码的提交、检出、解决冲突、查看版本控制服务器内容等等。
🍎 不使用代码的检查
自动检查代码中不使用的代码,并给出提示,从而使代码更高效。
🍎 智能代码
自动检查代码,发现与预置规范有出入的代码给出提示,若程序员同意修改自动完成修改。例如代码:String str = "Hello Intellij " + "IDEA"; IDEA将给出优化提示,若程序员同意修改IDEA将自动将代码修改为:String str = "Hello Intellij IDEA";
🍎 正则表达式的查找和替换功能
查找和替换支持正则表达式。
🍎 JavaDoc预览支持
支持JavaDoc的预览功能,在JavaDoc代码中Ctrl+Q显示JavaDoc的结果,从而提高doc文档的质量。
🍎 程序员意图支持
程序员编码时IDEA时时检测你的意图,或提供建议,或直接帮你完成代码。
3.🍎 IDEA优点
最突出的功能自然是调试(Debug),可以对Java代码,JavaScript,JQuery,Ajax等技术进行调试。查看Map类型的对象,如果实现类采用的是哈希映射,则会自动过滤空的Entry实例。需要动态Evaluate一个表达式的值,比如我得到了一个类的实例,但是并不知晓它的API,可以通过Code Completion点出它所支持的方法。在多线程调试的情况下,Log on console的功能可以帮你检查多线程执行的情况。
4.🍎有关版本
IntelliJ IDEA分为Ultimate Edition 旗舰版和Community Edition 社区版本,旗舰版可以免费试用30天,社区版本免费使用,但是功能上对比旗舰版有所缩减。
版本为2018.2.2,2018年8月发布,更新版本为18.2.2。IDEA的宗旨:“Develop with pleasure”。
目前最新版本IntelliJ IDEA 2022.1.2 在调试器中添加了交互式提示和内联监视,改进了对 Java 17 的支持,并引入了对 Git 暂存的支持以及各种其他功能。
5. 🍎 快捷键
1.写代码时用Alt-Insert(Code|Generate…)可以创建类里面任何字段的getter与setter方法。
2.按Ctrl-N再键入类的名字可以快速地在编辑器里打开任何一个类。从显示出来的下拉列表里选择类。同样的方法你可以通过使用Ctrl-Shift-N打开工程中的非Java文件。
3.Ctrl-D复制当前行,Ctrl-Y删除当前行。
4.Ctrl-Shift-U,Ctrl+Shift+Alt+U显示类继承结构图,再按Alt-M。
5.Alt-F1 回到当前文件所在的目录结构。
6.Ctrl-Shift-V 粘贴最近复制过的一些信息。
7.Ctrl-Shift-F7 高亮显示所有该文本,按Esc高亮消失。
8.Ctrl-E 最近打开的文件。
9.Ctrl-P 方法参数提示。
10.Alt+ Up/Down 在方法间快速移动定位。
11.Ctrl+W 选中代码,连续按会有其他效果。
12.Shift + F6 选中目录结构的文件,重命名。
13.Ctrl + Alt + F12 进入当前文件所在磁盘位置。
14.Ctrl + Shift + F搜索文件。
15.Ctrl + Shift + R 搜索指定范围文件,替换文字。
16.Ctrl + Shift +W 返回上一次选择的代码块状态。
17.Ctrl + Shift + J 自动将下一行合并到当前行末尾。
16.Ctrl + Tab Switcher 导航 与 Ctrl + E 类似效果。
17.Ctrl + Shift + C 复制当前文件磁盘路径到剪贴板
6. 🍎 IDEA的相关基础操作
我的操作是在2023版本下创作的:
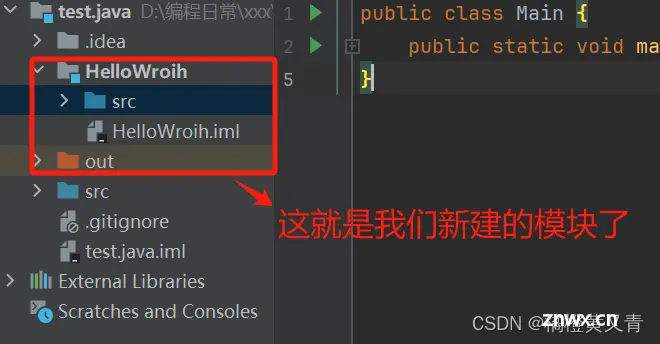
6.1🍎新项目的创建

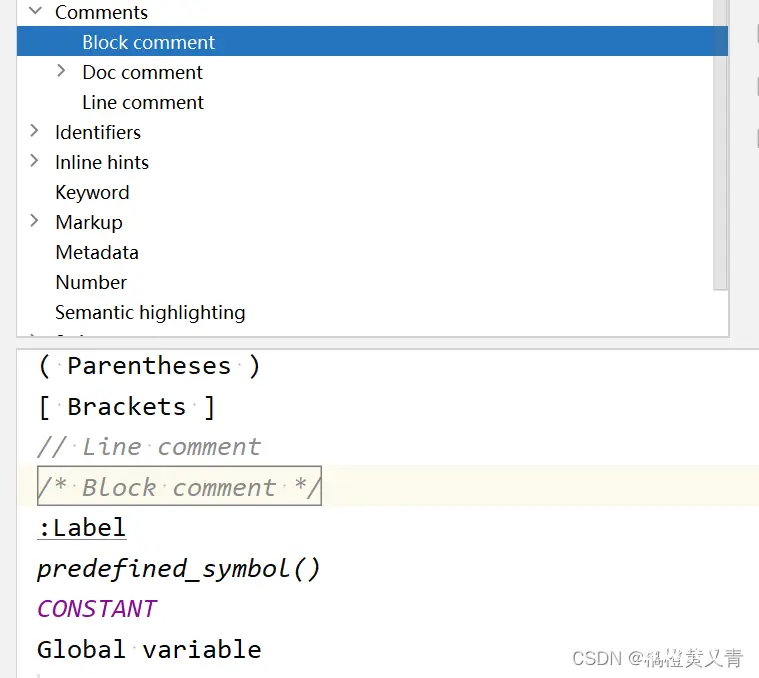
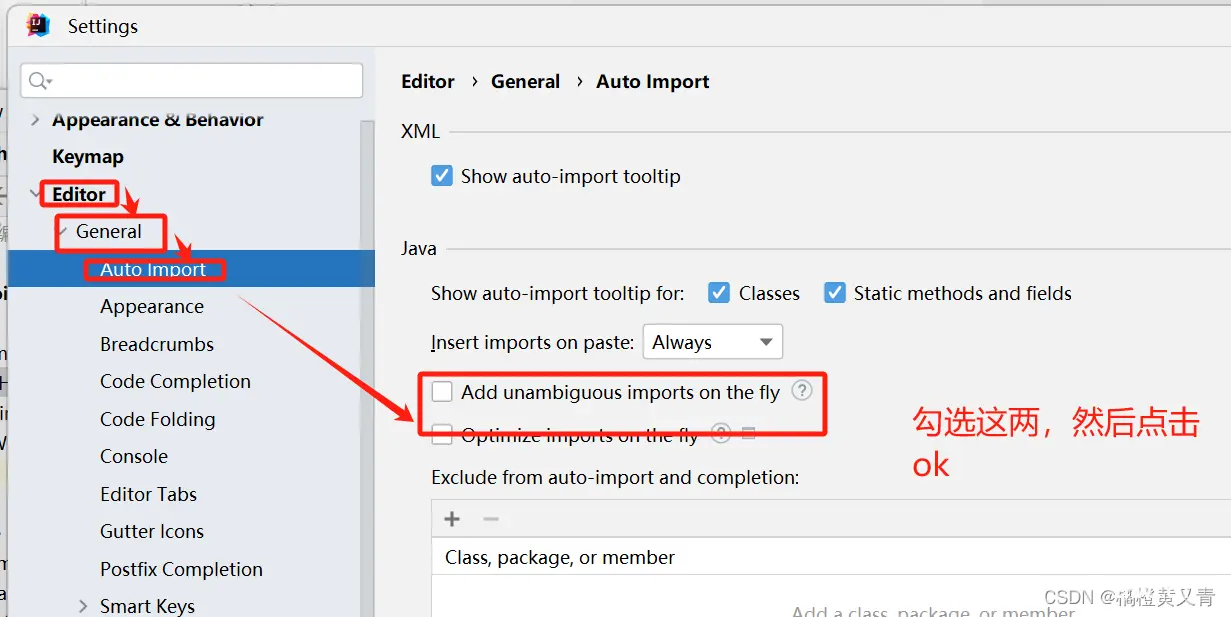

接下来我们学习建包
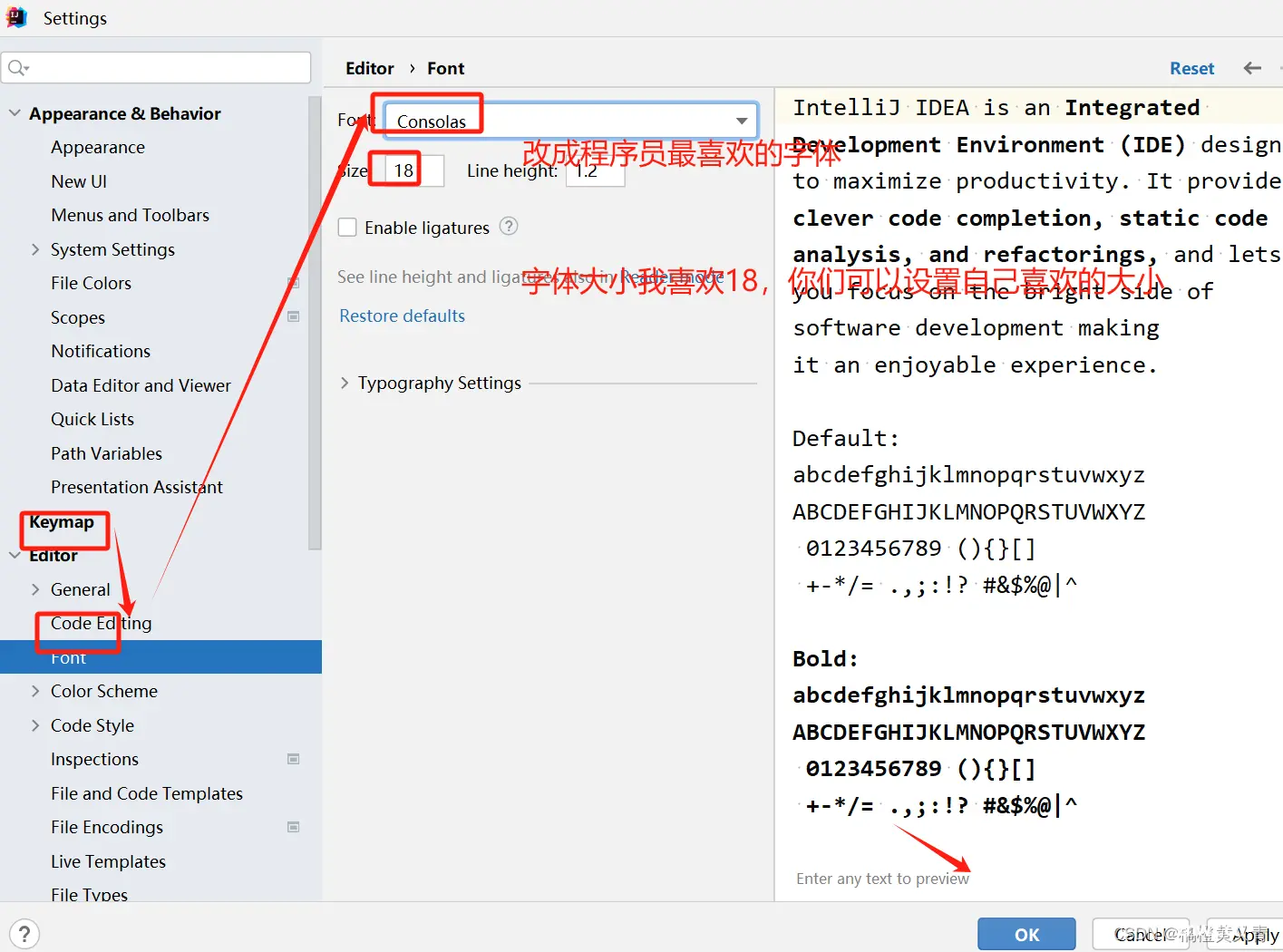
命名也有一定的讲究
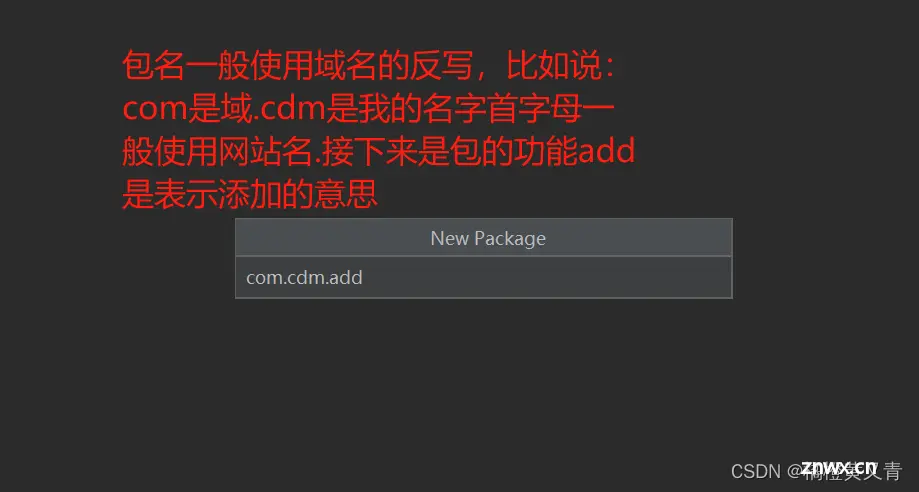
接下来在包目录下建类
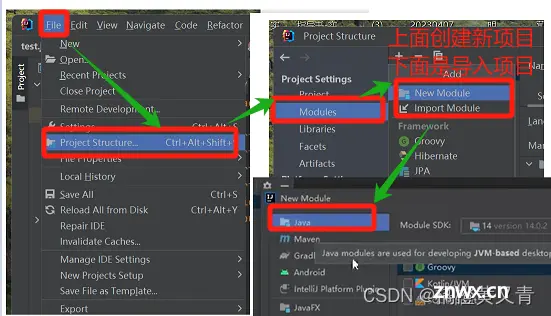
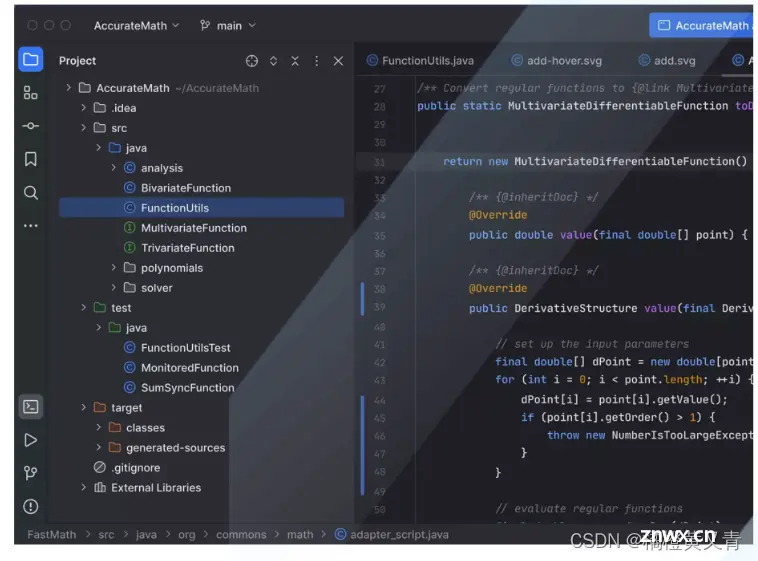
选择Class下面后面会学,先学基础的。
6.2🍎快速找到包文件位置
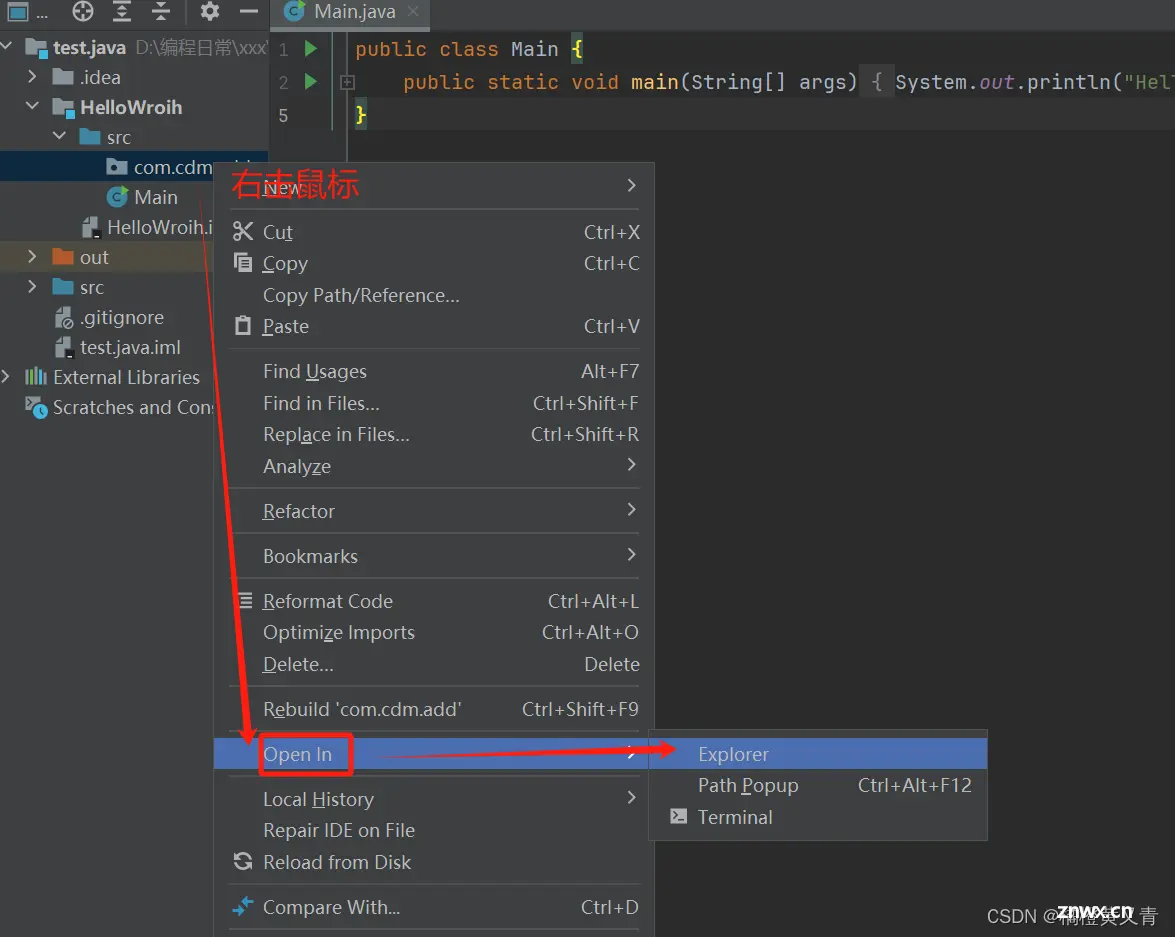
直接跳转过来
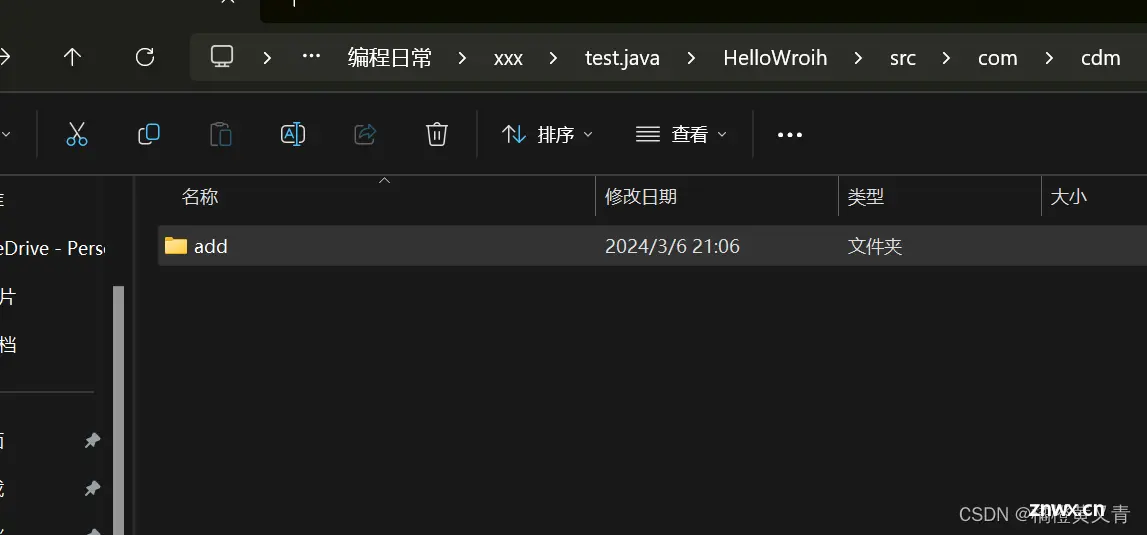
6.3🍎快速生成代码
两种:
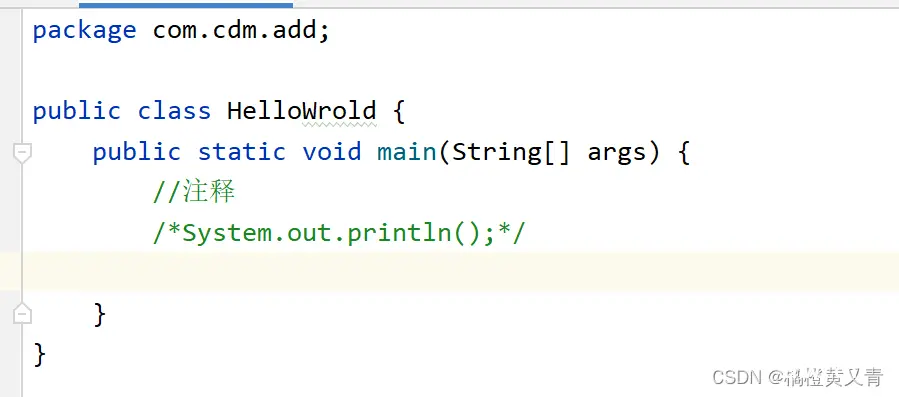
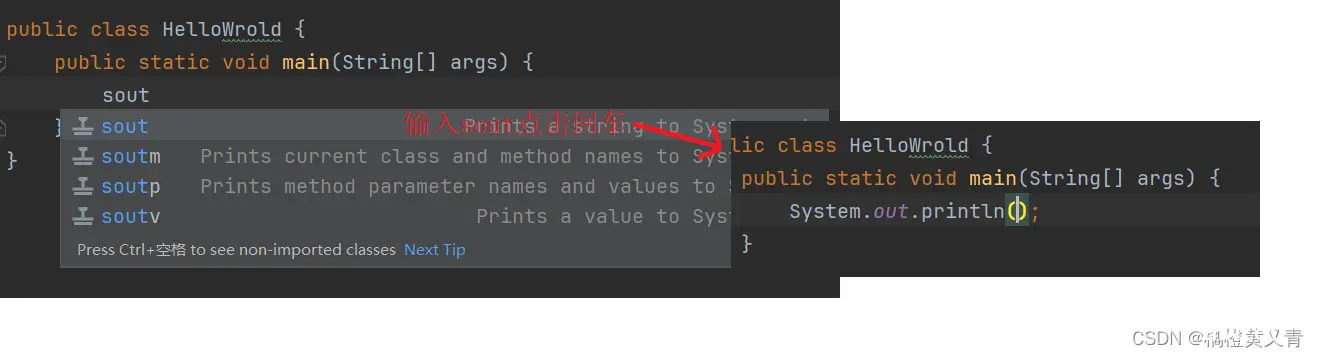
还有很多都可以生成,靠大家自己去发现了。
6.4🍎改环境背景
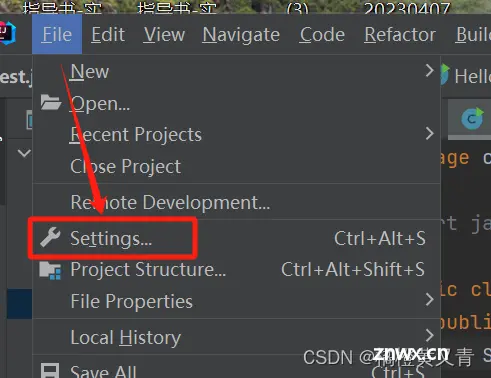
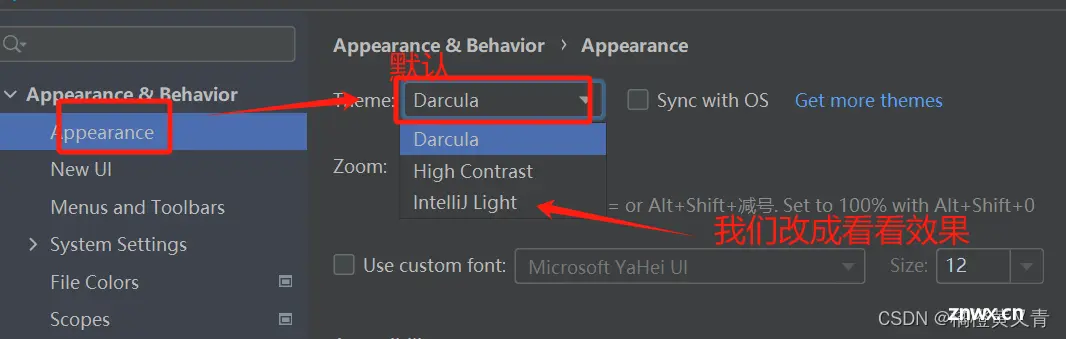
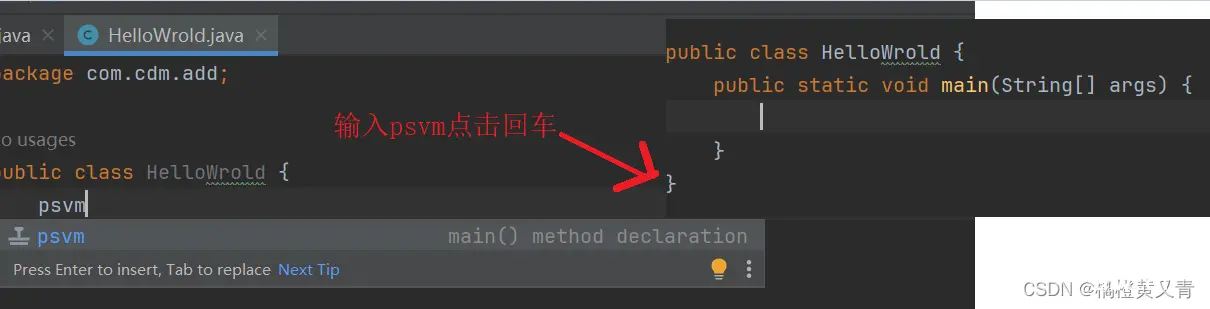
6.5🍎设置字体
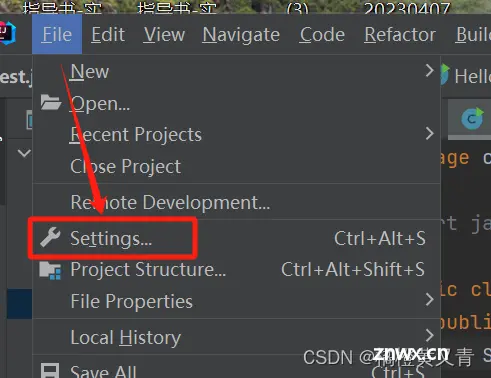

看看效果:
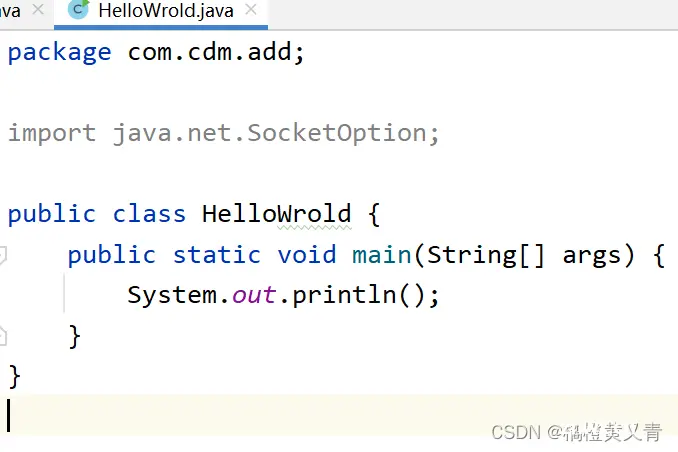
6.6🍎修改注释效果
刚刚开始是这样的
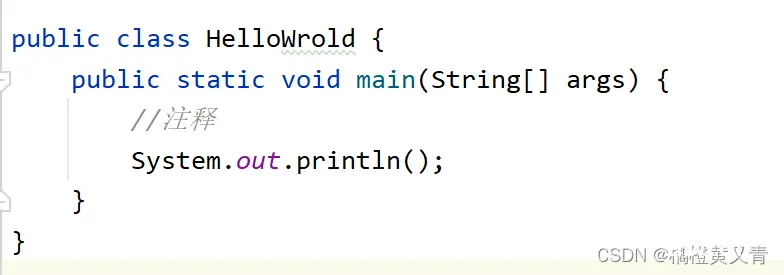
接下来我们更改:

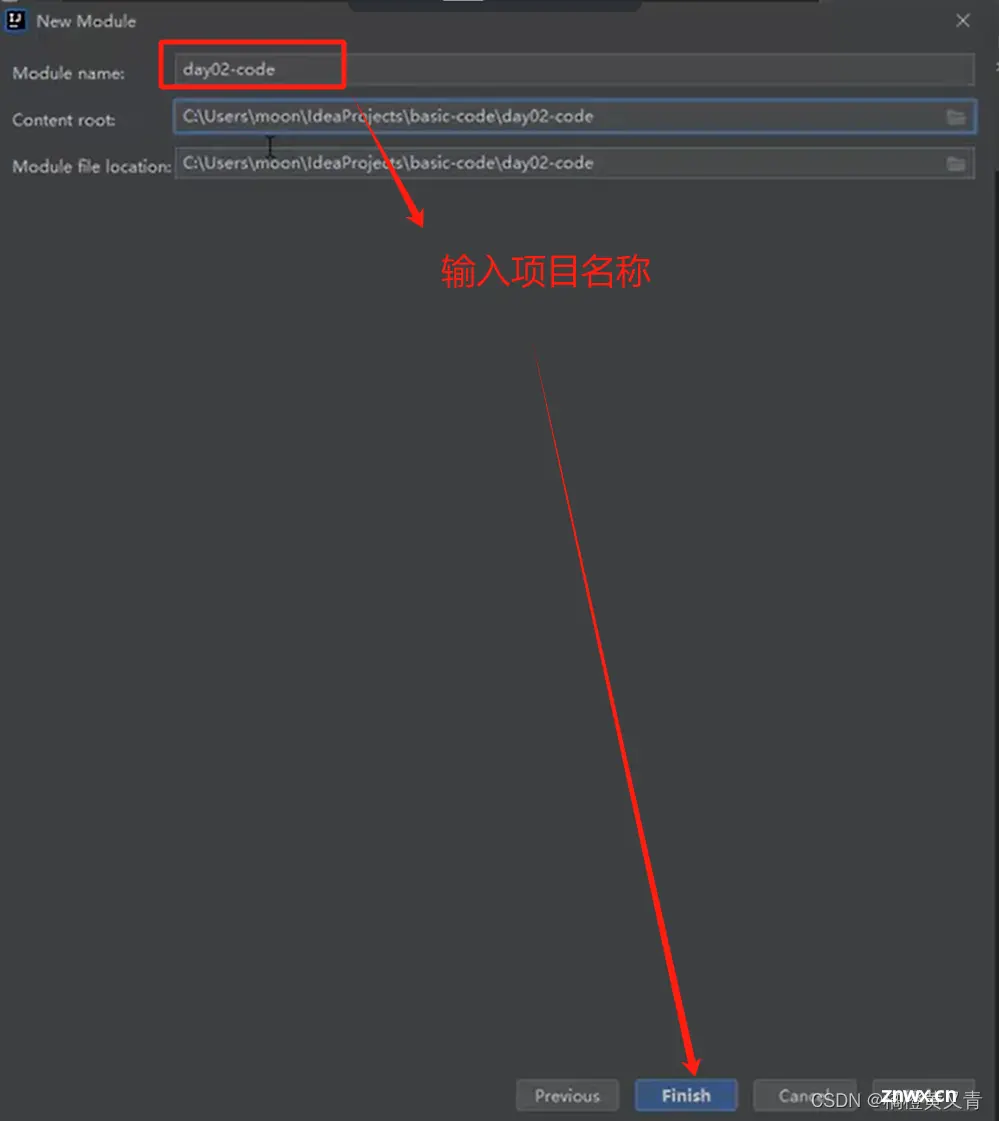
我们点击三个中的一个,下面都有窗口看效果:
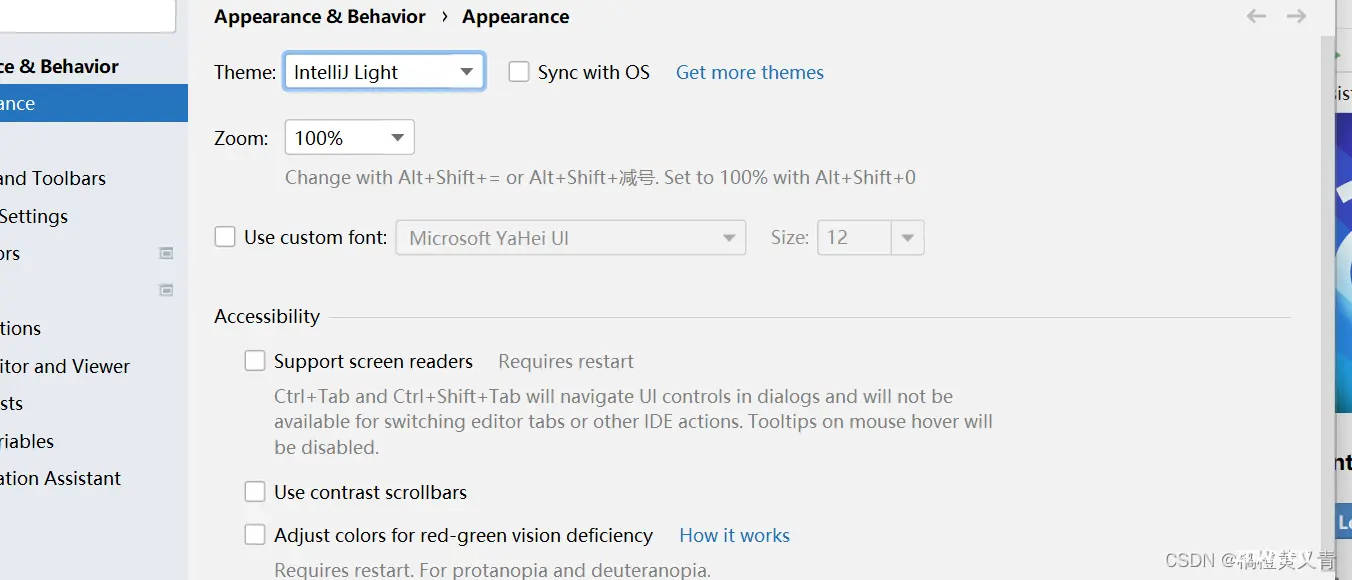
我们只要改1和3:
第一步:
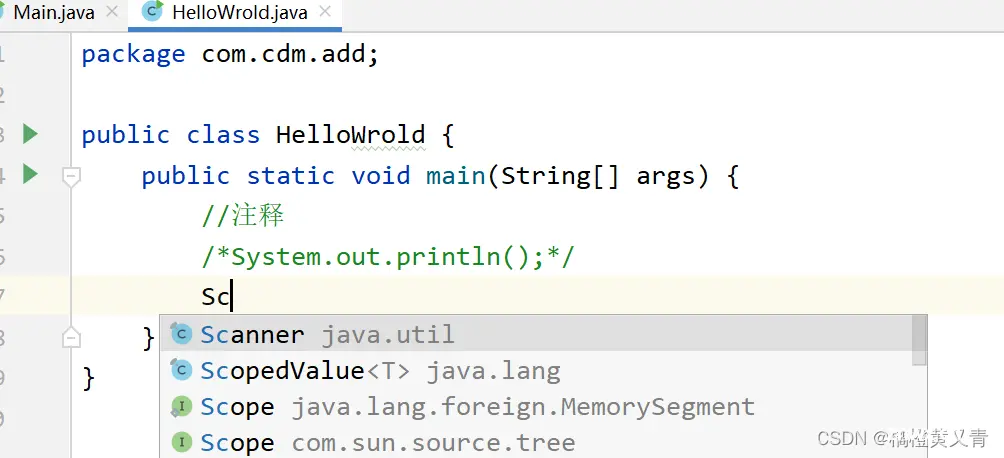
意思是取消斜体。
也可以多行改注释颜色:
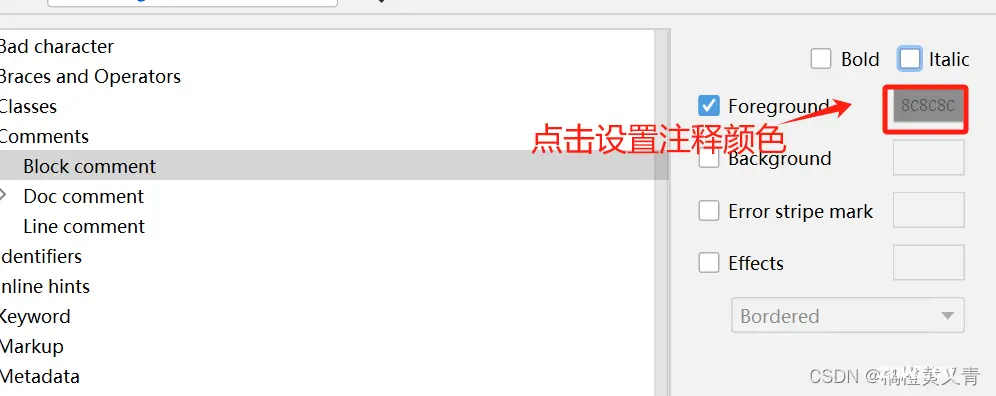
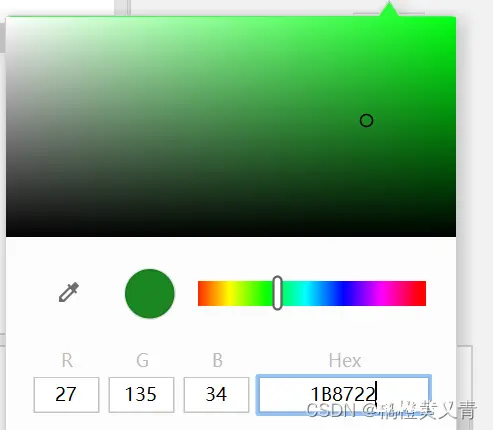
我们设置为绿色。
改单行注释颜色:
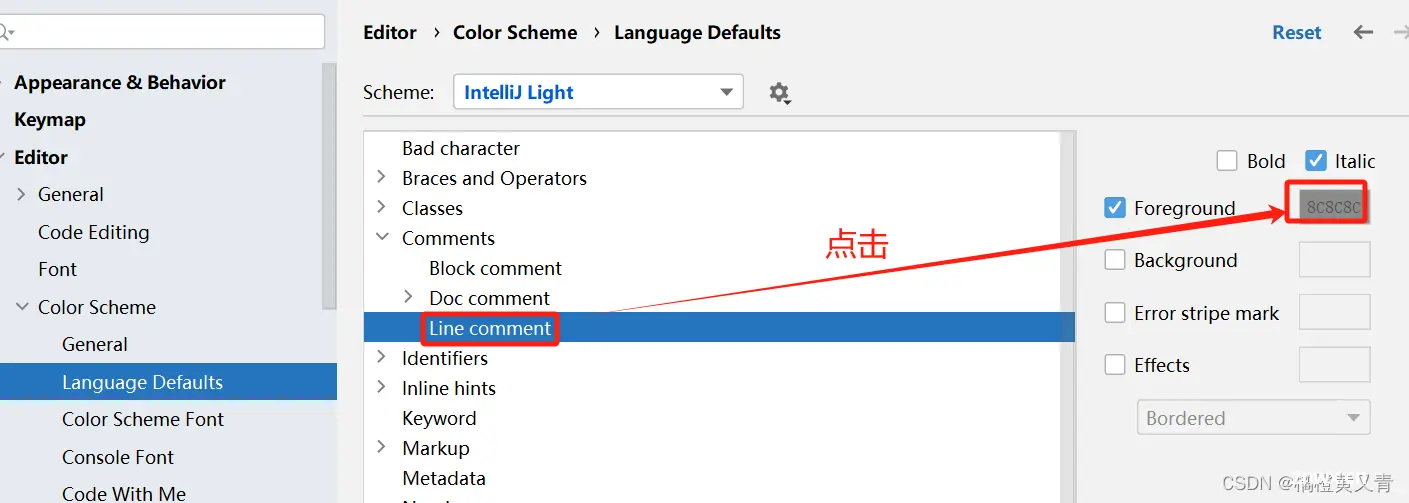
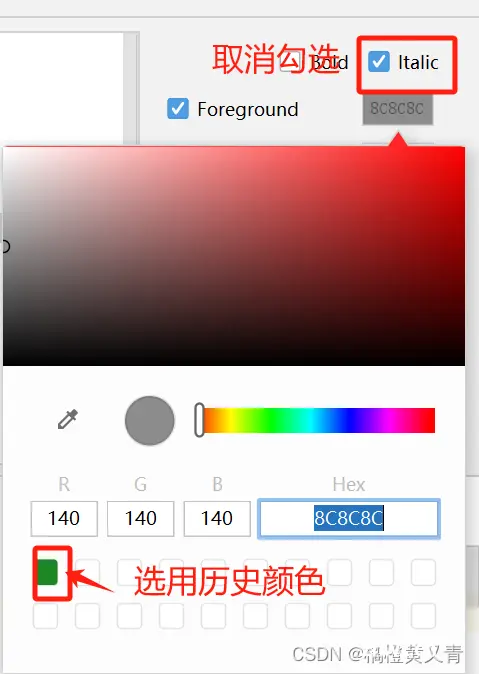
点击确定,完成修改。
看看效果:
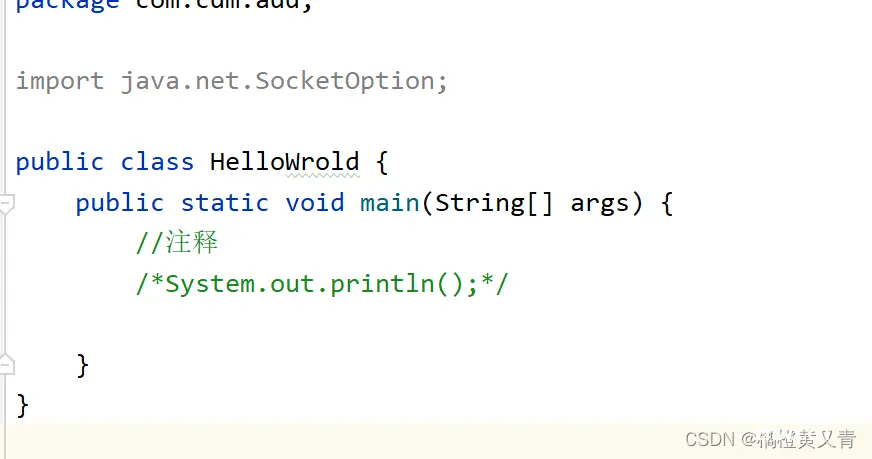
6.7🍎文件自动导包

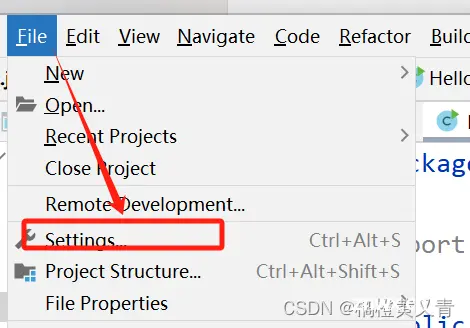
看看效果:
刚开始

输入Sc然后回车:
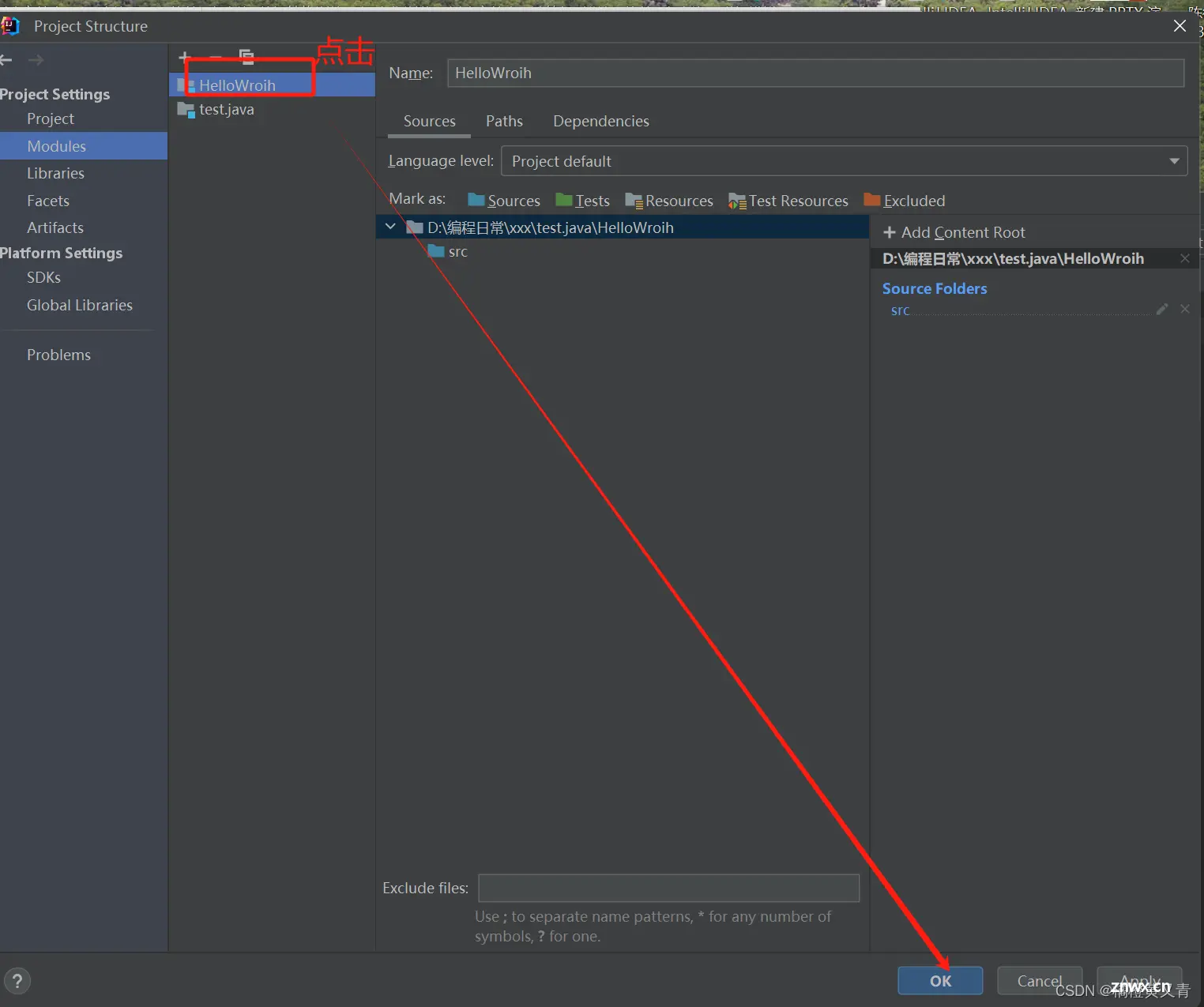
变成:

6.8🍎自动生成代码不区别大小写

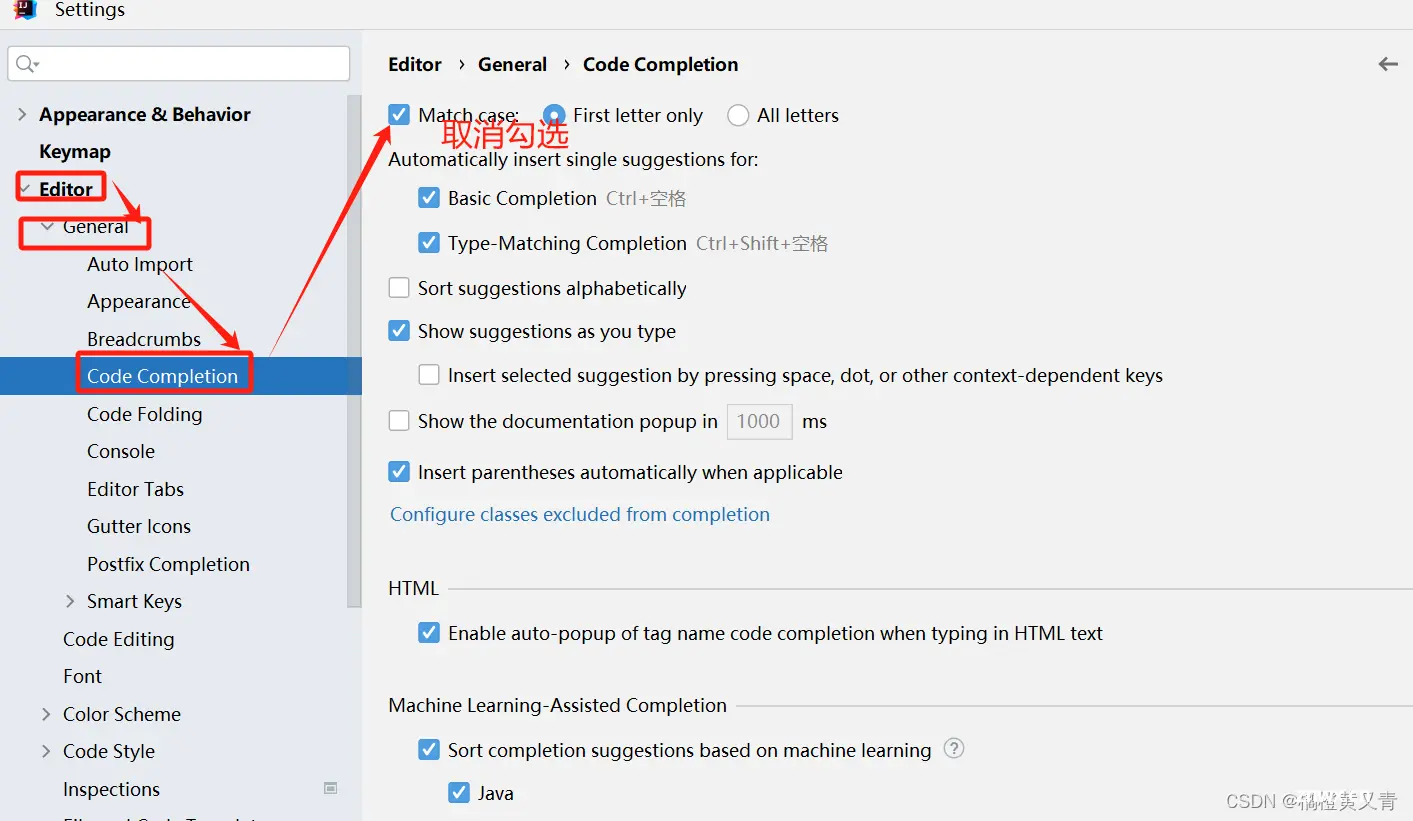
6.9🍎设置任意背景图片

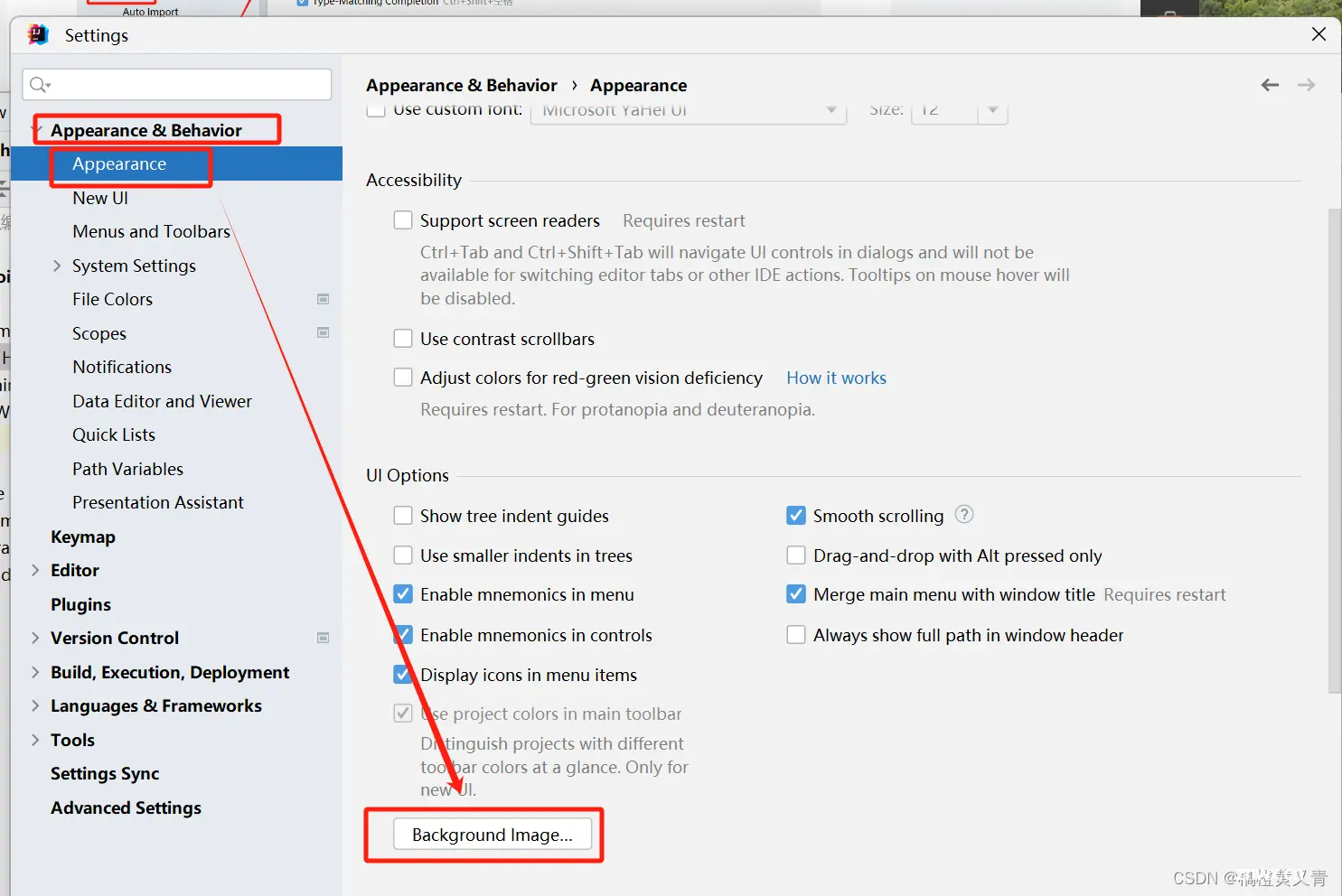
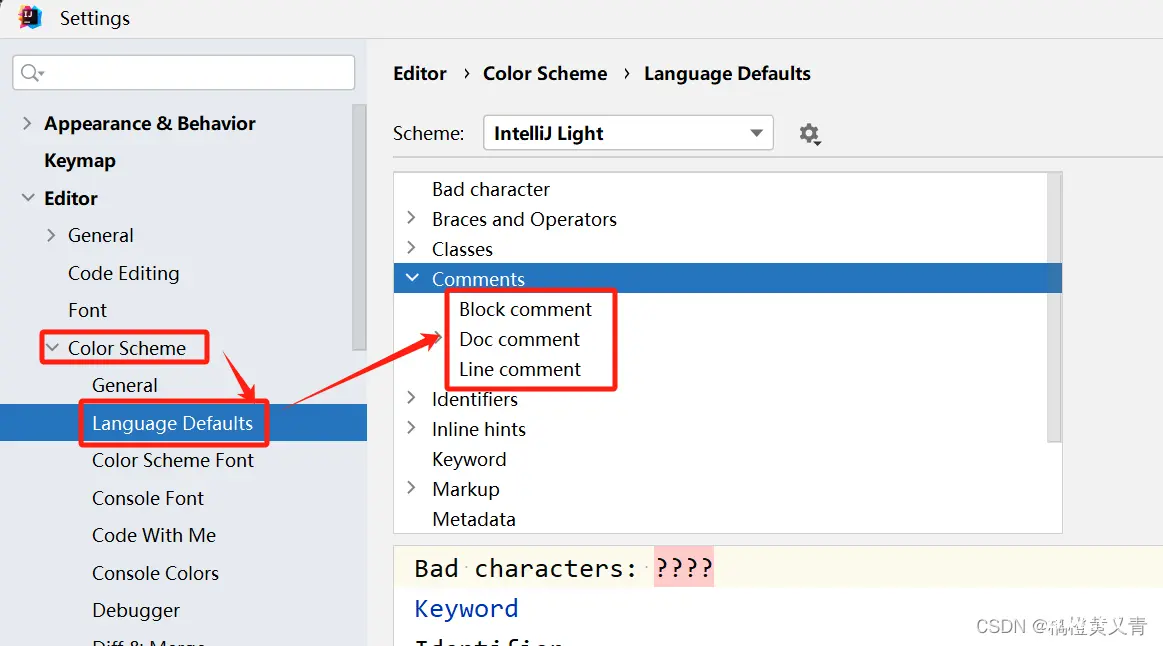
看看效果:
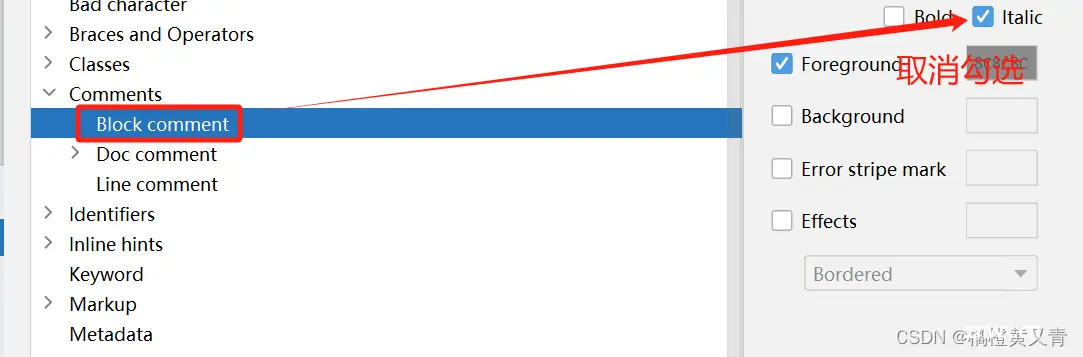
非常好看。
取消背景:
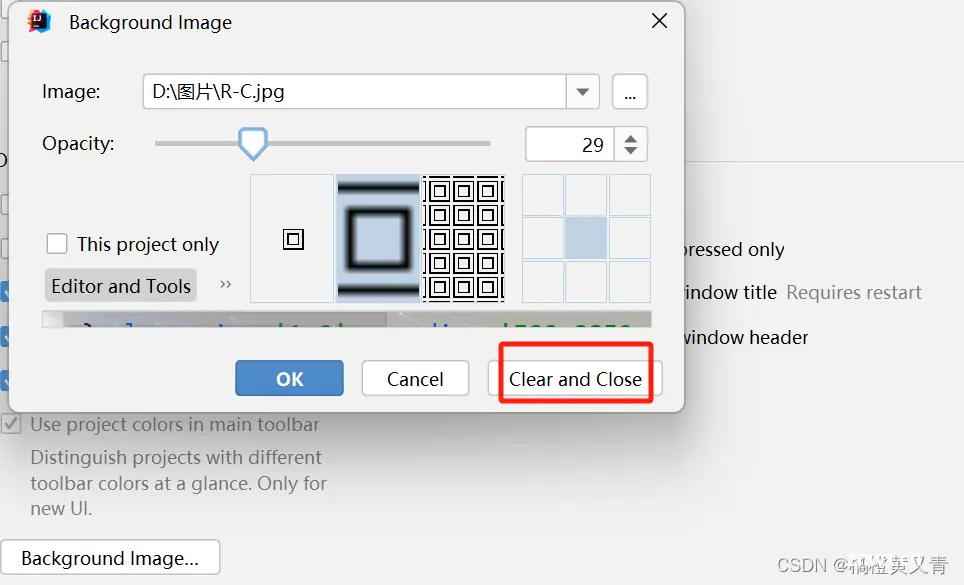
6.10🍎文件名修改
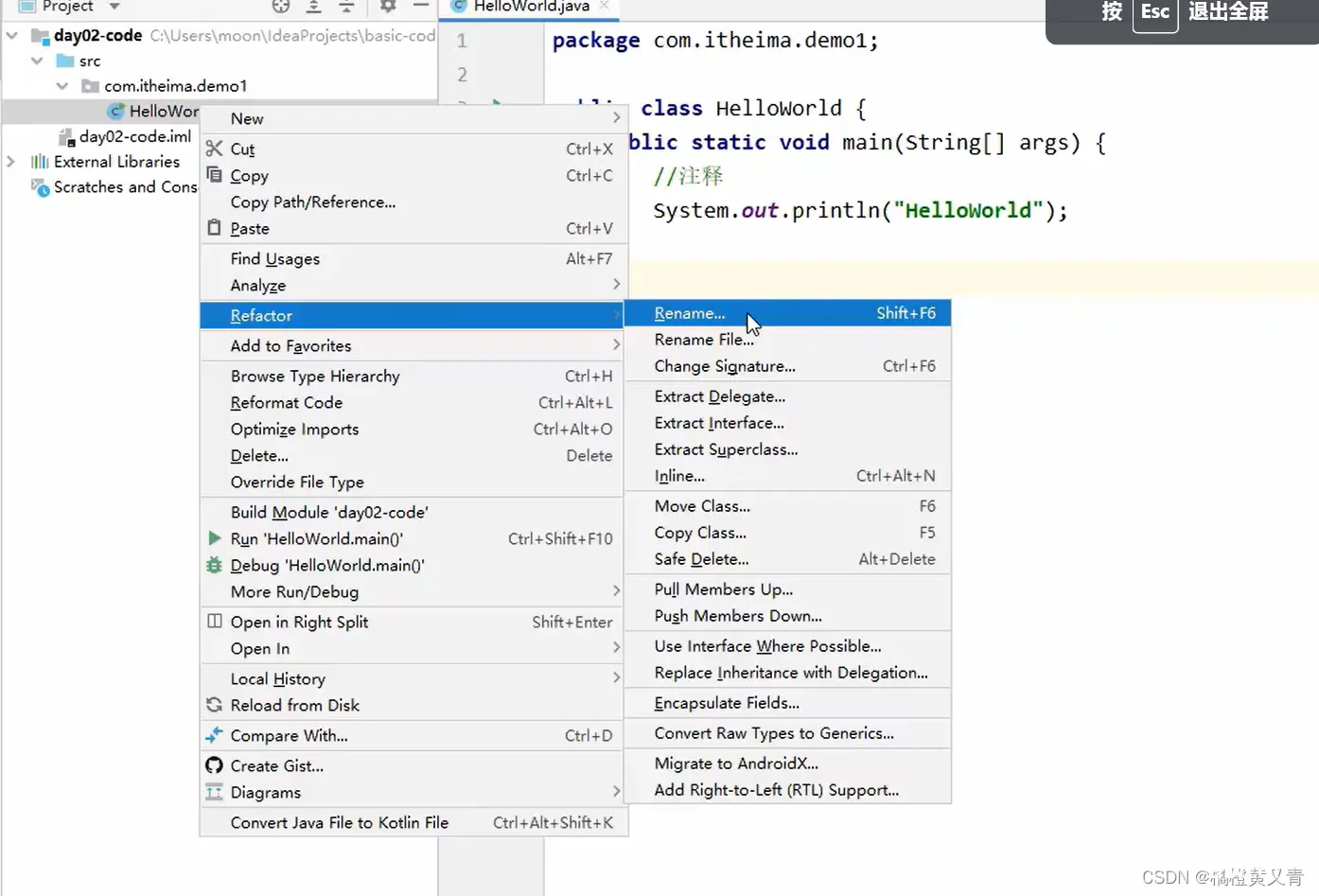
好啦,今天分享就到这里了,点一个赞吧,感谢观看。
声明
本文内容仅代表作者观点,或转载于其他网站,本站不以此文作为商业用途
如有涉及侵权,请联系本站进行删除
转载本站原创文章,请注明来源及作者。