配置Java开发环境
Bro_cat 2024-08-24 12:05:02 阅读 76
Java是一种广泛使用的编程语言,特别是在企业应用和安卓开发中。本文将详细介绍如何在您的计算机上配置Java开发环境,包括安装JDK、配置环境变量以及选择和设置IDE。
一、安装Java Development Kit (JDK)
JDK(Java Development Kit,Java开发工具包)不仅仅是一个编译器,它是Java开发环境中必不可少的综合工具包,包含了编写、编译、调试和运行Java应用程序所需的各种工具和库。具体来说,JDK包括以下主要组件:
Javac:
Java编译器,用于将Java源代码(.java文件)编译成字节码(.class文件)。
Java Runtime Environment (JRE):
JDK中包含的JRE提供了运行Java应用程序的环境,包括Java虚拟机(JVM)、核心类库和支持文件。JRE是运行Java应用程序所需的最小环境。
Java Virtual Machine (JVM):
JVM是JRE的一部分,用于执行字节码并将其翻译成机器码,从而在各个平台上运行Java应用程序。
标准类库:
Java标准库包含大量预定义的类和接口,提供了丰富的API,用于各种任务,如数据结构、网络编程、文件I/O、图形界面、并发编程等。
Java命令行工具:
java:Java应用程序的启动器,用于运行已编译的Java字节码文件。javac:Java编译器,用于编译Java源代码。javadoc:用于生成Java代码的API文档工具。jar:用于创建和管理JAR(Java ARchive)文件的工具。jdb:Java调试器,用于调试Java应用程序。javap:用于反编译和分析Java字节码的工具。jconsole:Java监控和管理控制台,用于监控JVM和Java应用程序的运行时行为。jstack:用于打印Java线程栈跟踪的工具。jstat:用于监视JVM性能统计的工具。jps:用于列出正在运行的JVM进程的工具。
附加工具和库:
包括一些开发和调试Java应用程序的实用工具,如性能分析器(Java Mission Control)、JVM工具接口(JVMTI)等。
以下步骤是如何下载和安装JDK:
1. 下载JDK
访问Oracle官网。选择一个版本的JDK,然后选择适合您操作系统的安装包(Windows、macOS、Linux),进行安装,当然最新版本的可能会要求收费,我们可以选择相对旧一点的版本,并不影响使用,这里我们选择jdk1.8版本,在Windows作为示例进行安装。
2. 安装JDK
我这里就在Windows系统下做个演示:
下载完成后,运行安装程序。按照提示完成安装。记下安装路径,通常是C:\Program Files\Java\jdk-<version>,你也可以根据需要自己建立文件夹,选择路径。

安装过程我就不演示了,安装后打开差不多是这个样子,我的路径是在"D:\jdk_8",我这里是D盘根目录下建立了一个jdk_8的文件夹。
二、配置环境变量
1.打开设置直接搜索环境变量,会出现两个,一个是编辑系统环境变量,另一个是编辑用户环境变量,这里我们选择系统环境变量
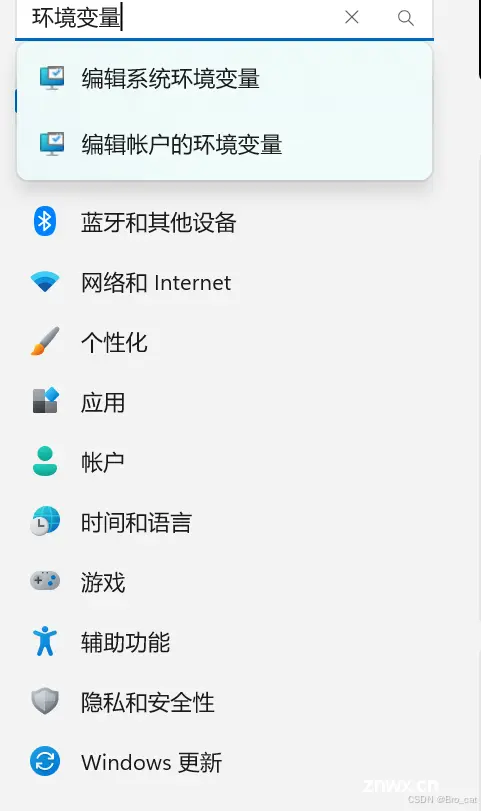
2. 选择编辑系统环境变量,点击环境变量,接着点击新建,新建一个名为“JAVA_HOME”的变量名,将jdk的路径放进去;再新建一个CLASSPATH的环境变量名,路径输入 .;%JAVA_HOME%
\lib
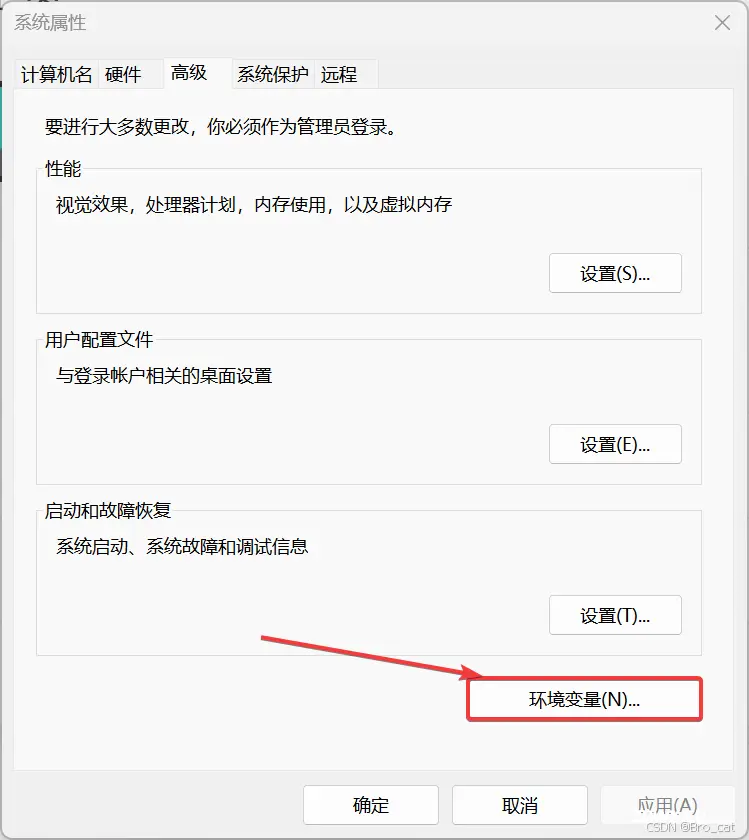


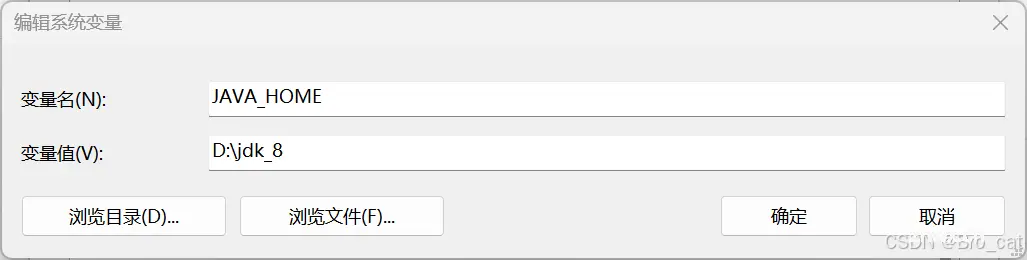
3.接着我们找到Path这个环境变量,双击后,新建一个,输入 %JAVA_HOME%\bin ,然后一路点击确定。


4.我们来验证一下是否安装成功。win+R 打开命令提示符,输入cmd打开终端,输入 java -version,如果出现这样说明配置成功了。

三、配置IDE
一个好的集成开发环境(IDE)能极大地提高开发效率,我们这里选择目前较为流行的
IntelliJ IDEA

也就是这个工具,自行下载安装,安装时,创建关联时勾选java,接着打开软件,创建一个新项目
new project
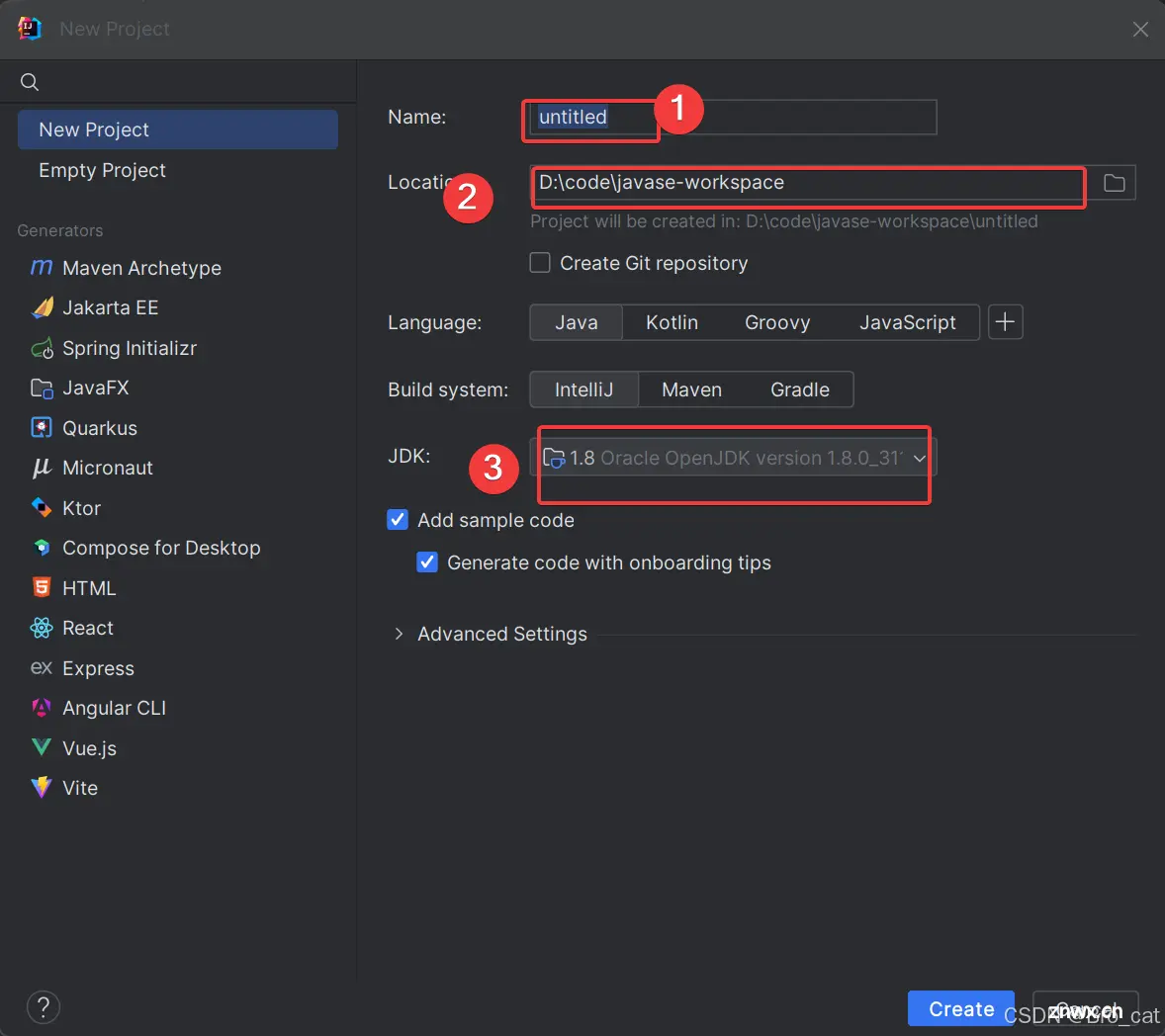
(1)是项目名称;
(2)是项目的路径;
(3)是jdk的版本;
创建好项目后,我们点击files->settings->Keymap-》选择Eclipse,然后点击右下角的OK。

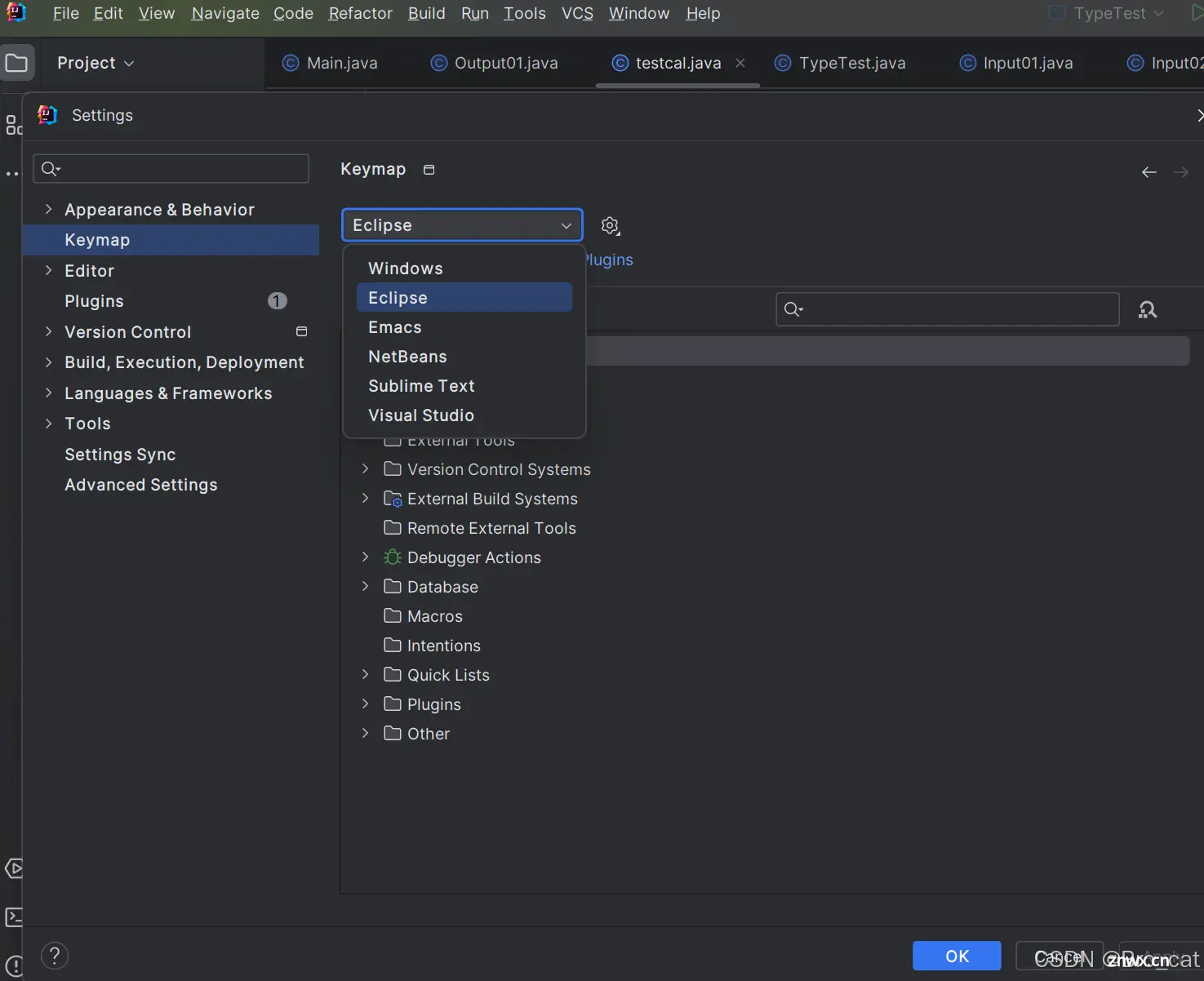
四、输出Hell world
这样我们的IDE和JDK都配置好了,来开始我们的第一个java程序吧。
在src目录下,建立一个com的包,在com这个包下,建立一个Java class文件,当然直接在src目录下建立Java class文件也可以。
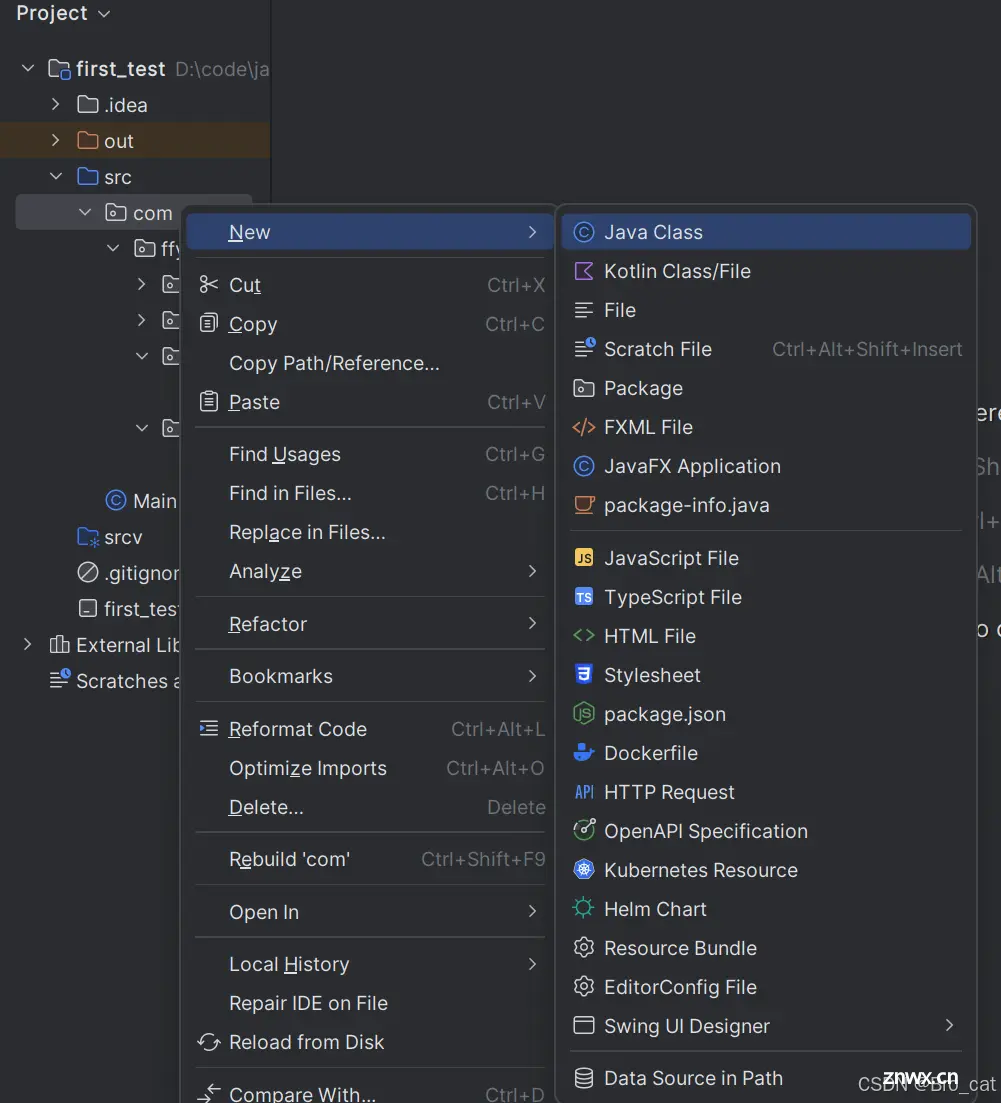
然后我们输入下面这段代码,如图所示:
package com;
public class TestDemo {
public static void main(String[] args) {
System.out.println("Hello World!");
}
}
注意区分大小写
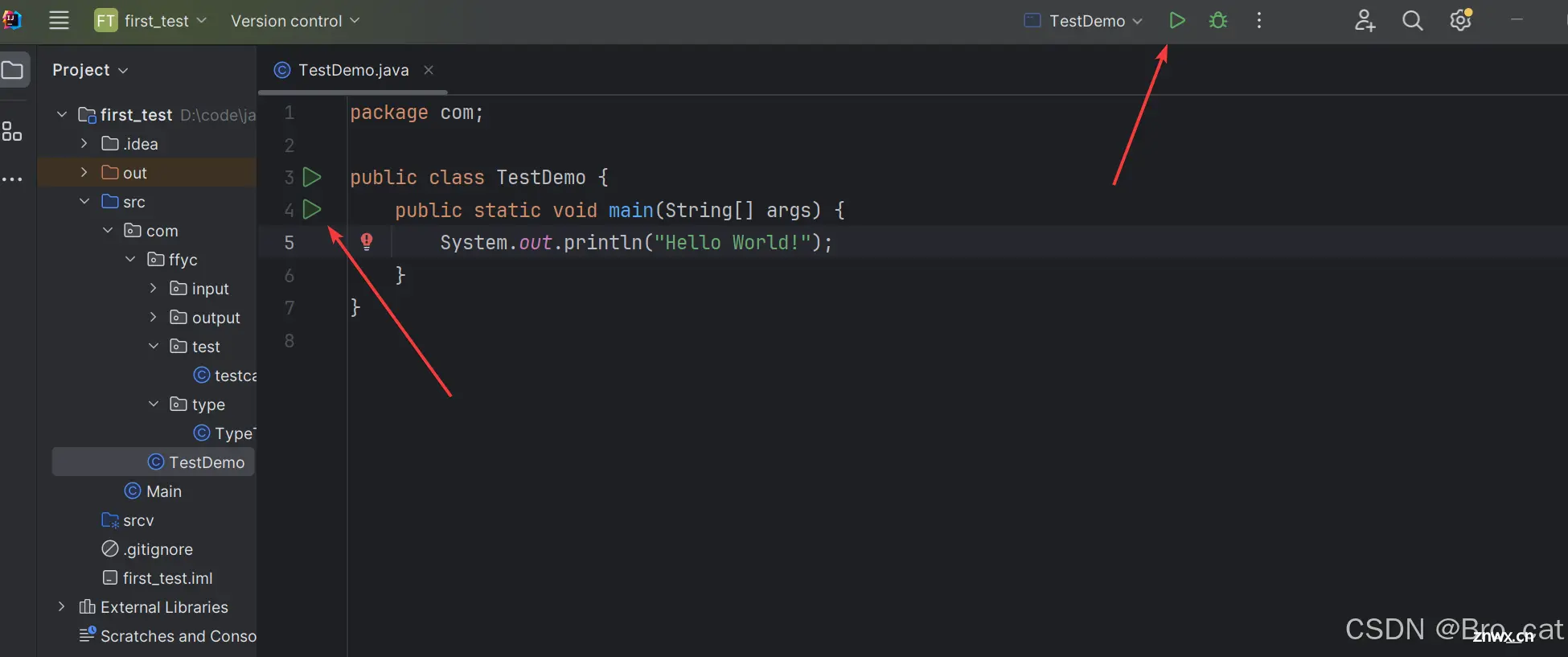
然后点击运行,箭头指向的两处都可以运行,接着我们就会看到打印出了 Hello World!
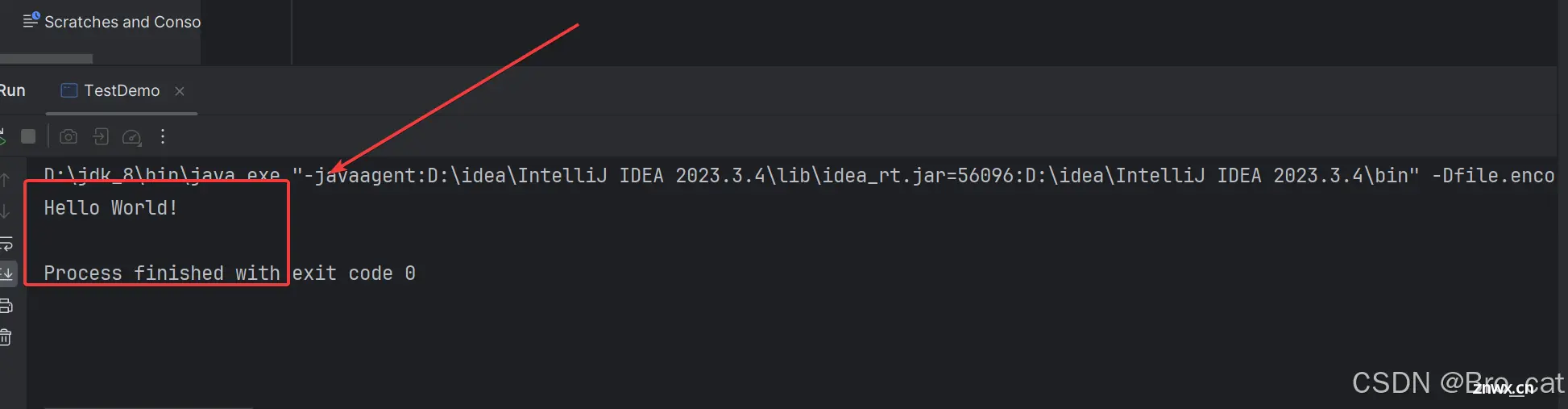
五、总结
通过上述步骤,已经成功地在您的计算机上安装并配置了Java开发环境。现在,我们就可以开始编写和运行Java程序了。无论是使用IntelliJ IDEA、Eclipse还是VS Code,这些IDE都将为我们的开发工作提供强大的支持和便利。让我们开始java之旅吧!
声明
本文内容仅代表作者观点,或转载于其他网站,本站不以此文作为商业用途
如有涉及侵权,请联系本站进行删除
转载本站原创文章,请注明来源及作者。