Kimi人气飙升,手把手教你如何用极空间部署这个AI大模型~
少喝冰美式 2024-06-20 16:01:02 阅读 53
近期,从几百个AI大模型中突围的Kimi,因免费试用、模型大、响应快、扩展功能多等特点受到欢迎,被称为GPT4.0超级平替,火爆出圈!相信很多人手机中已经拥有了Kimi了吧!
先来认识一下Kimi是谁?
Kimi是一款国产人工智能助手,主要有“长文总结和生成、联网搜索、数据处理、编写代码、用户交互、翻译”6项功能,是全球首个支持输入20万汉字的智能助手产品。
Kimi的优势在于其高效的信息处理能力、多语言对话、强大的搜索能力、安全性和合规性、用户隐私保护、广泛的文件格式支持以及适应性和灵活性,这些特点使得Kimi成为用户获取信息和解决问题的有力助手。
这样的AI智能助手,是不是也想让你的极空间里拥有一个?那今天就大家都安排上↓↓↓
今天的进阶版玩法教程是: 用AI NAS 极空间Z423部署一夜爆火的【Kimi】, 极空间docker可玩性那么强!
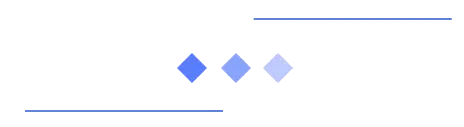
书接上回,之前我写到过通过极空间部署kimi的API接口从而实现kimi大模型的使用,但由于过程很多人还是没看懂,且不知道如何对接到web服务中,于是今天便重新写写,同时我们将这个服务升级,除了kimi再将智谱、千问等大模型接入到我们的极空间中去部署。为了照顾老用户,这次我依然使用极空间来部署,并且过程会更为详细。
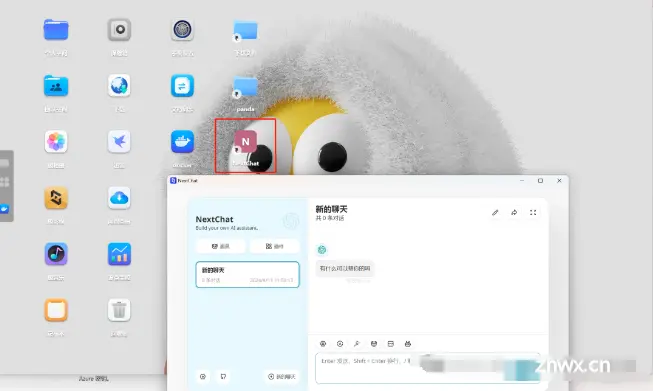
Z423
本次整个部署过程会涉及一共四个容器,我这里采用的设备为极空间Z423,作为民用级的NAS性能巅峰产品,除了出厂自带的32G大内存对于喜欢折腾各种玩法的人来说很友好,Z423的AMD锐龙7 5825U也是目前我使用过最强的NASCPU了。目前我Docker中已经部署十多个项目加上虚拟机一个,可以看到CPU的占用几乎不动,内存也完全没有焦虑。当然了,今天介绍的容器在老款Z4S以及最新的Z4Pro也可以流畅运行。
部署过程
首先我们需要先部署一个web服务用于承接这些API接口,这样你才能通过可视化的界面来使用各种各样的大模型。市面上目前已经蛮多这样的web应用了,但无一例外大多都是套壳NextChat,所以我们干脆直接使用NextChat。
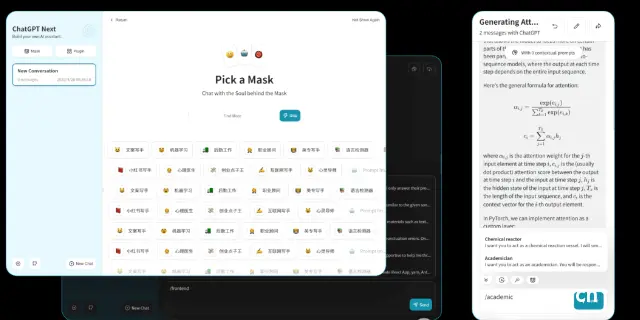
NextChat的部署并不难,首先我们访问极空间的Docker界面,在仓库中直接搜索yidadaa/chatgpt-next-web,如果下载超时,可以通过自定义拉取加代理的方式。
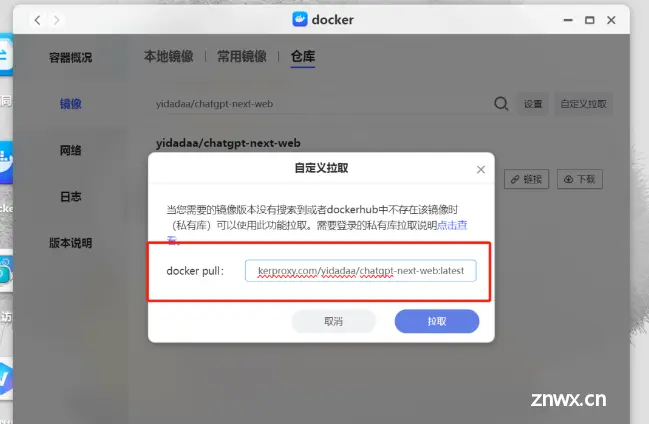
项目下载
选择自定义拉取,随后在项目名前面加上dockerproxy.com,这样便可以实现更快的拉取镜像文件。(网址后面记得要加/符号哦!)
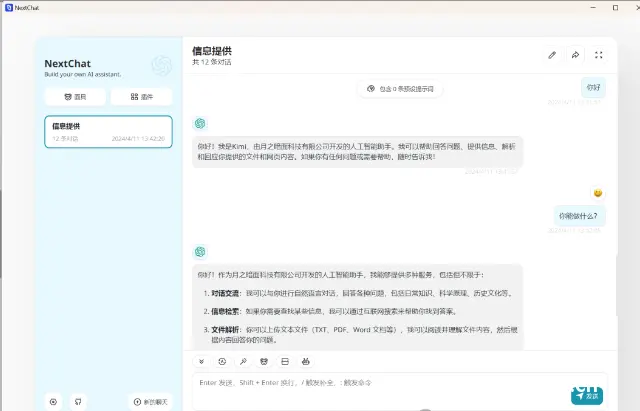
加速镜像
镜像下载之后我们选择镜像创建容器,容器端口3000不变,本地端口随意不冲突就行。
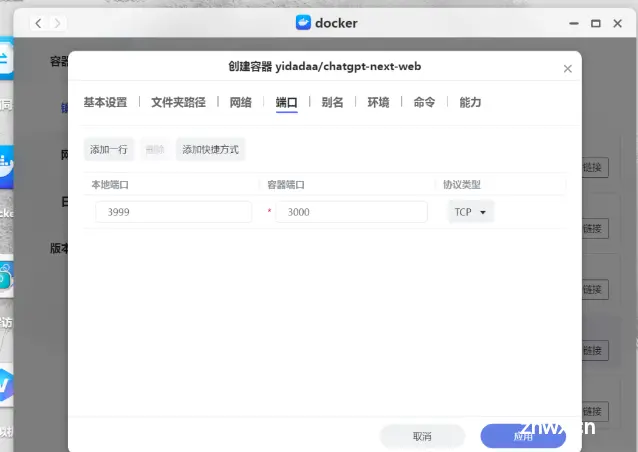
端口映射
环境变量这里可以可以填写API的代理地址,key和访问密码,这里可以暂时不填写,毕竟我们还没有获取到key,访问密码变量为code,看你自己是否需要了,不填默认无密码。
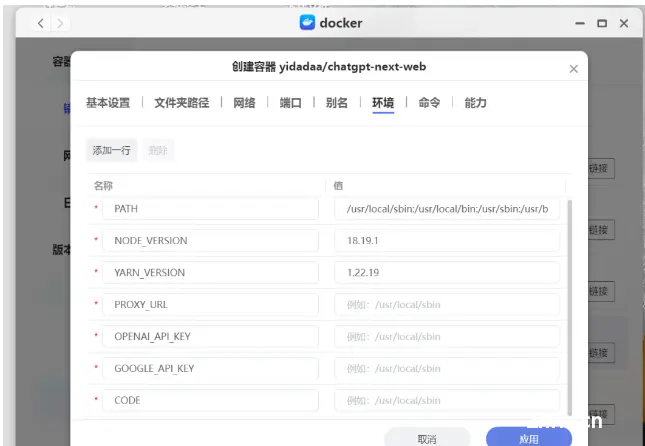
环境变量
我这里直接全都不填写,随后直接创建容器。创建好之后我们打开极空间的远程访问功能(只能使用客户端)新建NextChat的远程访问,地址为127.0.0.1:本地端口,例如我这里就是127.0.0.1:3999。
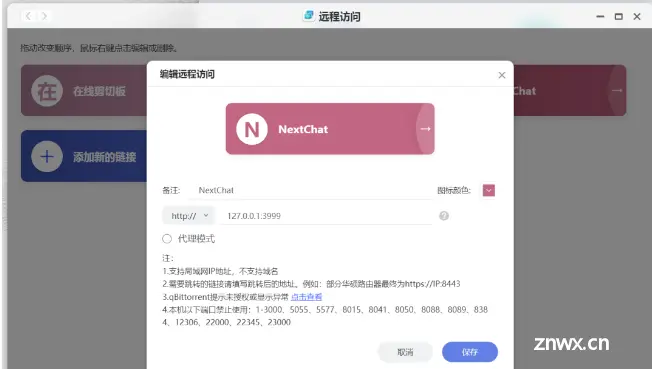
远程访问
这时候我们通过远程访问的标签就可以访问到项目了,同时也可以将标签贴到首页作为快捷访问图标,极空间这一点还是蛮方便的,简单实用!

项目首页
这时候我们还不能提问以及画图,毕竟我们还没有填写key。而为了将所有大模型集中到一起,所以这里我们直接部署one api来实现API接口的统一。在此之前我们在docker文件夹新建one文件夹(名字随意,好记就行)
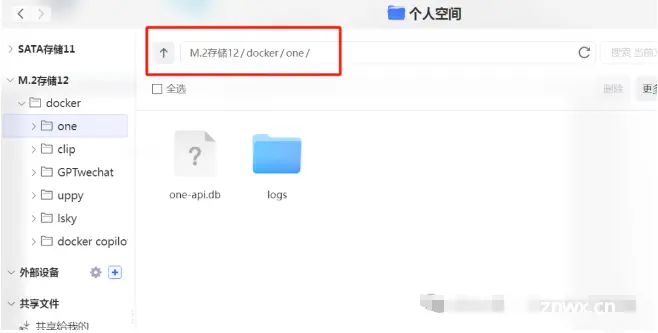
准备工作
随后在极空间的Docker仓库搜索justsong/one-api,如果拉取失败,还是可以采取上述的加代理的形式。

选择镜像创建容器,文件夹路径这里我们将刚刚创建的one文件夹映射路径设置为/data,端口上容器端口3000不动,本地端口随意不冲突就行了。
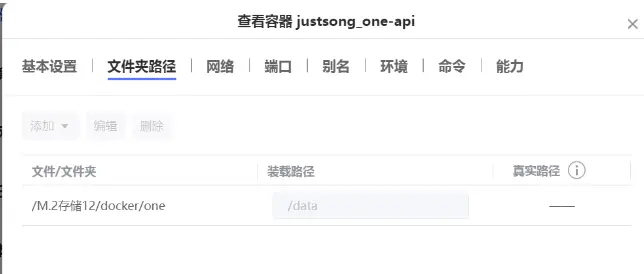
容器设置
随后启动项目,这时候我们就能得到一个用于对接所有大模型的服务了,默认的用户名为root密码123456,首次登录会提醒你修改密码。这里我依然使用极空间的远程访问编辑好,这样方便我们直接使用。
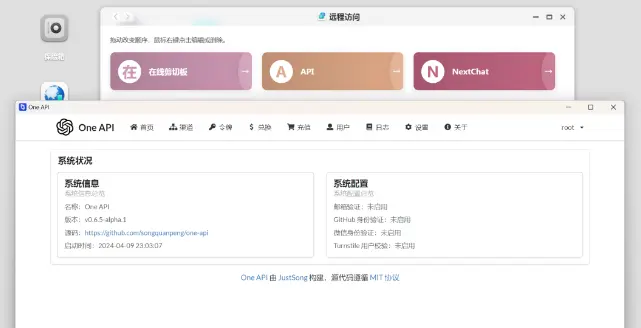
项目预览
这里我们已经为api的接入做好了所有准备工作了,接下来便是大模型的api搭建。首先是kimi模型。直接打开Docker仓库界面搜索:kimi-free-api下载镜像,镜像并不大,部署好也就200多M。(需要注意的事,该项目目前仅用于自用,再次感谢LLM Red Team大模型红队组织的开源项目。)
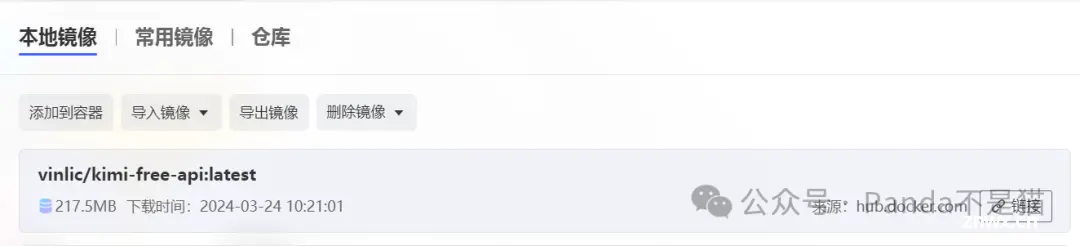
项目下载
下载之后我们直接创建容器,这里只需要将端口8000映射出去就可以了。这时候你的kimi接口便为你的ip地址+本地端口号,例如我这里就是http://192.168.101.12:8700。
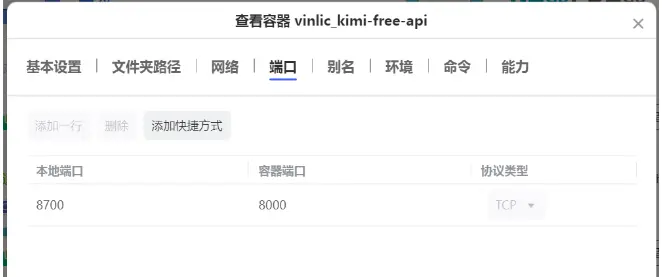
端口映射
接口有了,还需要获取对应的key。kimi的key很好获取,登录kimi的官网,注册登录账号之后随便发起一段对话。随后按F12打开浏览器的开发人员功能,这里我使用的为Edge浏览器,所以点击应用程序-本地会话功能,找到refresh_token这一项,将其中的值记录下来,这就是稍后需要使用到的key。如果你是谷歌或其他浏览器,开发选项为英文界面,那么就在Application > Local Storage中去找。
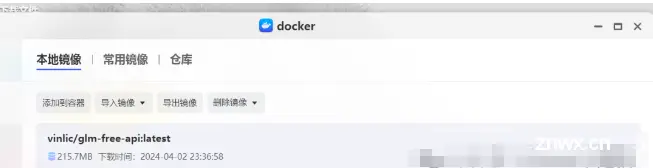
key
这时候我们便得到了kimi的api接口以及key。由于kimi目前不支持ai绘图,所以我们还需要其他模型,所以这里我们再采取LLM Red Team大模型红队的开源项目glm-free-api来获取智谱清言的api接口以及key。Docker中搜索vinlic/glm-free-api下载镜像。
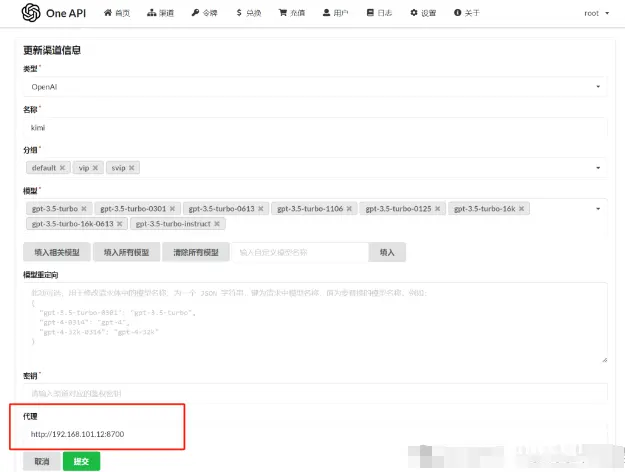
智谱清言
依然还是一样,只需要映射端口即可。端口映射之后直接启动项目,接着我们去智谱清言的官网获取key。注册登录一个账号,随后随便发起一段对话,随后按下F12获取到key。这时候我们便得到了智谱清言的接口与key了。
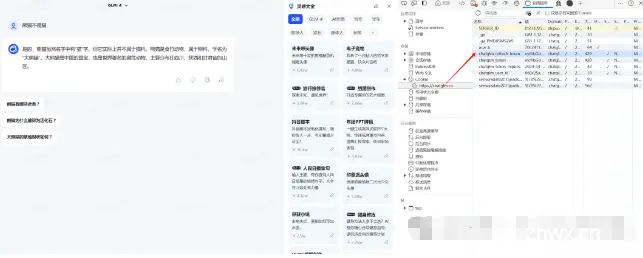
获取key
最后我们打开刚刚部署的one api项目界面,在渠道中添加kimi以及智谱清言,这里需要注意模型的选择,kimi由于不支持ai绘画,所以只需要选择对话模型即可,可以参考我这里的设置,代理地址便是我们刚刚搭建的kimi接口地址,密钥则是我们刚刚通过F12获取的值。
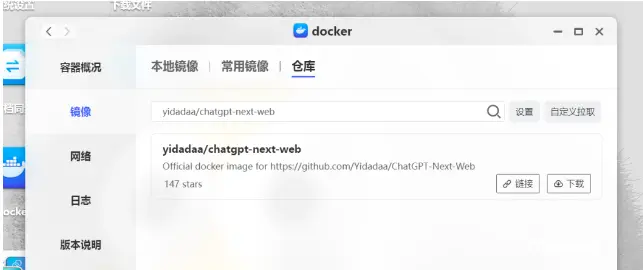
kimi设置
智谱清言因为具备ai绘图的能力,所以在设置中我们需要添加上dall-e-2或者-3都可以。他起模型有没有都无所谓,加上也不碍事,代理和密钥同上。
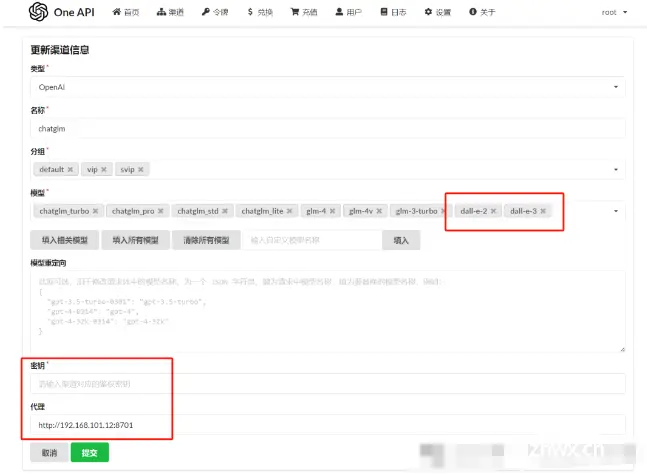
智谱设置
最后点击令牌,选择添加一个令牌,随后复制我们的令牌。再转到我们搭建的NextChat项目,点击右下角的设置项选择自定义接口,接口地址则是我们搭建的one-api服务地址,例如我这里就为http://192.168.101.12:3300。API key则是我们刚刚获取到的令牌。
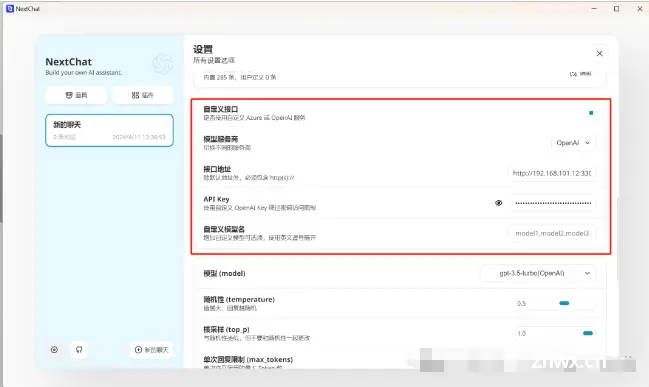
web设置
这时候我们就能直接对话了,通过极空间的远程访问功能将NextChat固定到桌面,这样便可以直接在极空间中打开服务,从而实现对话了。
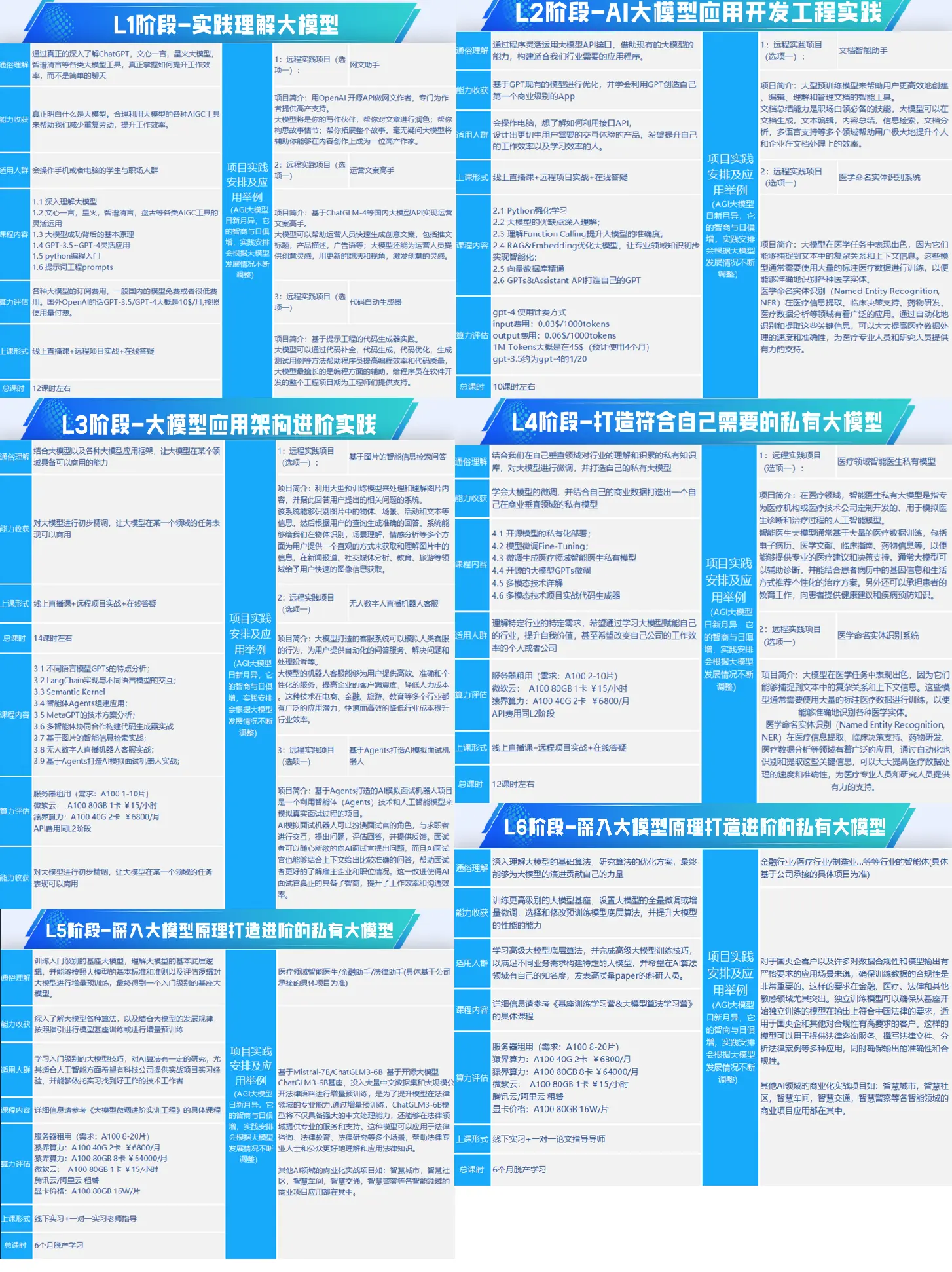
kimi展示
写在最后
如何学习AI大模型?
作为一名热心肠的互联网老兵,我决定把宝贵的AI知识分享给大家。 至于能学习到多少就看你的学习毅力和能力了 。我已将重要的AI大模型资料包括AI大模型入门学习思维导图、精品AI大模型学习书籍手册、视频教程、实战学习等录播视频免费分享出来。
这份完整版的大模型 AI 学习资料已经上传CSDN,朋友们如果需要可以微信扫描下方CSDN官方认证二维码免费领取【保证100%免费】

一、全套AGI大模型学习路线
AI大模型时代的学习之旅:从基础到前沿,掌握人工智能的核心技能!
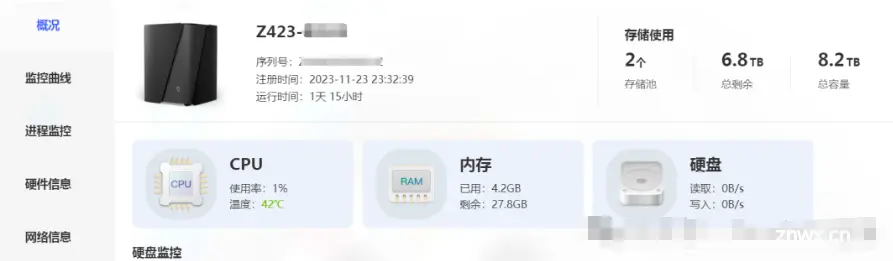
二、640套AI大模型报告合集
这套包含640份报告的合集,涵盖了AI大模型的理论研究、技术实现、行业应用等多个方面。无论您是科研人员、工程师,还是对AI大模型感兴趣的爱好者,这套报告合集都将为您提供宝贵的信息和启示。
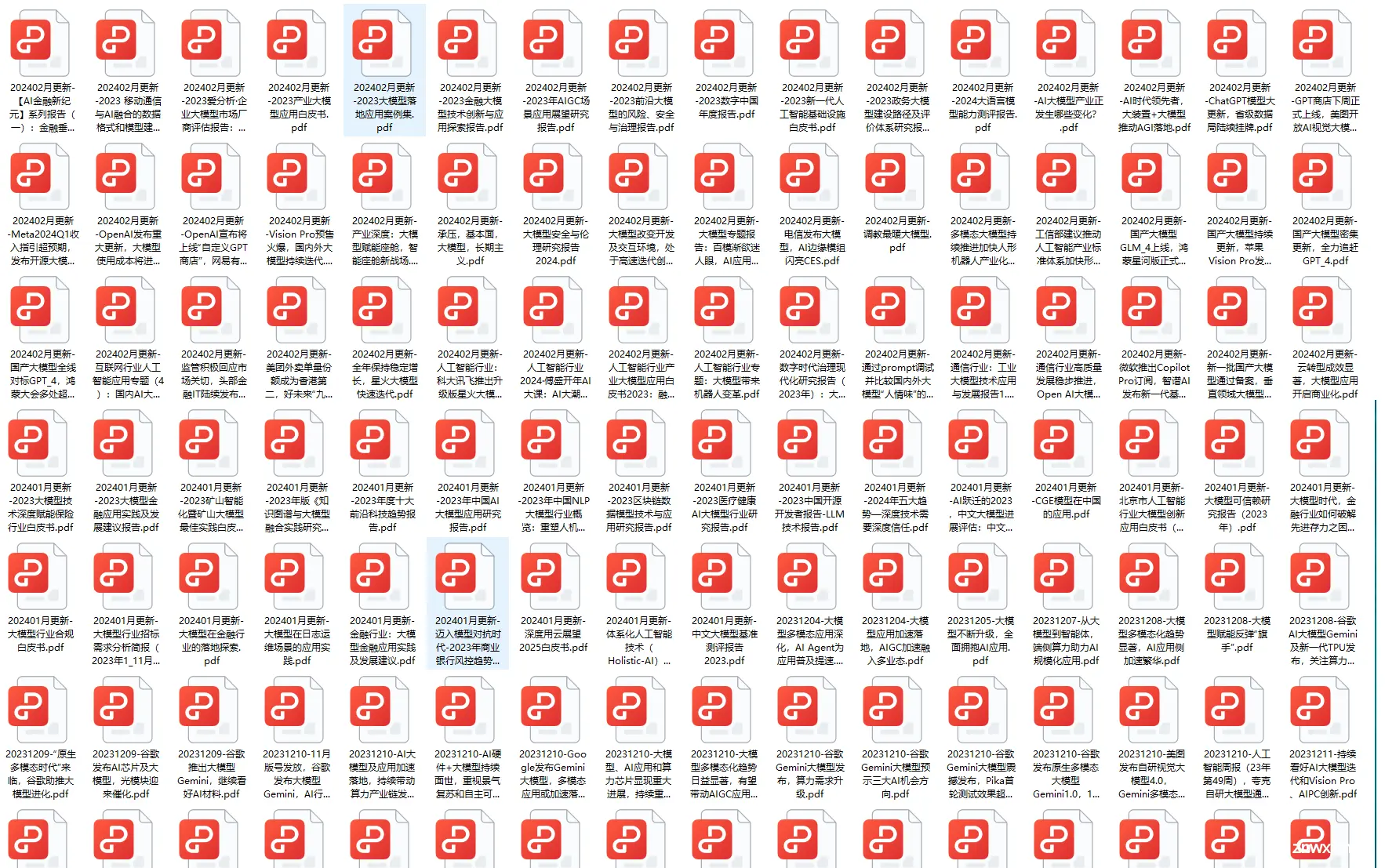
三、AI大模型经典PDF籍
随着人工智能技术的飞速发展,AI大模型已经成为了当今科技领域的一大热点。这些大型预训练模型,如GPT-3、BERT、XLNet等,以其强大的语言理解和生成能力,正在改变我们对人工智能的认识。 那以下这些PDF籍就是非常不错的学习资源。
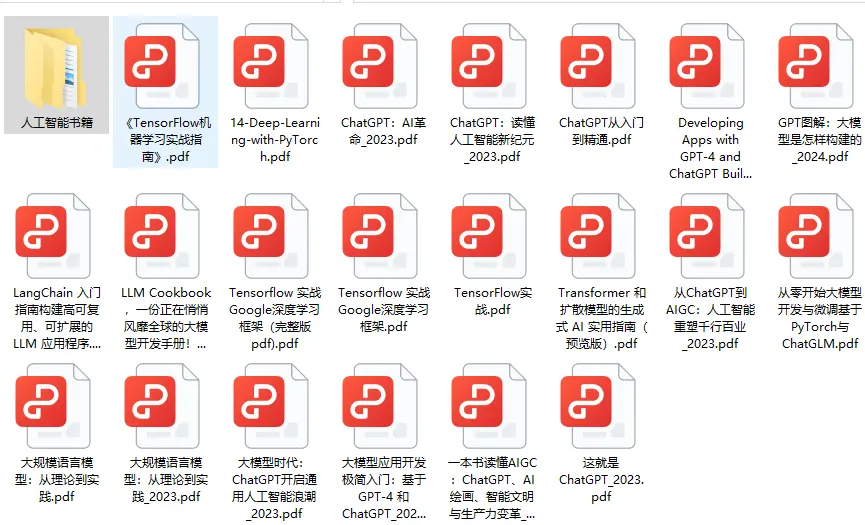
四、AI大模型商业化落地方案
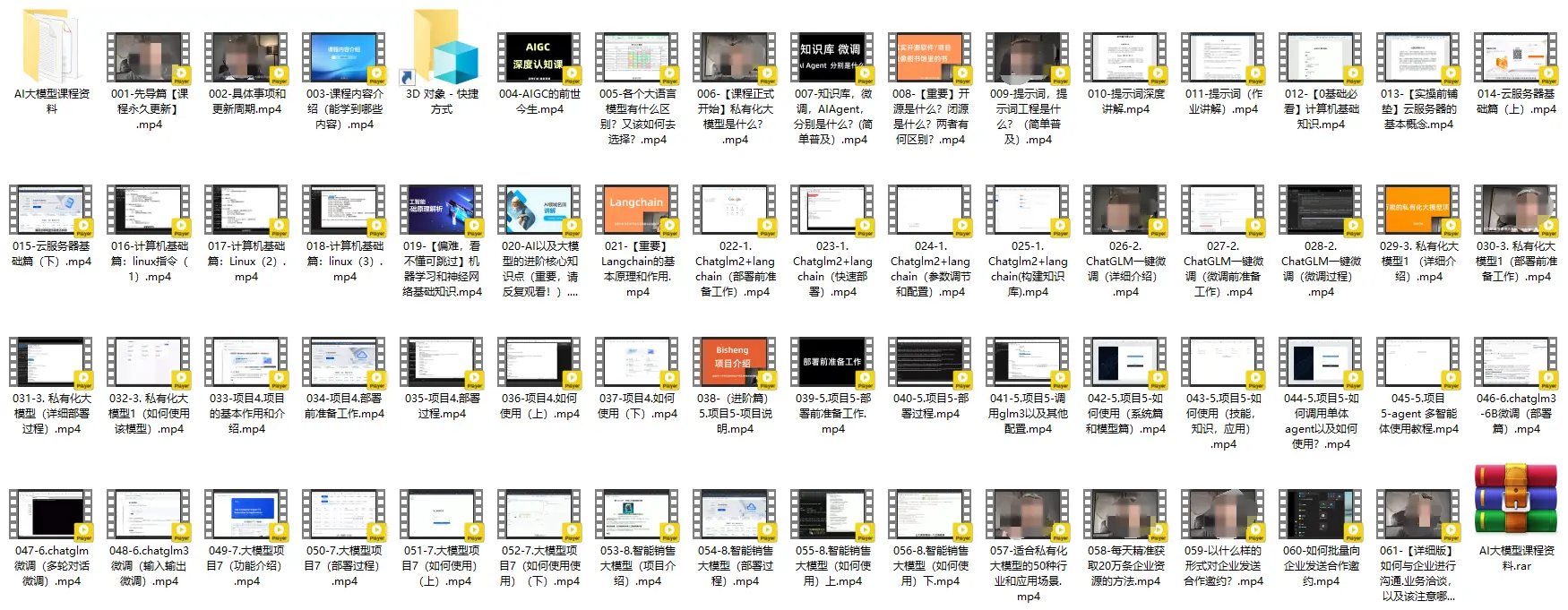
作为普通人,入局大模型时代需要持续学习和实践,不断提高自己的技能和认知水平,同时也需要有责任感和伦理意识,为人工智能的健康发展贡献力量。
整个过程需要部署的容器项目较多,所以想要体验的记得一定要耐心,部署完成之后基本只要网络不出问题,基本就不会有问题了。不得不说极空间NAS目前的用户量越来越多了,不错的性能配置加上更为简单方便的操作设置,相信NAS会随着极空间的发展越来越普及到大众家庭。
声明
本文内容仅代表作者观点,或转载于其他网站,本站不以此文作为商业用途
如有涉及侵权,请联系本站进行删除
转载本站原创文章,请注明来源及作者。