深度学习环境配置(pytorch版本)----超级无敌详细版(有手就行)
CSDN 2024-07-08 17:01:03 阅读 58
公众号文章--深度学习环境配置(pytorch版本)
写在前面:如果这篇文章对大家有帮助的话,欢迎关注Franpper的公众号:Franpper的知识铺,回复“进群”,即可进入讨论群,有什么问题大家可以一起讨论呀!
↓↓↓ 建议浏览 ↓↓↓
深度学习环境配置:CUDA、cuDNN 和 PyTorch 版本的选择与搭配指南(建议收藏)
关注公众号即可领取一份YOLOv5-5源码详细注释一份!!!

深度学习的第一道坎就是配置环境,还记得Franpper当时做毕设配置深度学习环境时踩了巨…多的坑,无时无刻都得克制住锤电脑的冲动…
最近Franpper换了电脑,需要重新配置环境,在配置环境的同时做了一个详解,希望可以帮助大家少走一点弯路。
Franpper先把几个问题写在前面,如果朋友们也有一样的疑惑或者问题,那么就继续往下看吧!
1、安装新版Anaconda过程中添加环境变量选项的字体是是灰色的无法勾选怎么办?
2、安装pycharm后在terminal中无法进入创建的虚拟环境怎办?
3、应该怎么选取CUDA与cuDNN版本?
4、在官网下载cudnn时需要注册,注册过程很麻烦怎么办?
5、nvcc-V不是内部或外部命令怎么办
6、 'import'不是内部或外部命令也不是可运行的程序或批处理文件怎么办?
同时Franpper建议朋友们先略读一遍,不要着急安装,那么我们就开始吧!
目录
一、下载与安装Anaconda
二、创建虚拟环境
三、下载与安装VS Code
四、pycharm安装与配置
五、安装CUDA
六、安装cuDNN
七、安装pytorch
一、下载与安装Anaconda
anaconda官网anaconda官网
下载Anaconda
首先进入Anaconda官网进行下载,点击Download
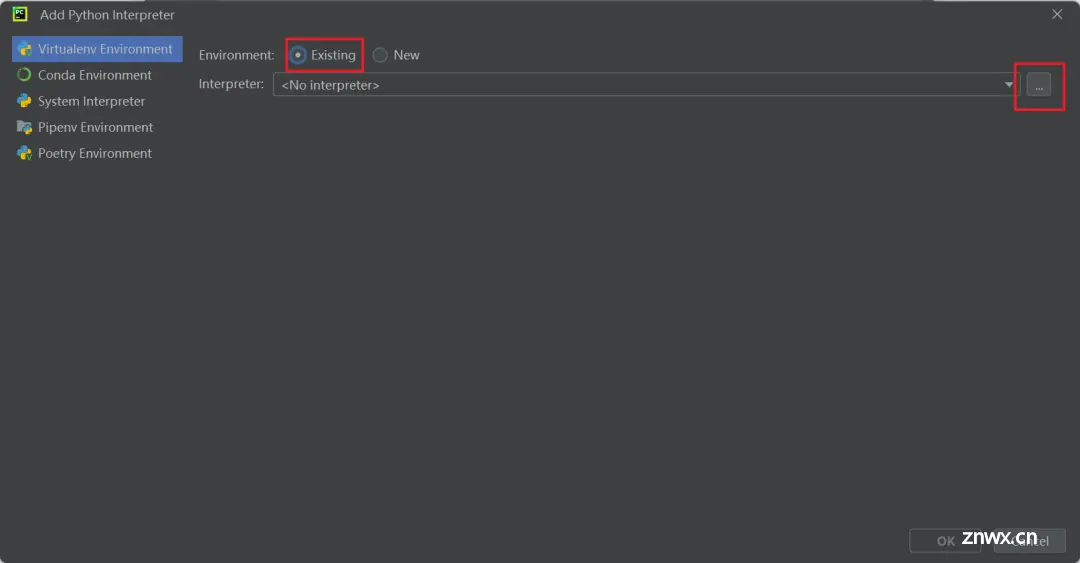
安装Anaconda
找到下载所得的应用程序,右键选择以管理员身份运行,这样可以避免一些不必要的麻烦
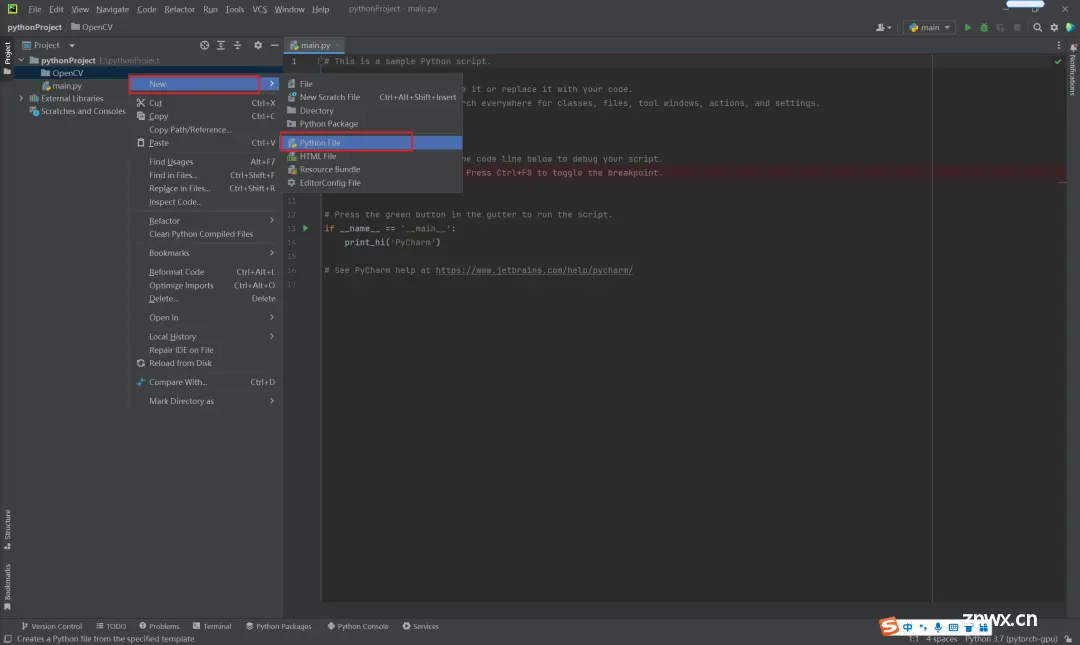
安装过程中按图操作
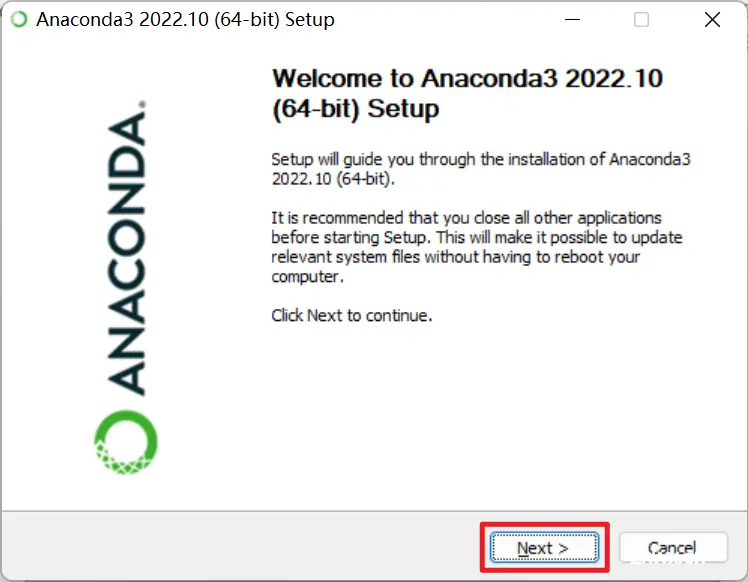
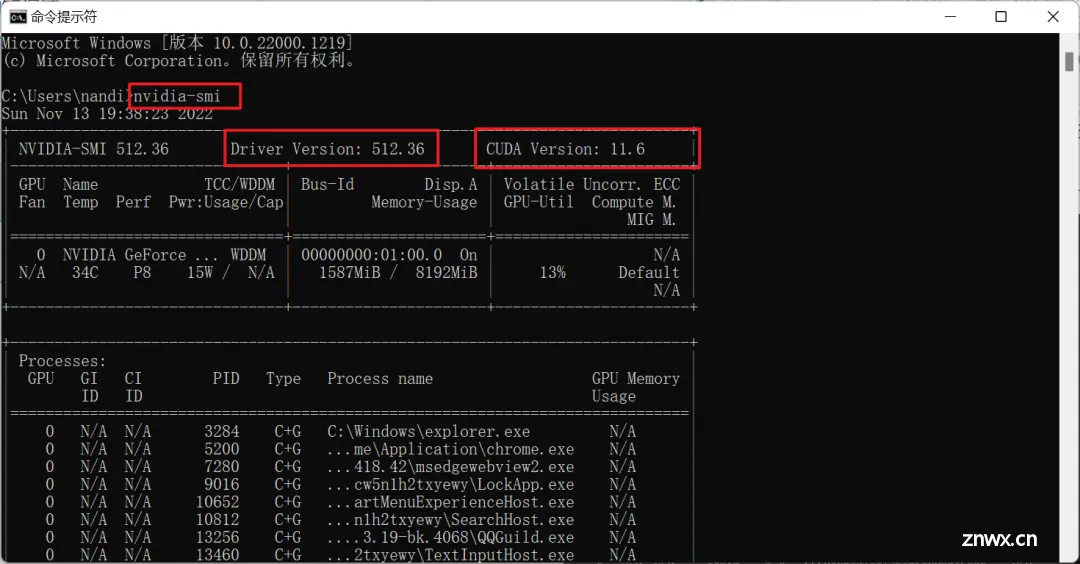
这里建议大家选Just Me,大家的私人电脑一般都是只有自己一个用户,所以选Just Me也没什么影响,原因稍后再说。
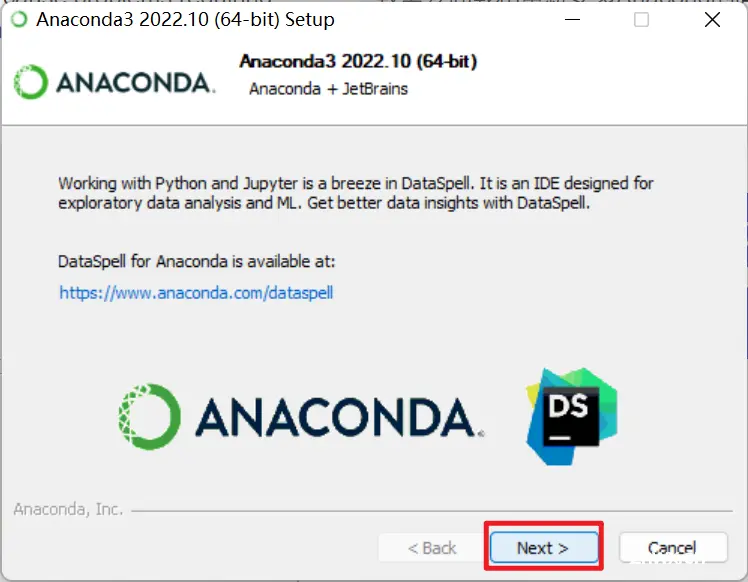
安装地址不是必须安装在C盘,这里Franpper安装在了F盘。

这里推荐大家也把第一个添加环境变量勾选上,这样可以减少一步操作,不用再去自己手动添加了。假如刚才大家选择的是All Users,那么就会发现添加环境变量选项的字体是灰色的无法勾选,就需要自己手动去添加环境变量,这也是之前建议大家选择Just Me的原因。

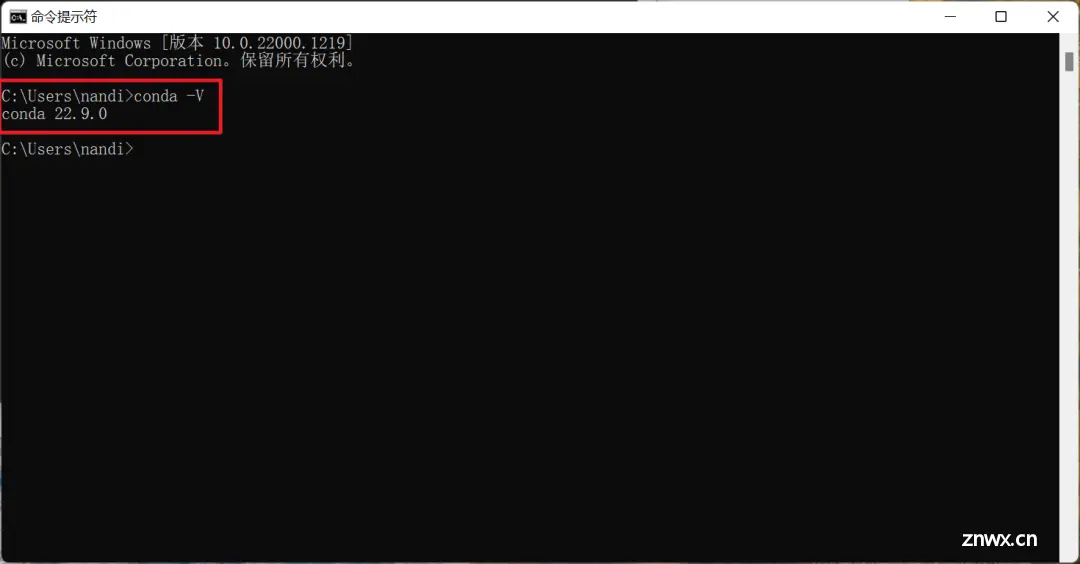
这两个都不需要选择,点击Finish安装完成
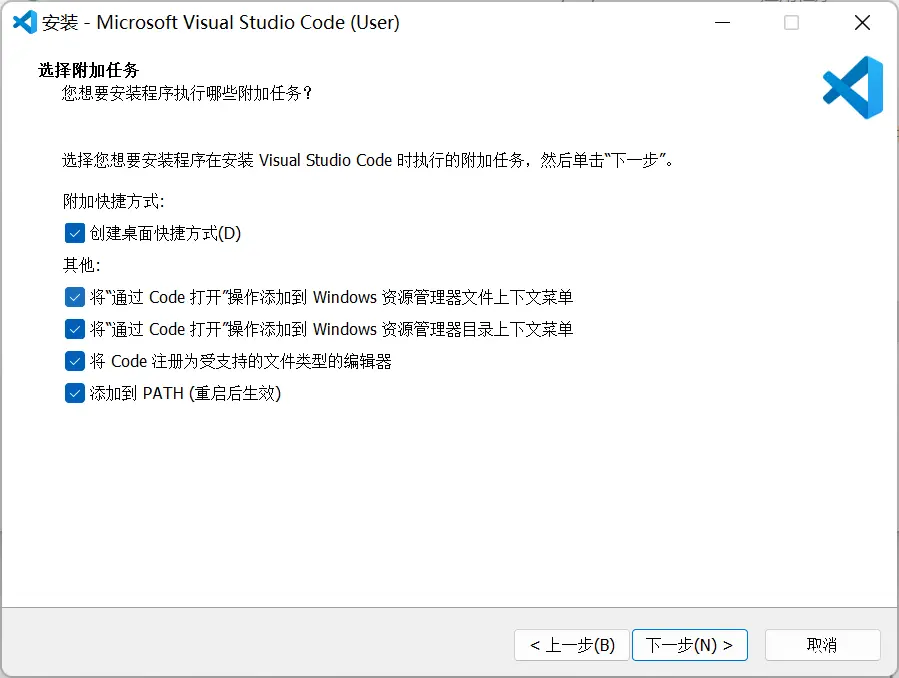
验证安装结果
Win+R输入cmd打开命令提示符,输入 conda -V 后回车,输出结果证明anaconda已安装成功
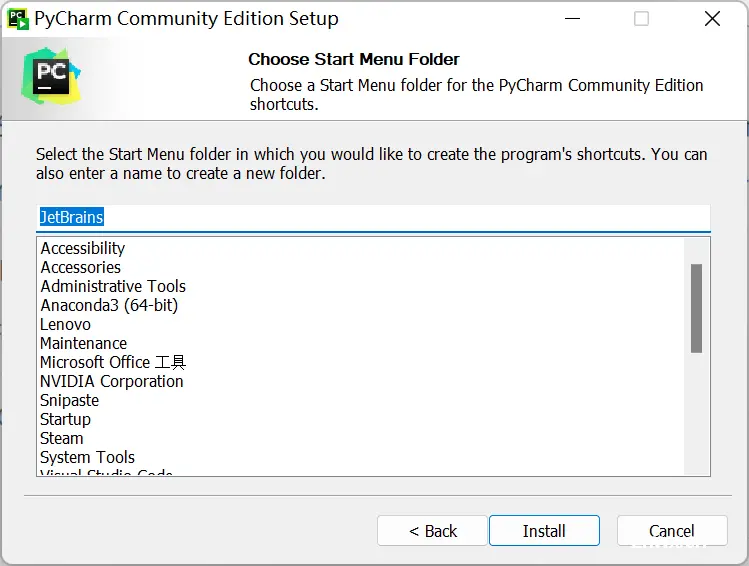
二、创建虚拟环境
进入base环境,下面介绍两种方式
第一种:Win+R输入cmd打开命令提示符,输入activate回车进入base环境
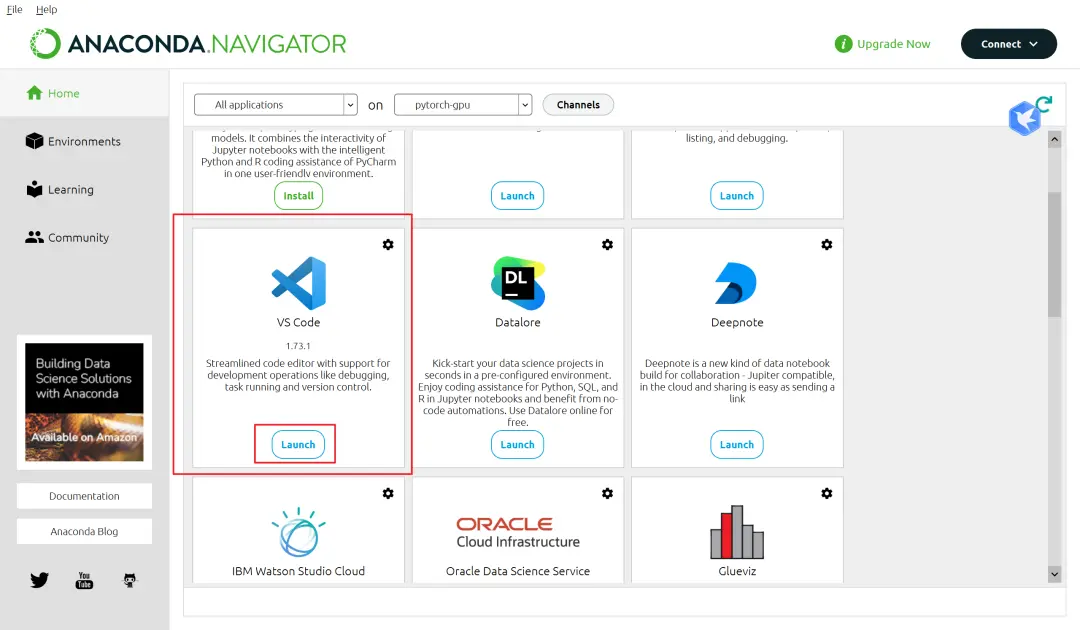
第二种:在开始界面下找到Anaconda3文件夹下的Anaconda Powershell Prompt,点击可直接进入

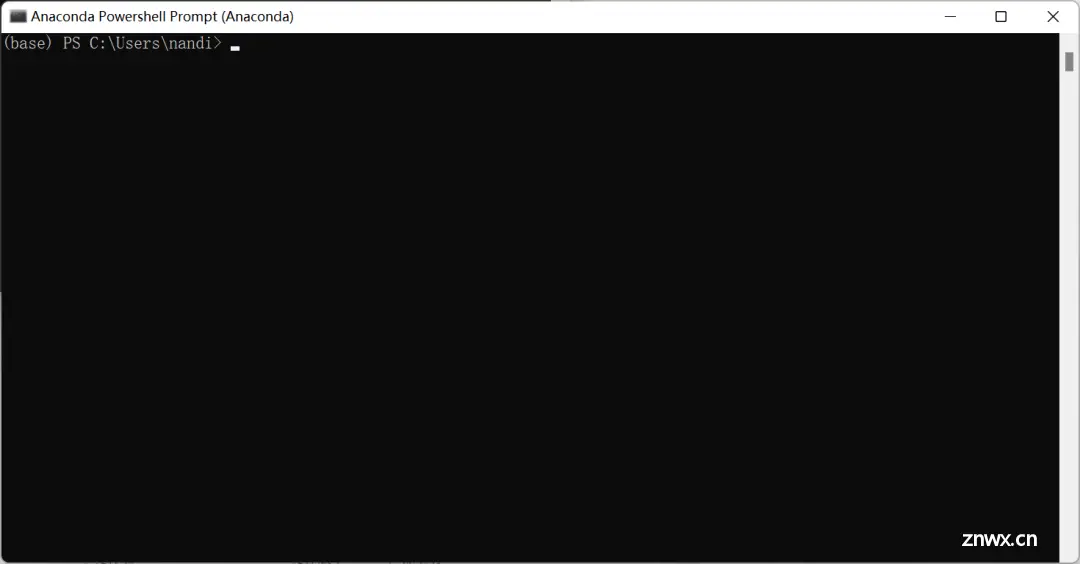
创建虚拟环境
命令提示符内输入以下命令,该指令用于创建pytorch的环境,该环境的python版本为3.7,其中pytorch-gpu是创建环境的名称,可自由发挥,最好是字母或者字母数字组合。
conda create –n pytorch-gpu python=3.7
创建过程中显示Procced ([y]/n) ?,输入 y ,回车继续安装
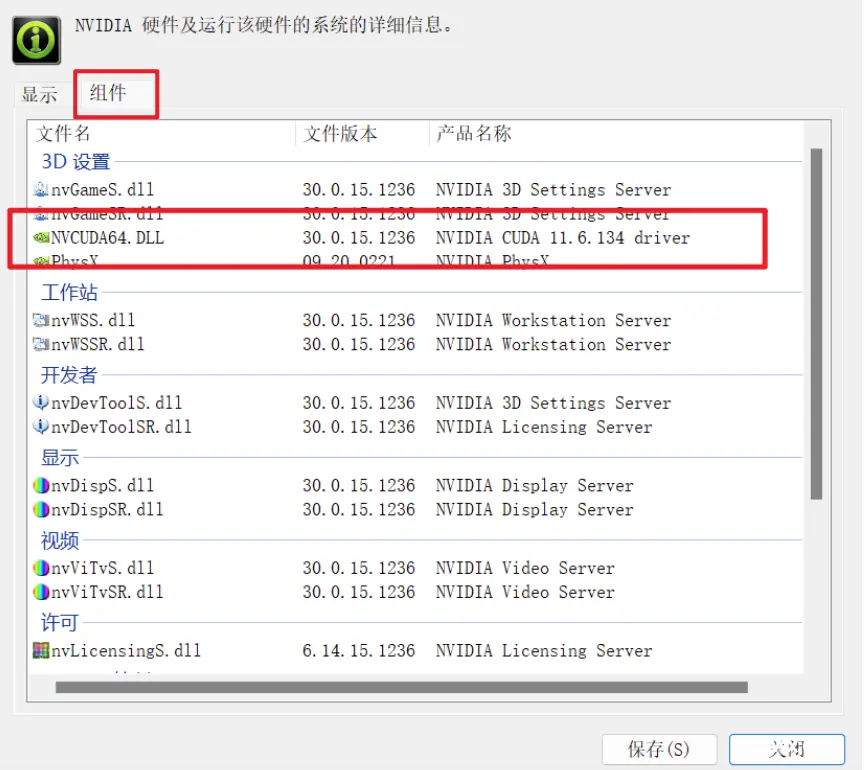
激活虚拟环境
命令提示符内输入以下命令,该指令用于激活一个名为pytorch-gpu的环境
conda activate pytorch-gpu
检测安装情况
命令提示符内输入python,可见版本为Python 3.7.15,安装成功
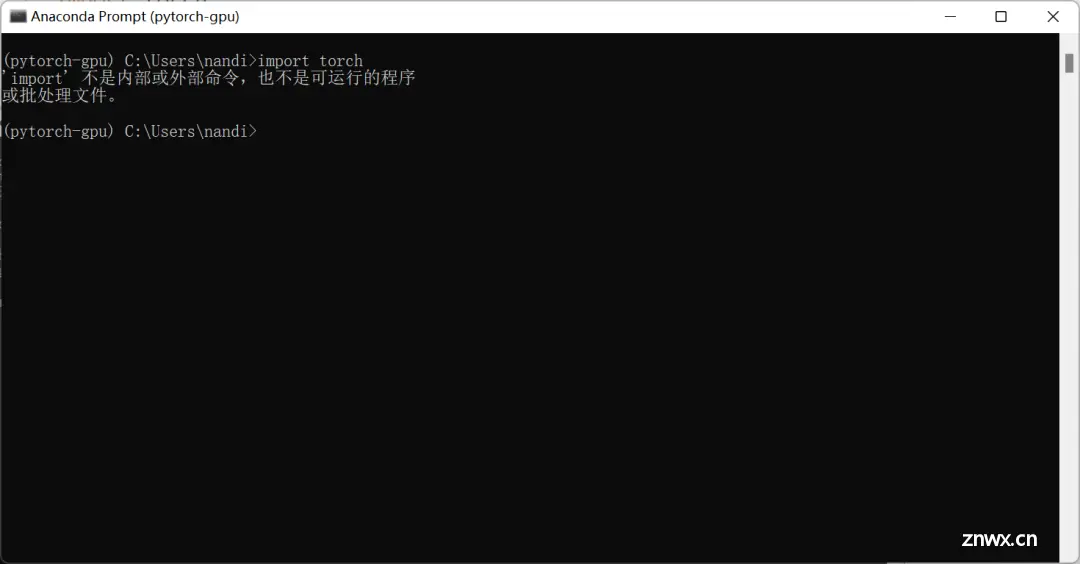
三、下载与安装VS Code
为什么要安装VS Code?
因为如果不安装的话后面安装CUDA时会有点问题,下面介绍两种安装方式。
第一种:Anaconda内安装
打开Anaconda
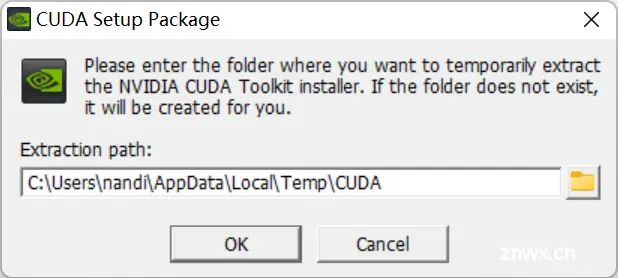
在Home界面中选择到自己创建的环境
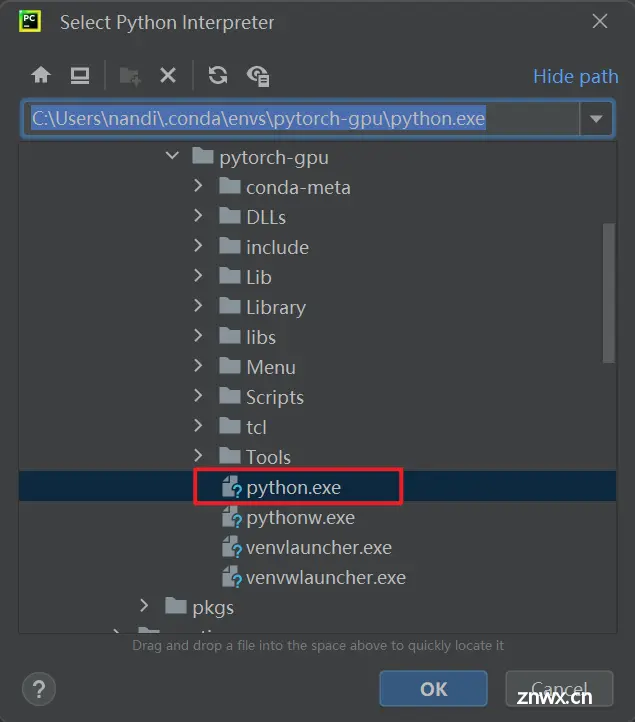
找到VS Code点击Launch
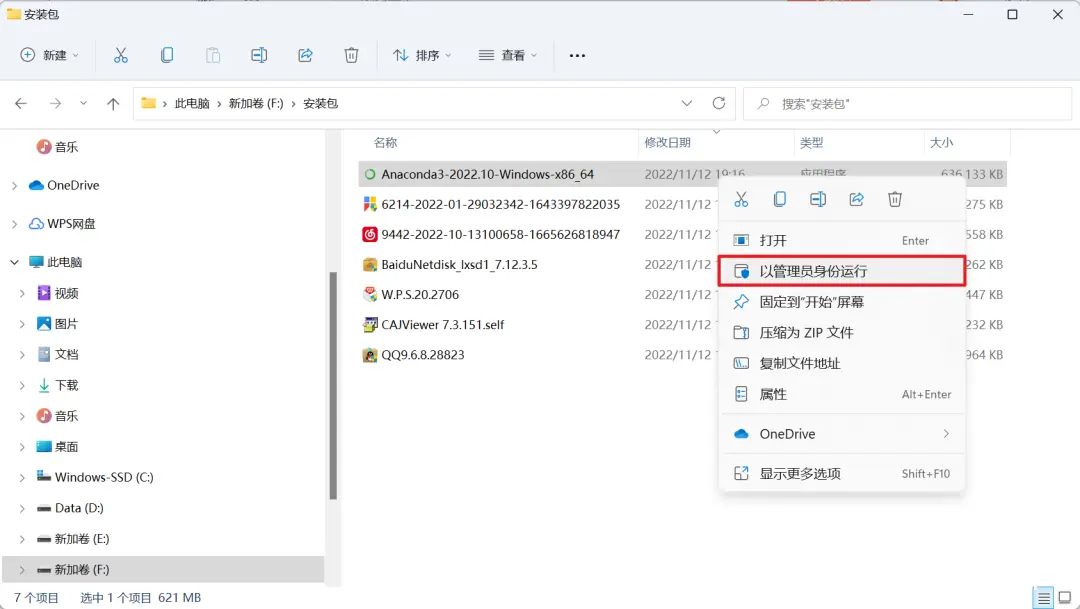
第二种:VS官方网站进行安装
VS Code官方网站
https://code.visualstudio.com/
由于VS安装过程比较容易,Franpper不做详细介绍,有一点建议:下图中的几个勾最好打起来,因为这样就可以右键文件夹用VSCODE打开,非常方便
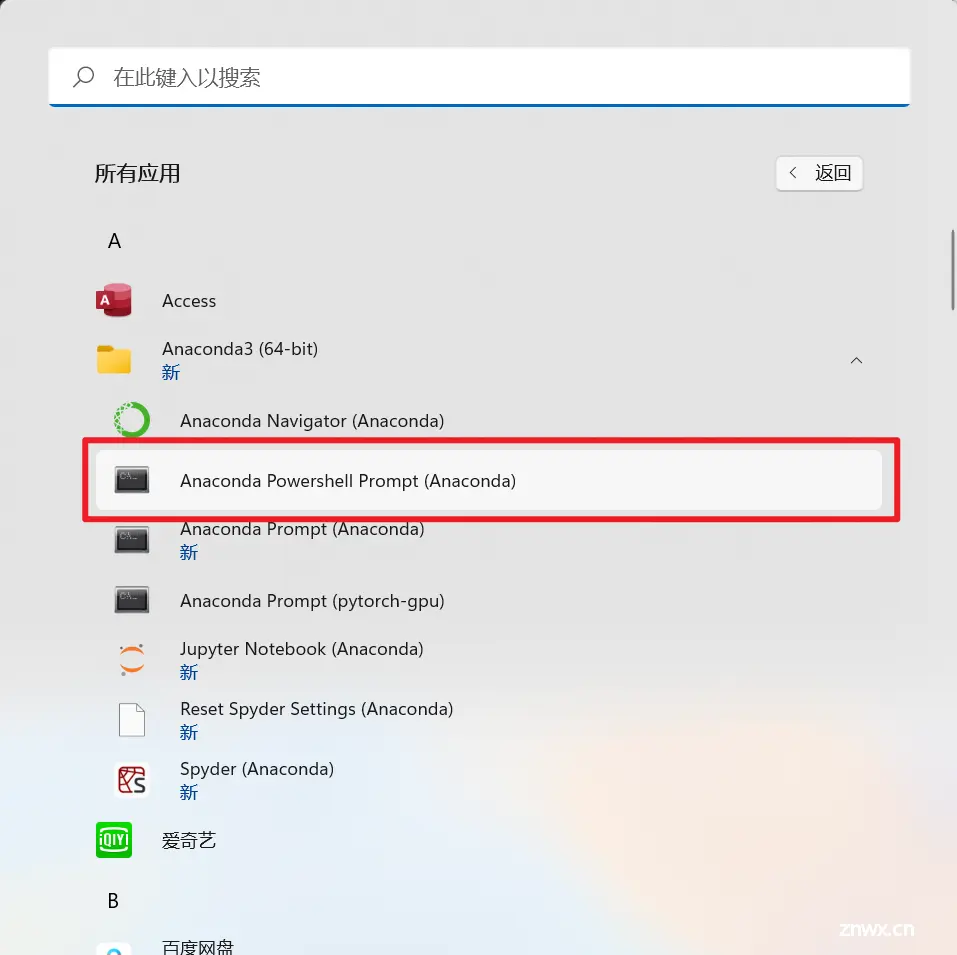
四、pycharm安装与配置
安装pycharm
pycharm下载地址
https://www.jetbrains.com/pycharm/download/#section=windows
我们选择社区版本下载就可以
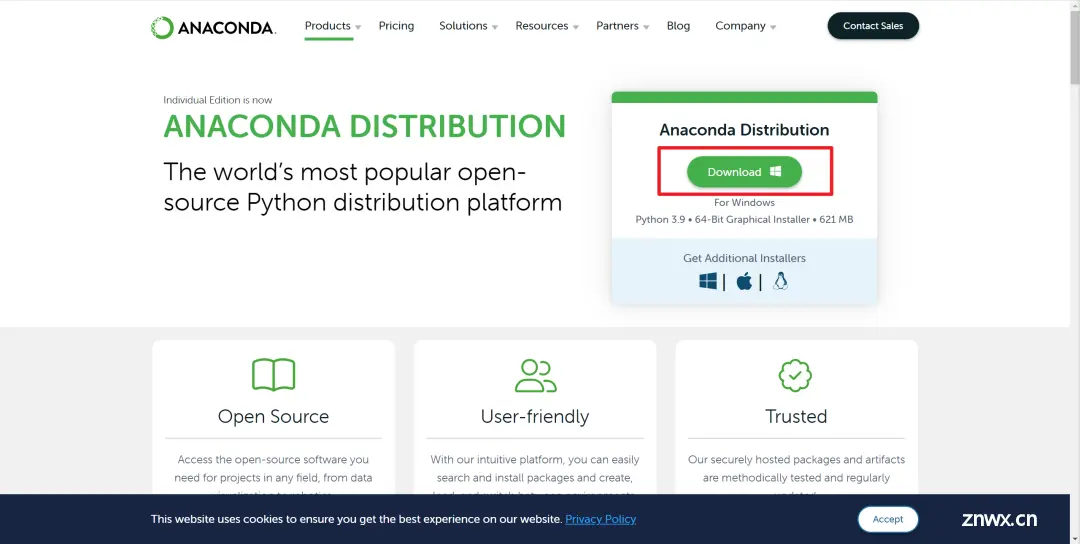
下载好后进行安装,路径可以自定义
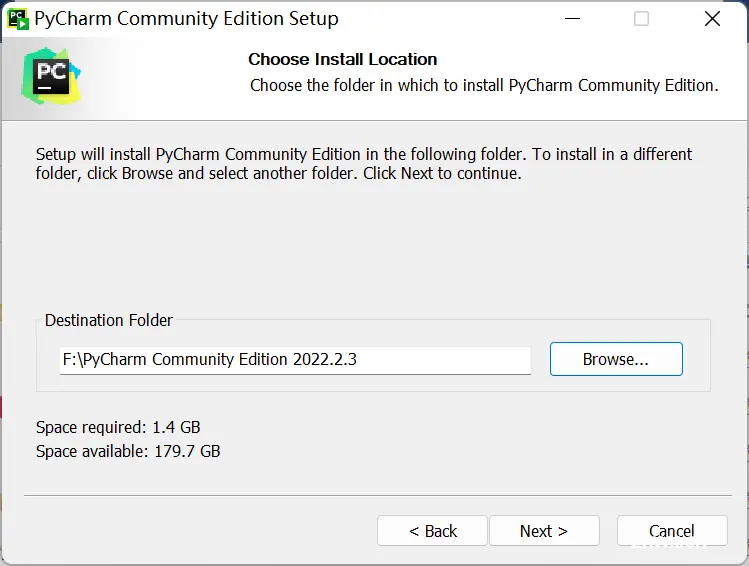
这四个选项建议朋友们都勾选上
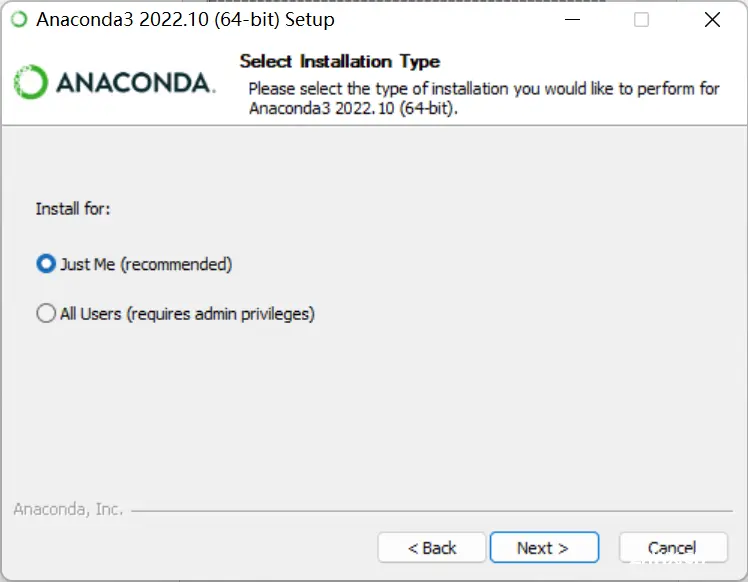
默认JetBrains不用管,直接Install
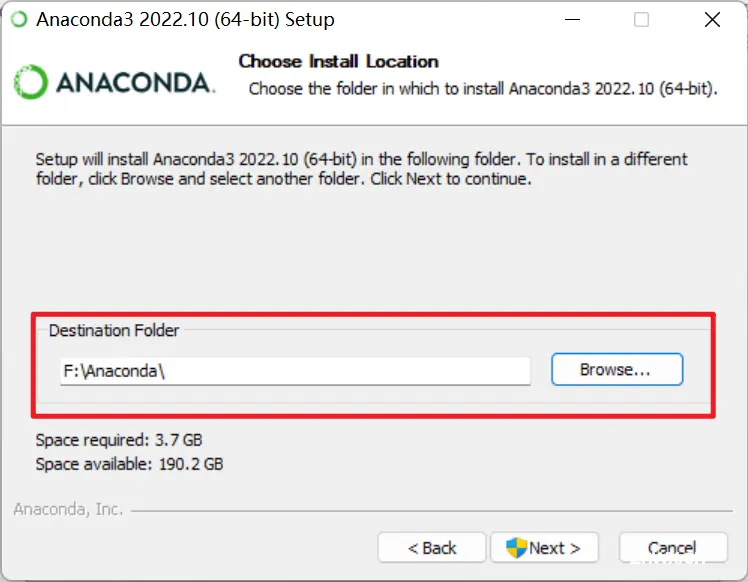
选择稍后重启
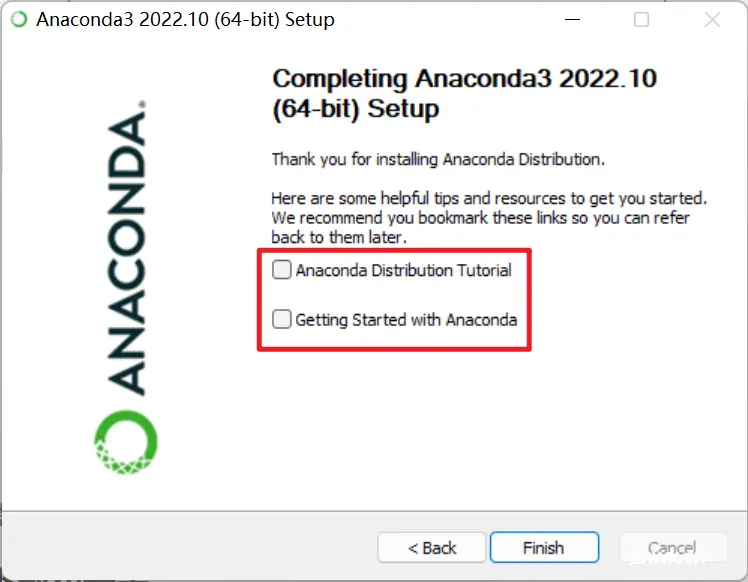
配置pycharm
打开pycharm新建工程文件

设置项目路径,勾选已有解释器,点击添加解释器

选择已存在的虚拟环境,并进入选项
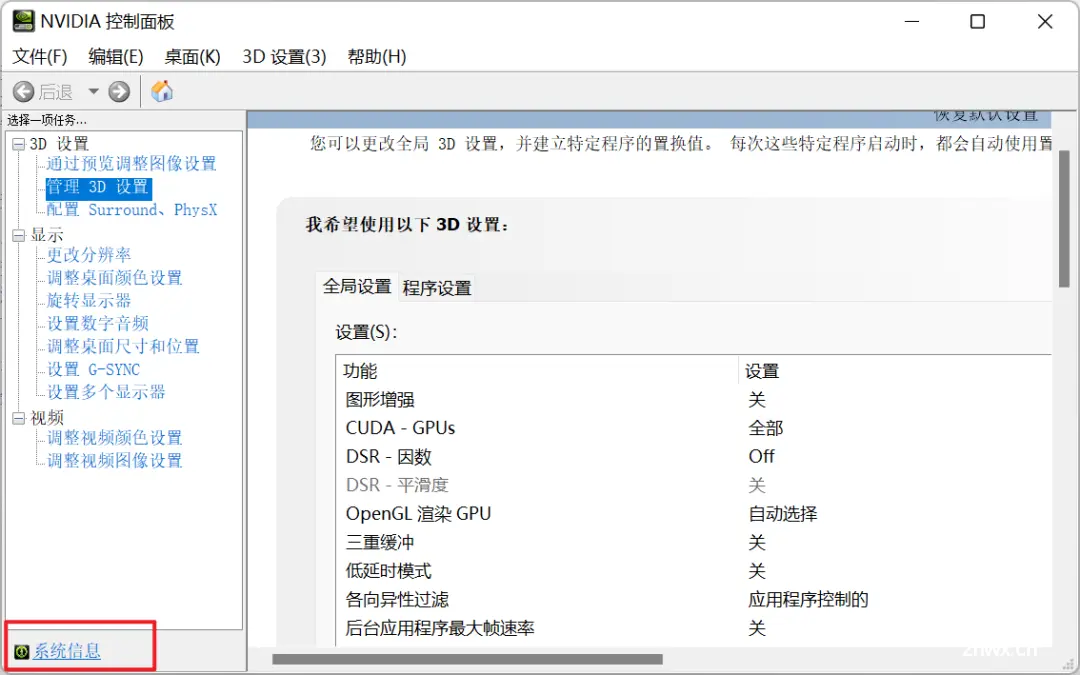
找到虚拟环境所在位置,选择python.exe
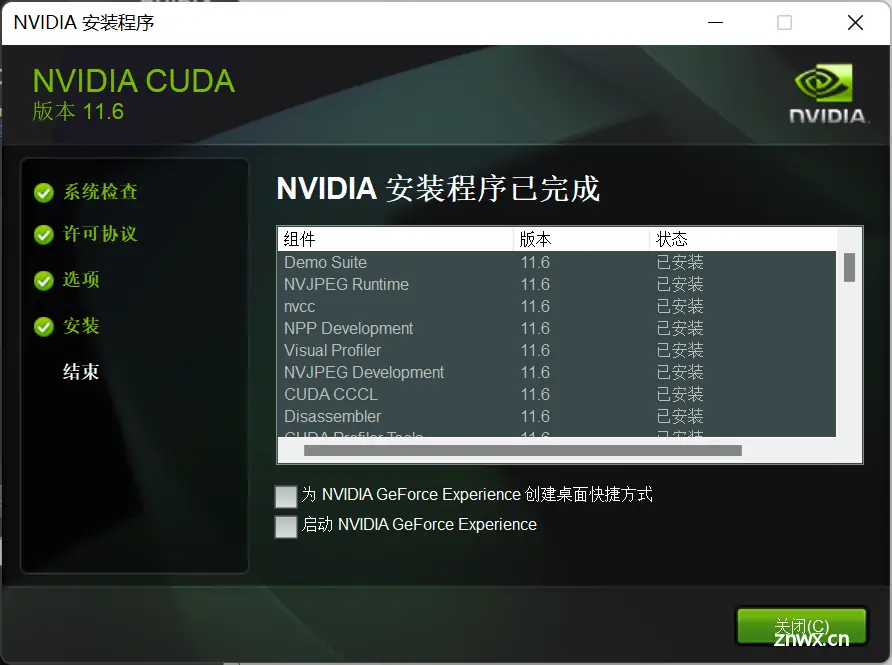
完成设置
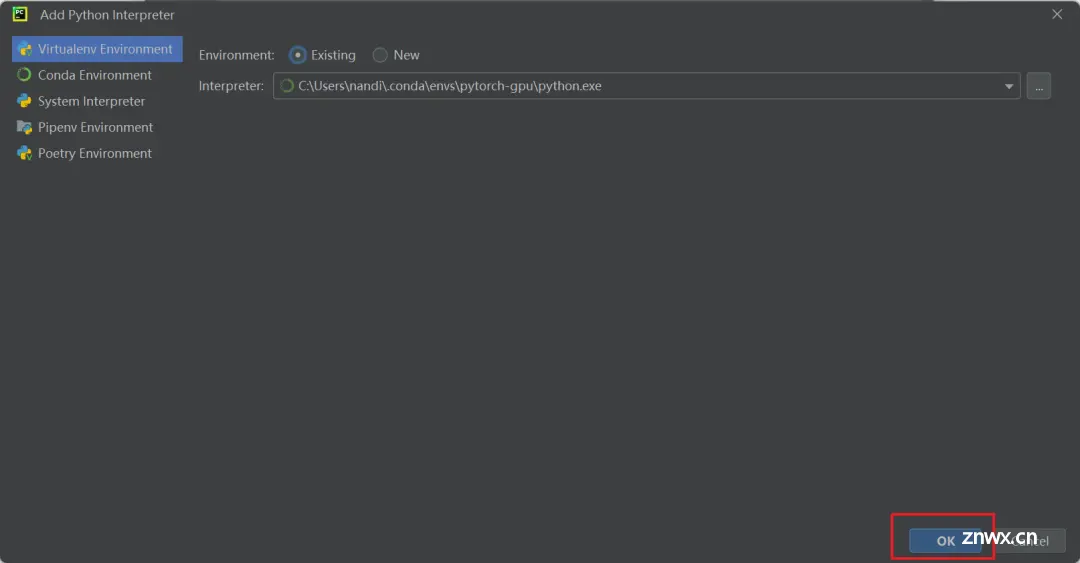

验证安装,新建python文件
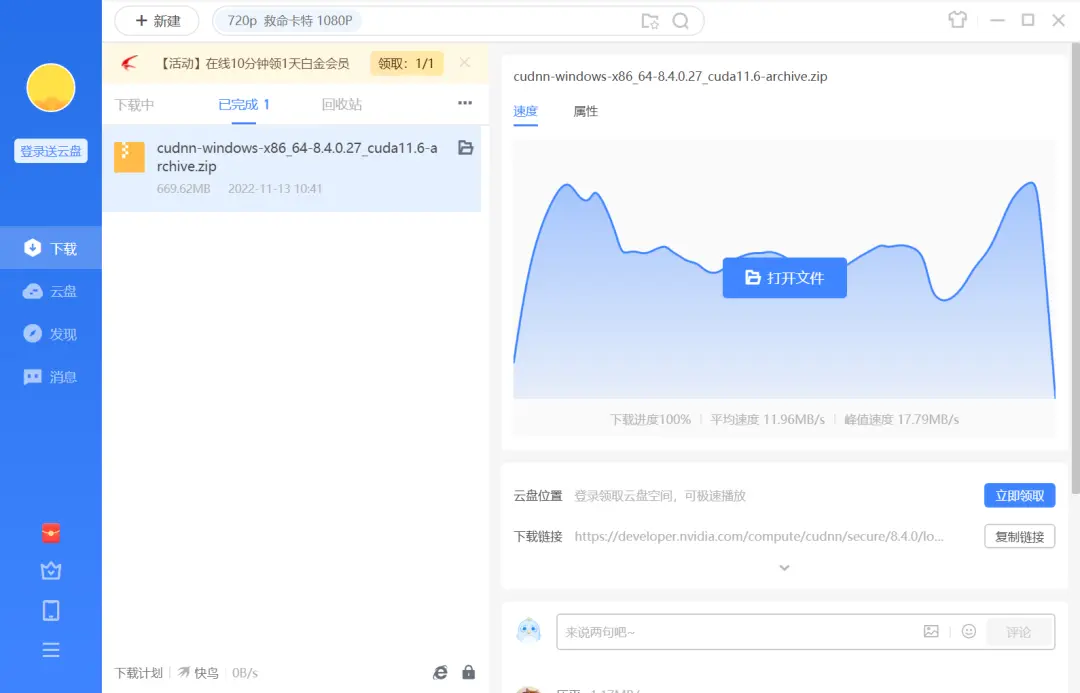
随便写点什么测试一下,成功输出

有的朋友习惯使用terminal,这里还需要配置一下,刚安装完成后环境处显示的是PE,且输入conda activate pytorch-gpu也无法进入创建的虚拟环境中
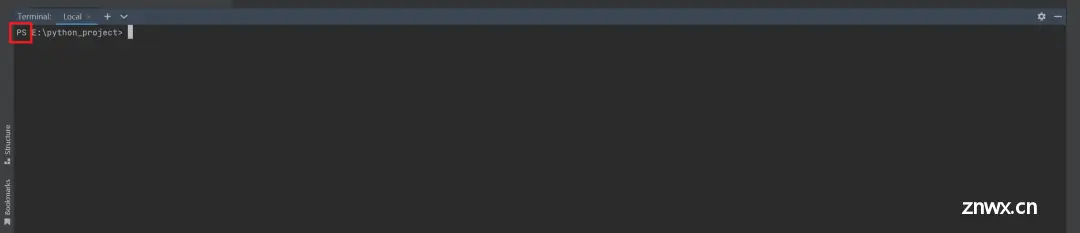
按照如下方式打开Anaconda Prompt的位置
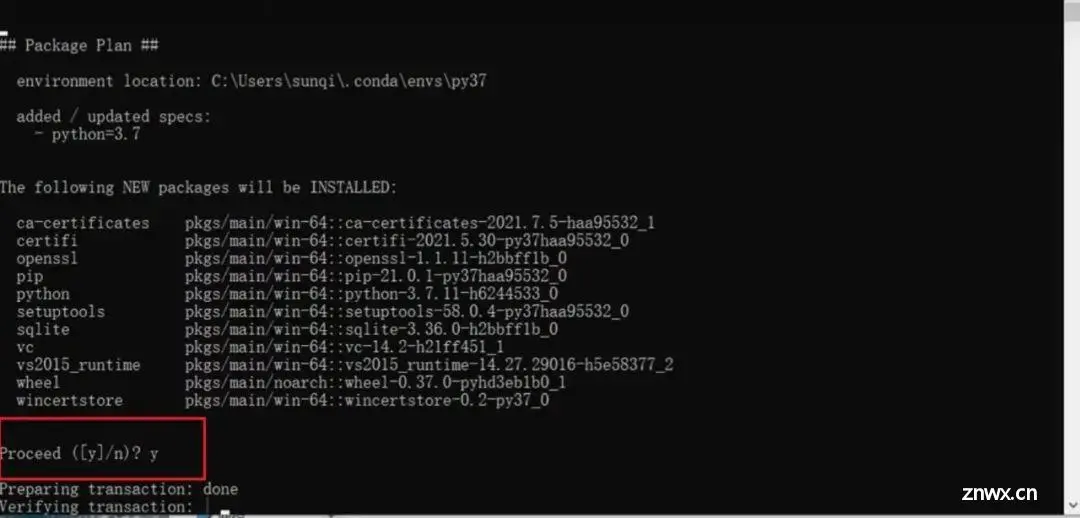
查看其属性
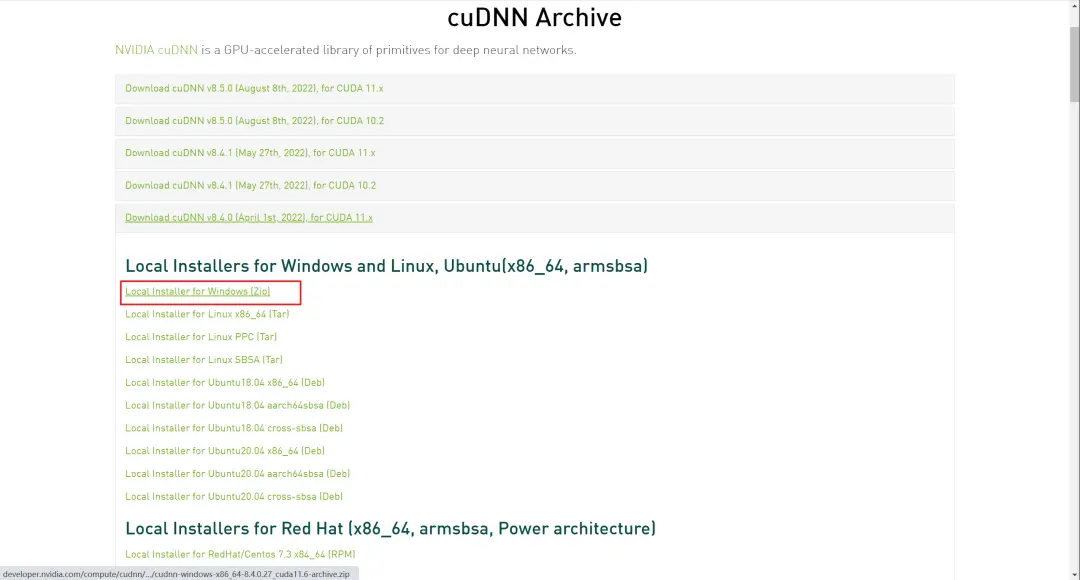
在目标栏中从cmd.exe开始复制到最后
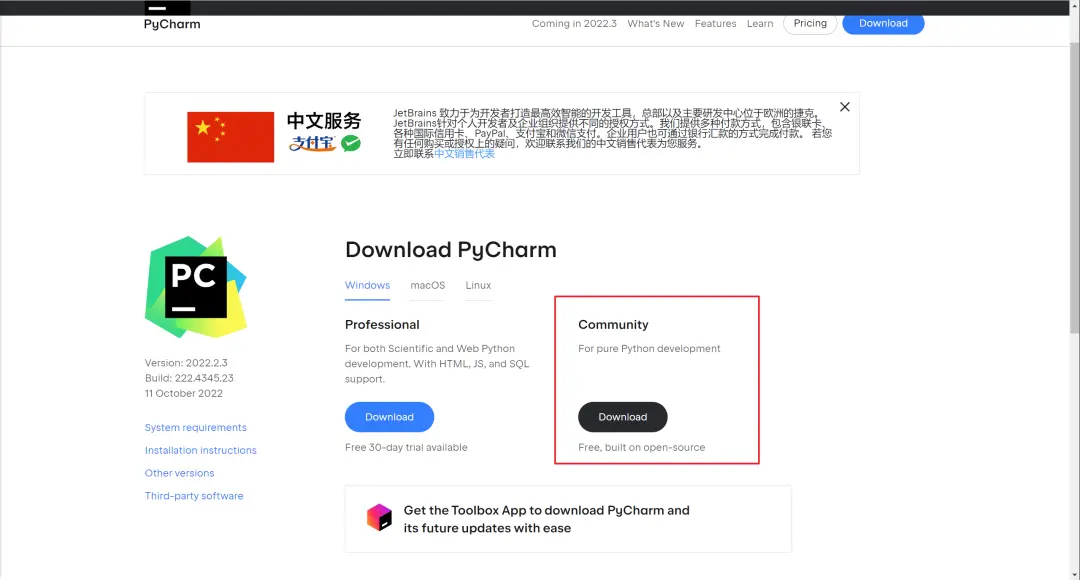
打开pycharm的设置
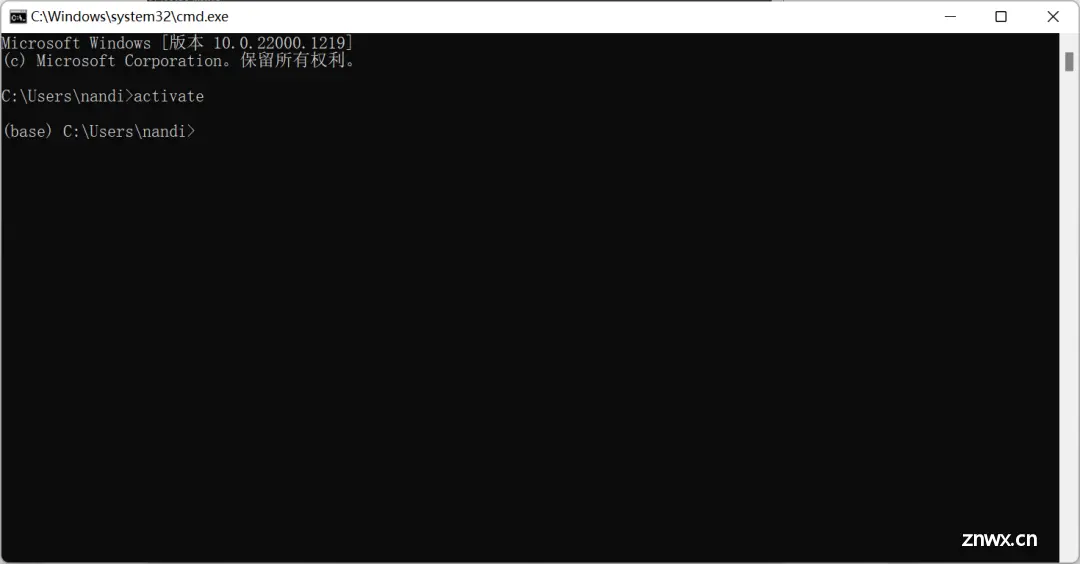
将复制内容粘贴到指定位置,之后确认并重启pycharm即可
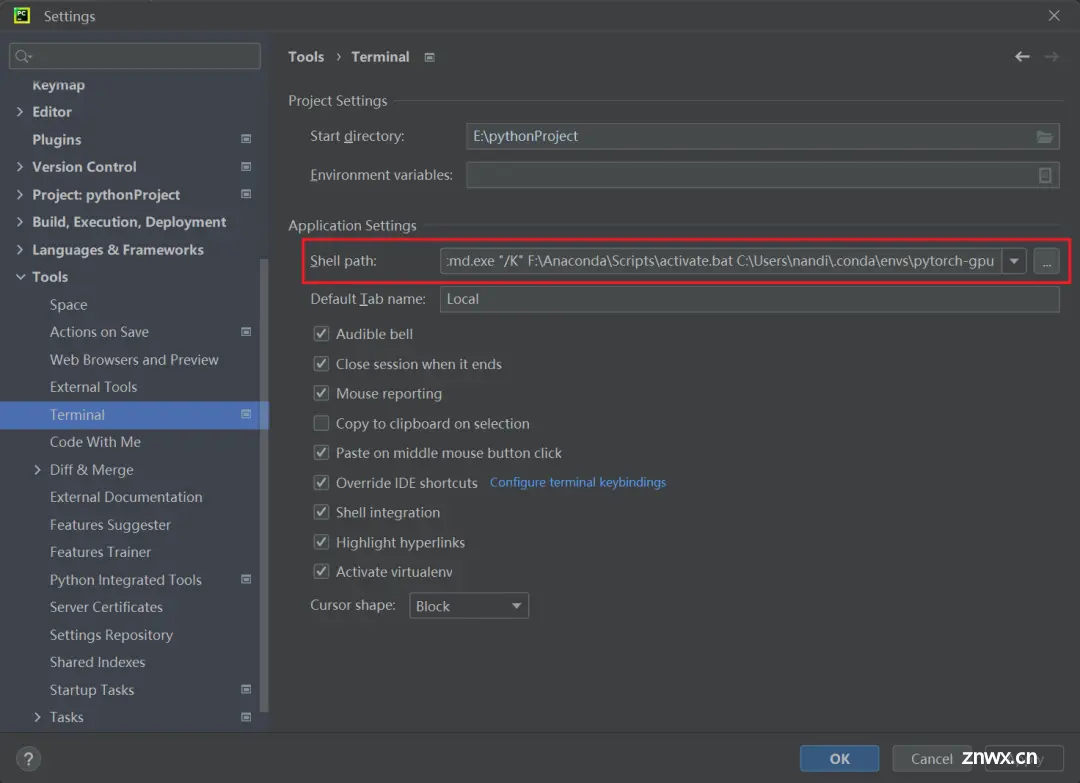
五、安装CUDA
敲黑板,从这里开始比较重要,大家认真听讲!!!
首先我们要查看自己电脑的CUDA版本,方便我们之后安装对应的cuDNN与pytorch,这里Franpper给出大家三种查看的方式
第一种:打开NVIDIA控制面板点击系统信息
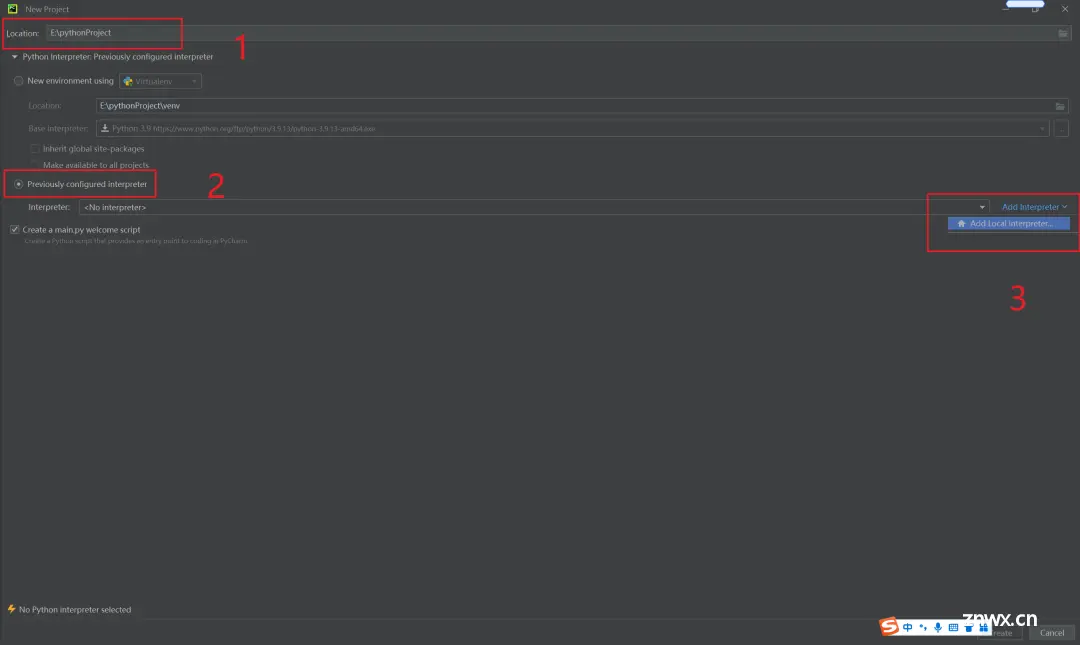
在组件中可以看到CUDA的版本,本电脑为11.6.134
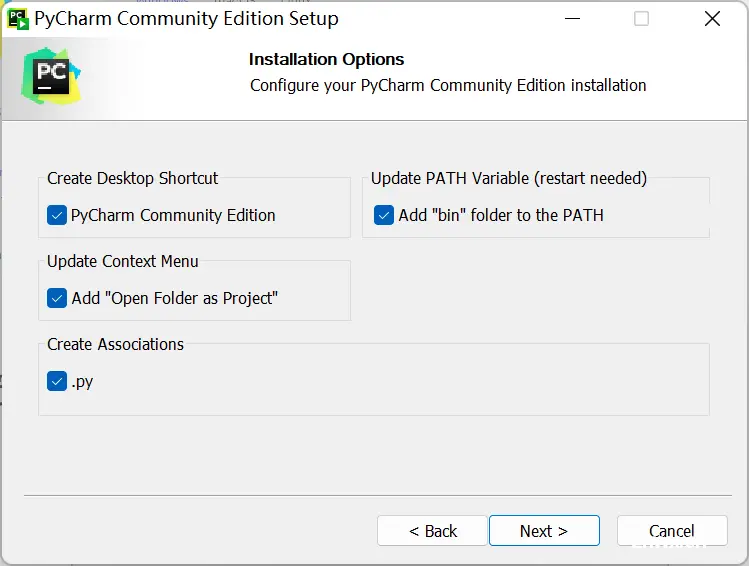
第二种(推荐):命令行输入nvidia-smi回车,即可查看CUDA Version与Driver Version
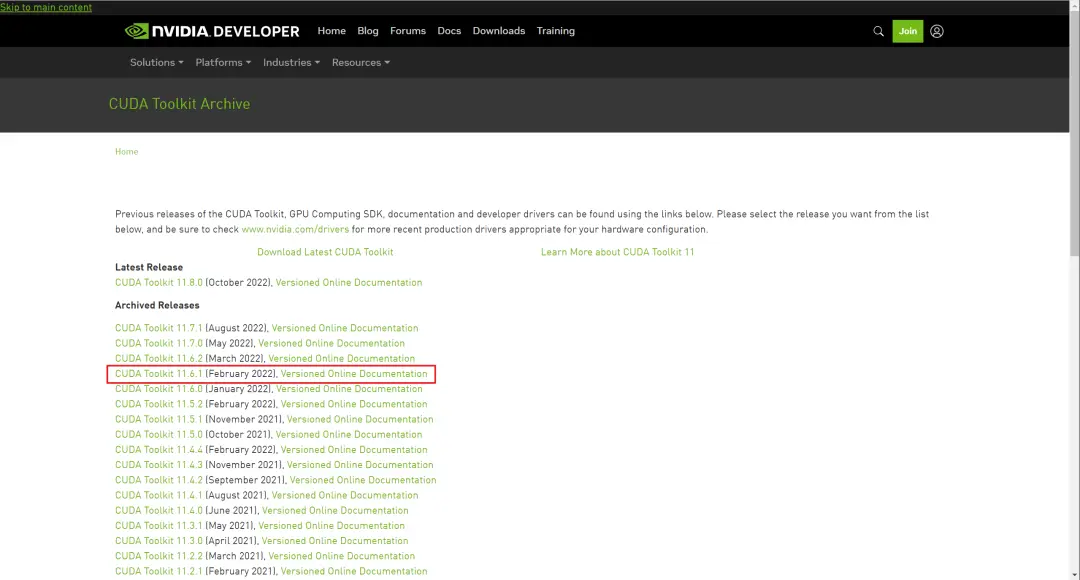
第三种:命令行输入nvcc -V(注意空格,如果忽略了空格会有'nvcc'不是内部或外部命令的问题),回车查看
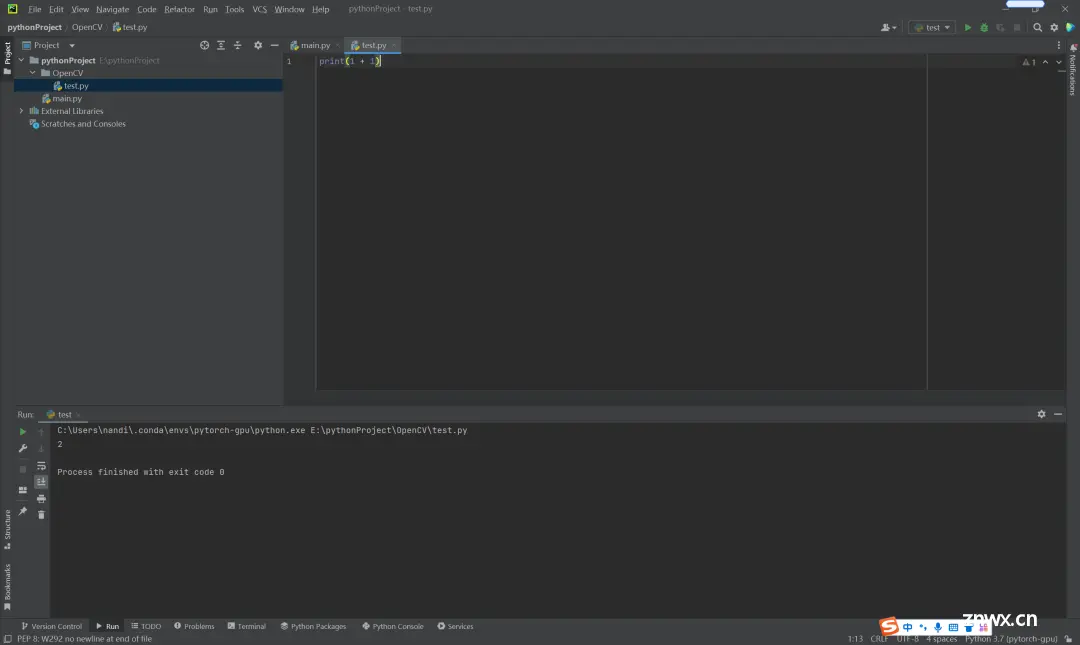
下图为Driver Version与CUDA版本的对应关系
官方CUDA Toolkit版本和显卡驱动对应的表格
https://docs.nvidia.com/cuda/cuda-toolkit-release-notes/index.html

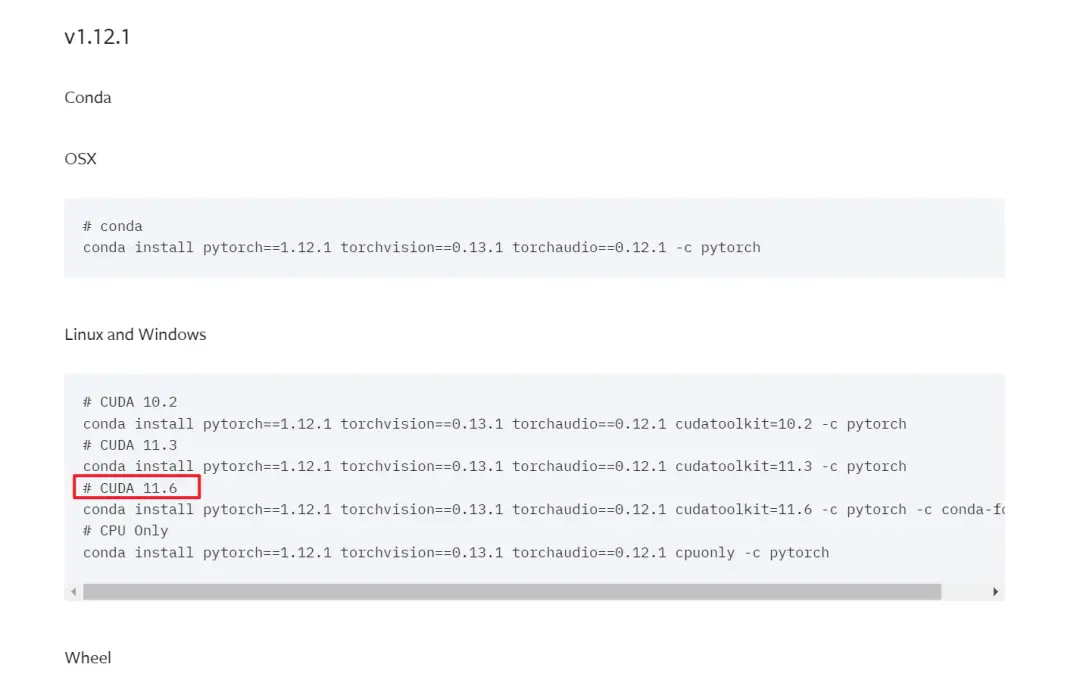
cuda每个版本都对应一个最低版本的显卡驱动程序,也就是说,cuda程序是向后兼容的,针对特定版本的 CUDA 编译的应用程序将继续在后续(以后)驱动程序版本上工作
进入下方提供的网站,点击红框所示,查看以前的CUDA版本
CUDA下载地址
https://developer.nvidia.com/cuda-downloads
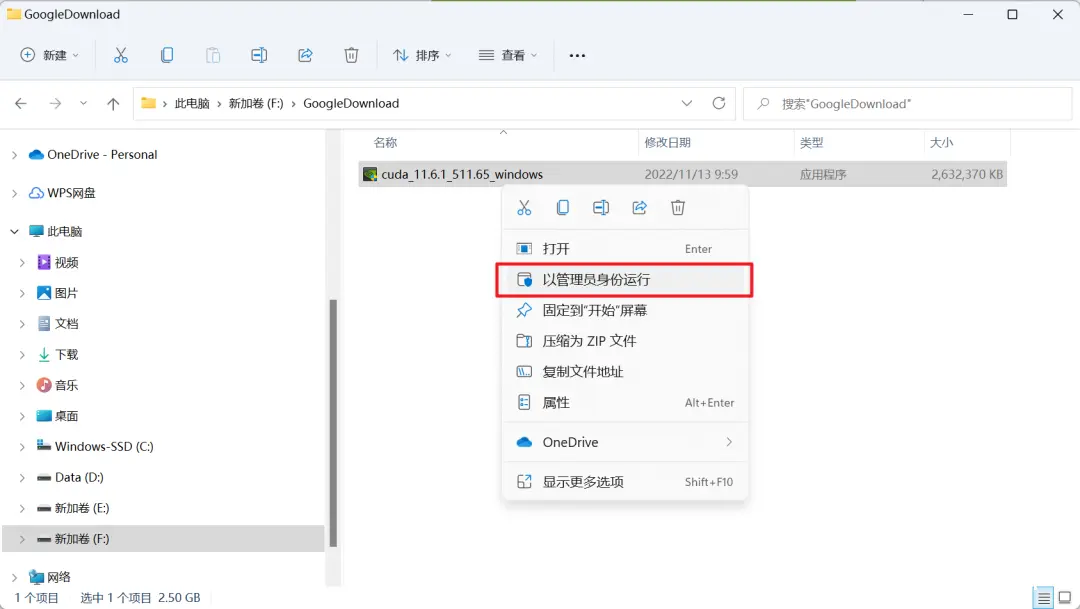
这里Franpper选择的是CUDA Toolkit 11.6.1

按所需选择后点击Download
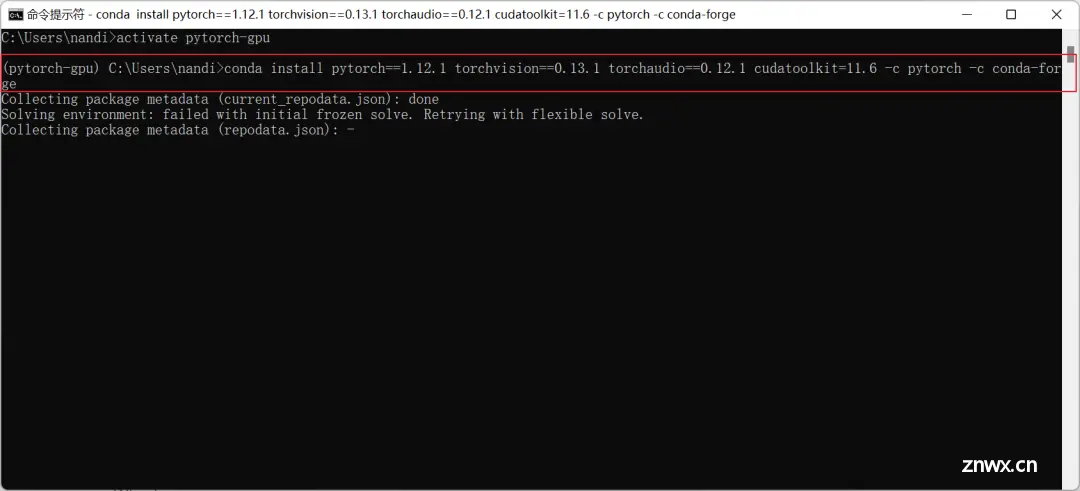
找到下载文件以管理员身份运行
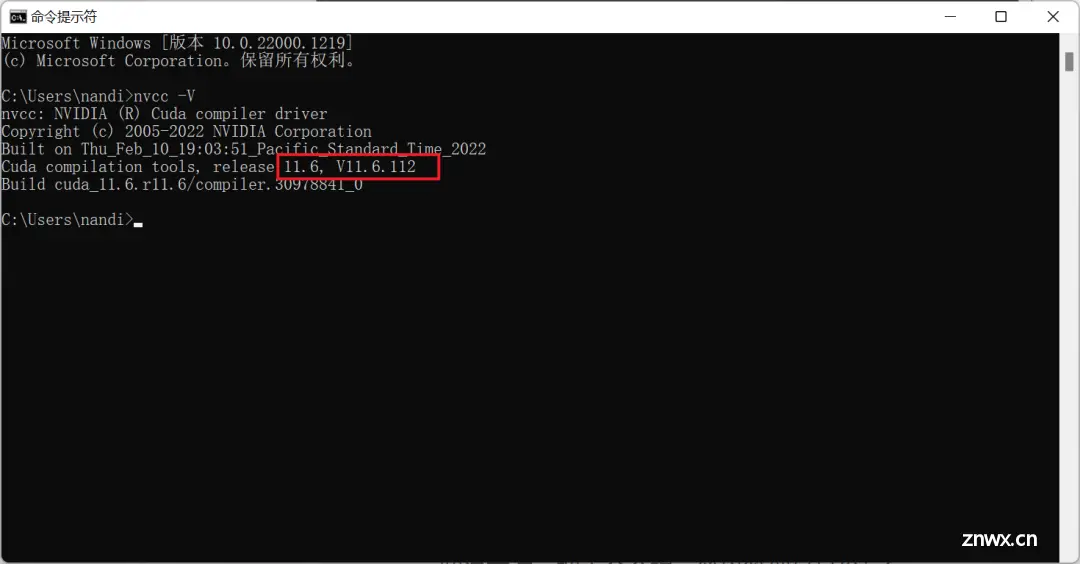
这里直接点OK,不建议大家改路径
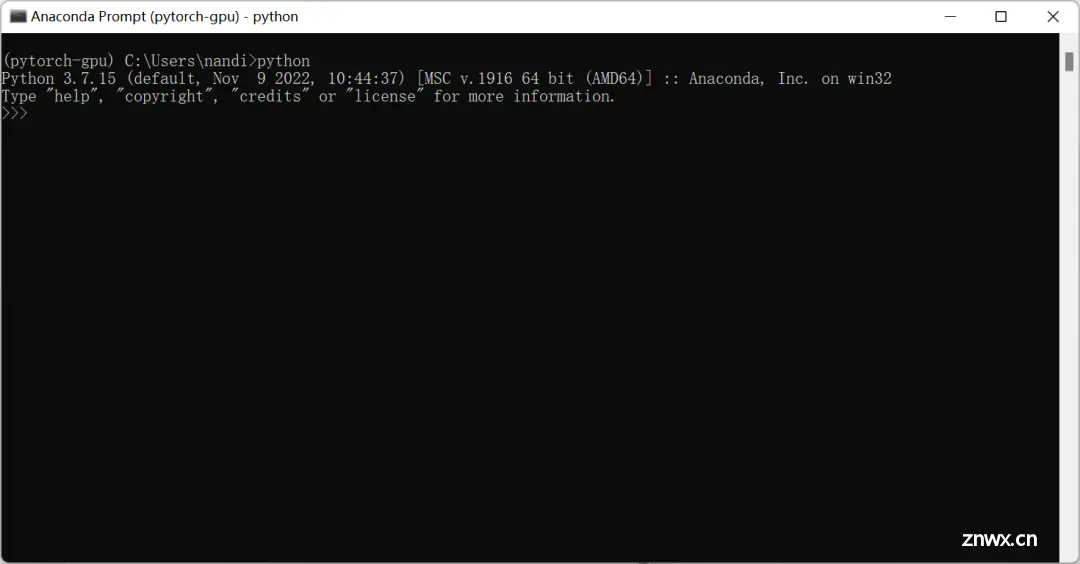
进入安装,按图依次往下安装
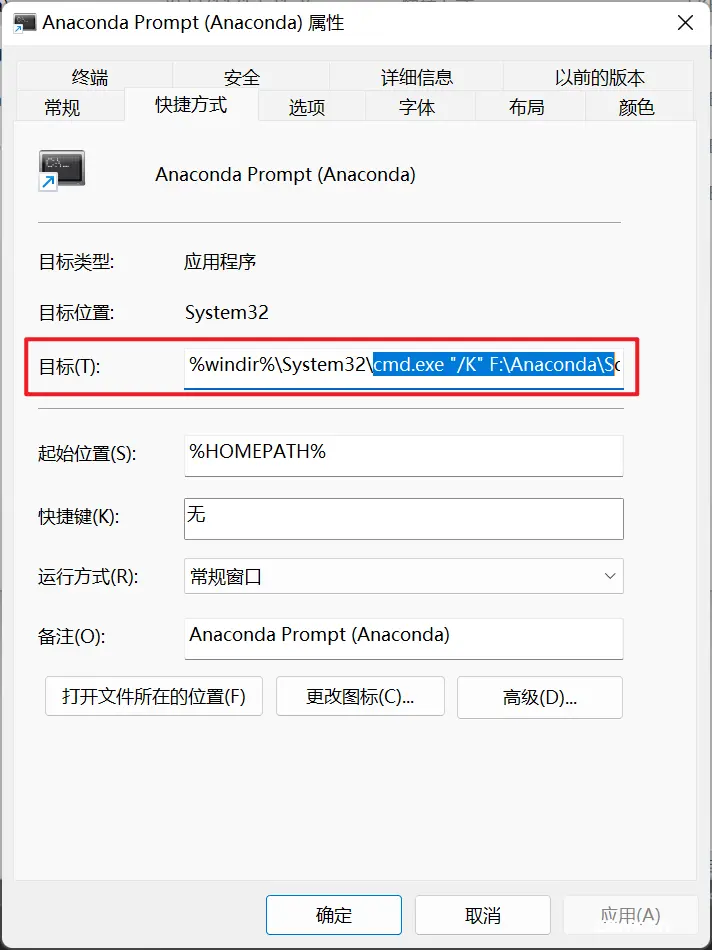
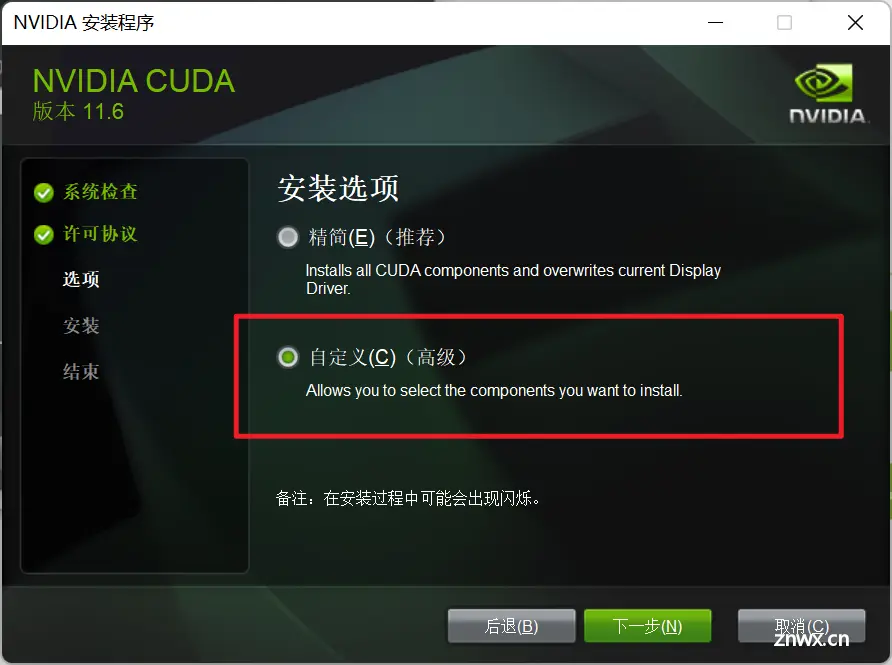

这里暂停一下,我们先在C盘或者D盘新建一个CUDA的安装路径,Franpper选择在D盘新建,路径设置如下图(当然为了保险起见大家也可以安装在默认路径)
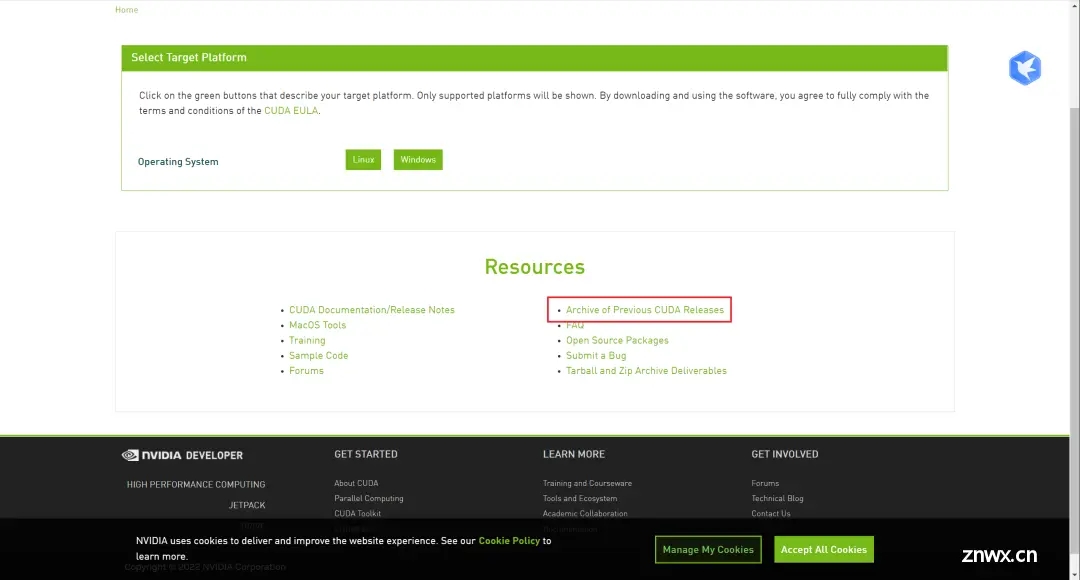
回到安装程序中,按照对应关系安装在设置好的文件夹中
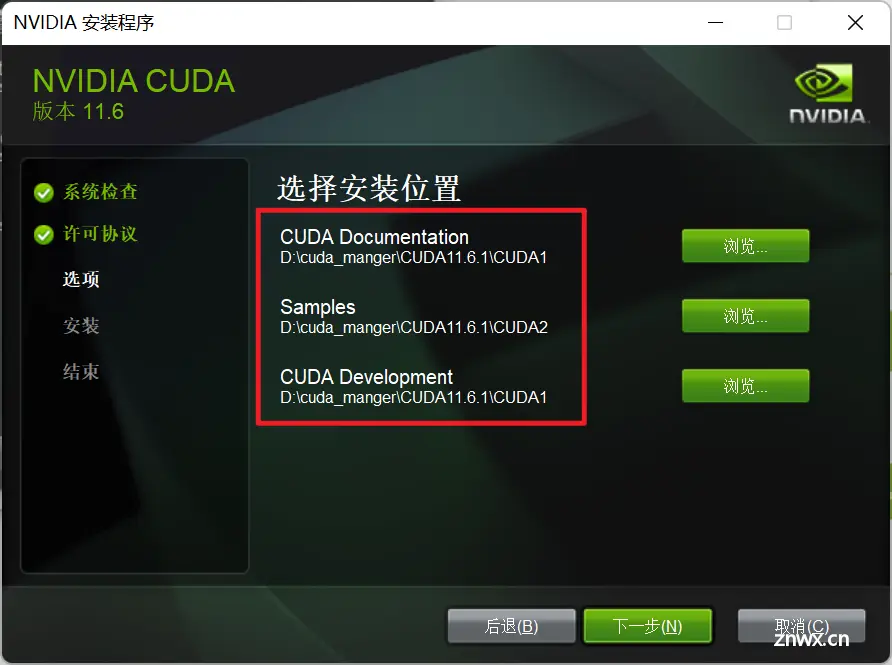
如果之前没有安装VS Code的话这里会有一些问题,所以之前先让大家安装了VS
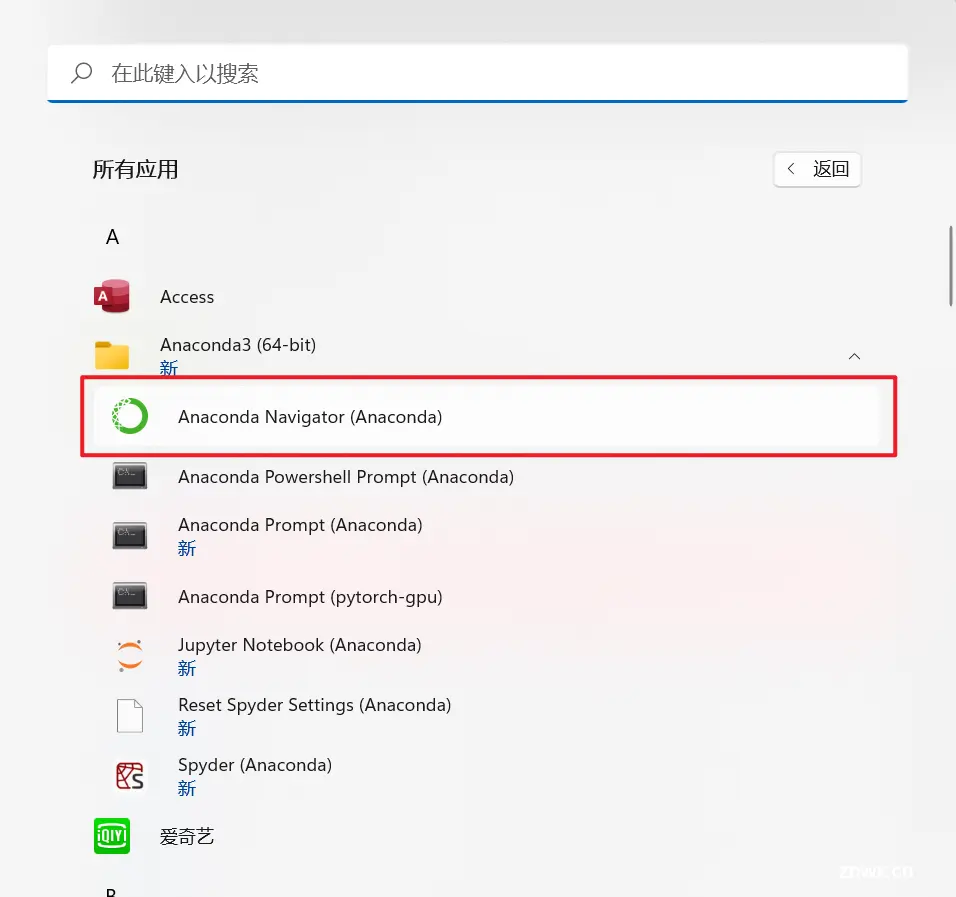
至此CUDA已安装完毕
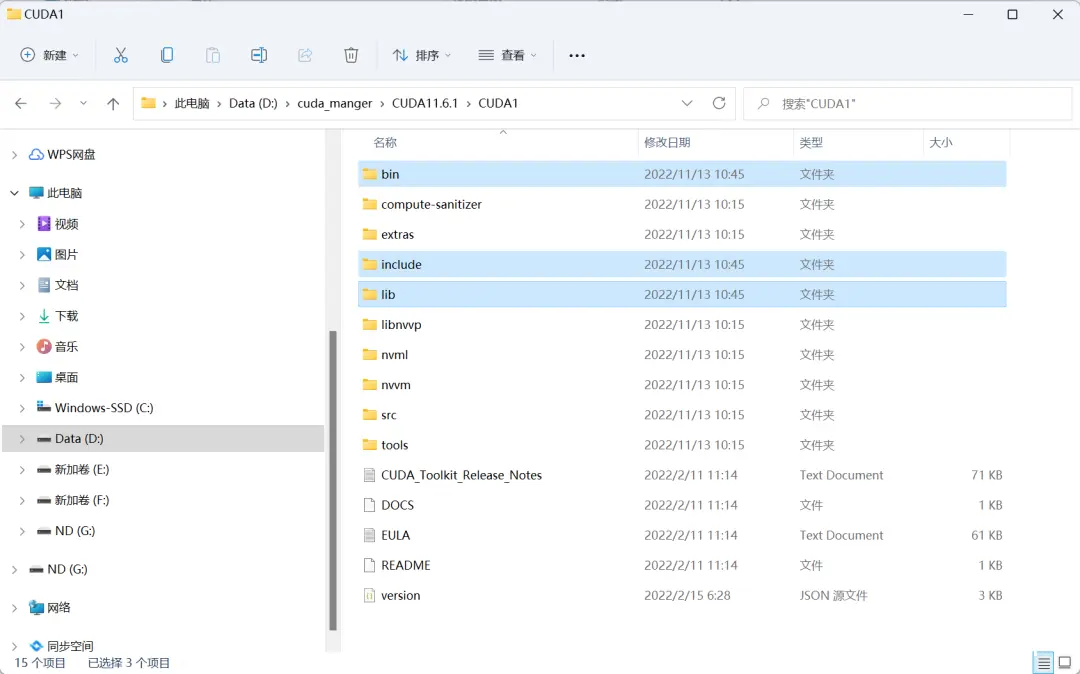
六、安装cuDNN
cuDNN下载地址
https://developer.nvidia.com/rdp/cudnn-archive
进入上方网页,找到已经安装好CUDA版本对应的cuDNN,Franpper选择的是v8.4.0版本
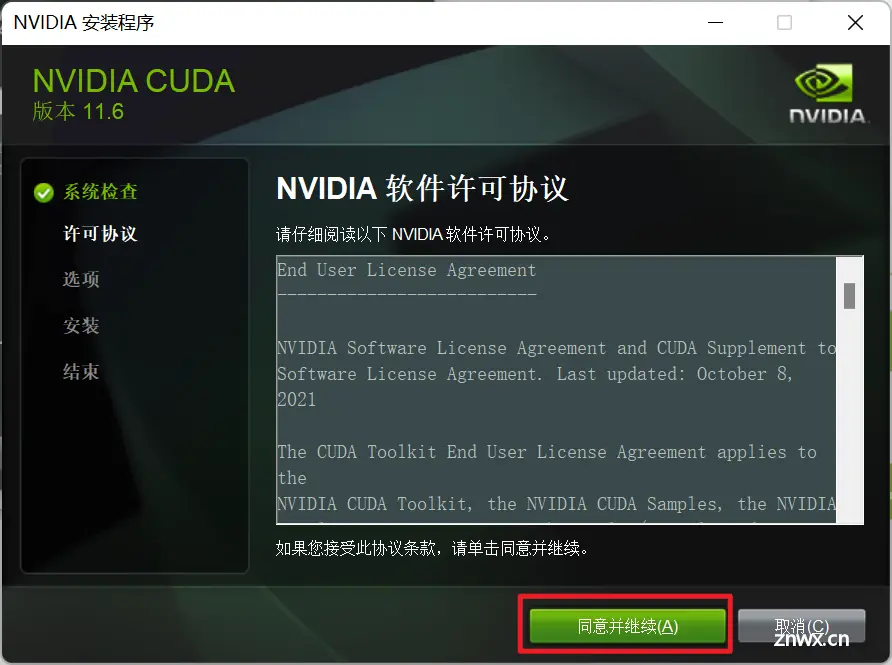
这里有一个问题,点进去后显示需要进行注册
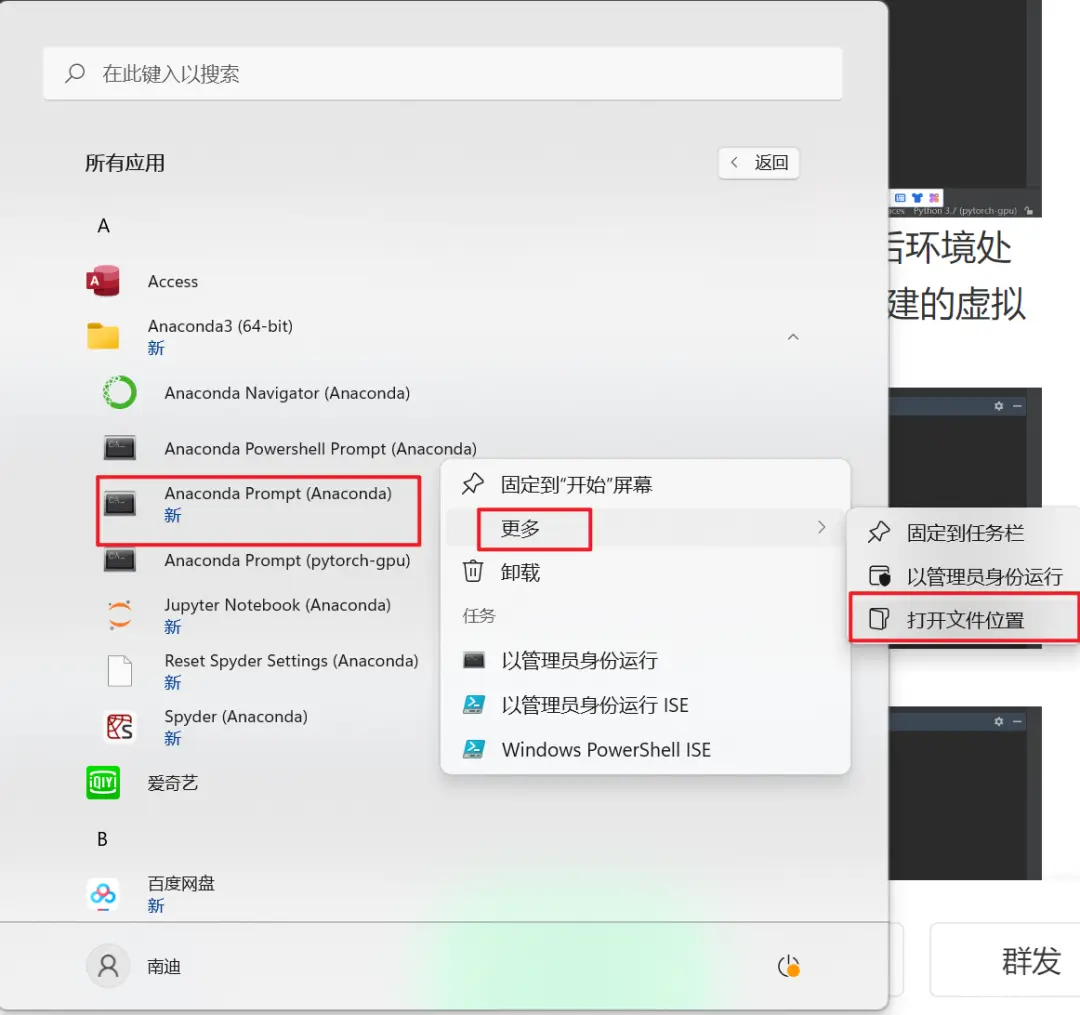
这个注册起来有点麻烦,那么有什么不需要注册就可以下载的办法吗?当然有!请继续看
右键复制链接地址,然后打开迅雷就可以下载了!
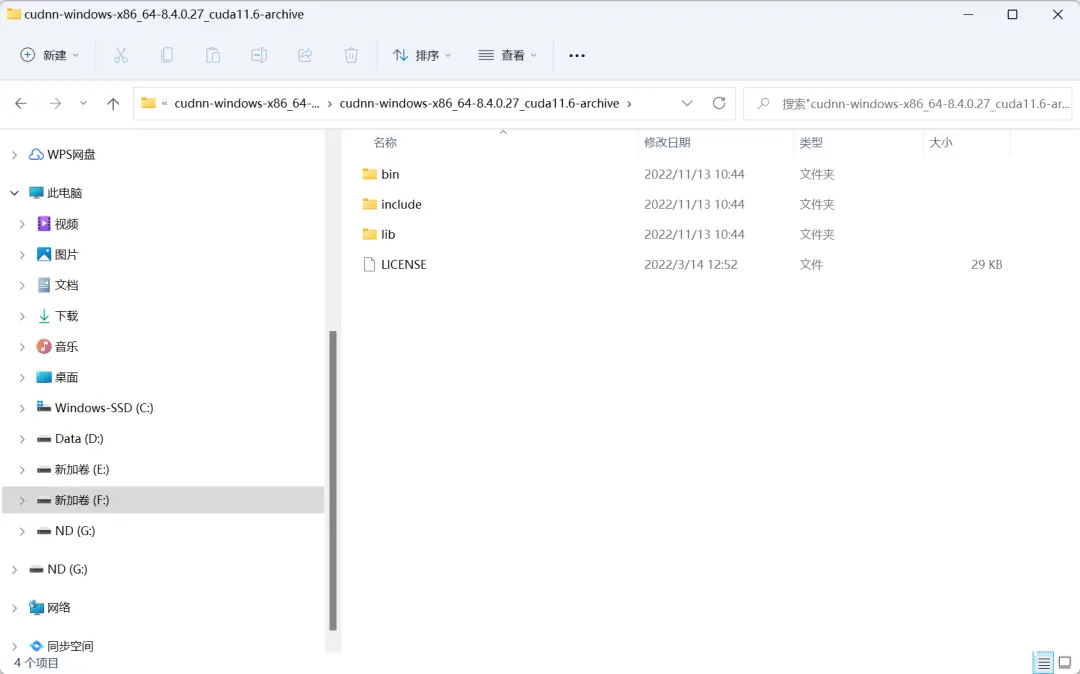
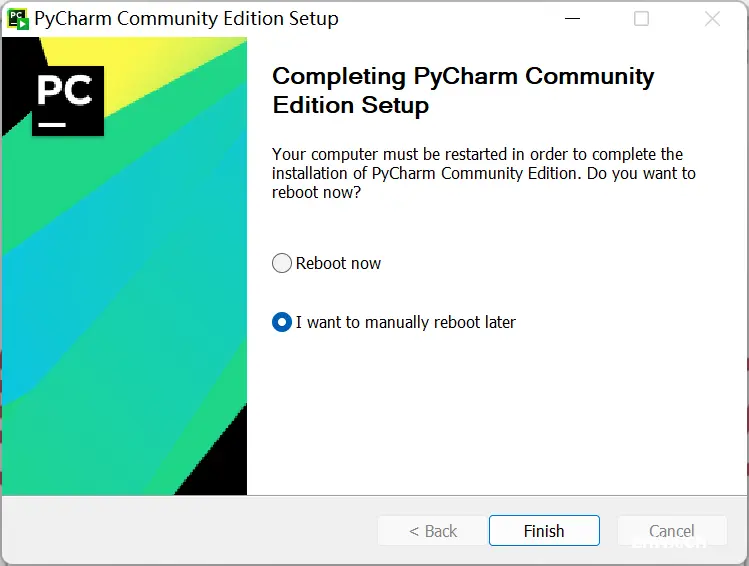
找到下载所得的文件并解压,解压后的文件夹中有三个子文件夹,将其选中并复制
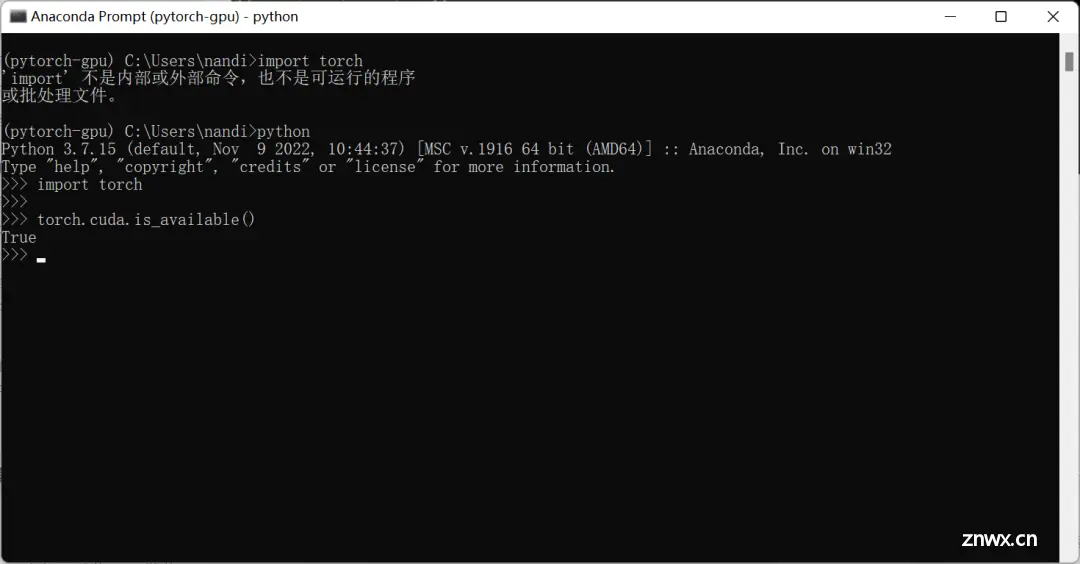
打开刚才安装CUDA时建立的CUDA1文件夹,将复制内容粘贴进去,恭喜!cuDNN已安装完毕!
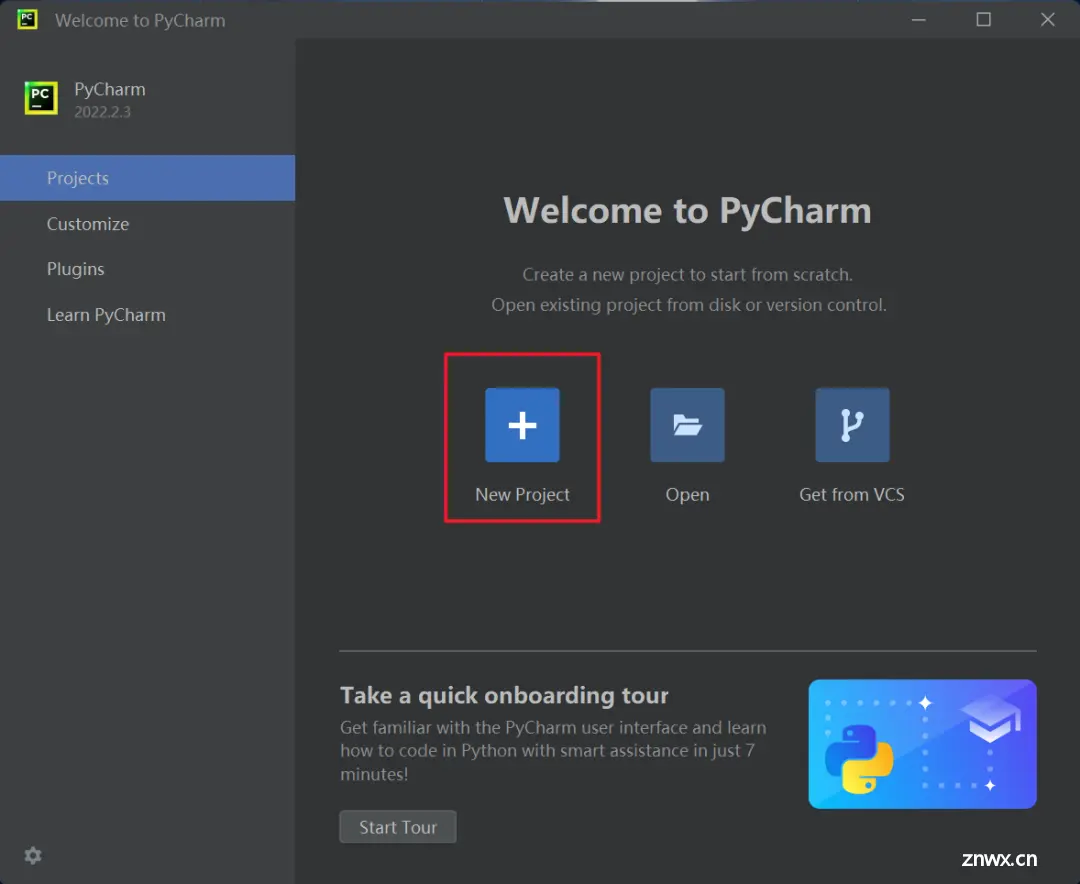
七、安装pytorch
pytorch命令获取网页
https://pytorch.org/get-started/previous-versions/
找到CUDA版本对应的pytorch版本,将下方的命令(conda install...)复制下来
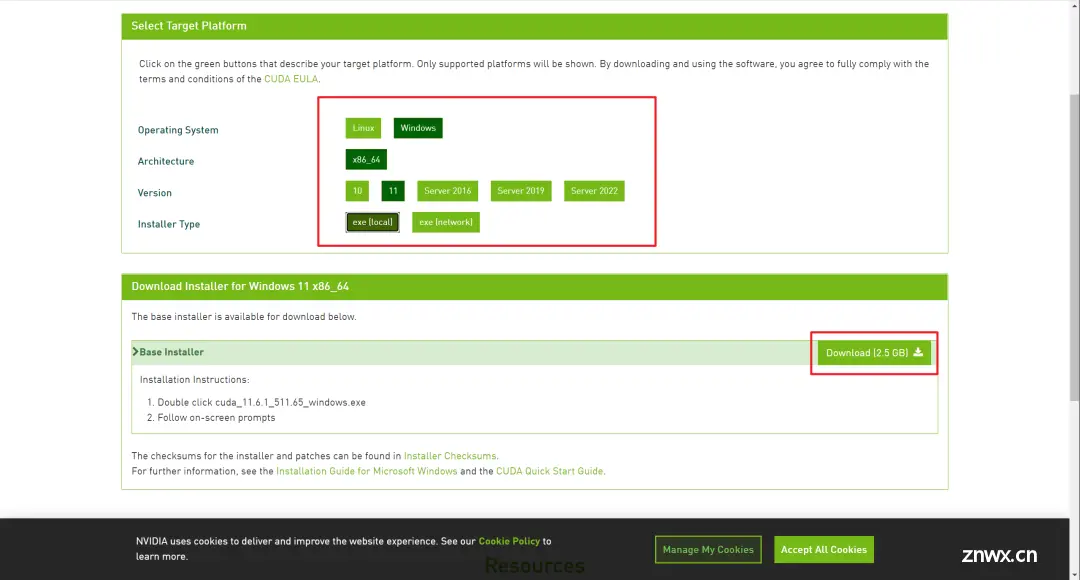
打开创建好的虚拟环境(这里是pytorch-gpu),粘贴并回车,进行pytorch的安装
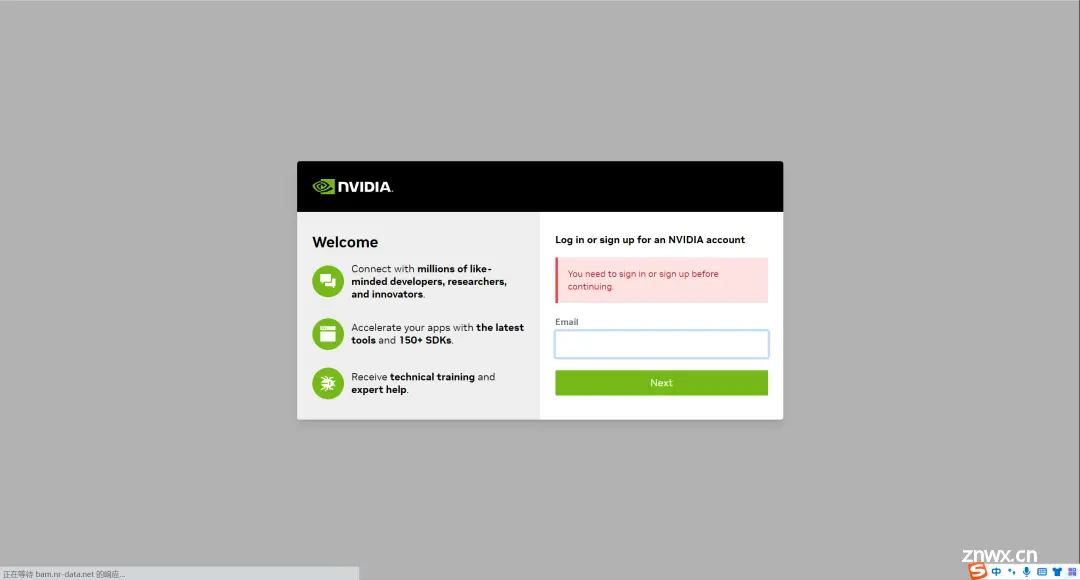
安装完成后进行验证,输入下方命令
import torch
运行会报错,这是为什么?

因为 import 只能在python 环境下用,我们首先输入python进入python环境,然后再输入import torch就可以了,然后继续输入下方命令
torch.cuda.is_available()
输出为True则表示安装成功
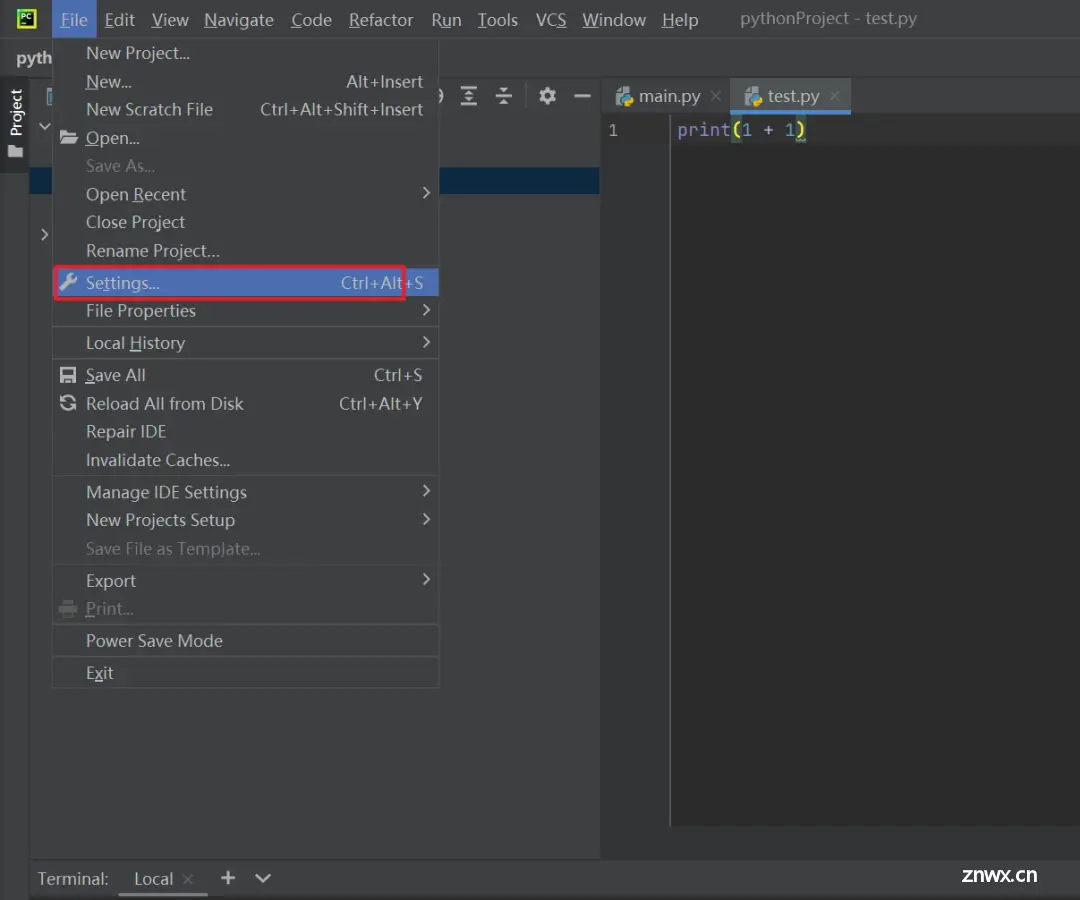
恭喜大家成功配置好环境!!!
(求赞heiheihei)
声明
本文内容仅代表作者观点,或转载于其他网站,本站不以此文作为商业用途
如有涉及侵权,请联系本站进行删除
转载本站原创文章,请注明来源及作者。