2024-9-24 学习人工智能第一天
ctrey_ 2024-10-10 17:31:01 阅读 85
今天是进行人工智能学习的第一天,今天主要是了解人工智能的应用领域,开发过程等。
今天的主要实践为开发环境的安装,安装的环境是anaconda,主要是为了提供基础环境,让我们能更加轻松的进行虚拟环境的安装与后续在pycharm中对已创建的环境中的解释器的进行引用。
anaconda的下载方式非常简单,可以选择在官网下载,Download Anaconda Distribution | Anaconda

https://www.anaconda.com/download/ 也可以在其他资源库中进行下载,安装可以直接默认安装,而安装进程中也会默认anaconda添加至环境配置路径中,安装的默认路径基本都为C盘。所以一般来说不需要更改安装路径,一直点击下一步直至安装结束是一个有效避免错误发生的方式。在安装好后,anaconda会默认固定在开始菜单中,

在开始菜单中启动anaconda所下载的anaconda navigator,该平台提供了良好的可视化,非常便捷的可以观察到电脑中所安装的conda环境。

也可以提供了的通过下方的create进行环境的添加与python版本的选择。
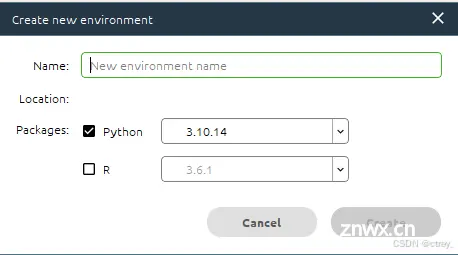
通过此方法可以较为简单的进行虚拟环境的创建。
除此之外,还可以通过开始菜单中anaconda文件下的anaconda prompt窗口进入conda的base环境,

在进入该环境后,可以通过conda命令:
conda create -n ctrey python=3.9
如此代码,即可创建一个python版本为3.9,环境名称为ctrey的虚拟环境了.

然后通过 -conda env list 就可查询所有的环境了。

看到环境安装完成,就可以开始安装环境的使用端了,本次的选择是pyhcarm来进行实验,由于pycharm分专业版和社区版,而社区版免费,所以我们可以直接在官网下载社区版。
Download PyCharm: The Python IDE for data science and web development by JetBrains

https://www.jetbrains.com/pycharm/download/?section=windows pyhcarm的安装也是一样的下一步点到底 ,在安装完成后打开pycharm,点击新建项目,

选择基础conda,在点击旁边的文件夹按键,选择到你自己anaconda安装文件下的conda.exe,然后点击创建。

然后就会进入此界面。

而在右下方也有便捷的更换解释器的方法提供。
声明
本文内容仅代表作者观点,或转载于其他网站,本站不以此文作为商业用途
如有涉及侵权,请联系本站进行删除
转载本站原创文章,请注明来源及作者。