低成本攒机跑深度学习AI
哲萌 2024-06-14 12:01:02 阅读 54
攒机心得
前言一、入手GPU二、主板建议1.AMD系列2.Intel系列3.X99系列 三、电源和机箱建议四、安装系统以及cuda五、windows端安装与操作总结
前言
随着人工智能的不断发展,深度学习这门技术也越来越重要,AI绘图、深度学习的训练都需要GPU计算节点,随着GPU价格的回落,普通人搭建GPU计算集群用来深度学习也成为了致富新道路。本文深度记录了本人一些丐中丐GPU集群攒机经验,给各位友友们分享~
一、入手GPU
GPU种类繁多,无论是矿卡还是新卡,茫茫多的GPU在选择的时候多少让人有点选择困难。但其实不考虑打游戏,单纯用于AI的话,最具性价比的卡按性能、显存和能耗以及个人主管见解来看,排名如下:
Nvidia Telsa P100(250W 16GB)性能较强,不过没有Tensor core,实际运行双精度求解要比别的卡省显存,所以别看显存只有16GB,用起来可能赶上32GB的显存,海鲜市场价大概1300~1600左右,性价比还是可以的;Nvidia Telsa P40 (250W 24GB) 目前很香的一张卡,大概1/3个3090,没有Tensor core,计算起来大概VGG-19数据集体感5~10分钟左右,没法测那么准但总之就是可以接受,同时24G大显存,满足你大模型的梦想,可以说是穷人跑大模型的首选了。缺点就是你一搜P40几乎都是华为的手机,而且最近海鲜市场的P40不知为何都从南京一个地方发货,价格800元-1000。还有个缺点就是基本上应该都是矿卡;Nvidia Telsa K40/M40 (250W 24GB) 这个档次的卡主打一个丐帮AI,性能不性能无所谓,省不省电无所谓,爷有的是时间炼丹。没有Tensor core,跑什么都一天起步(虽然有些夸张,但重点就是突出慢),价格五百左右很美丽;
注意上述三张卡都没有主动散热,所以要么买个3D打印的小风扇,要么自己手动改散热(有可能导致之后卖不出去)。Nvidia RTX 2080Ti/2080 (250W 11GB) 性能上很强,有Tensor core(20系列以上都有),用来AI绘图绰绰有余,但跑大模型就不行了,价格上2800左右,目前有所上涨,这卡以及后面介绍的卡都有一个前面没有的优势就是可以打游戏,也就是可以当做主力机,所以如果不是有很大的模型要跑,2080的性价比反而更高,而且最近也有了改22G显存的方案(不太推荐,改坏了等于三千打水漂)。缺点就是基本上应该都是矿卡;Nvidia RTX 3060 12G版 (170W 12GB) 性能上大概一个半的P40(用3090为标杆对比,主要我没实际拿这俩卡跑benchmark比过),显存上12GB足够九成的AI模型运行了(什么你说你模型分分钟20G?回去重新做数据预处理去),当然也不一定,毕竟不是所有的数据都好做的,尤其是一些需要end-to-end的玩法。这卡应该海鲜市场也都是矿卡,大概1500~1600;Nvidia GTX 1080Ti (250W 10GB) AI老友,众多实验室机房淘汰下来大量1080ti,以及矿山里的大量1080ti都在海鲜市场蓄势待发,和P40一个性能,由于可以打游戏所以价格皮鞭在1200~1800左右,成色这玩意纯属没啥用你看也看不出来,金手指也未必能辨别的那么准确,就当是矿渣,要是1300以下拿下那还行,太贵了的话你就当是打游戏用,那也不赶3060,总之能跑但不太推荐;Nvidia RTX 2070 (300W 8GB) 打游戏不错,用来AI比较微妙。1000左右的价格让它兼具游戏与AI的性价比,同时20系列以后都有tensor core,不过需要对计算有一定的能力来驾驭8G以内的现存;Nvidia RTX 3090 (350W 24GB) 性能和显存上无论如何都很适合AI,打游戏也很不错;Nvidia RTX 4090 (450W 24GB) 这个目前也变成奢侈品了;Nvidia Telsa A100 (400W 48GB) 直接买是买不到的,这个得去海鲜市场,但是价格在十万以上,不是低成本讨论的范畴;Nvidia Telsa V100 (400W 16/32GB) 价格上来说三万多,现存不是太有优势,性能上还可以,并且有tensor core,但不是很推荐;
二、主板建议
1.AMD系列
目前测试B450M以上(B550M、B650M等)都可以使用Telsa显卡,但要保证BIOS是最新版
并且bios需要有above 4G decoding选项
注意该类型主板一般不支持服务器内存!!
当然你要是用EPYC的另说,富哥应该不太需要担心这些
更新Bios驱动方法如下
先去官网下载最新的驱动
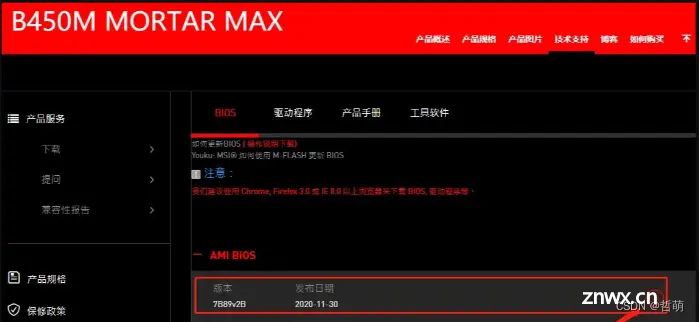
得到一个压缩文件夹,找到一个U盘,格式化成FAT32格式,将压缩包的东西解压进U盘里,接着U盘插到主板上
进入Bios

进入Bios的Flash模式
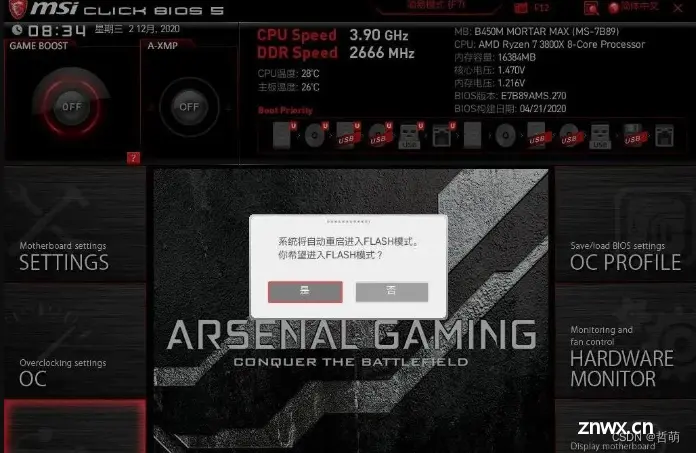
选择唯一一个描述不是DIR的文件
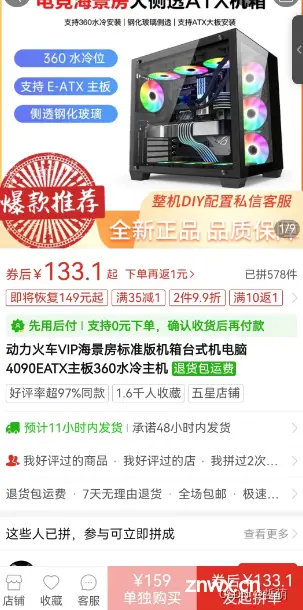
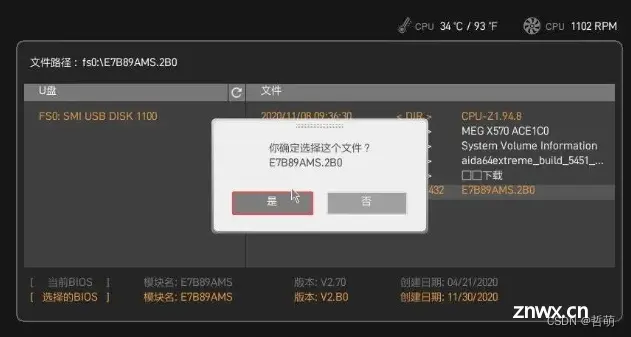
接下来就会开始更新BIOS,确保不要断电
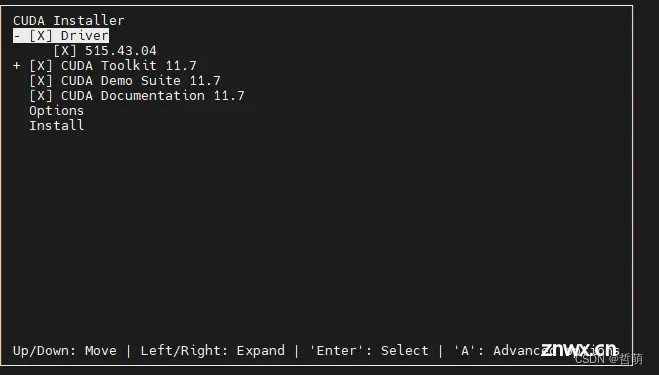
Tips:如果你没有用来亮机的卡,确保VGA detection的选项是“Ignore”
注意选择CPU的时候看清楚是否支持128G内存,理论上3500x以上锐龙都可以,3200g到3400不确定,再往下肯定是不行的。
2.Intel系列
理论上Prime Z170以上的主板都可以支持above 4g decoding,但要注意更新到最新bios,更新方法与amd系列一样,这里不在赘述;
注意选择CPU的时候看清楚是否支持128G内存,理论上10代以上i5、i7、i9都可以,貌似i3是全系不支持128G及以上的。
注意该类型主板一般不支持服务器内存!!
3.X99系列
首推华南金牌X99,本人选择的是华南金牌X99-f8(最大内存256GB),虽然这个系列主板会有很多小问题,但对于一个丐版AI服务器来说,这个板对得起它的价值,更何况这个主板支持使用服务器内存,意味着你可以以很便宜的价格(大概200多买到32G)拿到服务器,运气好的直接去什么废弃机房捞,DDR4的机房内存一大堆
X99适配的CPU有很多,大概范围是LGa2011-3的CPU都支持,详细一点的话那就是cpuCorei7-5960X、i7-5930K、i7-5820KXEONE5-2699v3、E5-2698v3、E5-2695v3、E5-2690v3、E5-2687Wv3、E5-2685v3、E5-2680v3、XeonE5-2670v3、E5-2667v3、E5-2660v3、E5-2650v3、E5-2650Lv3、E5-2640v3、E5-2630v3、XeonE5-2629v3、E5-2623v3、E5-2622v3、E5-2620v3、E5-2609v3、E5-2603v3、E5-1680v3、XeonE5-1650v3、XeonE5-1630v3、XeonE5-1620v3
价格都在100-200左右,贵的没必要,跑AI不是太吃CPU,当然也别太电子垃圾了。
放一张X99-f8的板子,三个Pcie插槽,三卡齐飞,甚至可以用来玩分布式,不过不要对带宽抱太大期望,咱主打一个性价比AI,你不嫌他烂,他不嫌你穷。
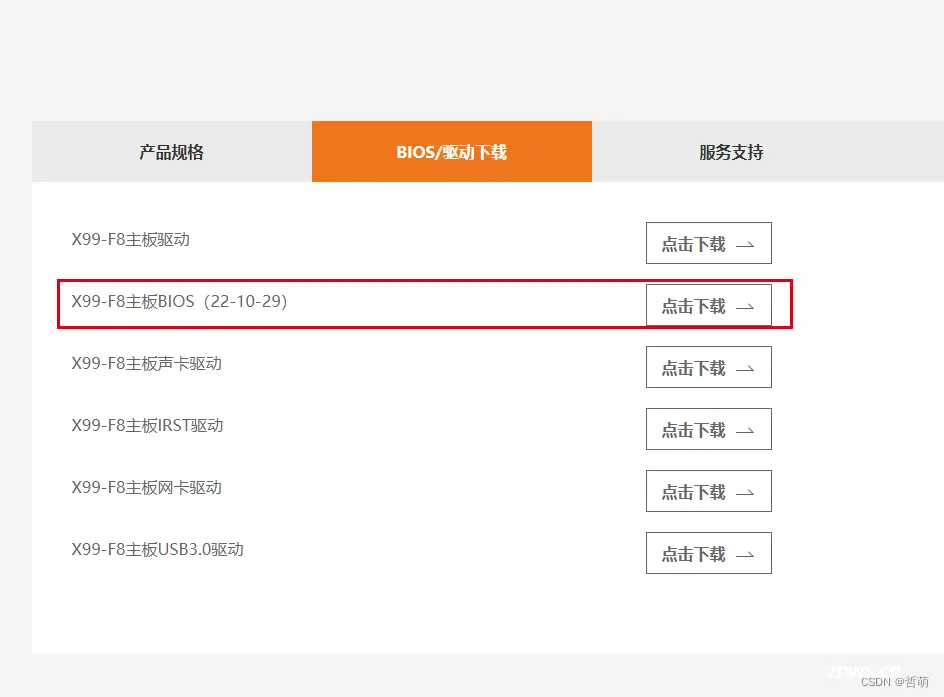
然而X99主板在2018年的Bios才推出above 4g decoding,因此想要用来跑AI,大概率需要你升级Bios。
X99主板升级Bios和其他主板不太一样,需要做一个dos系统U盘
这里推荐Rufus,一个快速做装机盘的软件,自带dos系统

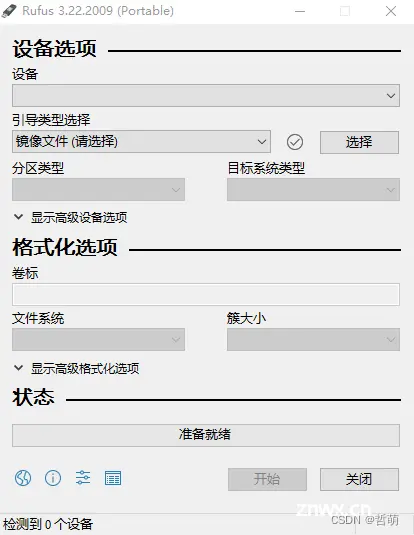

这里选择FreeDOS即可,会自动刷进去一个dos系统,记住是FAT32格式
之后点击开始,等待完成即可
进入X99-f8的官网,下载最新的bios
http://www.huananzhi.com/download1.php?lm=13
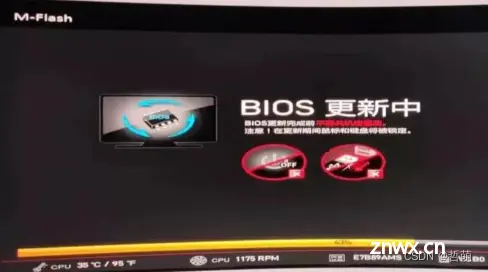
将压缩包里的文件直接放进U盘根目录里,
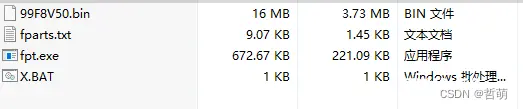
接着U盘插到主板上,设置引导进入U盘里的DOS系统
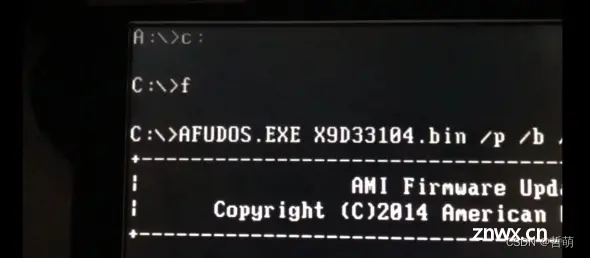
输入你放在U盘里的exe文件(比如上图的fpt.exe)
之后就会自动开始更新bios的过程,中间会不断弹出一些yes or no的选项,无脑全输入y或则yes就可以
更新完成后按ctrl+alt+del重启,开机就能看到logo了
三、电源和机箱建议
这个部分其实很简单,长城1000W电源或者航嘉1000W电源,价格100(海鲜市场)-500左右。想要安全一些的上EVGA的电源,价格800(海鲜市场)-1000左右,有些EVGA的也能便宜一些,但就个人来看,其他地方省钱就省了,电源我们整好点不过分。
机箱方面,海景房是肯定够放的,PDD上动力火车价格就很美丽,
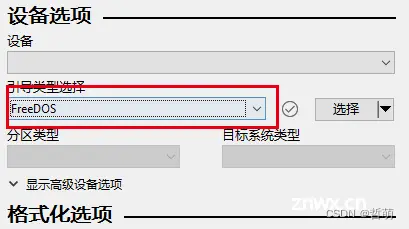
既然要丐,那机箱也可以山寨~
或者直接服务器机箱,可以配上1.5A以上的暴力风扇,也可以选择静音扇,但那样就必须要搭配3D打印的显卡风扇了。
四、安装系统以及cuda
windows系统以及cuda应该不是很需要介绍如何安装了
这里主要讲解linux系统
强烈推荐ubuntu20.04系统,基本上支持一切cuda版本以及torch、tf版本,非常好用
安装ubuntu依然可以使用上述的Rufus,镜像文件选择ubuntu的iso就可以了,注意看好是desktop的还是server的
进入系统以后记得禁用nouveau
1.禁用bios中的secure boot,因为secure boot会阻止第三方源安装的驱动,禁用不会带来多大隐患。
2.禁用nouveau驱动,这是Ubuntu默认的开源显卡驱动,与N卡驱动一起使用会导致兼容性问题,比如卡在登录界面无法进入图形界面。
创建配置文件:
sudo gedit /etc/modprobe.d/blacklist_nouveau.conf
添加
blacklist nouveauoptions nouveau modeset=0
保存并重启
输入下列指令查看是否生效
lsmod | grep nouveau
如果没有输出那就是生效了
接着进入纯命令行界面
sudo init 3
下载nvidia官网适合版本的驱动,比如cuda12
https://developer.nvidia.com/cuda-downloads
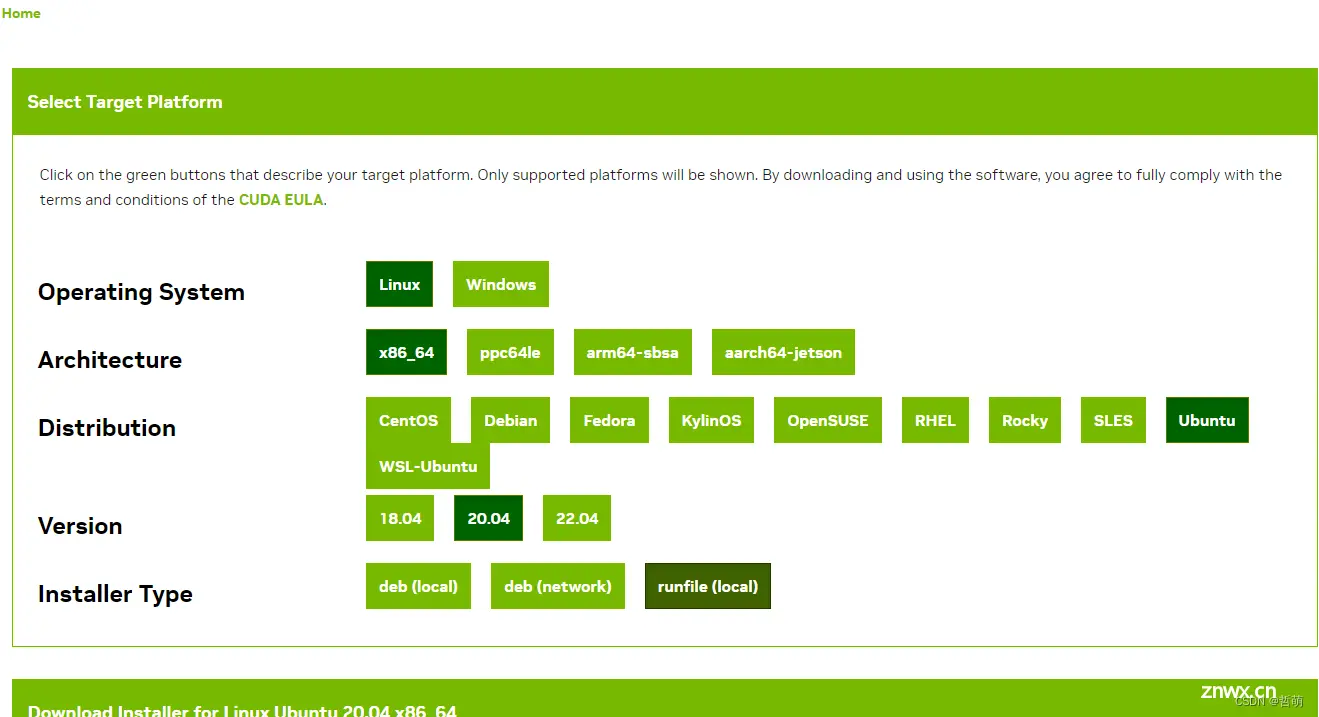
一路选择系统以及需要的文件类型,比如这里选择runfile
wget https://developer.download.nvidia.com/compute/cuda/12.1.0/local_installers/cuda_12.1.0_530.30.02_linux.runsudo sh cuda_12.1.0_530.30.02_linux.run
输入accept
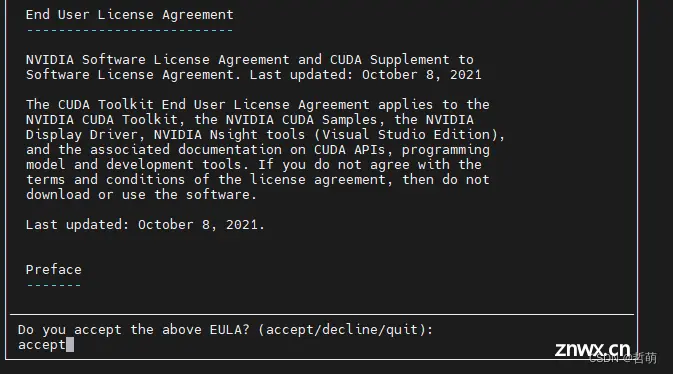
选择install
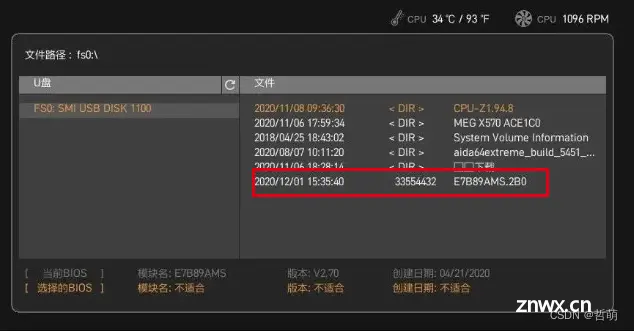
等待安装完成即可
输入
nvidia-smi
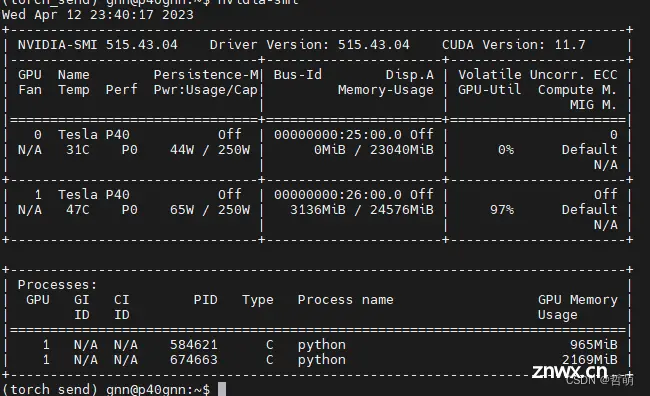
五、windows端安装与操作
这里就不赘述了,有个UP讲的挺好的,我直接给贴出来
https://www.bilibili.com/video/BV1WL411h7r3/?spm_id_from=autoNext&vd_source=9f8783814f0f833528cc3c7bf9691f55
总结
丐版的AI服务器长时间开机,所以一定要注意清灰以及电源的安全性,另外硬盘最近价格也不高了,可以顺势多屯点硬盘,让AI服务器不仅可以训练人工智障,同时当个NAS看看电影,岂不美哉~
声明
本文内容仅代表作者观点,或转载于其他网站,本站不以此文作为商业用途
如有涉及侵权,请联系本站进行删除
转载本站原创文章,请注明来源及作者。