VS code EXPLORER 中不显示指定文件及文件夹设置(如.pyc, __pycache__, .vscode 文件)
勤奋的大熊猫 2024-09-20 16:01:01 阅读 92
VS code EXPLORER 中不显示指定文件及文件夹设置
引言正文方法1打开方式1打开方式2
方法2
引言
VS code 号称地表最强轻量级编译器,其最大的优势在于用户可以根据自己的需求下载适合自己的 extension。从而定制个性化的编译器。然而,本人今天遇到了一个问题,之前使用 PyCharm 的时候,从来也没有得到过 .pyc 格式的文件,然后当我使用 VS code 的时候获取到了这一文件,这里特来记录说明一下。
正文
.pyc 文件是编译后的二进制文件,用户无法打开或者编辑它们。比如,通常用户将代码写入到 main.py 文件中,解释器将其编译为 main.pyc 文件。这意味着当我们运行 .py 格式文件后,就会得到一个对应的 .pyc 文件。

如上图所示,在文件目录下当我运行 <code>Layers.py 文件后,会自动生成一个 __pycache__ 的文件夹,里面会存放一个 Layers.pyc 文件。
综上,这些 .pyc 文件我们是不必要使用它们的,我们可以进行如下设置让其不显示。不让它显示的方式有很多种,这里我们来介绍两种方式。
方法1
先打开 user/workspace/setting 或者 .vscode/settings.json 文件。相信很多小伙伴看到这里就懵了,这里我们来介绍如何打开这个文件。
打开方式1
在左侧的 EXPLORER 下面,有一个名为 .vscode 的文件夹,我们点击箭头使其展开,在其下面可以看到一个名为 setting.json 的文件。

打开方式2
也可以按下 <code>Ctrl + Shift + P 键,在打开的窗口中输入 Open Workspace,然后在弹出的下拉选项中选择 Open Workspace Settings(JSON)。

上述两种操作均可以打开 <code>Settings.json 设置窗口。
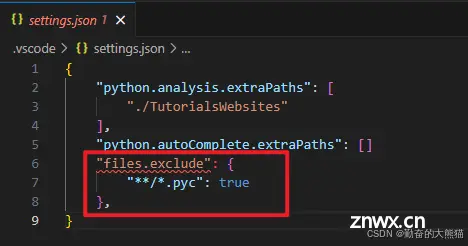
在编译器中打开后在其中添加如下代码即可。有细心的小伙伴会发现,这里的 <code>file.exclude 下面被标红,且有波浪下,这是编译器在提示我们这里可能存在一些小错误,事实上,前面的 "python.autoComplete.extraPaths":[] 后面需要加一个逗号。加上逗号后,一切回归正常。

添加完成后,我们会发现,此时的 <code>__pycache__ 文件夹展开后不再显示 .pyc 后缀名的文件了。但是此时的 __pycache__ 文件孤零零的在哪里,显然也没有用。
那么我们可以直接让编译器不显示 __pycache__ 文件夹,在上述代码中再添加一部分代码,如下图所示:

此时,大功告成。甚至,我们也可以让其在 <code>EXPLORER 中不显示 .vscode/settings.json 文件,因为 EXPLORER 中通常我们只希望显示我们的代码文件,对于 settings.json 文件,我们之后可以使用上述介绍的方法 2 进行打开。向 settings.json 文件中添加如下语句即可实现这一操作。

接下来,保存并关闭 <code>settings.json 后,左侧的 EXPLORER 窗口中就不再出现 .vscode 文件夹的显示了。
方法2
通过编译器左下角的设置按钮打开 settings。

在右侧的弹窗中选择 <code>Workspace,在搜索框中输入 exclude,最后在右侧的添加 Add Pattern 中添加不想要显示的文件及文件夹即可。

如果大家觉得有用,就点个赞让更多的人看到吧~
上一篇: 【STM32+FPGA】先进算力+强安全+边缘AI,64位STM32MP2聚焦工业4.0应用
下一篇: 医学图像分割的基准:TransUnet(用于医学图像分割的Transformer编码器)器官分割
本文标签
VS code EXPLORER 中不显示指定文件及文件夹设置(如.pyc .vscode 文件) __pycache__
声明
本文内容仅代表作者观点,或转载于其他网站,本站不以此文作为商业用途
如有涉及侵权,请联系本站进行删除
转载本站原创文章,请注明来源及作者。