几张图片如何拼接成一张?图片拼接成一张的几个方法
职场人参 2024-08-25 15:31:01 阅读 80
在日新月异的数字化时代,图像处理的边界被无限拓宽,其中,将多张图片巧妙地合成一张,已成为我们日常生活中不可或缺的一部分。无论是社交媒体上打造个性十足的照片墙,吸引点赞与关注;还是在职场上,为了提升演示文稿的专业度与吸引力,将相关数据图表或产品图片无缝拼接,都离不开这一技术的助力。这种曾经看似高深莫测的操作,如今已跨越专业门槛,成为了一项普及度极高的实用技能。无需专业的设计背景,只需掌握一些基础工具和方法,每个人都能成为自己生活的“图片魔法师”。
想象一下,当您想要将珍贵的家庭度假照片整合成一幅全景画卷,记录下每一个难忘的瞬间;或是面对散落的文档扫描件,希望将它们整合成一个清晰有序的文件,便于存档与分享。这时,掌握图片合成的技巧就显得尤为重要。接下来,我们将深入探讨几种高效、便捷的方法,帮助您轻松实现这些愿望,让创意与效率并存。
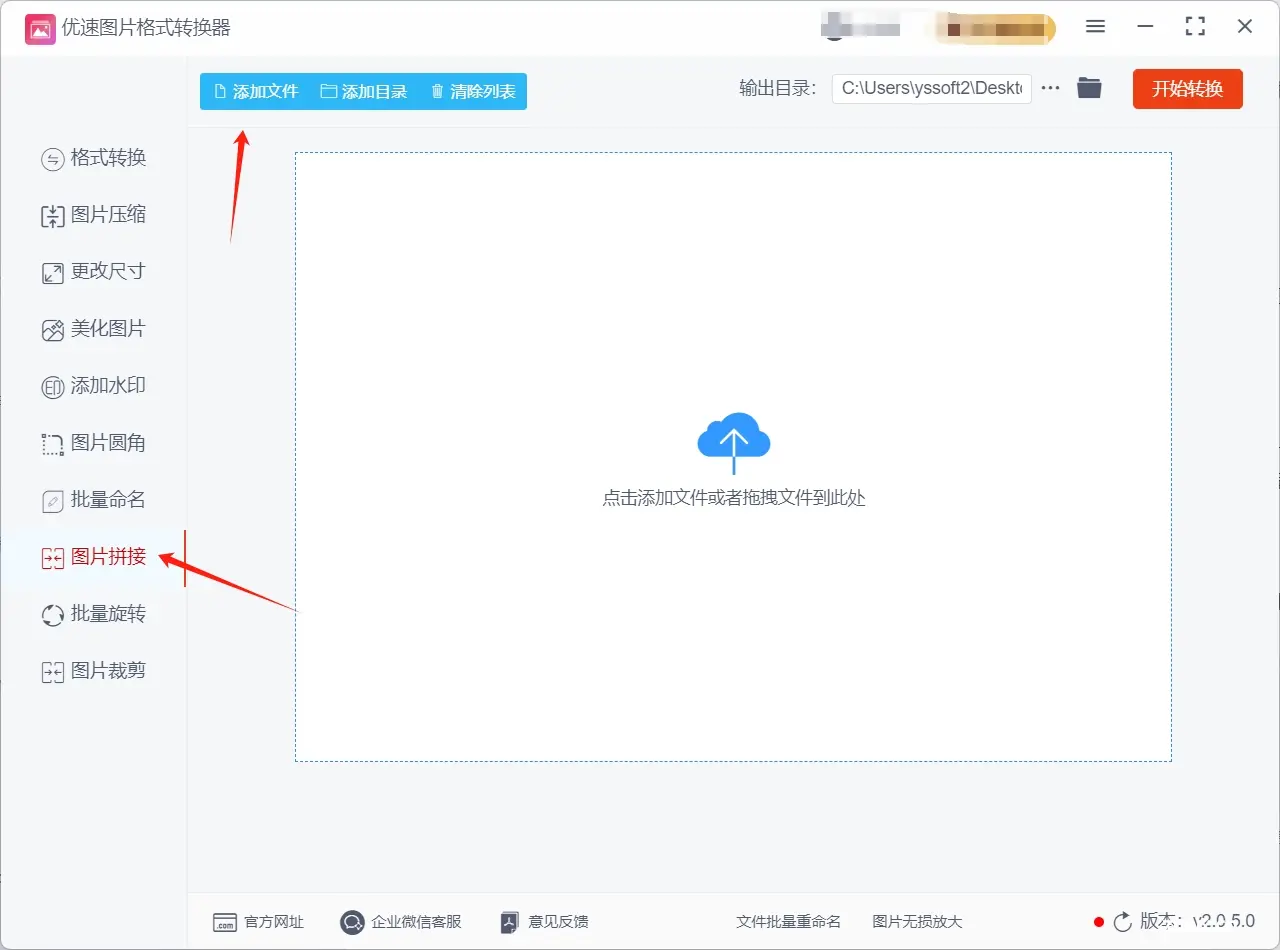
几张图片拼接成一张的方法一:使用“星优图片处理大师”软件
软件下载链接:星优图片处理大师-星优图片处理大师最新版免费下载-星优办公软件
步骤1:在我们正式操作之前,我们需要先将本次小编推荐的软件【星优图片处理大师】软下载和安装到电脑上。完成安装后,我们在桌面找到工具的图标,双击打开工具,我们进入到工具首页,在左侧功能栏找到并选择【图片拼接】功能。
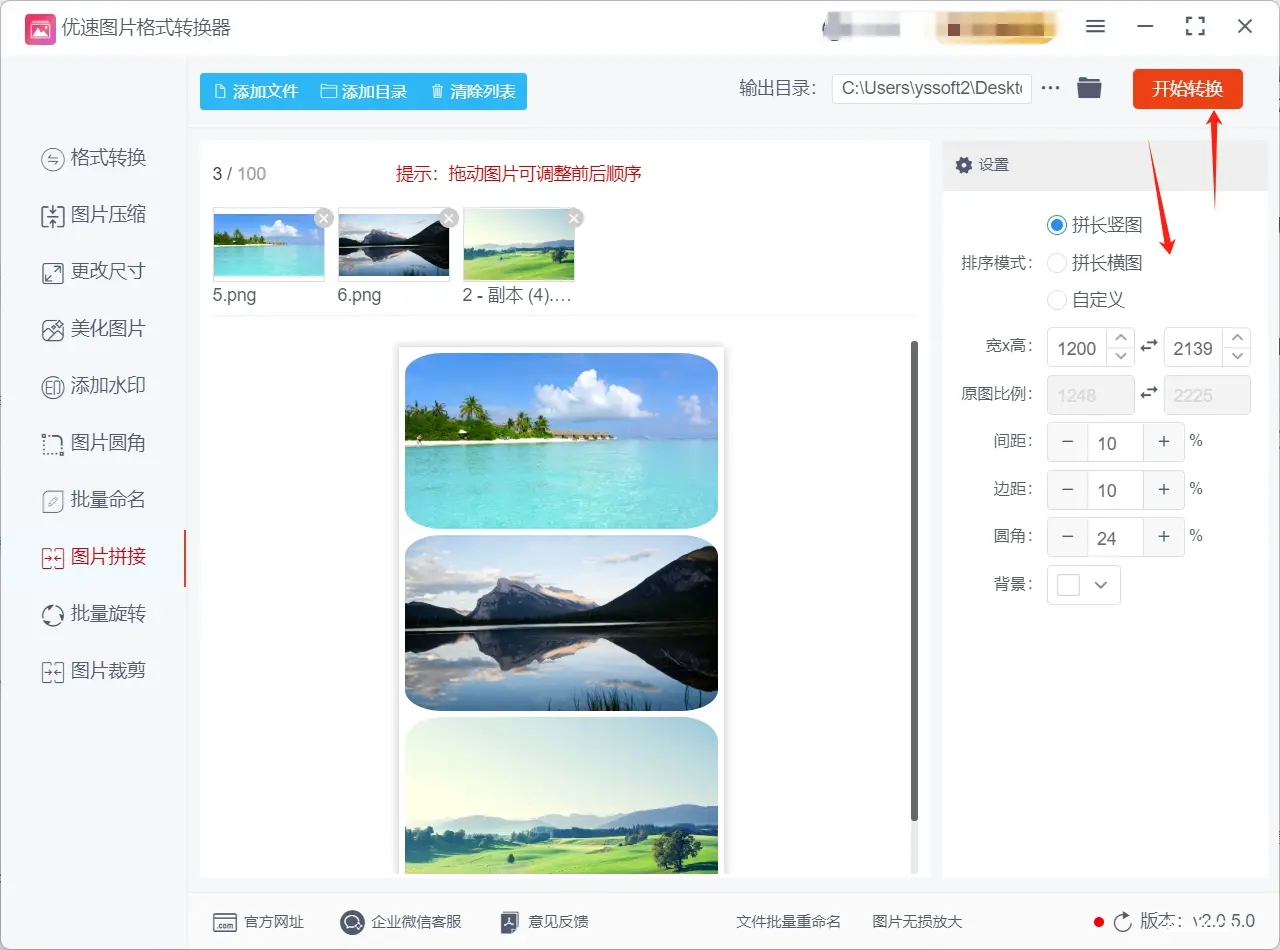
步骤2:选择好功能之后,我们就会跳转到新的界面,此界面用于文件添加,我们可以点击顶部【添加文件】按钮,或将所需的图片文件直接拖拽到软件中央的空白区域进行添加。

步骤3:当所有图片添加完成后,我们在工具的右侧时拼接设置区域。工具的中间时设置时的效果展示。首先,我们需要在右侧选择选择我们本次拼接的方式。我们可以选择【拼长竖图】、【拼长横图】或是自定义。选择好拼接方式之后,我们就在下方设置图片的长宽比、间距、边距和圆角度数等参数。
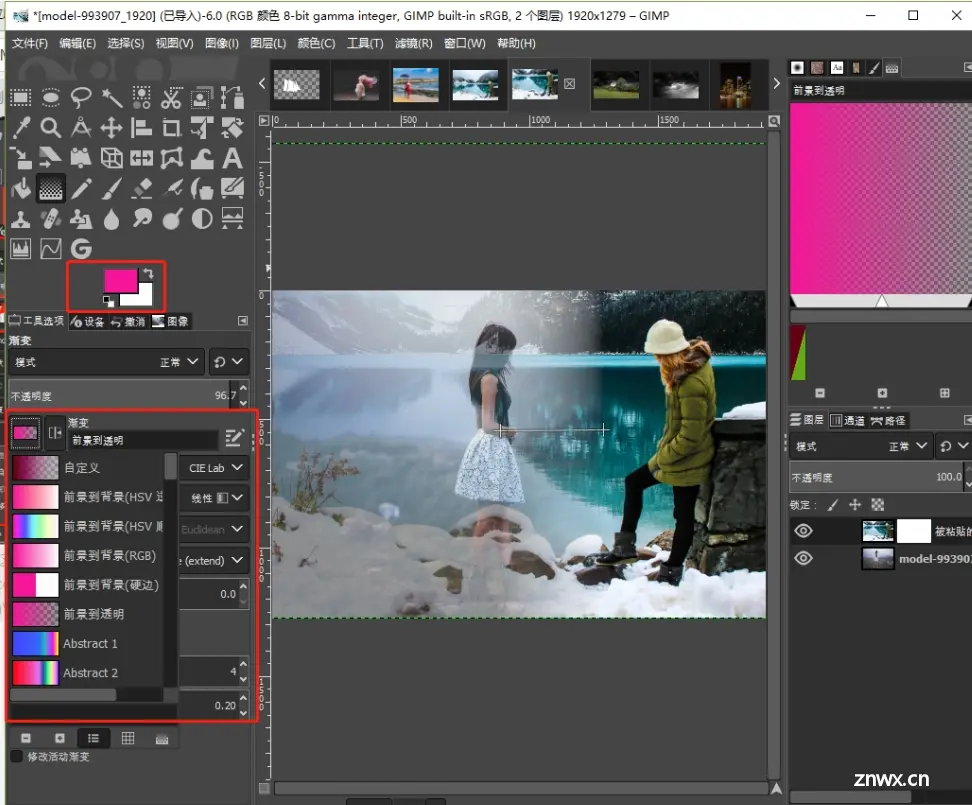
步骤4:我们设置的时候,可以多参考中间的设置效果,当效果满意那么我们就设置完成了。这个时候就可以点击界面右下角的【开始转换】按钮。那么工具开始按我们的设置,进行将几张图片拼接成一张。
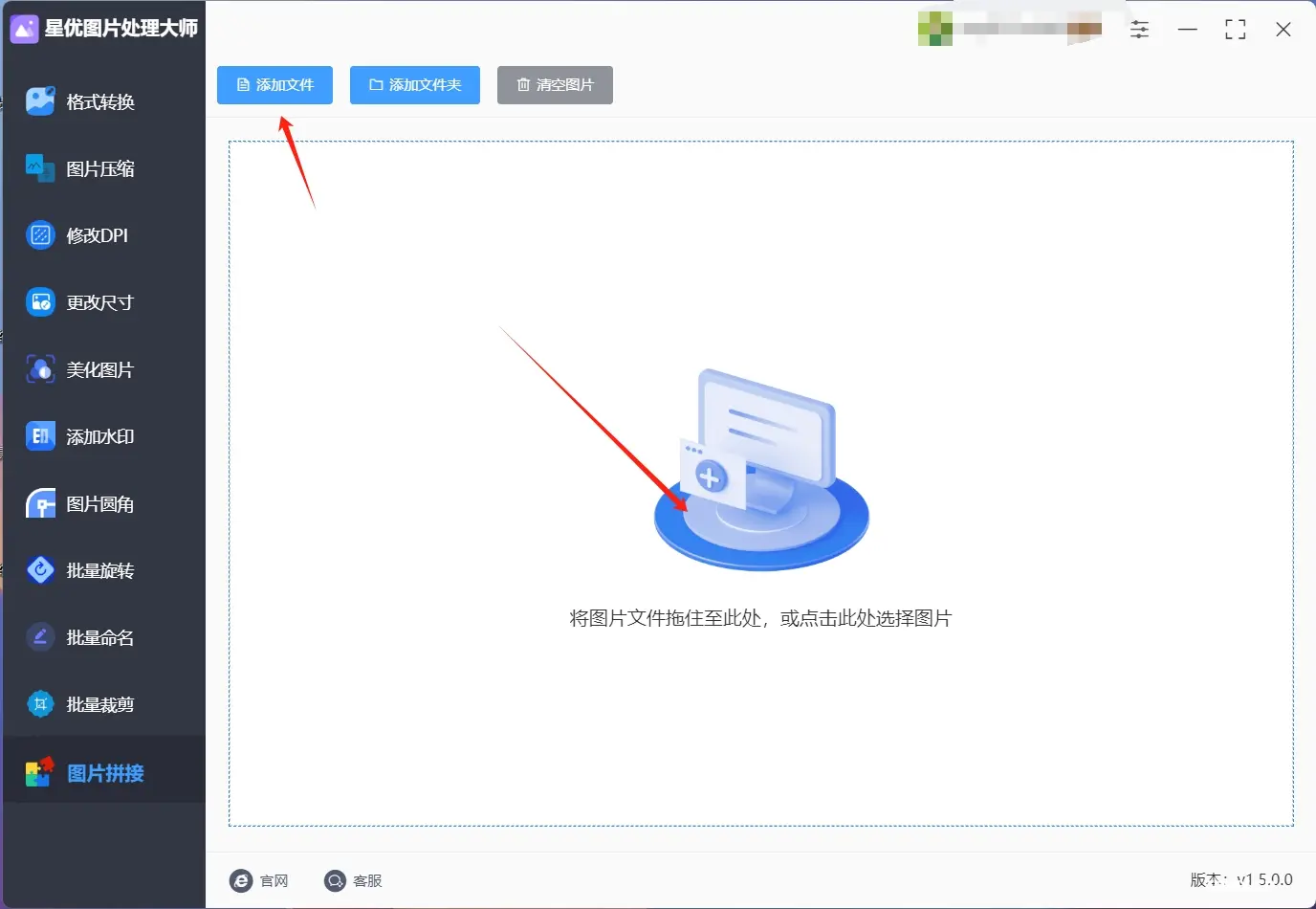
步骤5:我们只需要耐心等待,那么当图片拼接完成后,我们就看到自动打开的输出目录文件夹。我们查看文件夹内的图片,确实是按我们的设置完成了图片拼接。

几张图片拼接成一张的方法二:使用“优速图片格式转换器”软件
第一步:初始准备与工具安装
对于初次接触此工具的用户,首要任务是下载“优速图片格式转换器”并将其安装至个人电脑桌面。随后,双击图标启动软件,进入其直观的主界面。在此界面左侧,寻找并点击“图片拼接”这一核心功能选项,以便进一步操作。

接下来,在“图片拼接”功能页面内,寻找并点击“添加文件”按钮。通过此操作,用户可轻松将预先准备好的多张图片批量导入至软件中。导入完成后,利用鼠标的拖拽功能,用户可以灵活调整图片在列表中的前后顺序,以满足个性化的拼接需求。
第三步:精细设置拼接参数
在软件的右侧区域,用户将面对丰富的拼接设置选项。这里提供了三种拼接模式供选择:拼长竖图、拼长横图以及自定义模式。根据实际需求,用户可轻松选择最适合的拼接方式。此外,用户还能进一步自定义画布尺寸比例,包括行数、列数、图片间的间距、边距以及是否应用圆角效果等,以实现更加精细化的拼接效果。

第四步:预览效果并启动转换
在设置好所有参数后,建议用户先点击预览按钮,查看当前设置下的拼接效果是否满意。若预览结果符合预期,即可放心点击软件界面右上角的“开始转换”按钮,正式启动图片的拼接处理过程。
第五步:查看并保存拼接成果
一旦软件完成拼接操作,它将自动跳转至输出文件夹。在此文件夹中,用户可以轻松找到并查看拼接完成的图片。这些图片已按照用户的设置完美融合,并安全保存在输出文件夹内,便于后续的使用或分享。
几张图片拼接成一张的方法三:使用“Adobe Photoshop”软件
Photoshop,作为图像处理行业的旗舰软件,凭借其无与伦比的图像合成与编辑能力,赢得了全球设计师、摄影师及创意爱好者的广泛赞誉。它不仅是一个工具,更是激发无限创意、实现视觉梦想的强大平台。在图像合成的领域里,Photoshop通过其丰富的功能集,让用户能够轻松地将多张图片融合成一幅和谐统一的作品,创造出超越现实的视觉盛宴。
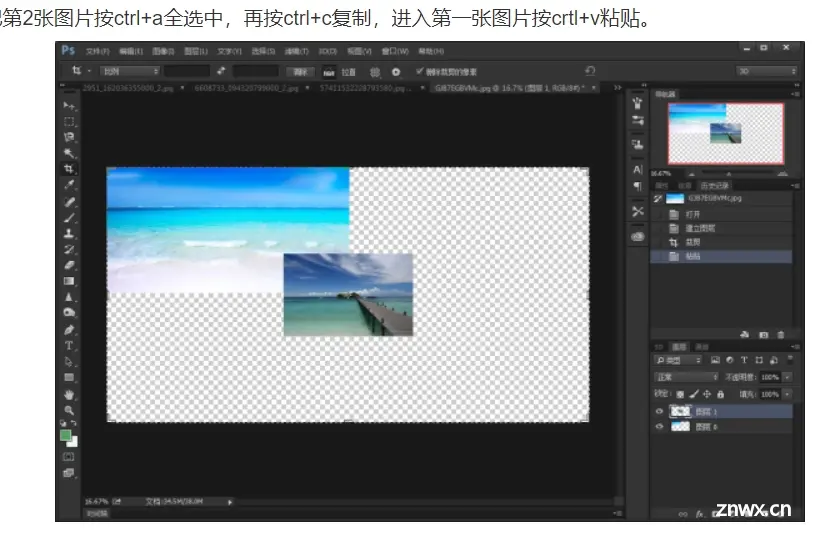
详细操作流程如下:
启动Photoshop并新建画布:
首先,双击Photoshop图标启动软件。在软件界面中,选择“文件”菜单下的“新建”选项,或者直接使用快捷键Ctrl+N(Windows)/ Command+N(Mac),打开新建文档对话框。在这里,根据最终作品的需求,设置画布的尺寸、分辨率、颜色模式等参数,然后点击“确定”按钮,创建一个新的空白画布。
导入图片:
接下来,点击“文件”菜单下的“打开”选项,或者使用快捷键Ctrl+O(Windows)/ Command+O(Mac),浏览并选择你想要合成的图片文件。选中后,点击“打开”按钮,将图片导入Photoshop中。重复此步骤,直至所有需要合成的图片都被导入。
调整图片位置:
在Photoshop的图层面板中,你将看到每个导入的图片都被放置在了一个独立的图层上。使用“移动工具”(快捷键V),你可以轻松地在画布上拖动各个图层,以调整图片的位置,让它们按照你的设计思路进行排列。
调整图片大小与变形:
为了实现无缝拼接,你可能需要调整某些图片的大小或进行轻微的变形。选中你想要调整的图层,然后前往“编辑”菜单,选择“自由变换”(快捷键Ctrl+T/Command+T),此时图片周围将出现变换框。通过拖动变换框的边角或边线,你可以自由调整图片的大小。同时,按住Shift键拖动可以保持图片的宽高比不变;按住Ctrl/Command键拖动边角可以进行斜切变换;而按住Alt/Option键拖动边角则可以实现以中心点为基准的等比例缩放。完成调整后,按下Enter键(Windows)/ Return键(Mac)确认变换。
调整透明度与融合效果:
为了让不同图片之间的过渡更加自然,你可以调整图层的透明度。在图层面板中,找到你想要调整的图层,然后直接拖动该图层不透明度滑块,即可改变图层的透明度。此外,你还可以使用“图层样式”或“蒙版”等高级功能来进一步细化融合效果,使图片之间的拼接更加完美无瑕。
保存最终作品:
当所有图片都按照你的设计拼接完成后,就可以保存你的作品了。点击“文件”菜单下的“存储为”选项(或使用快捷键Shift+Ctrl+S/Shift+Command+S),在弹出的对话框中选择合适的保存位置、文件名和文件格式(如JPEG、PNG等)。根据需求调整图像品质设置后,点击“保存”按钮即可。
通过以上步骤,你就可以利用Photoshop的强大功能将多张图片无缝拼接成一幅令人惊叹的作品了。无论是用于个人创作、商业设计还是其他任何领域,Photoshop都能成为你实现创意梦想的得力助手。
几张图片拼接成一张的方法四:使用“GIMP”软件
GIMP(GNU Image Manipulation Program)作为开源界的一颗璀璨明珠,以其卓越的图像编辑能力和完全免费的特点,赢得了全球众多设计师、摄影师及图像处理爱好者的青睐。这款软件不仅继承了开源软件的精髓——自由与开放,更在功能上不断突破,为用户提供了一套丰富而强大的图像编辑解决方案。其中,GIMP对多张图片的导入与拼接功能尤为出色,为追求高自由度编辑的用户提供了无限可能。
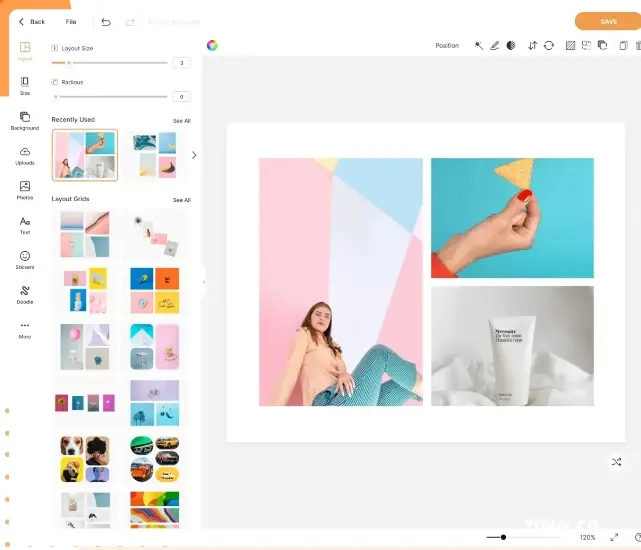
GIMP的多图拼接魅力
GIMP支持无缝集成多张图片,让用户能够轻松地将它们融合在一起,创造出独一无二的图像作品。无论是想要制作精美的海报、创意的拼贴画,还是进行复杂的图像合成,GIMP都能满足你的需求。其直观的界面设计和强大的工具集,使得多图拼接过程变得既简单又高效。
详细操作步骤
启动GIMP并打开图片:
首先,双击GIMP图标启动软件。在GIMP的主界面中,选择“文件”菜单下的“打开”选项,或者使用快捷键(通常是Ctrl+O在Windows上,Command+O在Mac上),浏览并选择你想要拼接的两张或多张图片。选中后,点击“打开”按钮,将它们导入GIMP中。
使用“移动工具”拼接图片:
在GIMP的图层面板中,你将看到每个导入的图片都被放置在了一个独立的图层上。此时,选择工具栏中的“移动工具”(通常是一个带有四个箭头的图标),然后点击并拖动你想要移动的图片图层,将其放置在画布上的合适位置。你可以自由地调整图片之间的相对位置,以实现你想要的布局效果。
调整图片大小和角度:
如果需要对图片进行大小调整或旋转,可以选中相应的图层,然后前往“图层”菜单下的“变换”子菜单,选择“缩放”或“旋转”等选项。或者,你也可以直接使用快捷键(如Ctrl+T或Command+T)进入自由变换模式,通过拖动变换框的边角或边线来调整图片的大小和角度。
微调与融合:
为了让拼接后的图片更加自然和谐,你可能需要对图片的边缘进行微调,或者使用GIMP提供的各种工具(如模糊工具、克隆图章工具等)来消除接缝处的瑕疵。此外,你还可以调整图层的透明度、添加图层蒙版或使用滤镜效果来进一步融合图片。
导出为所需格式:
当所有图片都按照你的设计拼接并调整完成后,就可以导出你的作品了。点击“文件”菜单下的“导出为”选项(或使用快捷键Shift+Ctrl+E在Windows上,Shift+Command+E在Mac上),在弹出的对话框中选择合适的保存位置、文件名和文件格式(如JPEG、PNG等)。根据需求调整图像质量设置后,点击“导出”按钮即可。
几张图片拼接成一张的方法五:使用“PhotoJoiner”软件
PhotoJoiner的独特魅力
多样化的拼图模板:PhotoJoiner提供了丰富多样的拼图模板,涵盖了从经典格子布局到创意异形拼接的多种风格。无论你是想要制作简约风格的相册,还是追求前卫独特的视觉效果,都能在这里找到心仪的模板。

高度自定义的布局:除了预设模板外,PhotoJoiner还支持用户自定义布局。你可以根据图片数量和比例,自由调整每个拼图单元的大小和位置,实现个性化十足的拼接效果。无论是想要突出某张图片的重点,还是希望所有图片都能和谐共存,都能在这里得到满足。
便捷的上传与编辑:使用PhotoJoiner,你只需要简单的几步操作,即可完成图片的上传与编辑。无需担心图片格式或大小的限制,PhotoJoiner支持多种图片格式,并能在上传后自动调整图片以适应模板。同时,你还可以对图片进行旋转、裁剪等基础编辑,确保每张图片都能以最佳状态呈现。
一键下载与分享:完成拼图后,你可以轻松地将作品下载到本地电脑或手机中,方便随时查看和打印。此外,PhotoJoiner还支持将作品直接分享到社交媒体平台,让你的创意瞬间传遍世界。
详细操作步骤
打开PhotoJoiner网站:首先,在浏览器中输入PhotoJoiner的网址,并按下回车键打开网站。
选择拼图模板:在网站首页,浏览并选择一个你喜欢的拼图模板。你可以根据模板的样式、颜色以及布局特点进行选择,也可以尝试使用“随机模板”功能来获取灵感。
上传图片:点击模板中的“上传图片”按钮,从你的电脑或手机中选择想要拼接的图片。PhotoJoiner支持批量上传,让你一次性添加多张图片到模板中。
调整布局和样式:上传图片后,你可以根据需要对图片进行拖拽、缩放等操作,以调整它们在模板中的位置和大小。同时,你还可以利用PhotoJoiner提供的样式选项,如边框、阴影等,为图片增添更多视觉效果。
下载保存:完成所有编辑后,点击“下载”按钮将拼图作品保存到本地。此时,你可以选择保存为图片文件(如JPEG、PNG等)或直接打印出来作为实体相册。
PhotoJoiner以其简单易用、功能丰富的特点,成为了现代人记录生活、分享创意的得力助手。无论你是摄影爱好者、设计师还是普通用户,都能在这里找到属于自己的拼图乐趣。现在就打开PhotoJoiner网站,开启你的创意之旅吧!
综上所述,无论是在线工具、专业软件还是编程方法,都为我们提供了丰富多样的途径来实现图片合成的目标。通过本文的详细介绍,相信您已经对如何操作有了清晰的认识。在实际操作中,不妨多尝试几种不同的方法,找到最适合自己的一种。记住,每一次的合成都是一次创意的展现,每一次的调整都能让作品更加接近完美。希望这些技巧不仅能让您的日常生活更加便捷多彩,也能在您的职业道路上成为一把有力的武器,助您创造出更多令人瞩目的作品。
声明
本文内容仅代表作者观点,或转载于其他网站,本站不以此文作为商业用途
如有涉及侵权,请联系本站进行删除
转载本站原创文章,请注明来源及作者。