IIS上部署Asp.net core Webapi
CSDN 2024-06-13 14:33:03 阅读 62
提示:文章写完后,目录可以自动生成,如何生成可参考右边的帮助文档
文章目录
前言一、IIS的安装二、asp.net core webapi发布1.我的系统整体结构如下图所示2. 系统发布3.安装asp.net core 运行时。4.IIS部署5.swagger配置
前言
本篇文章将为您详细介绍IIS上部署asp.net core webapi的详细过程
一、IIS的安装
本人电脑的操作系统是win10。
首先打开控制面板,如下图所示:
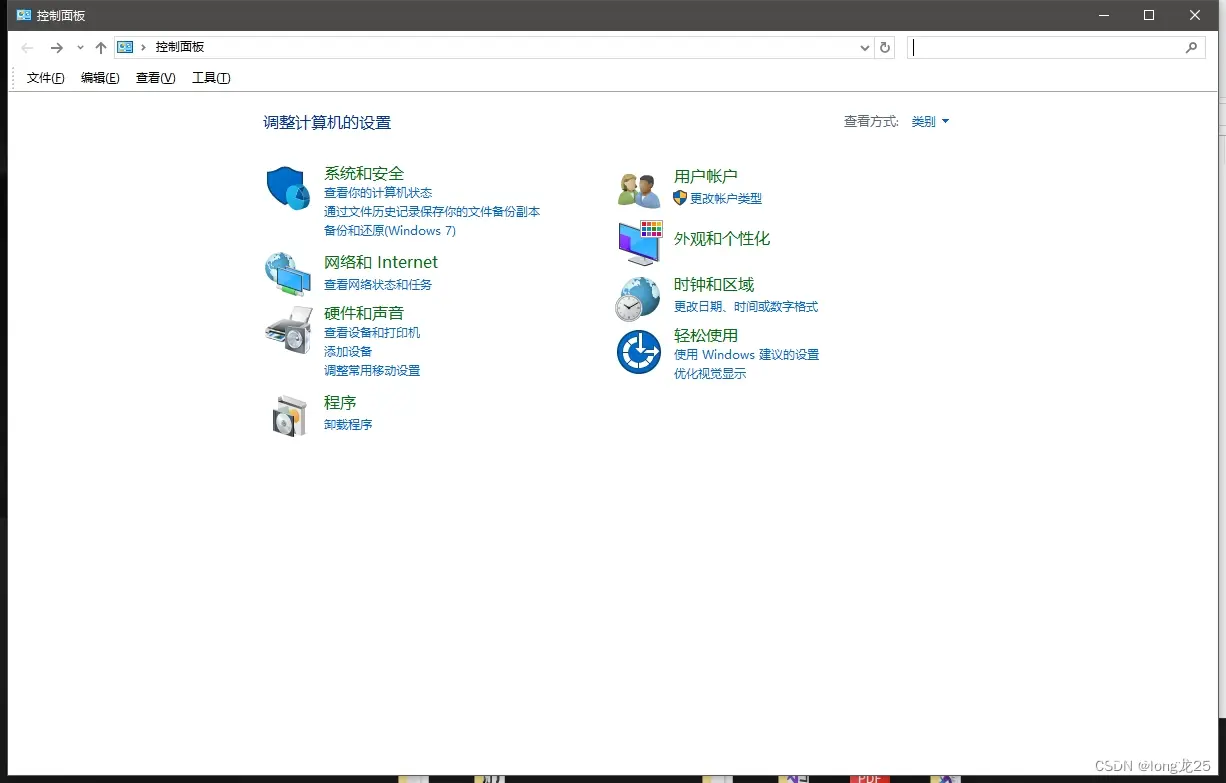
然后点击【程序】
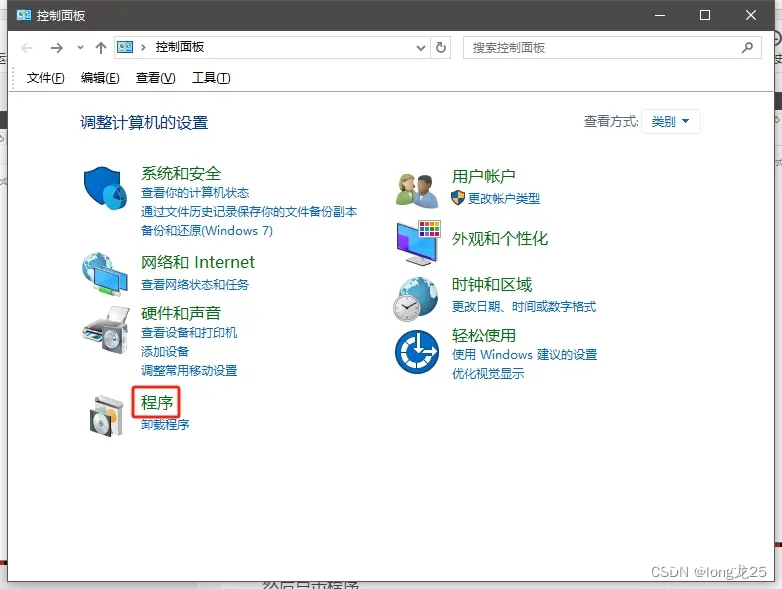
然后点击【启动或关闭windows功能】
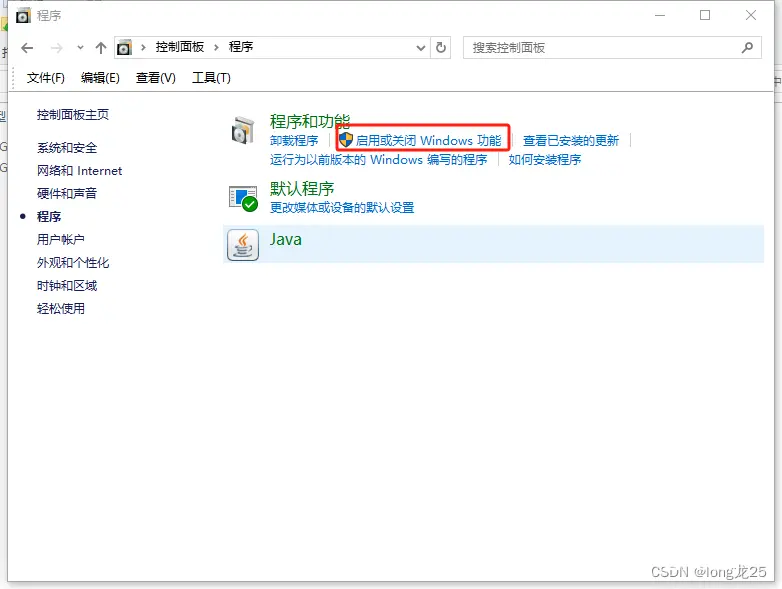
弹出的windows功能对话框如下图所示

注意,要把带有IIS的及其子项都要打钩,这一点一定要记住!!!,如下图所示。
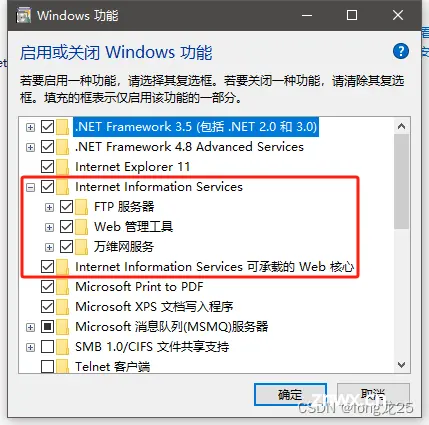
完成以上步骤后,IIS便安装好了。点击左下角【开始】按钮,输入iis,便可以看到如下所示的结果。
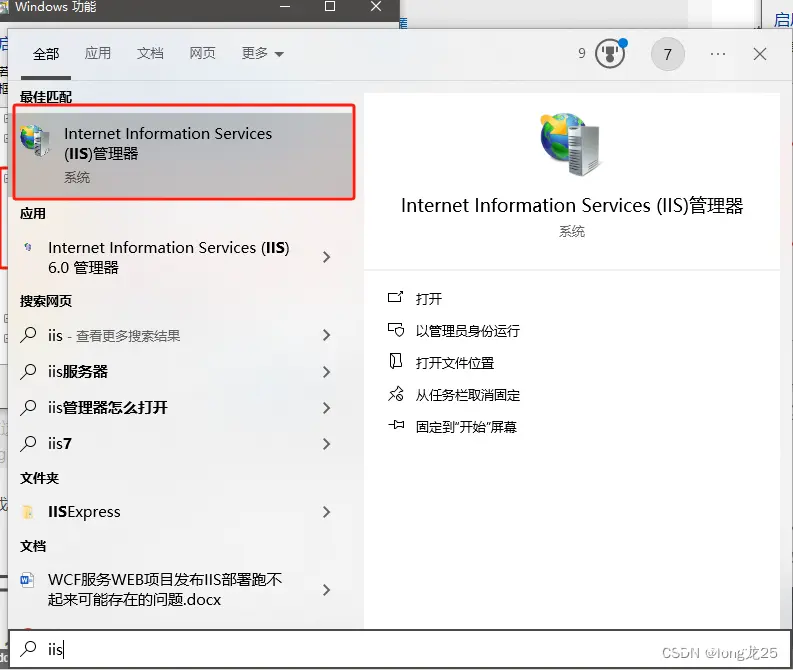
点击上图红框,弹出如下对话框。
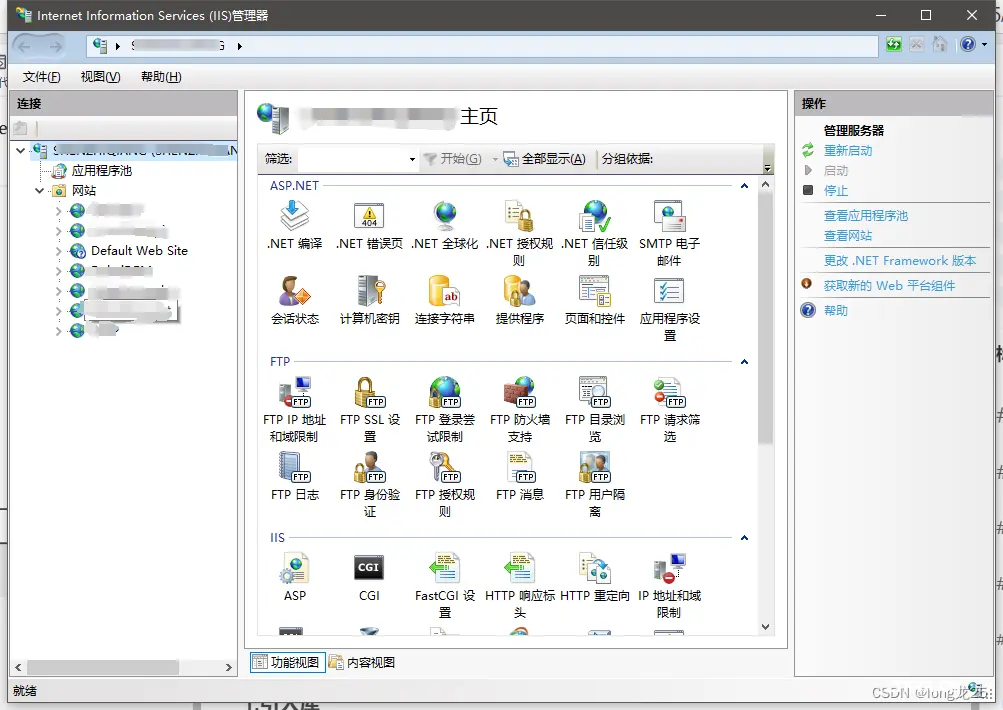
二、asp.net core webapi发布
1.我的系统整体结构如下图所示
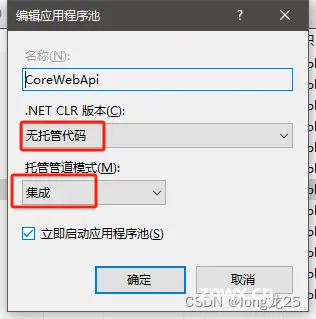
简要介绍一下,我的这个项目是带有前端页面的,我把前端页面放到了wwwroot文件夹里,Common文件夹是一些通用方法,Controllers文件夹是控制器,Models文件夹里放的是实体类。
2. 系统发布
右键单击项目,点击【发布按钮】,如下图所示。
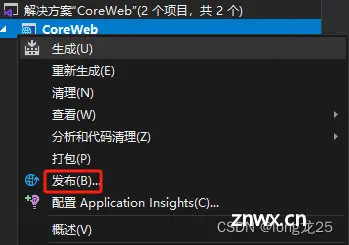
【连接】处,发布方法选择文件系统,【目标位置】选择一个文件夹,建议不要放在C盘。如下图所示,这是我自己选择的一个路径。
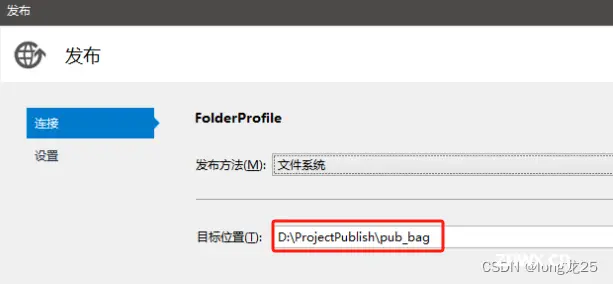
【设置】处,配置选择Release,目标框架选择net5.0,因为我的是.net 5.0,部署模式选择框架依赖,目标运行时一定要根据自己的电脑环境来选择,我的电脑是64位操作系统,因此此处选择win-64,它最开始默认的是可移植,我没有改,导致后续部署一直没有成功!
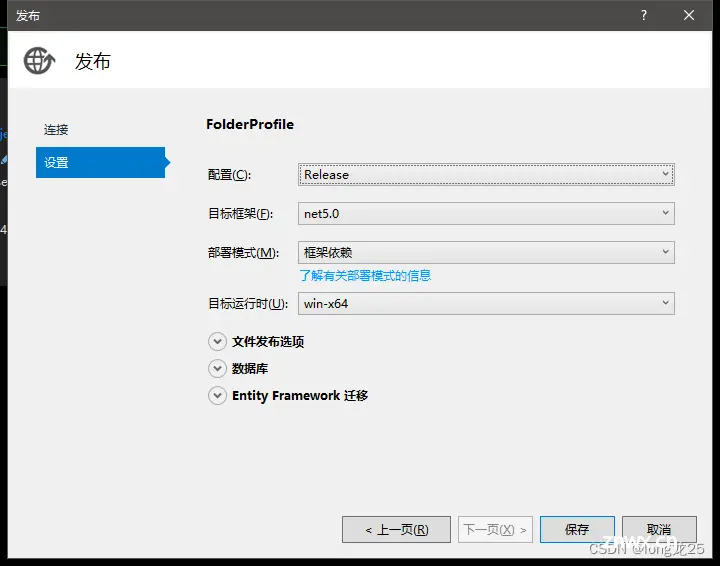
点击下面的保存按钮,然后点击发布按钮,如下图所示。
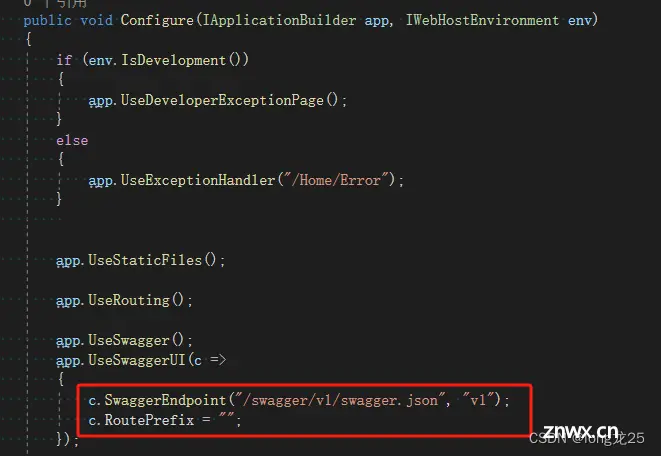
最后提示发布成功即可。如下图所示。

3.安装asp.net core 运行时。
由于我使用的是.net5.0,因此就需要安装.net5.0对应的运行时。
下载地址: .net5.0运行时
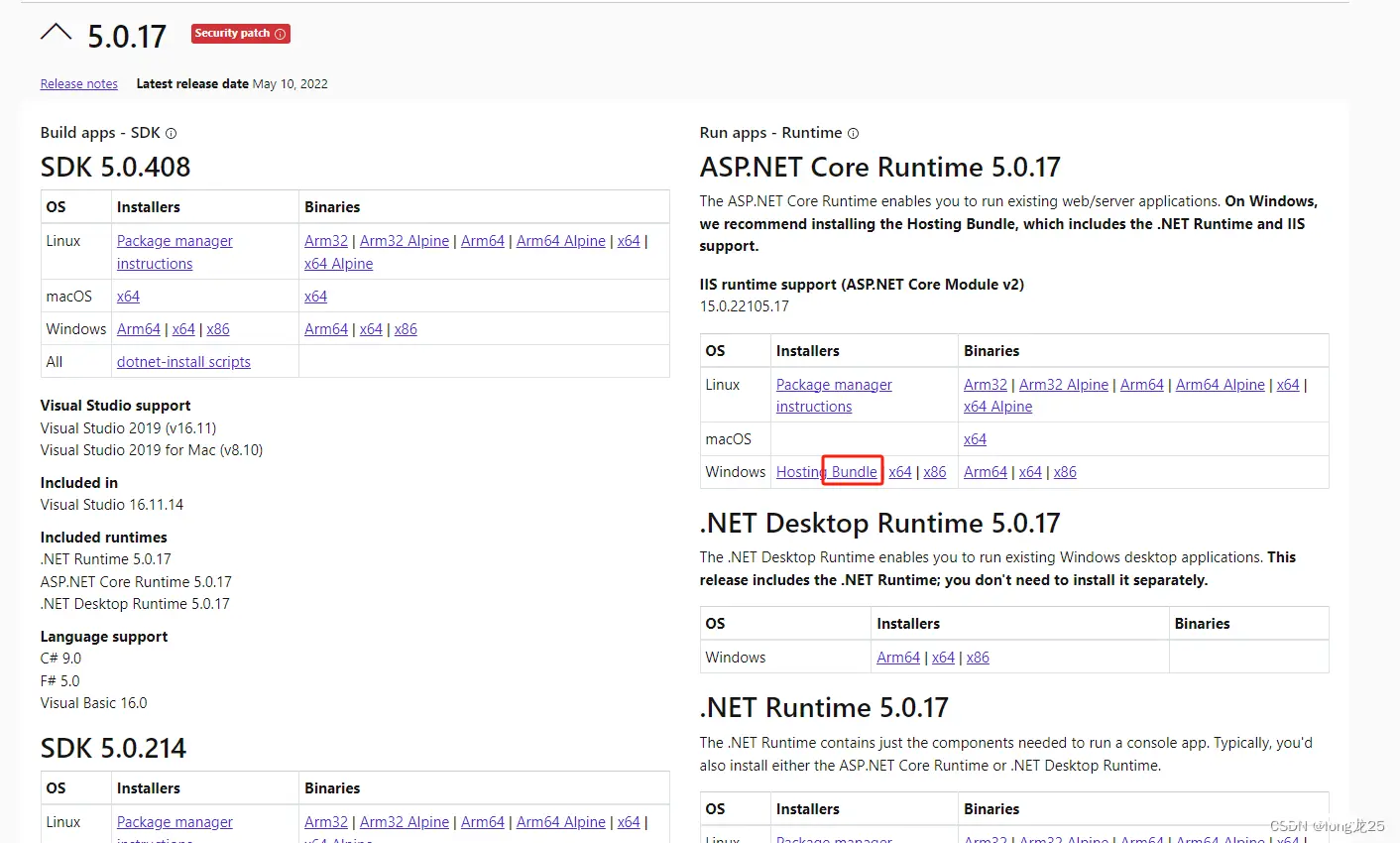
点击标红框的Bundle,下载的安装包如下所示。

点击安装即可。
4.IIS部署
打开IIS,界面如下所示。
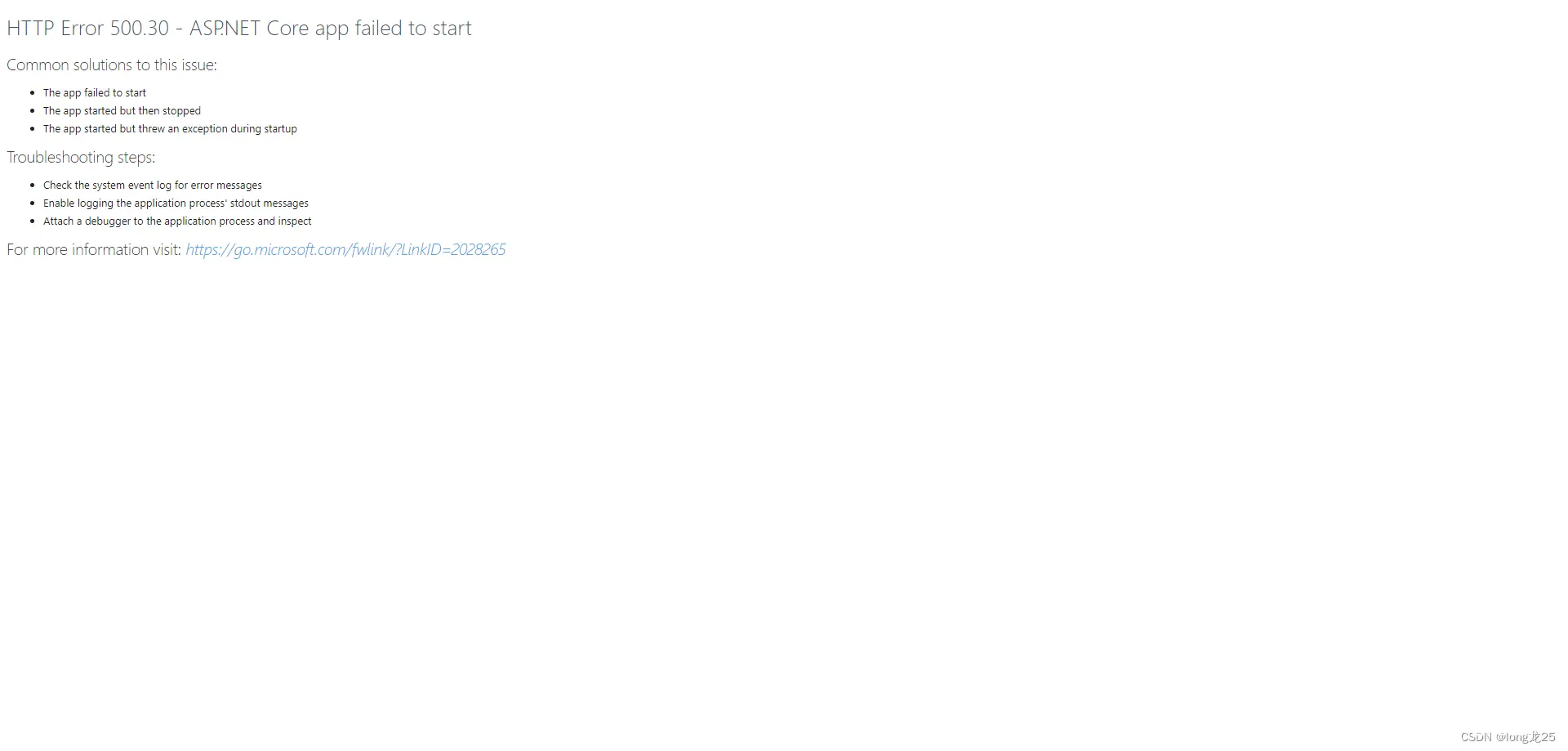
右键点击网站按钮,点击【添加网站】,如下图所示。
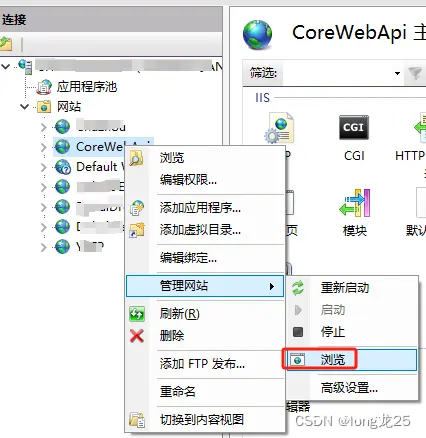
在弹出的对话框中,网站名称你自己定,比如我写的是CoreWebApi,物理路径选择上面系统发布那一节中目标位置那个文件夹,这里我也截了图了。端口号可以自由设定,但是不能超过某一个值,具体是多少我忘了,你可以设定个四位数的端口号,应该没问题,我设置的是8089,然后点击最下面的【确定】按钮即可。
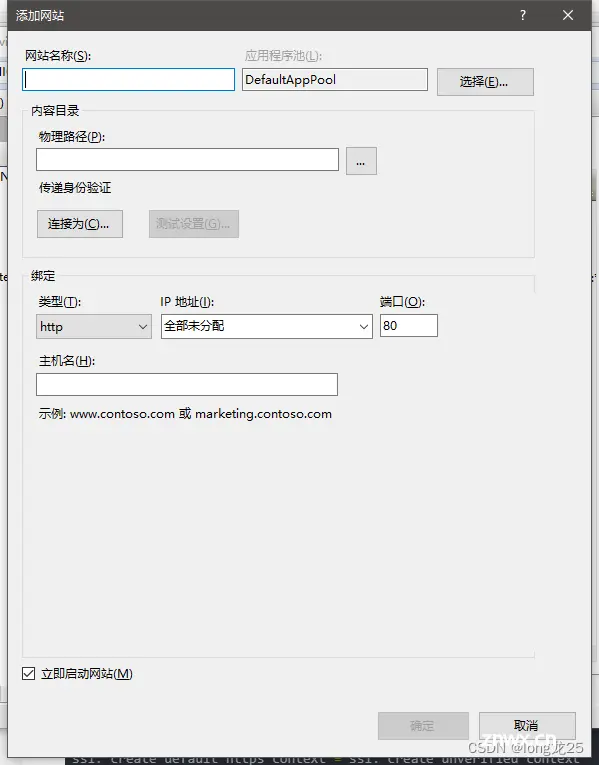
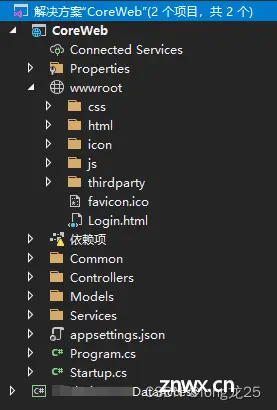
这是我发布的-CoreWebApi,如下图所示。
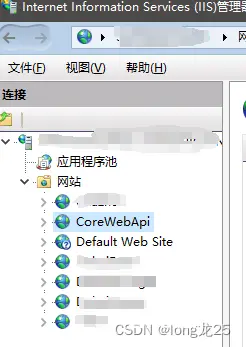
但是这里还没完,点击应用程序池,然后点击对应CoreWebApi,在弹出的编辑应用程序池对话框中,按照截图所示进行设置。

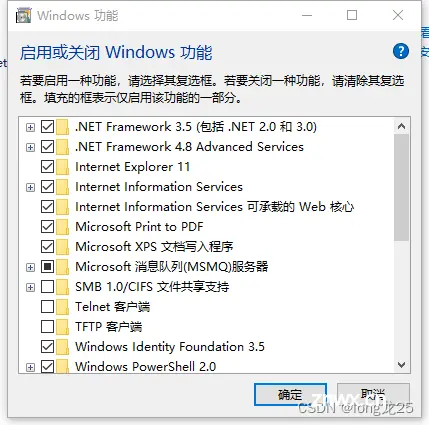
点击确定按钮。
5.swagger配置
进入launchSettings.json,进行如下配置
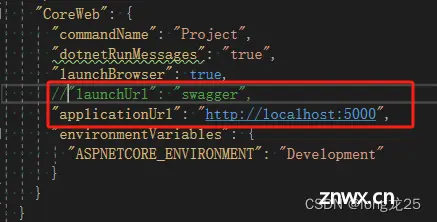
最主要的是把"launchUrl": “swagger”,注释掉,至于applicationUrl对应的那个端口号,随便配置,反正我没用上。
在Startup.cs类里,找到Configure方法,按照我的截图进行修改即可。

保存工程。然后你得再重新发布一下,就按照上面系统发布那一节讲的那样重新发布一下就行了。
进行到这里,你在IIS里右键CoreWebApi,点击管理网站,然后点击浏览,如下图所示。

不出意外的话,你应该看到这样的画面。
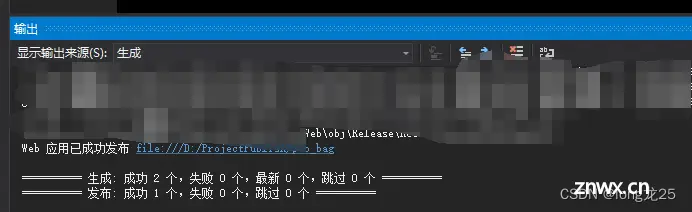
不要着急,你这样操作:右键点击CoreWebApi,点击浏览,如下图所示。
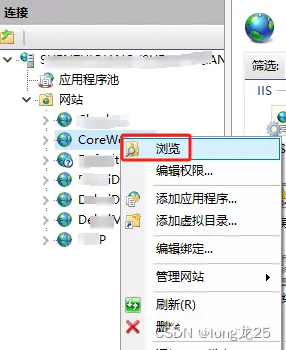
在弹出的文件夹中找到web.config,用记事本或Nodepad++打开,找到红框里的内容。
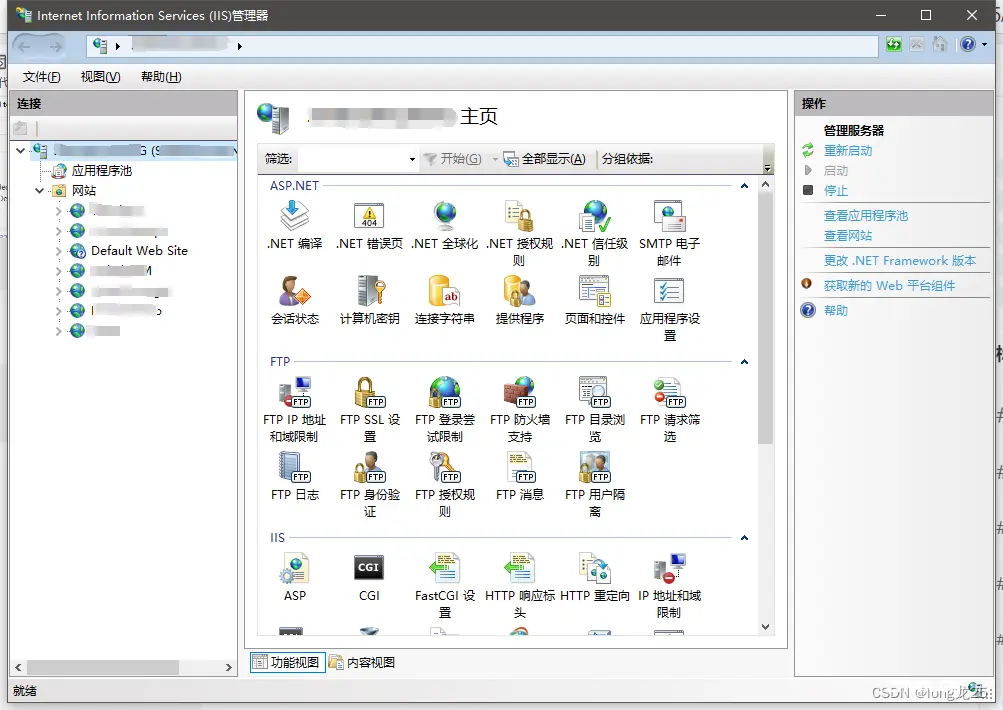
把InProcess改成OutofProcess,然后保存这个文档,这时,重新右键CoreWebApi,点击管理网站,然后点击浏览,你就应该能看到如下画面了。
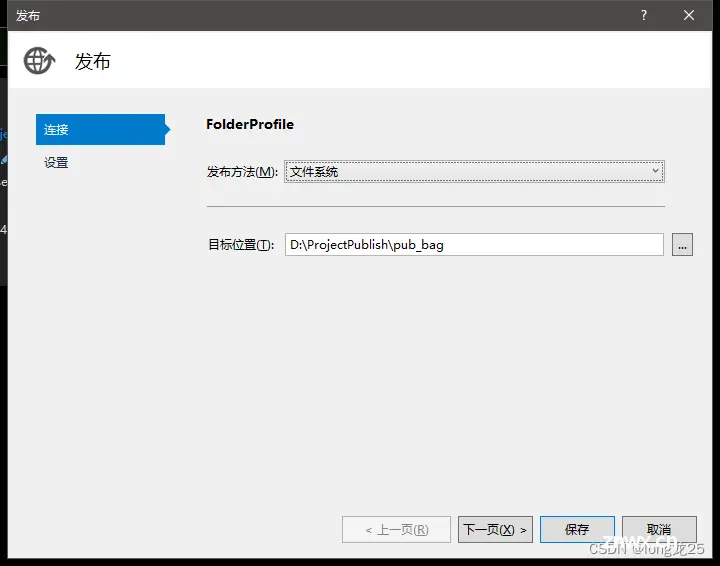
这样这个API就发布好了。
大家后续有什么问题可以在下面留言。感谢大家学习浏览!
声明
本文内容仅代表作者观点,或转载于其他网站,本站不以此文作为商业用途
如有涉及侵权,请联系本站进行删除
转载本站原创文章,请注明来源及作者。