C# 超详细的WebService创建、发布与调用(VS2022)
小幸运VS多幸运 2024-06-21 12:33:02 阅读 72
本文章是以vs2022来创建的,对内容进行了补充和丰富。如果想看2019的,可以参考。Visual Studio 2019创建 WebServiceCSDN
1.编写接口
打开VS2022,新建项目,这里我选择的是 “ASP.NET Web应用程序(.NET Framework)”。
在这里有一个注意点:如果你的vs中不存在“ASP.NET Web应用程序(.NET Framework)“的选项,你需要重新添加一下对应的引用。VS2022新建项目时没有ASP.NET Web应用程序 (.NET Framework)

填写好项目名称、选择项目位置以及所使用的框架,这里我用的是“.NET Framework 4.7.2”框架,然后点击创建。

打开解决方案资源管理器-右键创建的web项目-添加-新建项-添加 web 服务(AMSX)。

默认的是HelloWorld方法,自己可以添加几个方法。

然后我们启动项目。在上面我们可以看到我们所写的五个方法,我选择其中一个点进去,点击调用后我们可以看到输出了“7”。

在这里需要注意的是如果本地启动以后报localhost的被拦截。需要注意一下创建项目时是否开启了高级中的https,如果不记得也没有关系,直接打开项目的属性,修改Web中的项目URL,将https改为http,重新启动项目即可。


2.发布接口
右键项目,选择发布,选择文件夹,点击下一步,选择发布的文件夹位置,这里可以自己选择,但是一定要记住你选择的位置。点击完成,然后我们点击发布即可。
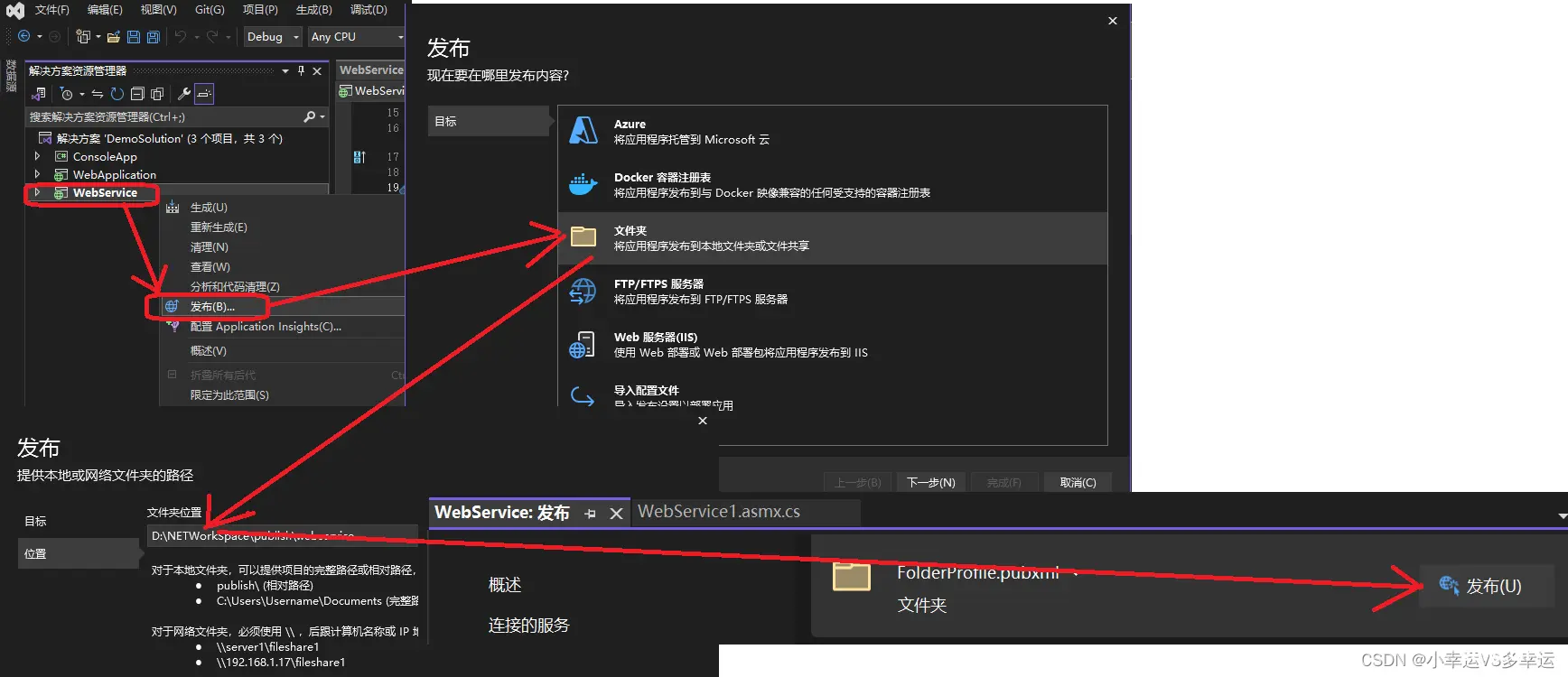
注:这里有个小细节,当我们更新Web服务里面的内容的时候,再次发布的时候我们需要注意。

打开项目所在的位置,这里面的内容即为我们所发布的内容。

然后我们打开IIS管理器(搭建自己本地的IIS服务器)。



注意:这个时候我们发现打开的网站出现了错误,
404.3错误,这个问题的原因是没有配置IIS服务,最简单粗暴的方案就是安装IIS,步骤如下:
控制面板-》打开或关闭windows功能-》Internet信息服务-》万维网服务-》应用程序开发功能,勾选上“.net扩展性”和“ASP.NET”,保存后,重启IIS服务器即可。
403.14错误,我们只需要将目录浏览启用即可。



至此,我们发布网站的步骤进行完毕,接来了我们将在程序中调用我们说发布的方法并获取到相应的值。
3.调用接口
右键项目-添加-服务引用,打开刚刚启动的网站,复制这个地址粘贴到服务引用中。

接下来点击高级,添加Web 引用(W)-在打开的界面中的URL中输入刚刚复制的网址-点击蓝色箭头-添加引用,即可在解决方案资源管理器中看到我们所添加的服务引用。

接下来我们简单的添加一个控制应用台项目来实现方法的调用。新建console程序,右键控制图应用程序中的引用,在再程序中使用引用。



这样我们就完成了一个web服务的创建、发布、使用.
上一篇: 前端铺子后台管理系统:基于Vue3与Ant Design Vue的轻量级解决方案
下一篇: 一比一实现ChatGPT流式接口前端显示效果(打字机效果)【对比几种不同的流式实现方案】
本文标签
声明
本文内容仅代表作者观点,或转载于其他网站,本站不以此文作为商业用途
如有涉及侵权,请联系本站进行删除
转载本站原创文章,请注明来源及作者。