Weblogic安装与部署
石马村的石马 2024-07-06 11:33:02 阅读 67
Weblogic12安装与部署
一、weblogic12安装二、Weblogic12部署
一、weblogic12安装
1.fmw_12.2.1.4.0_wls.jar解压

,进入fmw_12.2.1.4.0_wls\Disk1\install目录
2.右键.ng.cmd,以管理员身份运行
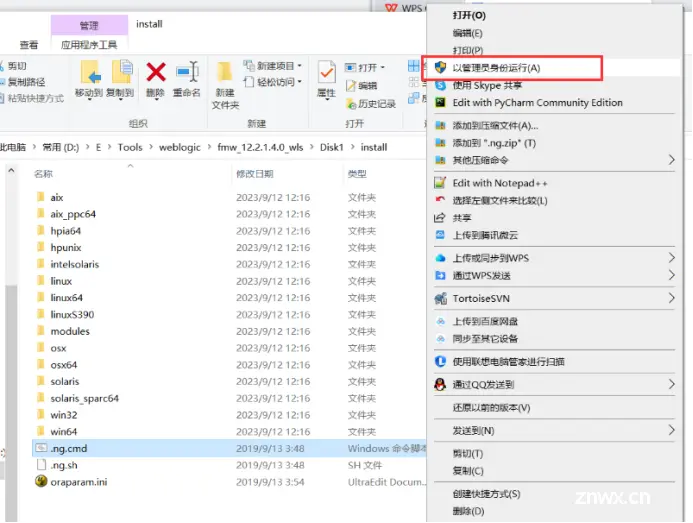
运行后,进入安装页面
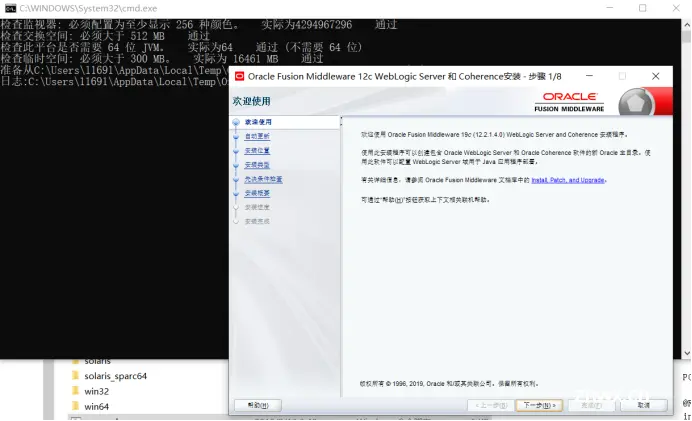
3.点击下一步
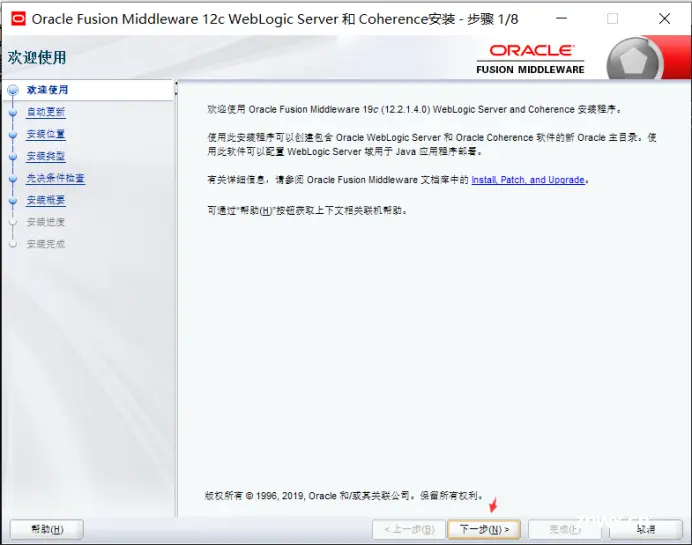
4.点击下一步
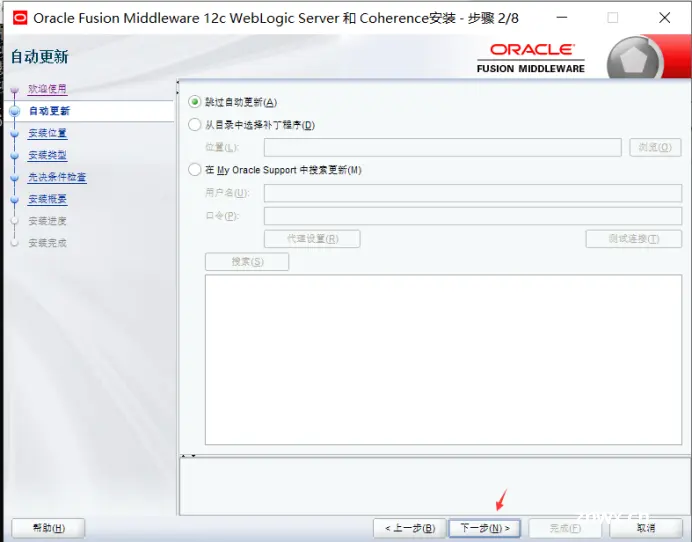
5.填写Oracle主目录地址,再点击下一步
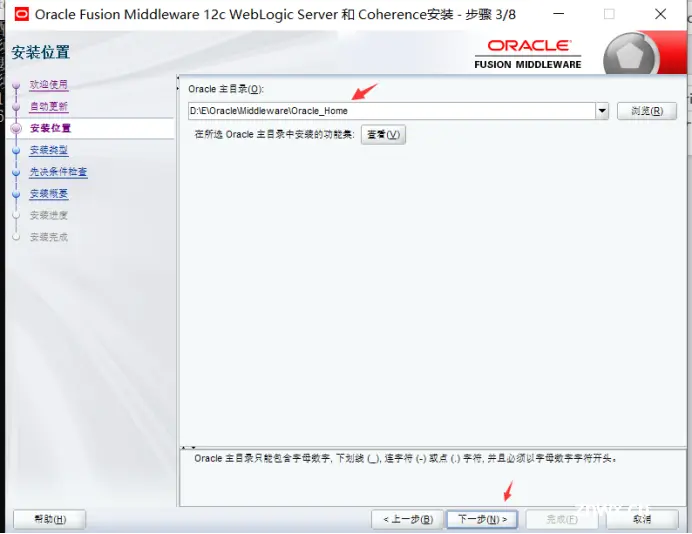
6.点击下一步
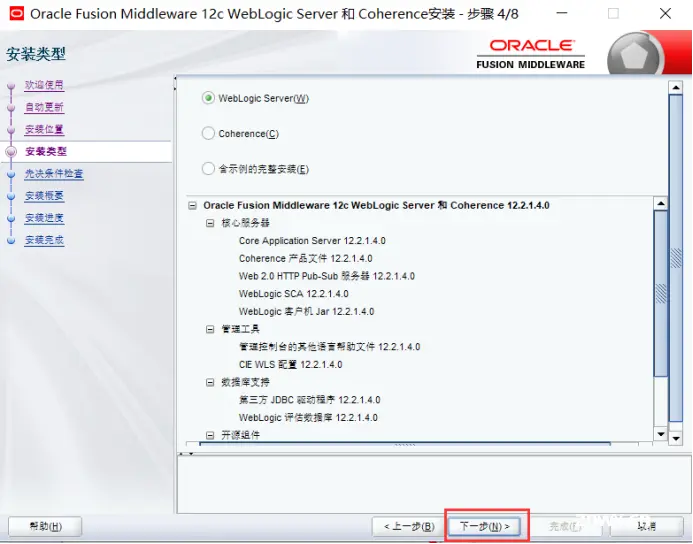
7.点击下一步
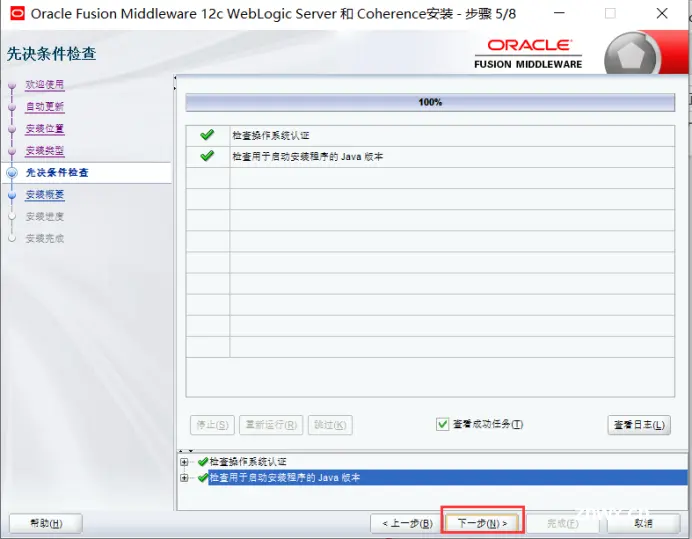
8.点击安装
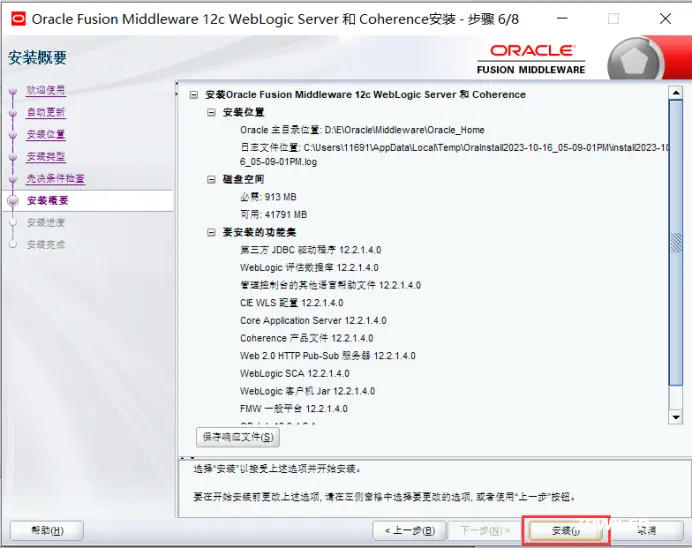
9.点击下一步
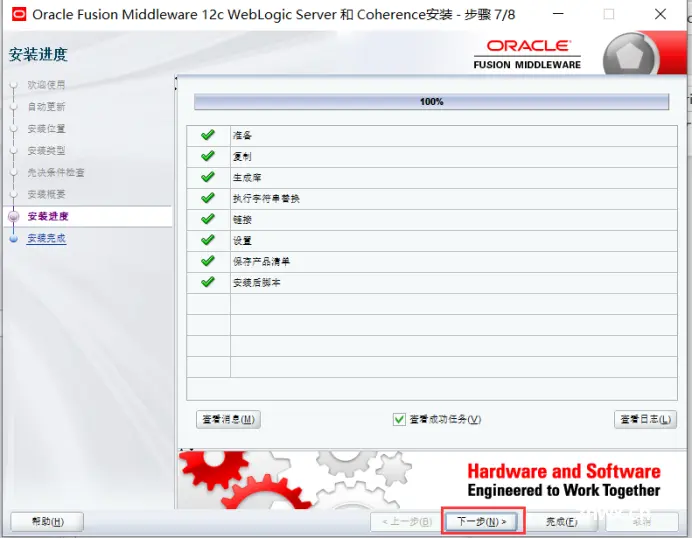
10.点击完成
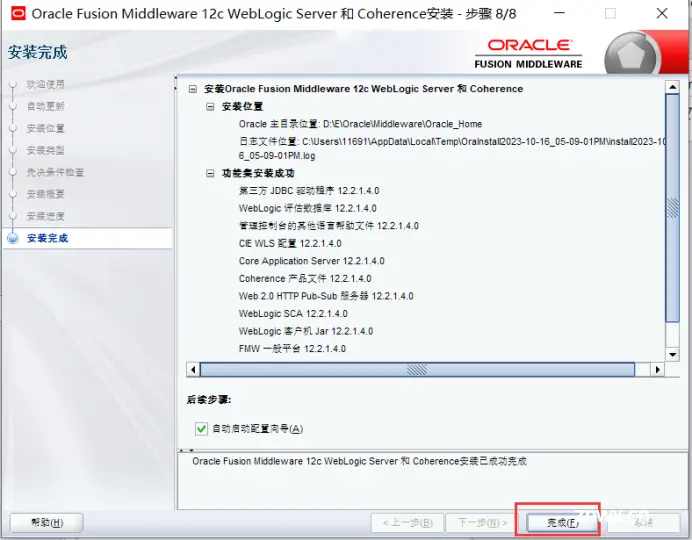
点击完成后自动跳转到配置向导。如果没有自动跳转到配置向导,双击\Oracle\Middleware\Oracle_Home\wlserver\common\bin\config.cmd
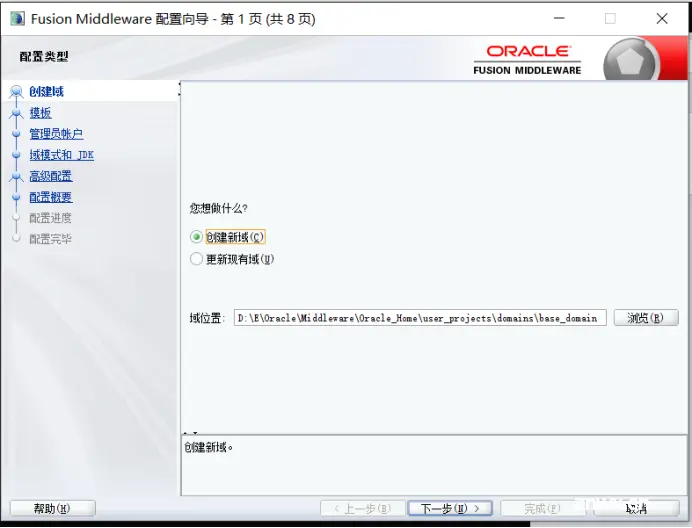
11.点击下一步
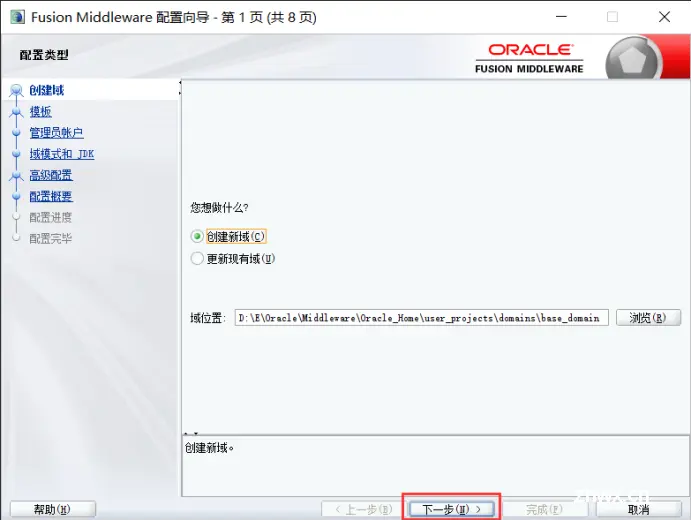
12.使用默认模板,点击下一步
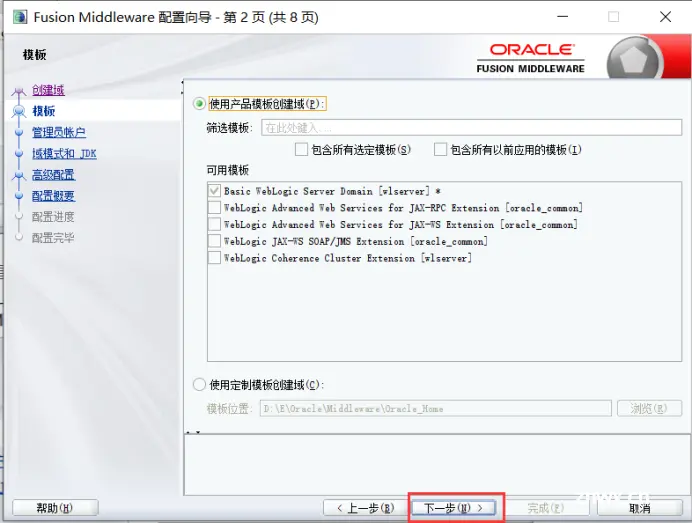
13.填写用户和密码,点击下一步
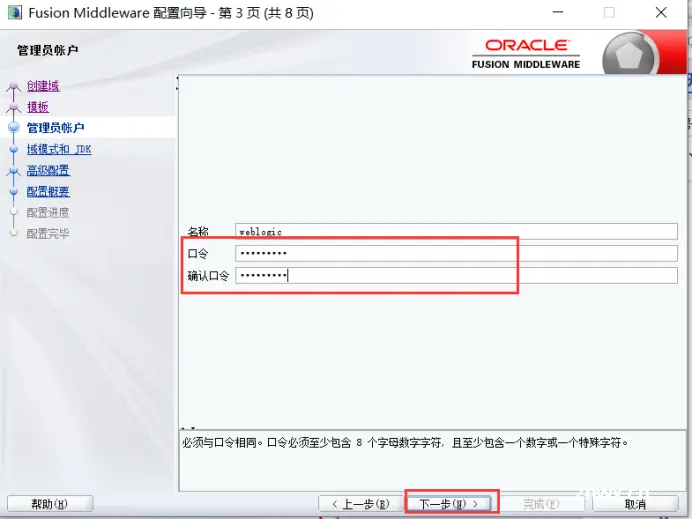
14.域模式选择生产,选择对应的jdk,点击下一步
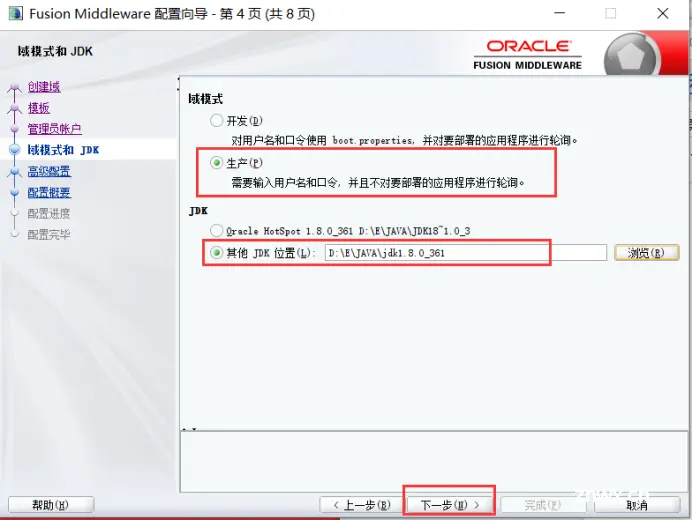
15.选择‘管理服务器’,点击下一步
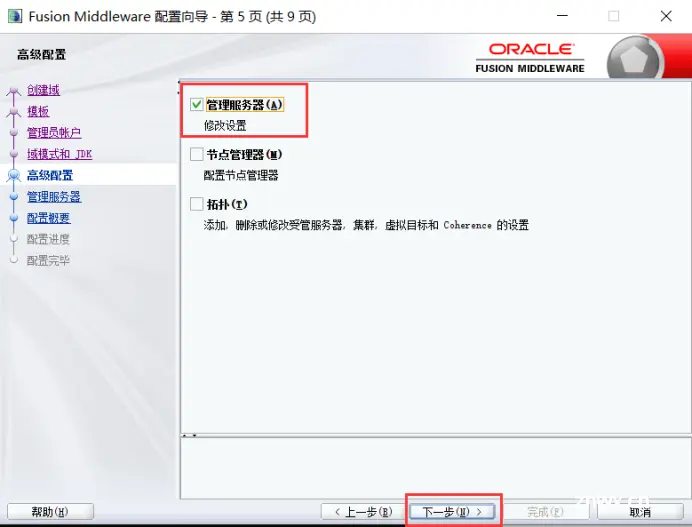
16.点击下一步
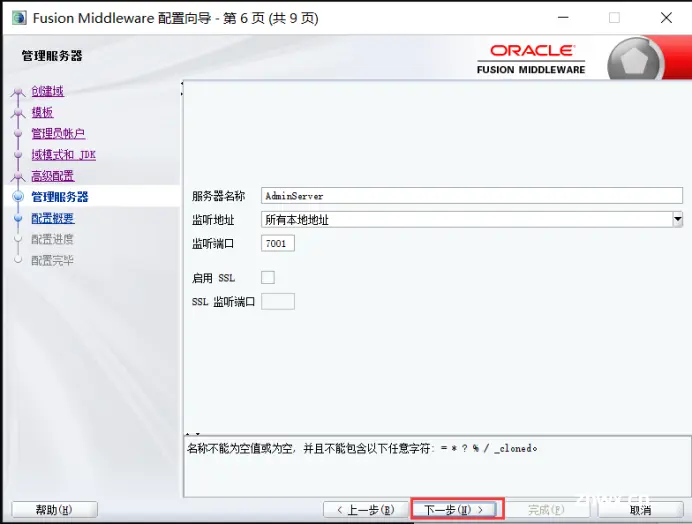
17.点击创建
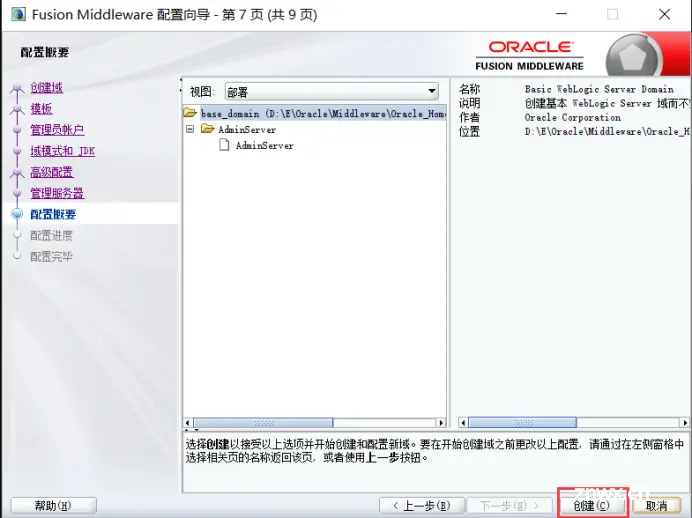
18.点击下一步
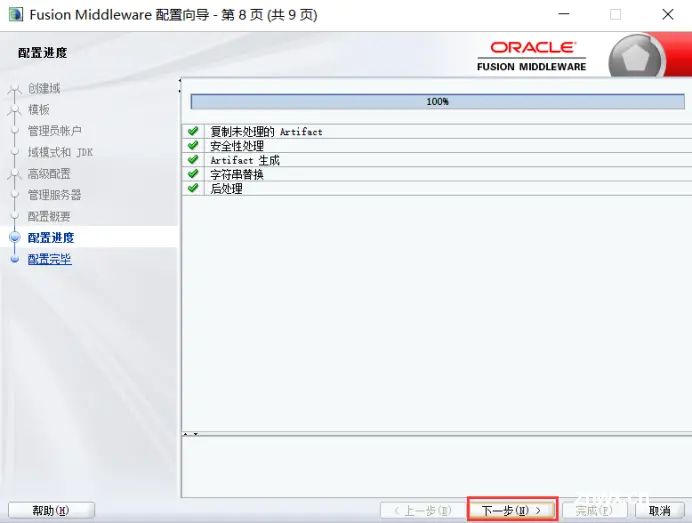
19.点击完成
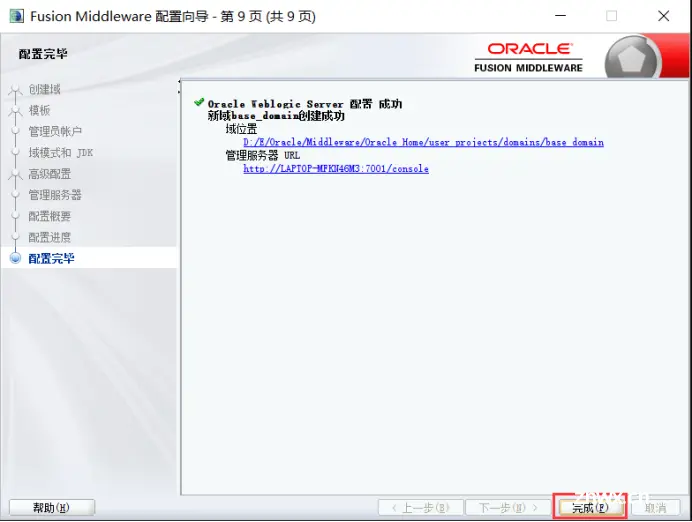
如果不需要升级opatch,weblogic已安装完成,不用关注下面步骤
20.查看opatch版本
进入Oracle\Middleware\Oracle_Home\OPatch目录cmd,输入opatch version
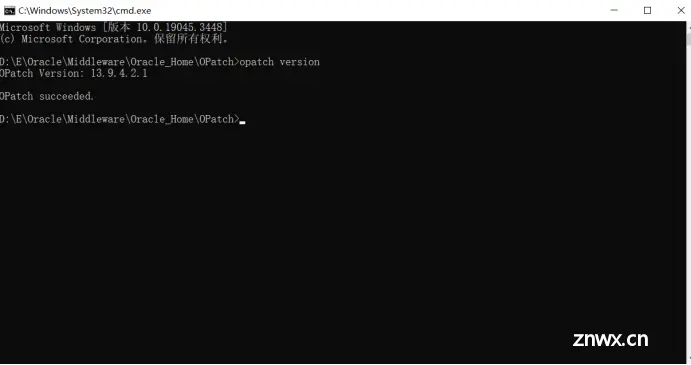
21.opatch升级
p28186730_1394211_Generic.zip解压

,
进入\p28186730_1394211_Generic\6880880\opatch_generic\Disk1\install目录
22.右键.ng.cmd,以管理员身份运行
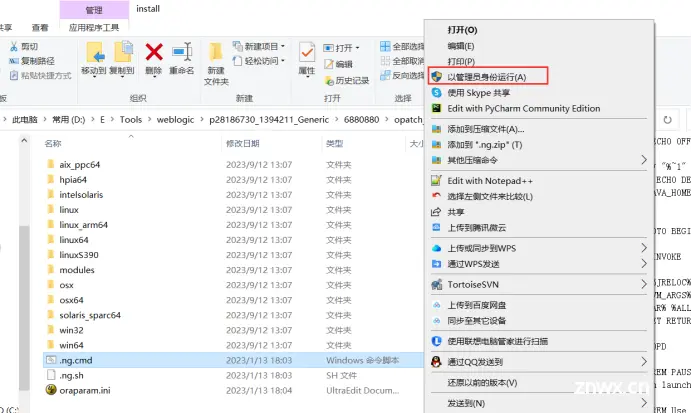
23.运行后,进入安装页面,点击下一步
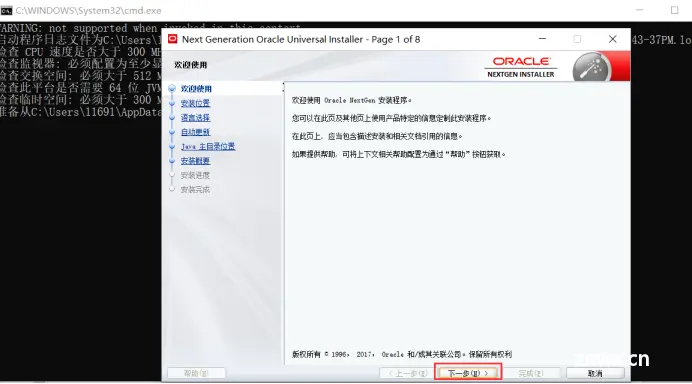
24.填写Oracle主目录路径,点击下一步
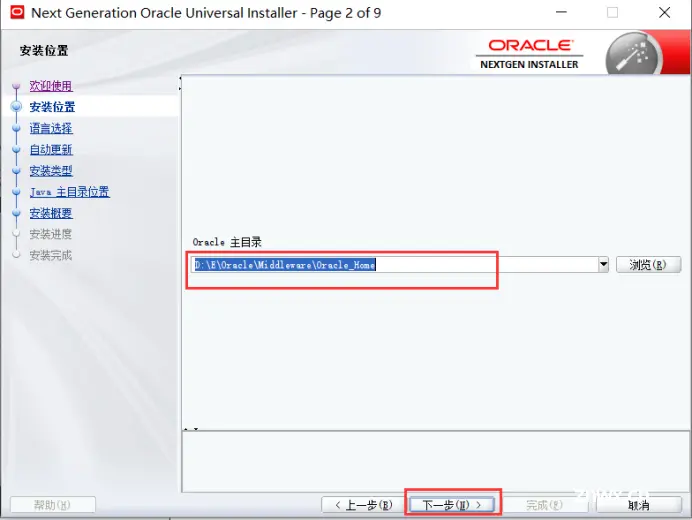
25.点击下一步
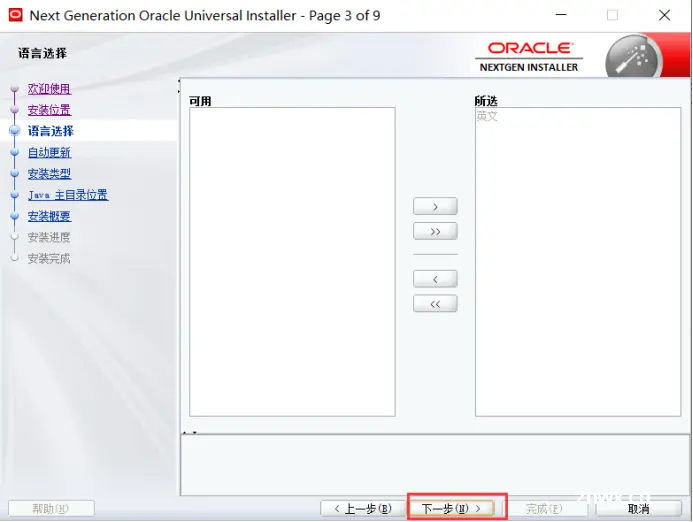
26.点击下一步
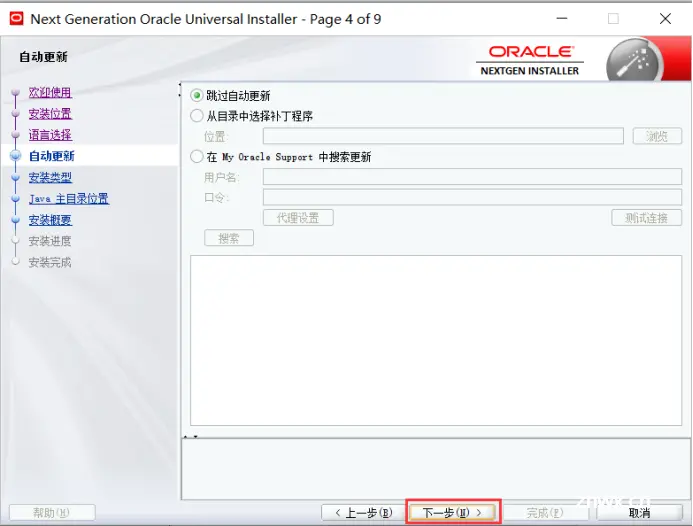
27.点击下一步
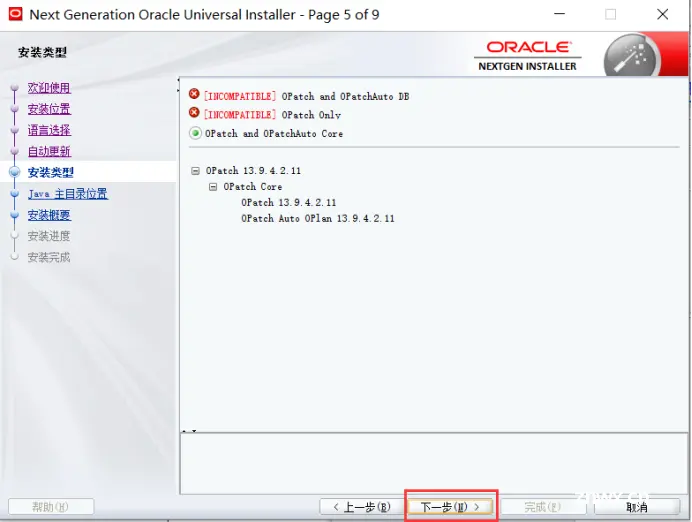
28.填写jdk,点击下一步
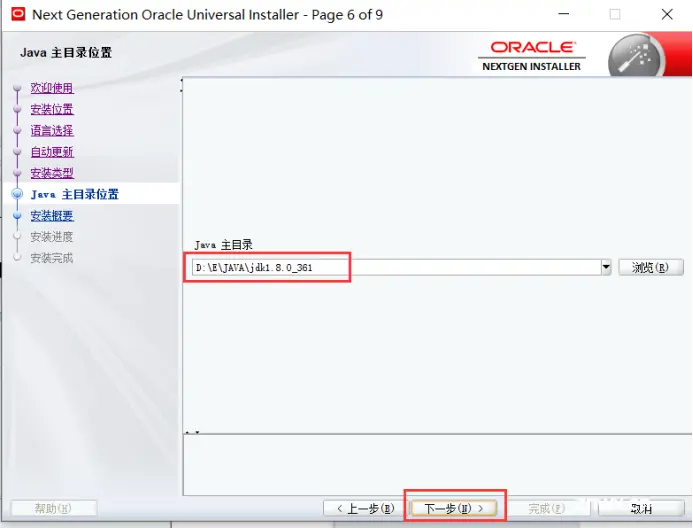
29.点击安装
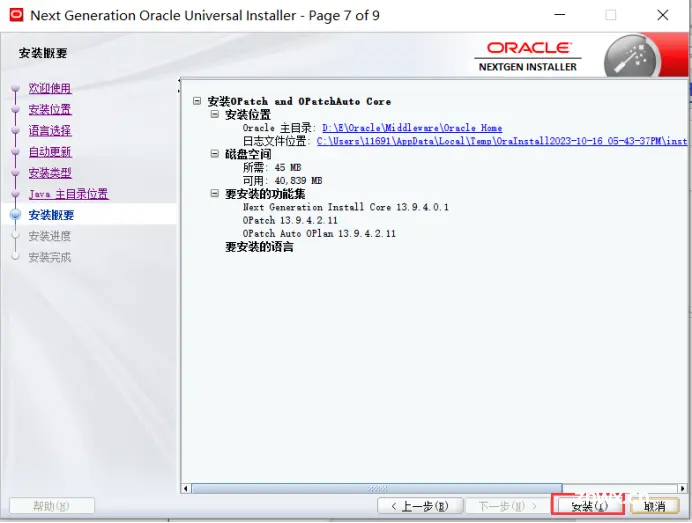
30.点击下一步
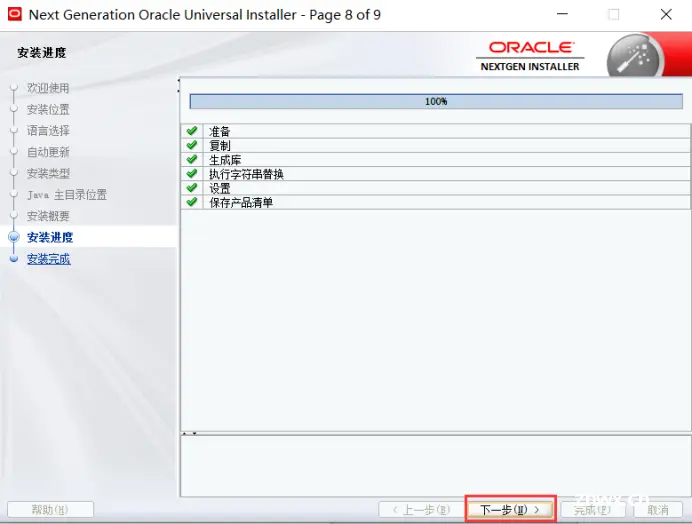
31.点击完成
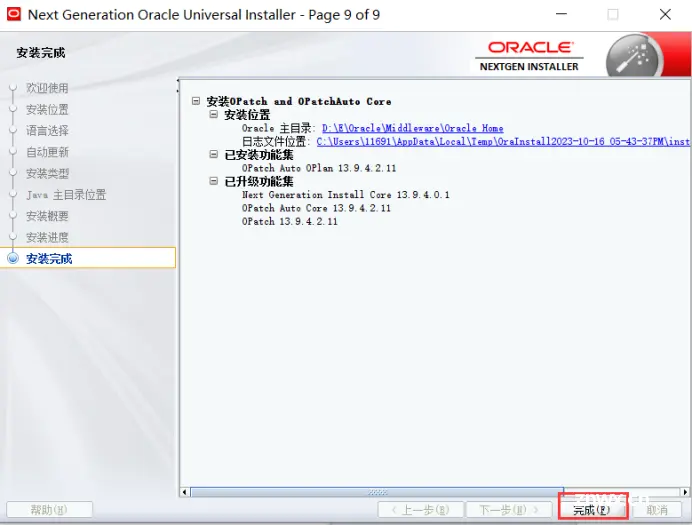
32.查看opatch版本
进入Oracle\Middleware\Oracle_Home\OPatch目录cmd,输入opatch version
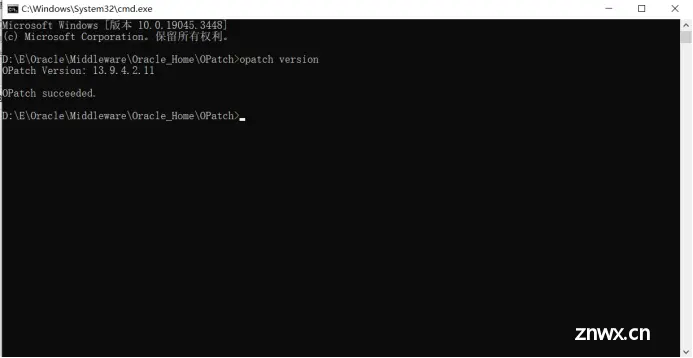
二、Weblogic12部署
1.进入Oracle\Middleware\Oracle_Home\user_projects\domains\base_domain目录,点击startWebLogic.cmd
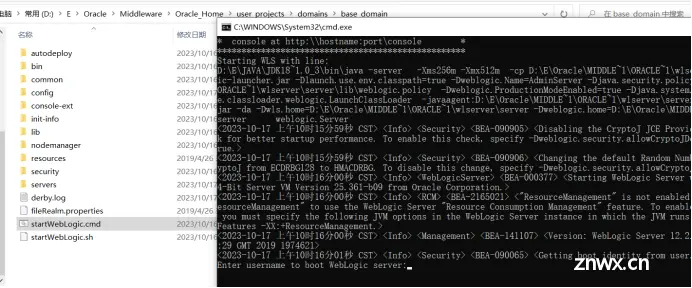
2.输入weblogic用户和密码
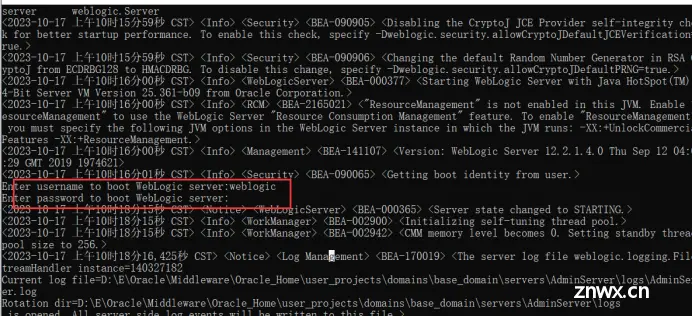
3.在浏览器中输入http://127.0.0.1:7001/console,输入weblogic登录用户和密码,点击登录
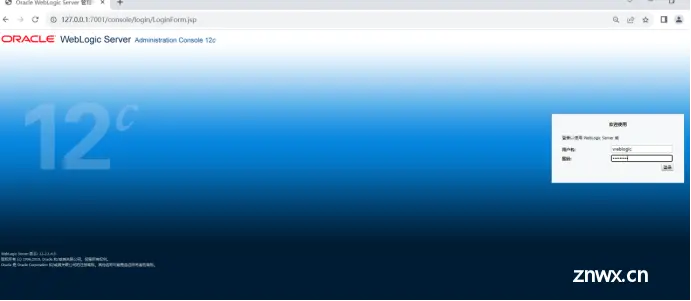
进入
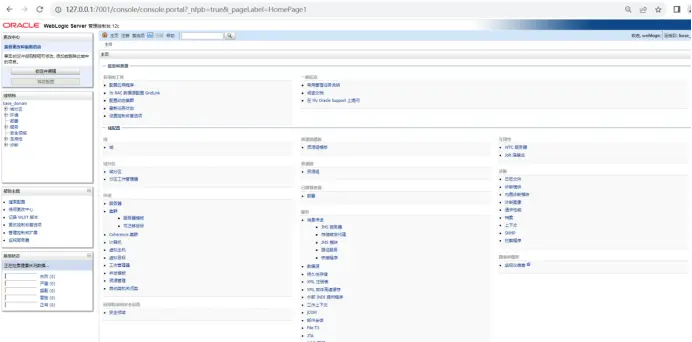
4.点击服务->数据源,然后点击’锁定并编辑’
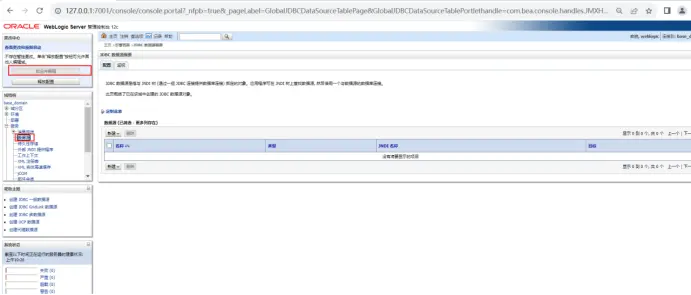
5.点击新建,选择一般‘数据源’,输入名称,然后点击下一步
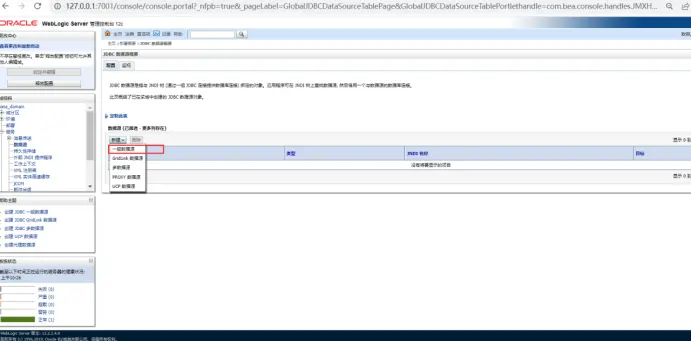
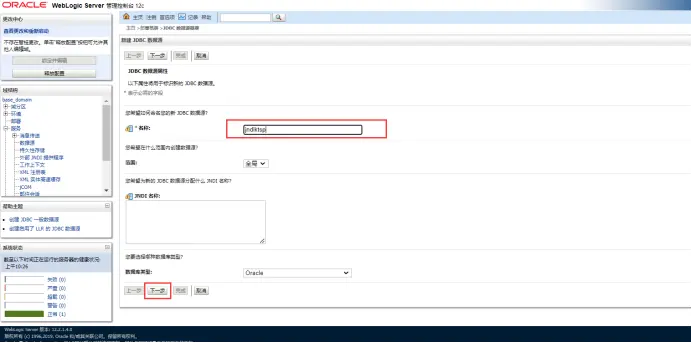
6.点击下一步
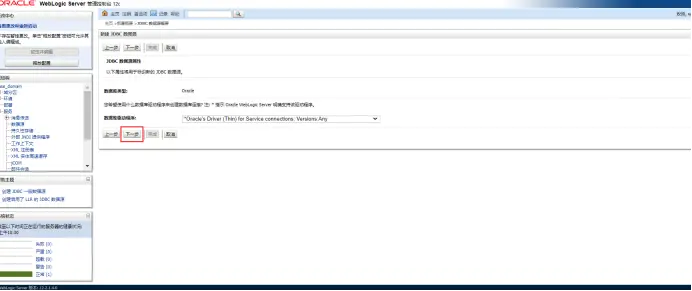
7.直接点击下一步
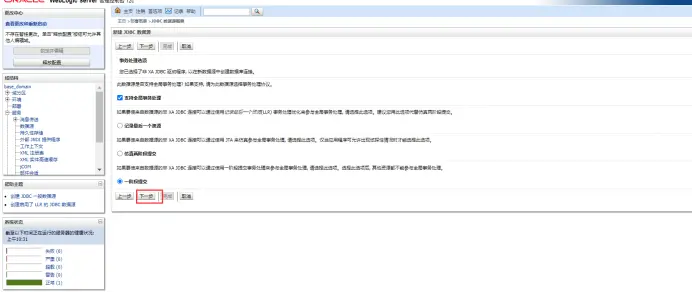
8.输入数据库名称,主机名,数据库用户名,密码等信息,点击下一步
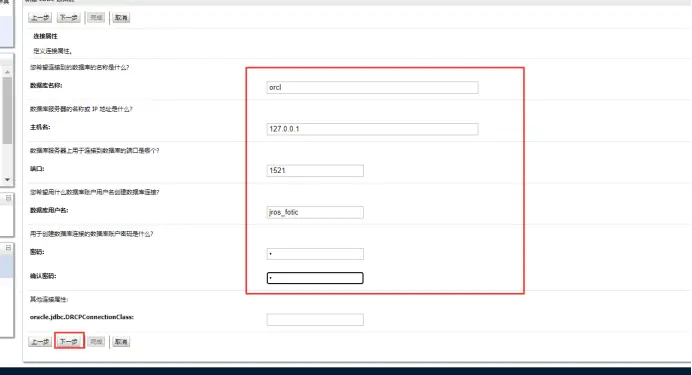
9.点击测试配置,然后点击下一步
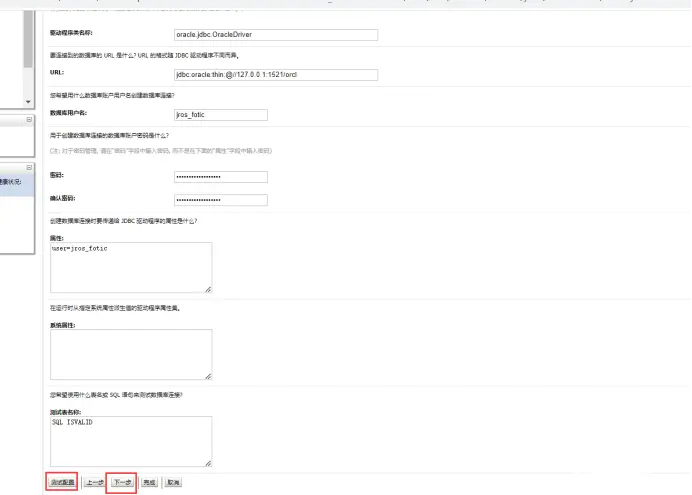
10.选择AdminServer后,点击完成
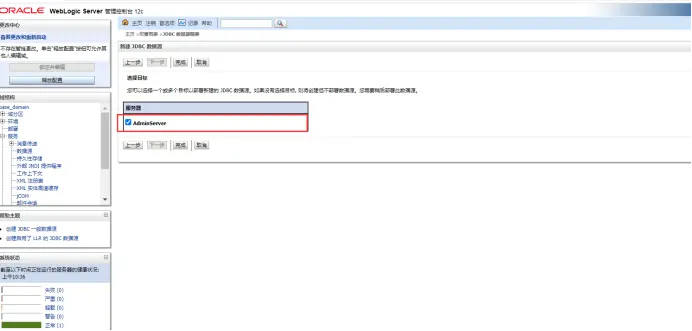
11.点击激活更改
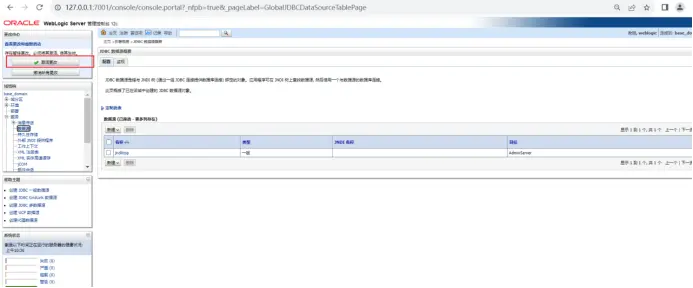
12.点击环境->服务器,然后点击’锁定并编辑’
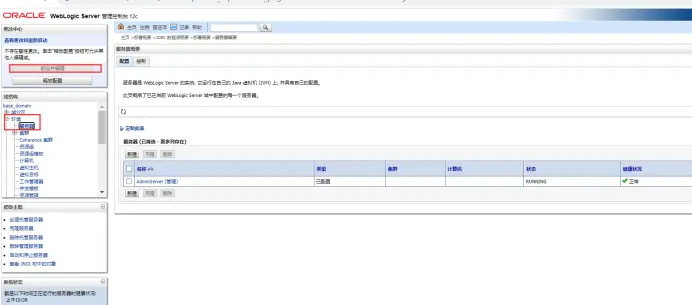
13.点击新建按钮,填写服务器名称,服务器监听地址,再点击下一步,最后点击完成
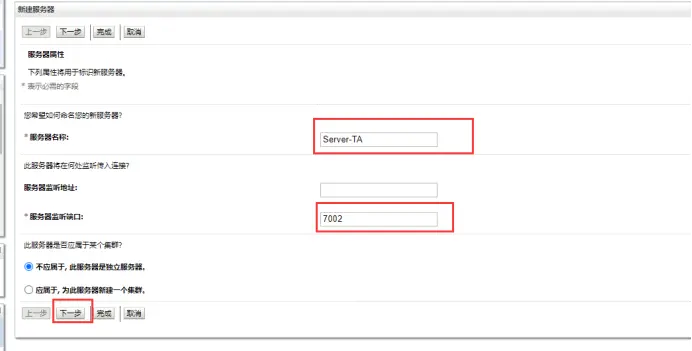
此时Server-TA无法访问
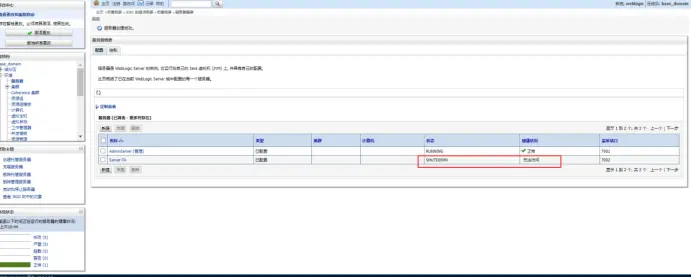
14.点击部署,然后点击’锁定并编辑’
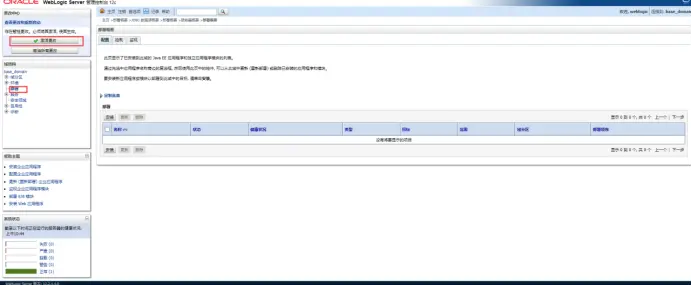
15.点击安装,选择ta的web路径,点击下一步
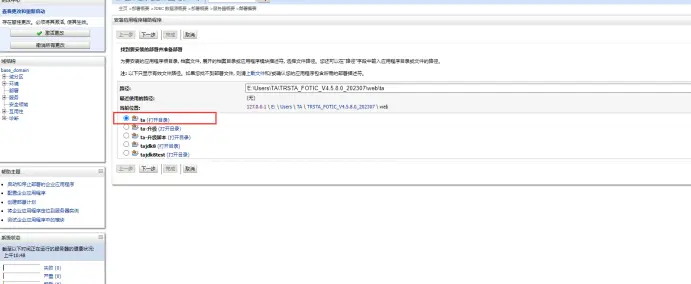
16.点击下一步
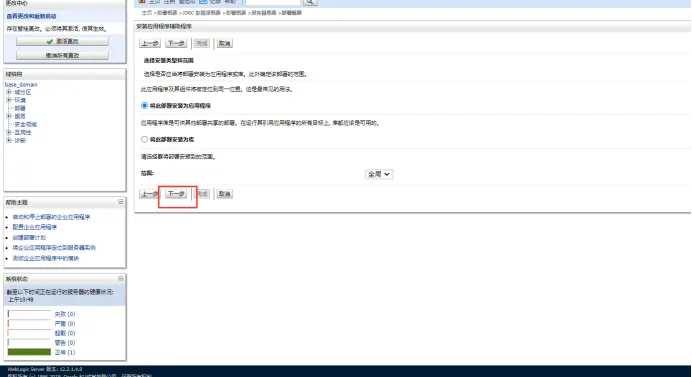
17.选择Server-TA,点击下一步
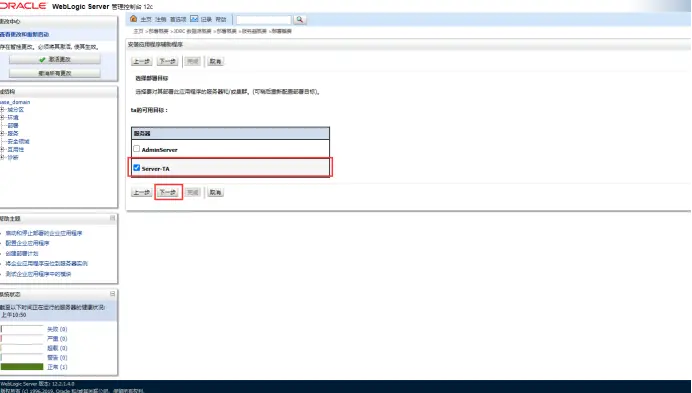
18.点击下一步
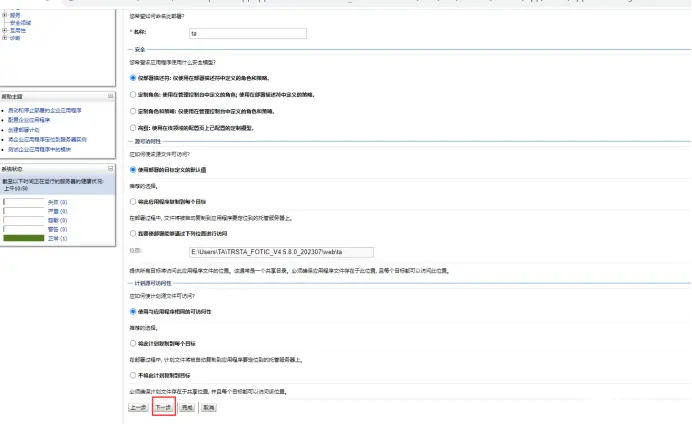
19.点击完成
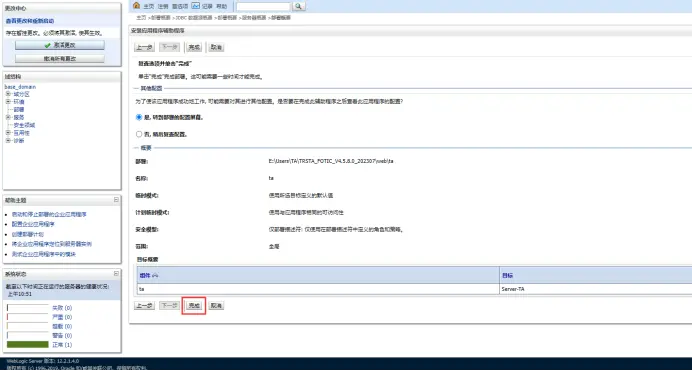
20.点击保存,再点击激活更改
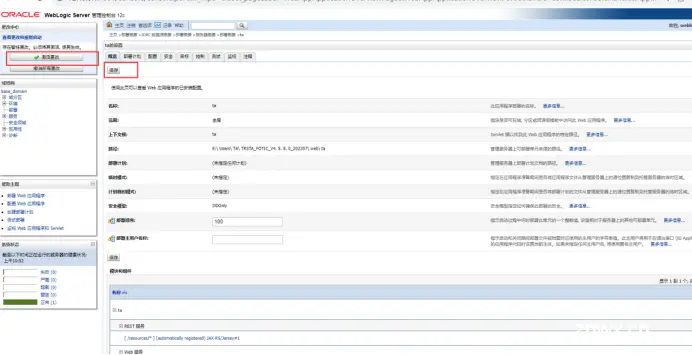
21.点击服务->数据源->点击数据源名称链接
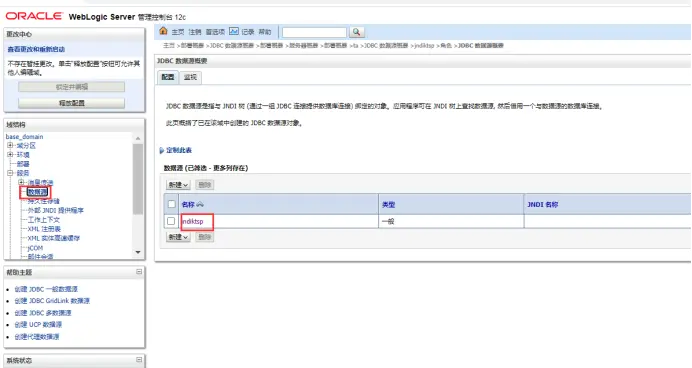
22.目标页签下,选择Server-TA,点击保存,点击激活更改
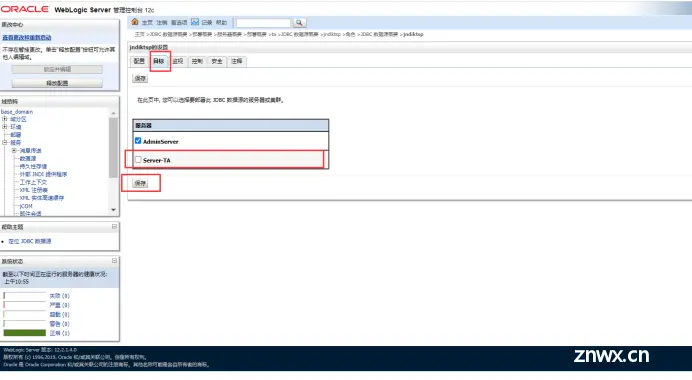
23.进入Oracle\Middleware\Oracle_Home\user_projects\domains\base_domain\bin
新建启动脚本startServerTA.bat,
内容startManagedWebLogic.cmd Server-TA http://localhost:7001
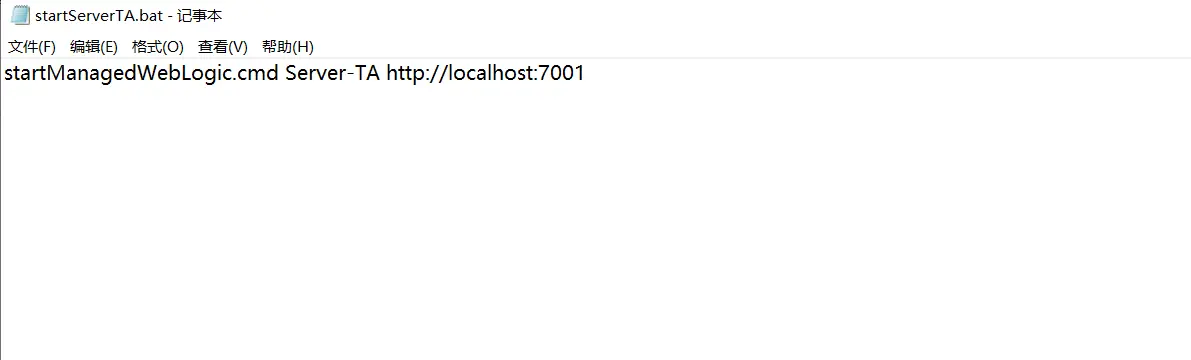
24.双击startServerTA.bat启动Server-TA,输入weblogic用户和密码
在Oracle\Middleware\Oracle_Home\user_projects\domains\base_domain\servers下会生成Server-TA的文件
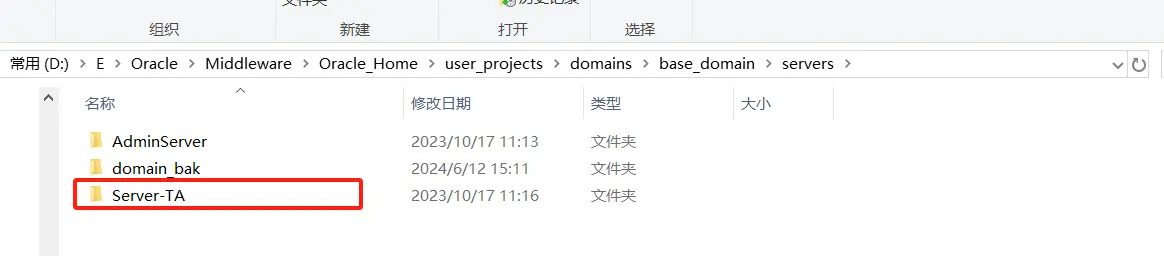
Server-TA\stage下自动生成了ta的web

25.刷新weblogic,Server-TA状态变成运行
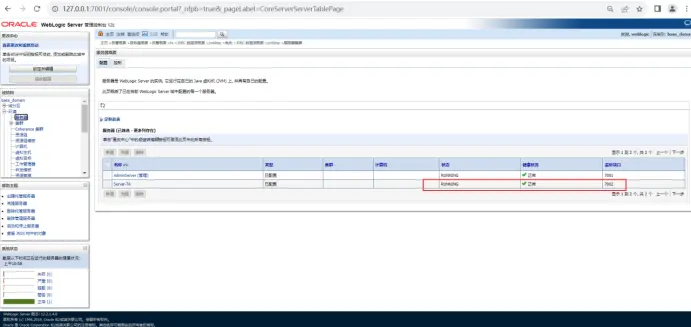
26.部署->控制页签,启动ta
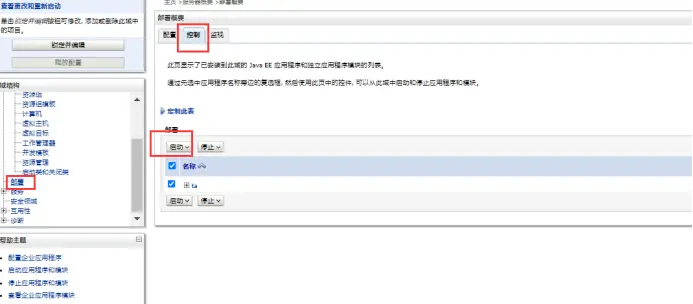
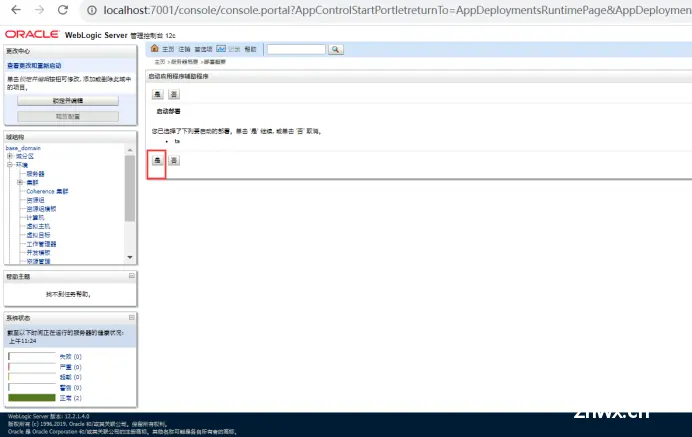
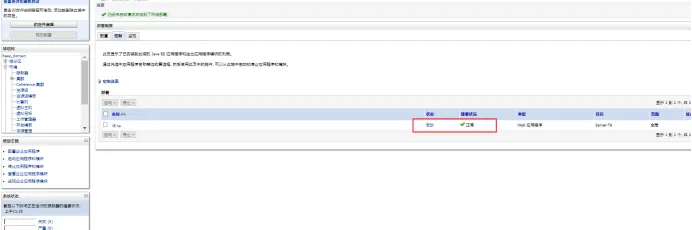
27.免密登录,在目录Oracle\Middleware\Oracle_Home\user_projects\domains\base_domain\servers\AdminServer和Oracle\Middleware\Oracle_Home\user_projects\domains\base_domain\servers\Server-TA目录下,新建security\boot.properties文件,
内容
username=weblogic
password=weblogic1

28.重新执行startWebLogic.cmd,启动weblogic,不用输入密码
29.重新执行startServerTA.bat,启动Server-TA,不用输入密码
30.启动成功
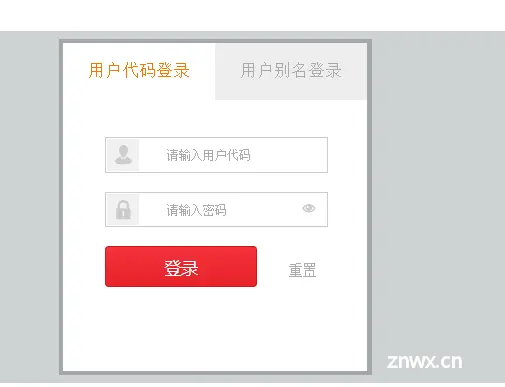
声明
本文内容仅代表作者观点,或转载于其他网站,本站不以此文作为商业用途
如有涉及侵权,请联系本站进行删除
转载本站原创文章,请注明来源及作者。