webp图片怎么转jpg?这几种转换方法超级好用!
职场人参 2024-08-02 10:03:01 阅读 67
webp图片怎么转jpg?在探讨图像格式的广阔领域中,WebP,这一看似前沿却暗藏挑战的格式,正悄然面对其在实际应用中的多重困境,其首当其冲的,便是那横亘在浏览器之间的兼容性鸿沟,如同一条难以逾越的河流,让图片在网络世界的自由流通变得不那么顺畅,此外,WebP的编辑生态尚显贫瘠,工具匮乏如同沙漠中的水源,限制了创意与想象力的无限延伸,使得个性化与多样化的视觉表达变得异常艰难。
鉴于上述重重挑战,我们不禁要思考,是否有一种更为稳妥、高效的替代方案?答案,或许就隐藏在JPG这一经典而又强大的格式之中,JPG,以其无与伦比的兼容性优势,成为了跨越各种平台和设备的桥梁,确保了图片的无缝传播与共享,同时,JPG在保持高质量视觉体验方面同样不遑多让,即便经历格式转换,也能让图片之美得以延续,为观众带来视觉上的愉悦享受。如果你也对这种转换操作感兴趣的话,就快来看看这篇文章吧!

方法一:使用“星优图片处理大师”将webp转换成jpg
下载地址:https://www.xingyousoft.com/softcenter/XYImage
步骤1:在进行图片转换前,大家需要先将“星优图片处理大师”软件下载下来,下载完成后将软件打开,此时在软件界面左侧就可以看到【格式转换】功能。
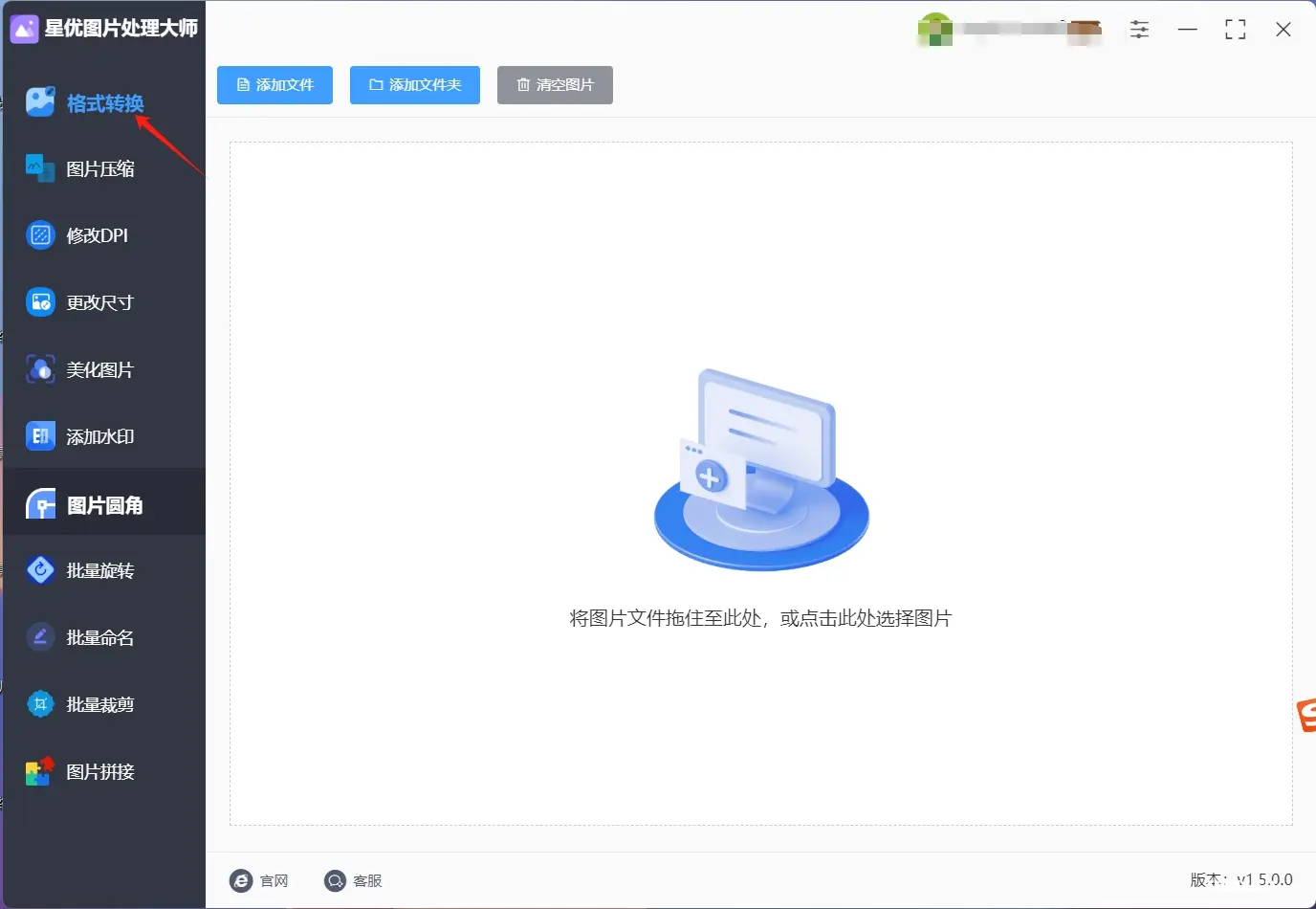
步骤2:点击功能后,大家需要点击左上角的【添加文件】按钮,点击该按钮后就可以将想转换的webp文件导入到软件中。
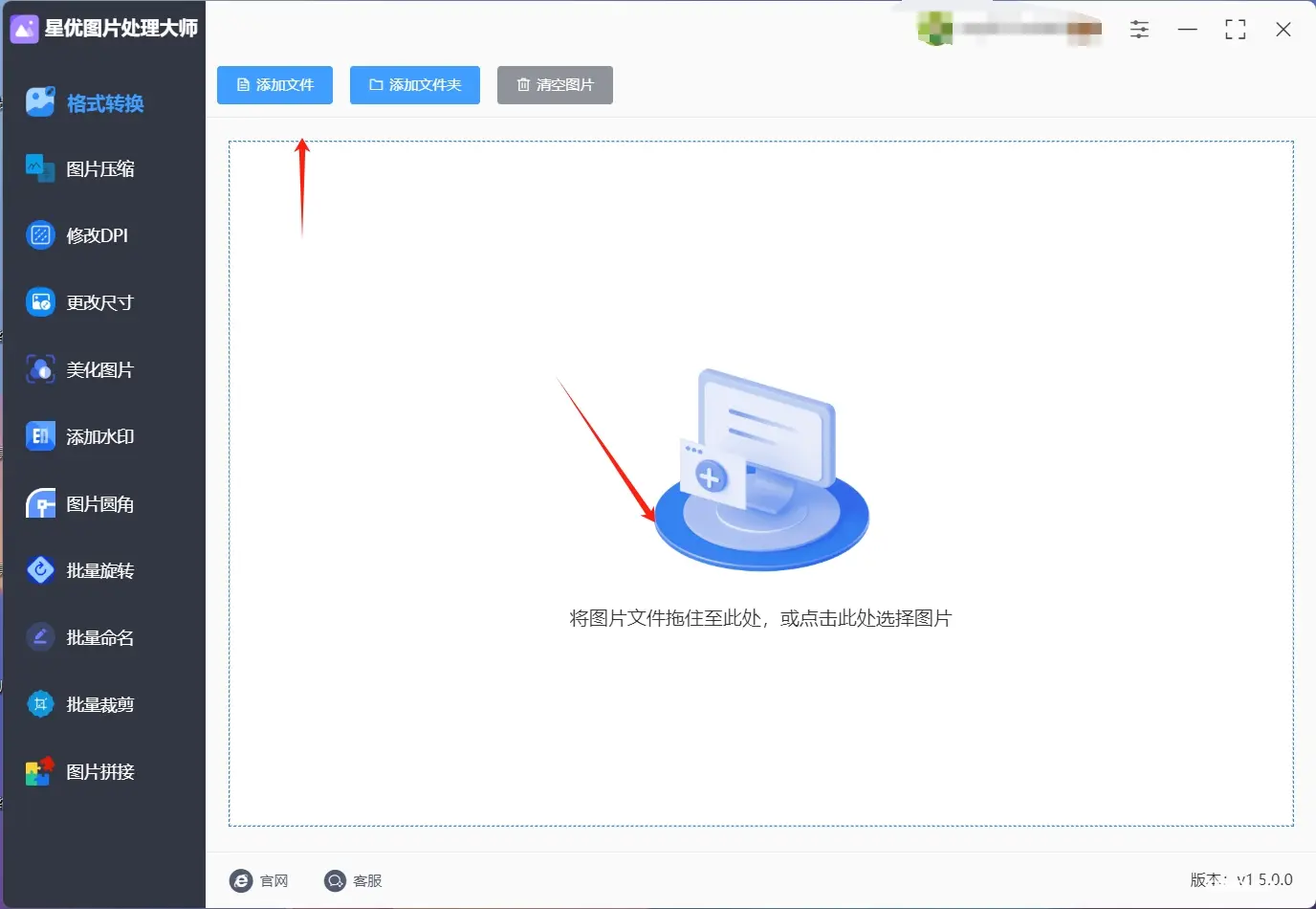
步骤3:webp文件导入完成后,请将右下角的【输出转换】设置为jpg,其余就没有东西要设置了。
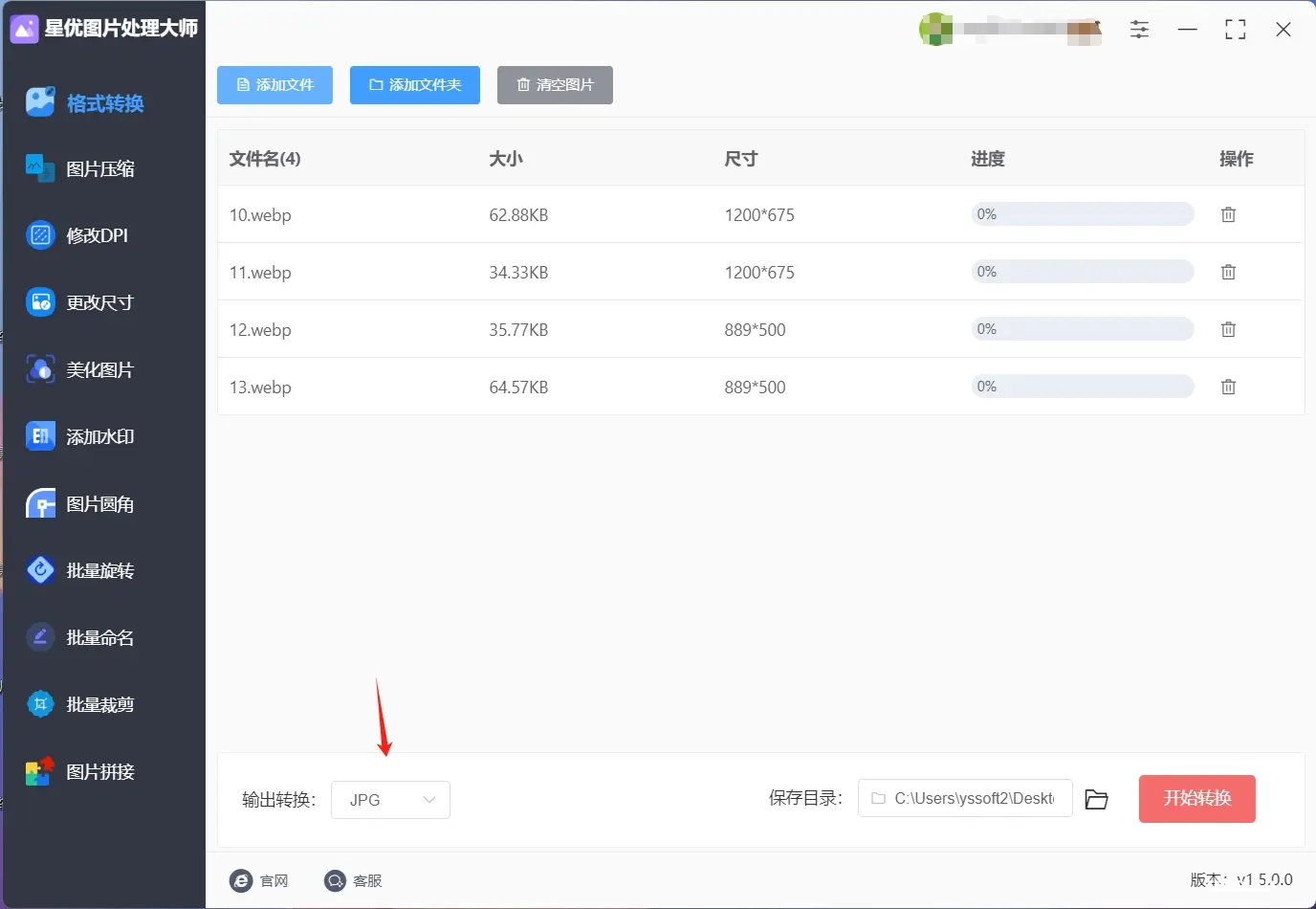
步骤4:设置好转换格式后,请点击软件右下角的【开始转换】按钮,此时软件会启动webp转jpg程序,大家只需稍微等待一会就行。
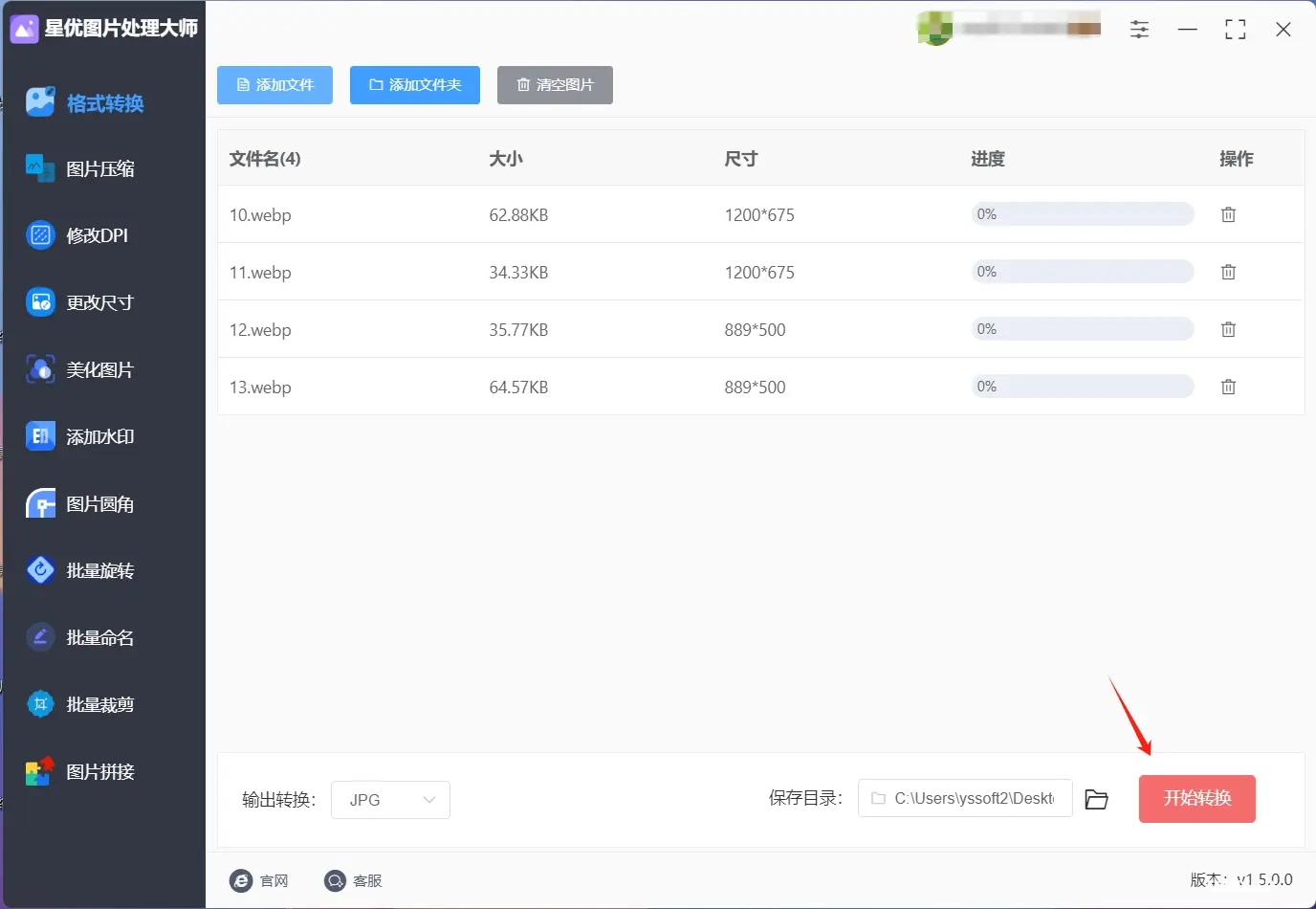
步骤5:软件完成格式转换操作后,会将其输出目录打开,此时大家在打开的目录中就可以找到转换好的jpg文件。
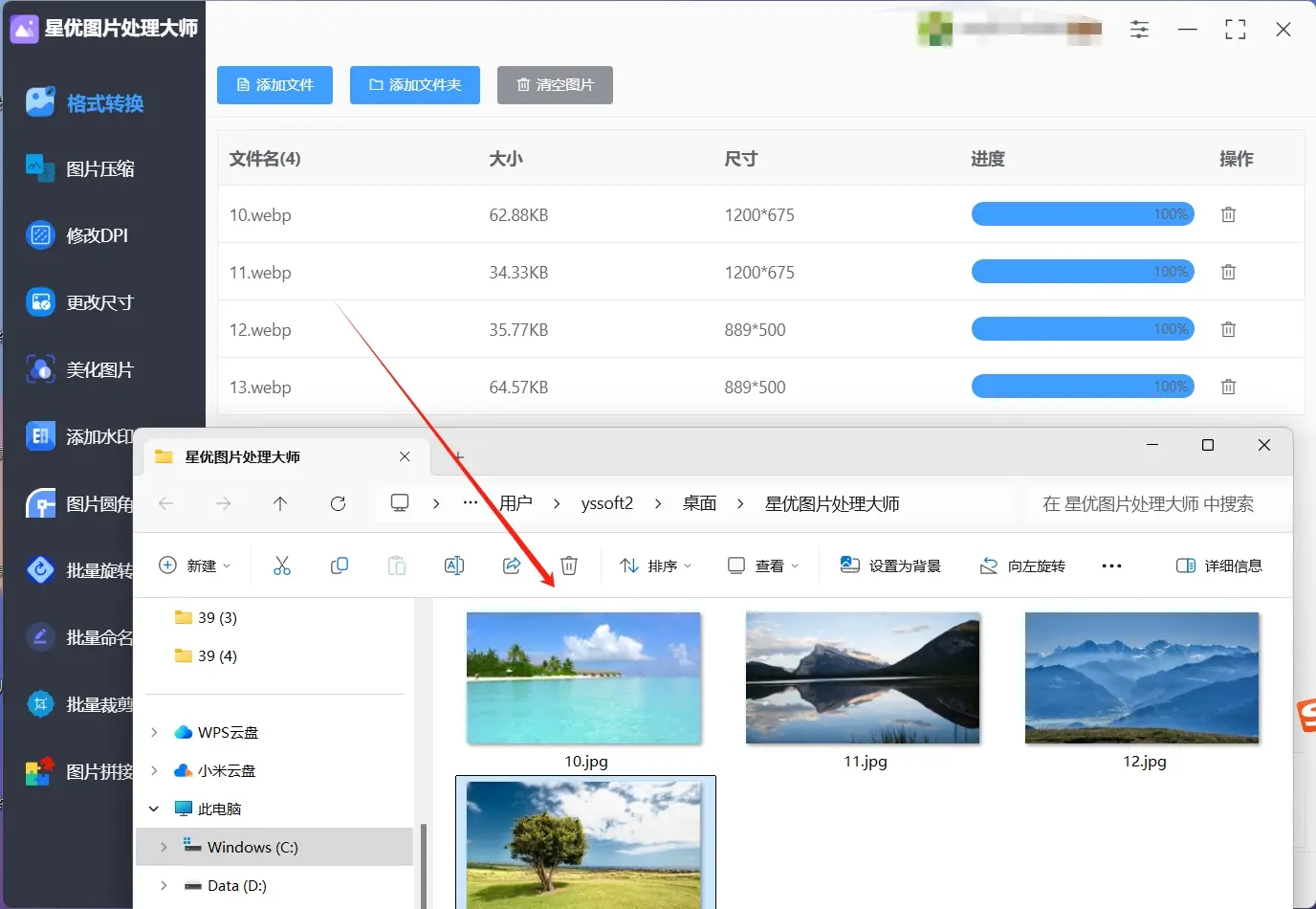
方法二:使用“多米办公助手”将webp转换成jpg
一、优雅地启动多米办公助手
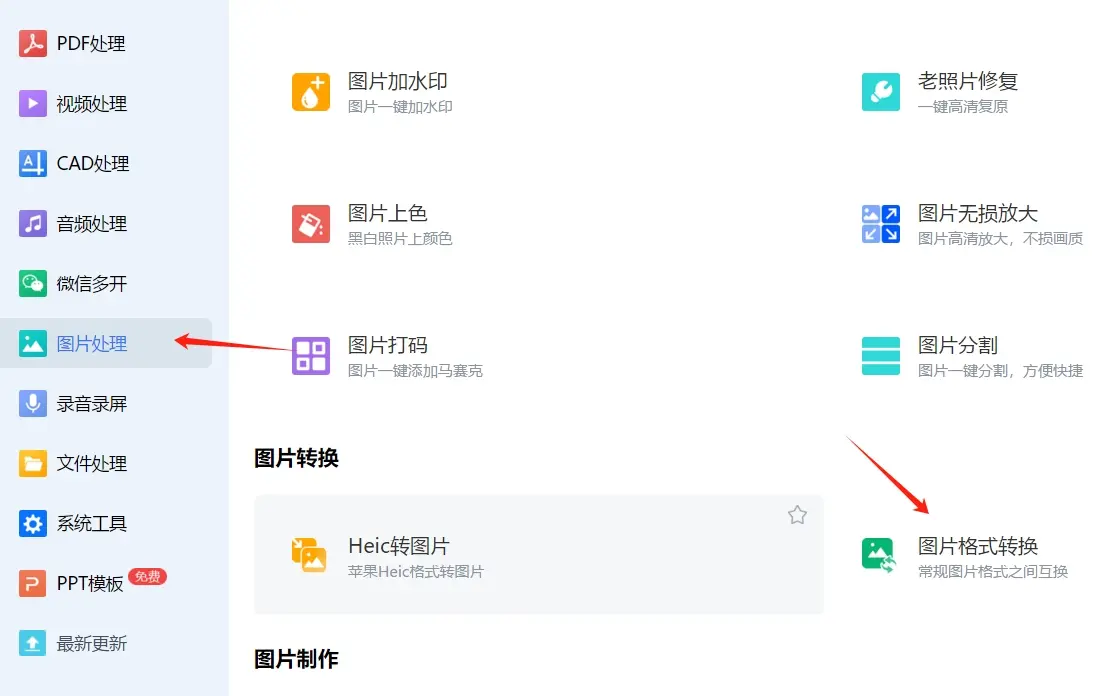
首先,轻启您的电脑,确保网络连接稳定后,双击桌面上的多米办公助手图标,或是从程序列表中精心挑选并启动它。随着软件的缓缓加载,一个色彩斑斓、布局合理的界面跃然屏上,预示着一段高效而便捷的文件处理之旅即将开启。
二、精准定位图片处理模块
在多米办公助手那琳琅满目的功能模块中,您的目光自然而然地落在了“图片处理”或“格式转换”这一专区。这些标签如同路标,指引您快速抵达目的地。轻轻一点,页面便优雅地切换至图片格式转换的专属领地,这里汇聚了解决图片格式难题的所有工具与选项。
三、轻松导入WebP图片
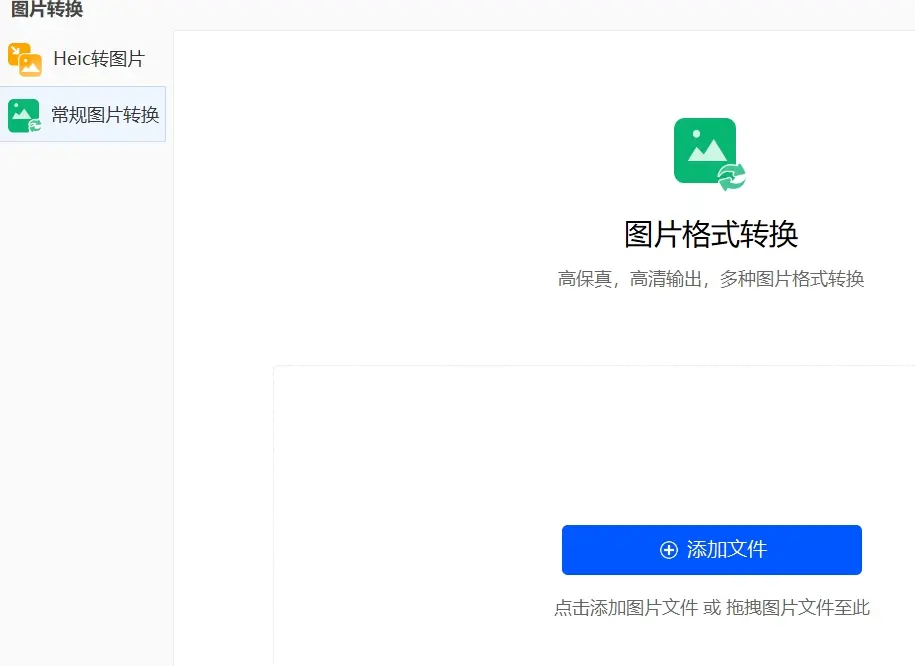
在图片格式转换的广阔舞台上,您会看到一个醒目的“添加文件”按钮,它仿佛在说:“来吧,让我帮你改变!”无需犹豫,点击它,随即弹出的文件浏览窗口中,您只需耐心地在文件夹间穿梭,找到并选中那些需要蜕变的WebP图片。确认无误后,点击“打开”,这些图片便如同被施了魔法般,瞬间出现在转换列表之中,静待下一步的华丽变身。
四、细致选择JPG为输出格式
现在,是时候为这些图片挑选新的衣裳了。在转换列表的旁边,您会发现一个精心设计的输出格式选择框,它就像是一个色彩斑斓的调色盘,提供了多种格式供您挑选。但此刻,您的目标明确——“jpg”。轻轻下拉选择框,准确无误地选中它,仿佛在为图片的未来指定了方向。
五、一键启动转换魔法
一切准备就绪,只待东风。在确认输出格式设置无懈可击后,您的目光聚焦在了那个充满力量的“开始转换”按钮上。深吸一口气,果断点击,随即,软件内部仿佛启动了某种神秘的机制,开始了对图片格式的深度改造。这一过程如同时间加速,却又静谧无声,让您在期待中感受到科技的力量。
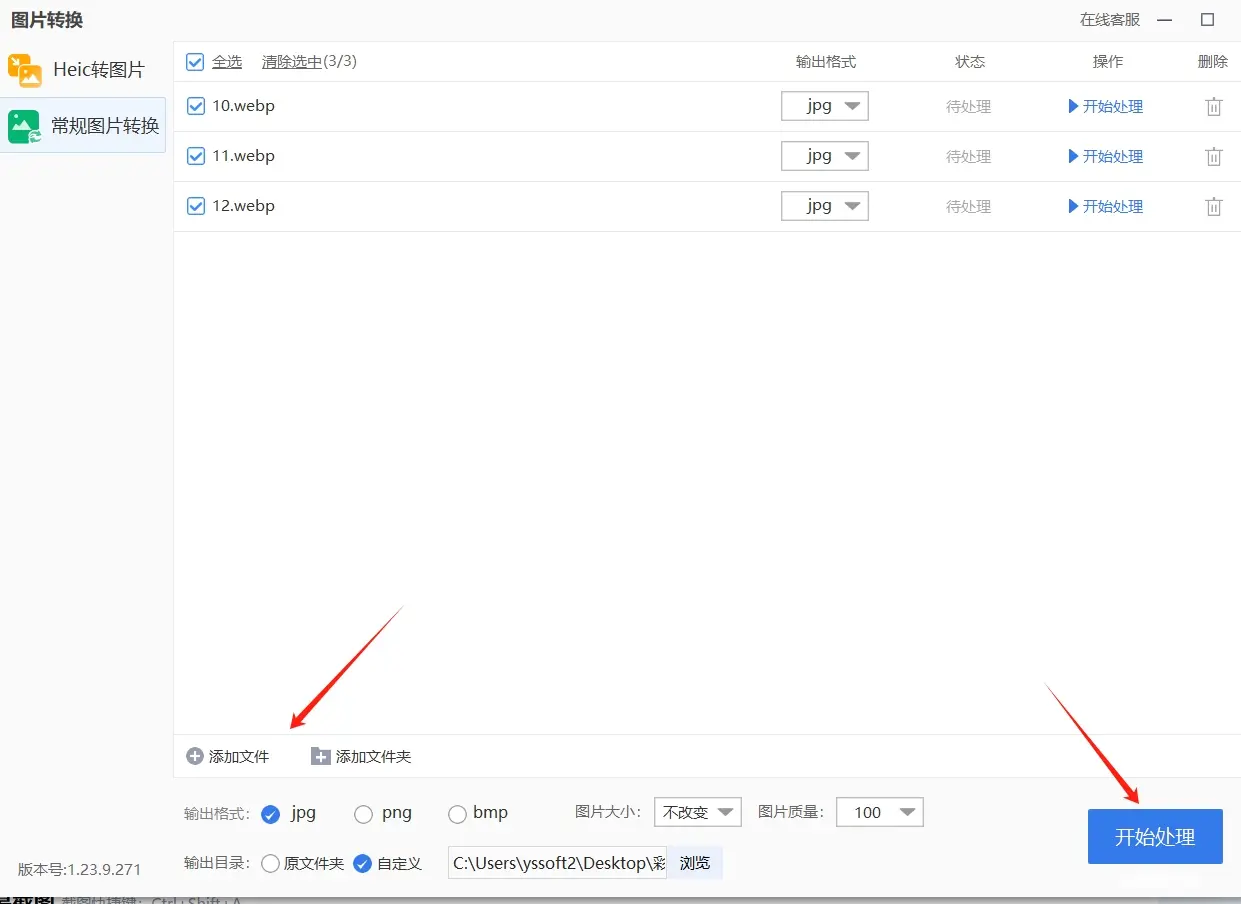
六、见证转换成果的喜悦
终于,转换的魔法阵停止了旋转,软件以温柔的提示告知您:“转换已完成。”此时,您可以根据软件的贴心指引,或是直接访问自动为您打开的输出文件夹,去一睹转换后jpg图片的芳容。当那一张张清晰、标准的jpg图片展现在眼前时,那份成就感与喜悦,定会让您倍感满足。
方法三:使用“ Adobe Photoshop”将webp转换成jpg
1. 启动Adobe Photoshop
首先,双击桌面上的Adobe Photoshop图标或从开始菜单中找到并启动该软件。等待程序加载完成,进入Photoshop的工作界面。
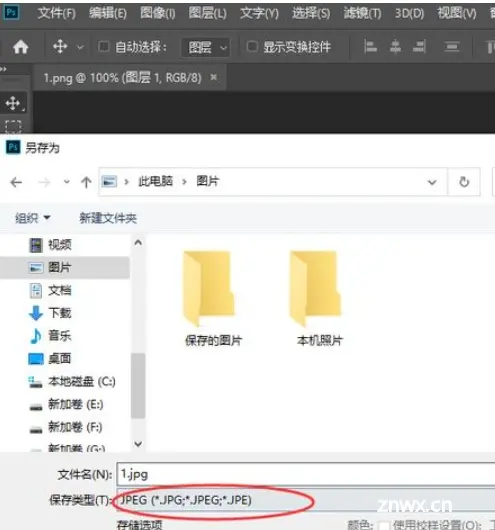
2. 导入WebP图片
在Photoshop的顶部菜单栏中,点击“文件”(File)选项。
从下拉菜单中选择“打开...”(Open...),这将打开文件浏览器。
浏览至存储WebP图片的文件夹,选中您希望转换的WebP文件,然后点击“打开”(Open)按钮。Photoshop将加载并显示该图片。
3. 确认导入设置(如有必要)
通常情况下,Photoshop会直接打开图片而无需额外设置。但如果有任何特殊的导入选项需要调整,请按照提示进行操作。
4. 调整图像(可选步骤)
如果图片需要色彩校正、裁剪、调整大小或其他编辑,可以利用Photoshop提供的各种编辑工具进行操作。
使用工具栏上的工具或顶部菜单中的命令来进行所需的更改。
5. 导出为JPG格式
完成图像编辑后,再次点击“文件”(File)菜单。
从下拉菜单中选择“导出”(Export),然后在下一个子菜单中选择“存储为Web(旧版)...”(Save for Web (Legacy)...)或类似选项(注意:根据Photoshop的版本,选项名称可能有所不同)。
这将打开“存储为Web”对话框。
6. 选择JPG格式并设置导出选项
在“存储为Web”对话框的右侧“预设”(Presets)或“格式”(Format)部分,从下拉菜单中选择“JPEG”。
在JPEG选项下,您可以调整图像的质量滑块以控制文件大小和图像质量的平衡。
还可以设置其他选项,如图像尺寸、颜色深度、渐进式显示等,以满足您的具体需求。
7. 导出JPG图像
确认所有设置无误后,点击对话框底部的“存储...”(Save...)按钮。
在弹出的保存对话框中,选择您希望保存JPG文件的位置,输入文件名,然后点击“保存”(Save)。
8. 查看转换后的JPG图片
根据您的设置,Photoshop可能会在完成保存后自动打开JPG文件,或者您可以通过文件资源管理器手动导航到保存位置来查看转换后的图片。
欣赏您的JPG图片,确认转换效果符合预期。
方法四:使用“GIMP(GNU Image Manipulation Program)”将webp转换成jpg
1.打开GIMP
首先,启动GIMP图像编辑软件。等待软件加载完成,进入GIMP的主界面。
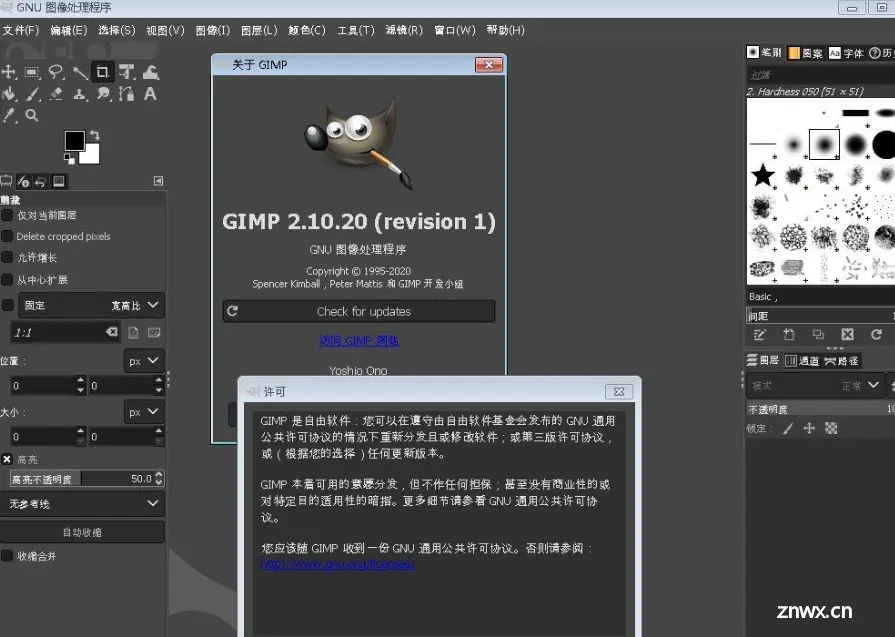
2. 导入WebP图片
在GIMP的顶部菜单栏中,点击“文件”(File)选项。
从下拉菜单中选择“打开...”(Open...),这会打开文件选择器窗口。
浏览到包含WebP图片的文件夹,选中你想要转换的WebP文件,然后点击“打开”(Open)按钮。如果GIMP支持直接打开WebP格式,图片将直接加载到GIMP中;否则,可能需要先安装相应的插件或更新GIMP到最新版本。
3. 确认导入设置
如果GIMP在打开WebP文件时弹出了“导入选项”对话框,请检查并确认图像导入的选项,如颜色模式、分辨率等,确保它们符合你的需求。之后,点击“导入”(Import)按钮继续。
4. 调整图像(可选)
GIMP提供了丰富的编辑工具,允许你对导入的图片进行各种调整,比如色彩校正、裁剪、缩放等。根据需要,使用工具栏上的工具或顶部菜单中的命令来编辑图片。
5. 导出为JPG格式
完成对图片的编辑后,点击“文件”(File)菜单,并从下拉菜单中选择“导出为...”(Export As...)。
在弹出的“导出为”对话框中,选择你希望保存JPG文件的位置,并输入文件名。
在“选择文件类型”下拉菜单中,找到并选择“JPEG图像”(*.jpg)作为输出格式。
6. 设置JPG导出选项
选择JPG格式后,GIMP通常会提供一个额外的选项面板,允许你调整导出参数,如图像质量、压缩率等。根据你的需求调整这些设置,以达到最佳的平衡效果。
7. 点击导出
确认所有设置无误后,点击“导出”(Export)按钮。GIMP将开始将WebP图片转换为JPG格式,并保存到指定的位置。
8. 查看转换后的JPG图片
根据你的设置,GIMP可能会在完成导出后自动打开保存的JPG图片,让你立即查看转换效果。如果没有自动打开,你可以通过文件资源管理器手动导航到保存位置,双击JPG文件来查看。
方法五:使用“Online Converter”将webp转换成jpg
第一步:访问Online Converter网站
首先,打开您的浏览器,在地址栏中输入Online Converter的网址,并按下回车键。很快,您就会被带到这个强大的在线转换工具的页面。
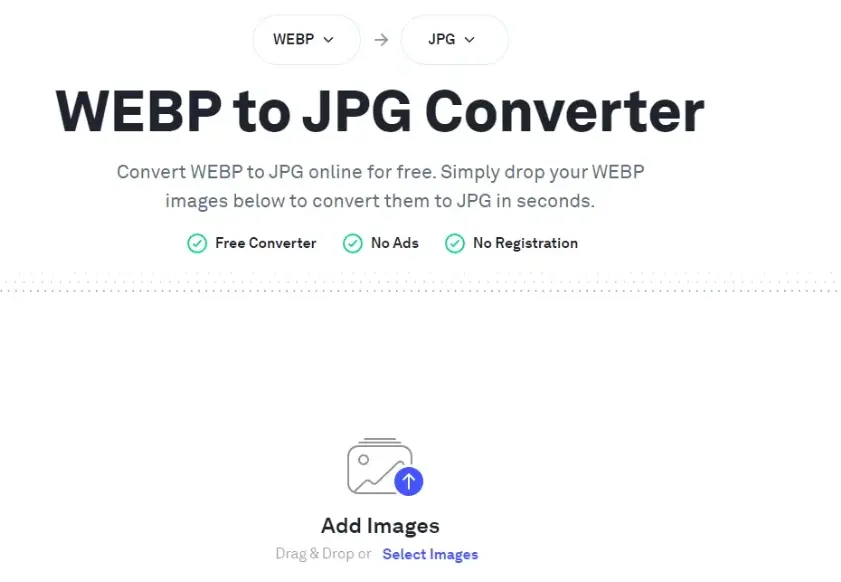
第二步:上传WebP文件
在网站页面上,您会看到一个醒目的“选择文件”按钮。点击它,然后从您的计算机文件夹中选择想要转换的WebP图片文件。如果您更喜欢拖放操作,也可以直接将文件拖放到指定的上传区域。
第三步:设置输出格式为JPG
上传文件后,页面会自动跳转到转换设置部分。在这里,您需要确认输出格式选项。寻找下拉菜单或明确的选项按钮,确保选择了“JPG”作为目标格式。这样,Online Converter就知道您希望将WebP图片转换成JPG格式了。
第四步:启动转换过程
一切设置妥当后,找到并点击页面上的“开始转换”或类似名称的按钮。Online Converter随即会开始处理您的文件,将其从WebP格式转换为JPG格式。这个过程通常很快,具体取决于您的文件大小和网站服务器的负载情况。
第五步:下载转换后的JPG文件
转换完成后,Online Converter会在页面上显示转换结果的通知,并提供下载链接或直接展示转换后的JPG图片预览。点击“下载”按钮,即可将转换好的JPG文件保存到您的电脑中。现在,您就可以在任何需要JPG格式图片的地方使用它了。
方法六:使用“Windows 系统工具”将webp转换成jpg
打开图片文件:
打开包含 WebP 图片的文件夹。
查看图片:
右键单击需要转换的 WebP 图片文件。
转换为 JPG 格式:
在弹出菜单中,选择“打开方式” > “照片”或“照片查看器”。
保存为 JPG:
照片查看器会打开该 WebP 图片。点击右上角的“...”(更多选项)按钮。
选择“另存为”选项,并在保存类型中选择 JPG 格式。
点击“保存”以保存该文件为 JPG 格式。
使用 macOS 系统工具:
步骤:
打开预览应用:
双击打开包含 WebP 图片的文件夹。
转换为 JPG 格式:
在预览应用中打开 WebP 图片。
点击菜单栏中的“文件” > “导出”。
设置保存选项:
在弹出的导出窗口中,选择 JPG 格式。
可以设置 JPG 的质量和文件名。
点击“导出”以保存该文件为 JPG 格式。
在探讨WebP向JPG格式转化的议题时,我们踏入了一个既蕴含机遇又暗藏挑战的领域,诚然,WebP以其卓越的压缩效率赢得了广泛赞誉,它如同一位精明的空间魔术师,能在有限的数字舞台上展现出超乎想象的图像质量,然而,当我们试图将这份魔法转移到JPG这一传统而广泛应用的格式上时,一系列微妙而复杂的问题便悄然浮现。到这里今天这篇“webp图片怎么转jpg?”就结束了,总之,WebP到JPG的转换之路,既是一条通往更广泛兼容性的便捷通道,也是一场对图像品质与细节保护的深刻考验,唯有充分了解并接受这一过程中的潜在风险,我们才能在享受转换带来的便利的同时,确保图像作品能够以最接近原貌的姿态,展现在更广阔的世界面前。
声明
本文内容仅代表作者观点,或转载于其他网站,本站不以此文作为商业用途
如有涉及侵权,请联系本站进行删除
转载本站原创文章,请注明来源及作者。