Java小白必会!Intellij IDEA安装、配置及使用详细教程
一一哥Sun 2024-07-06 08:05:03 阅读 53
作者:孙玉昌,昵称【一一哥】,另外【壹壹哥】也是我哦
CSDN博客专家、万粉博主、阿里云专家博主、掘金优质作者
配套开源项目资料
Github:
GitHub - SunLtd/LearnJava
Gitee:
一一哥/从零开始学Java
一. 前言
所谓工欲善其事必先利其器,一个好的开发工具对工作效率得提升绝对是杠杠的!而在咱们程序员开发时,一个好的集成开发工具(IDE)对于提高我们的编码效率和编程体验来说更是非常重要!
IntelliJ IDEA作为业界公认最好用的JAVA开发工具,它在代码提示、语法检查、程序调试、MAVEN、GIT的整合等各方面的表现都非常优异,现在已经逐渐成为开发人员的首选工具。最近有不少小白粉丝给壹哥发来私信,希望壹哥能够出一篇针对IDEA的安装、配置、使用教程。因为IDEA的安装配置对很多准备开启JAVA学习之旅的小白童鞋,特别是之前完全没有软件安装经验的童鞋来说,并不是一件很轻松的事情。所以壹哥今天就为大家精心准备了一篇关于IDEA安装、配置以及基本使用的详细教程,希望能给各位小伙伴带来帮助。
在正式开始阅读今天的文章之前,请动动你厉害的小手,【点赞一下,收藏本文】,让我们在技术的路上携手前进,【关注壹哥】不迷路哦!
另外如果你最近正在找Java程序员的工作,面试题是必备哦,以下是壹哥精心编写的157篇最新Java面试题精讲文章,其中给大家总结梳理了上千道高频面试题。可以说,读了这套面试题精讲文章,收获高薪不再是梦想。
高薪程序员&Java面试题精讲系列汇总

https://yiyige.blog.csdn.net/article/details/120457058?spm=1001.2014.3001.5502
二. IDEA下载
如果我们想要安装IDEA,首先得需要获取它的安装包,壹哥这里要特别提醒一下各位初学者,我们应该养成尊重知识产权的意识,请从正规渠道去下载对应的软件安装文件【请不要做一个白嫖党,最起码要学会给作者点个赞哦】。
2.1 IDEA下载
下面是IDEA的官方下载地址,大家可以点击下面的链接,选择自己系统对应的版本进行下载。
Download IntelliJ IDEA: The Capable & Ergonomic Java IDE by JetBrains
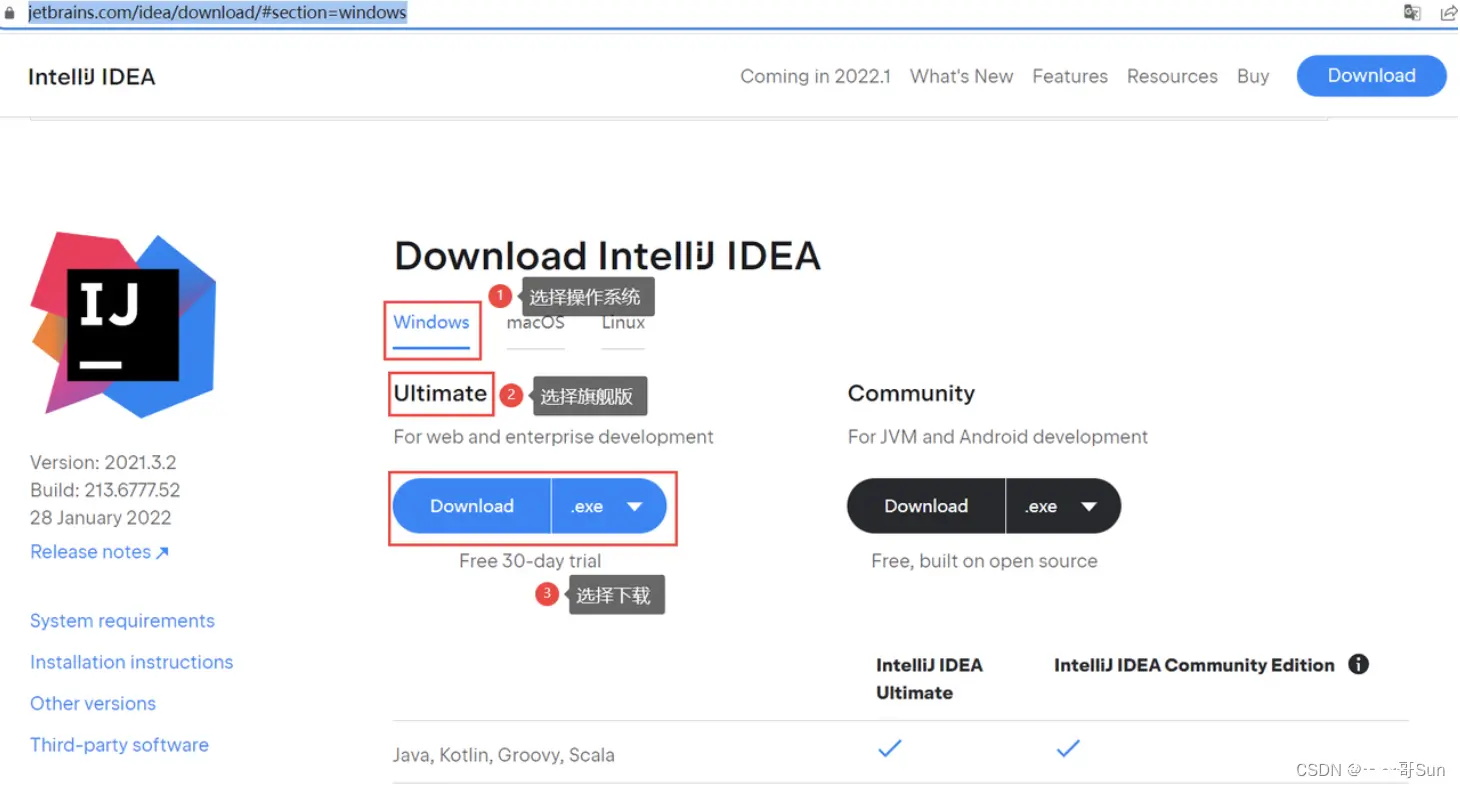
2.2 其他版本下载
如果我们想下载其他版本的IDEA工具,可以点击如下链接:
Other Versions - IntelliJ IDEA
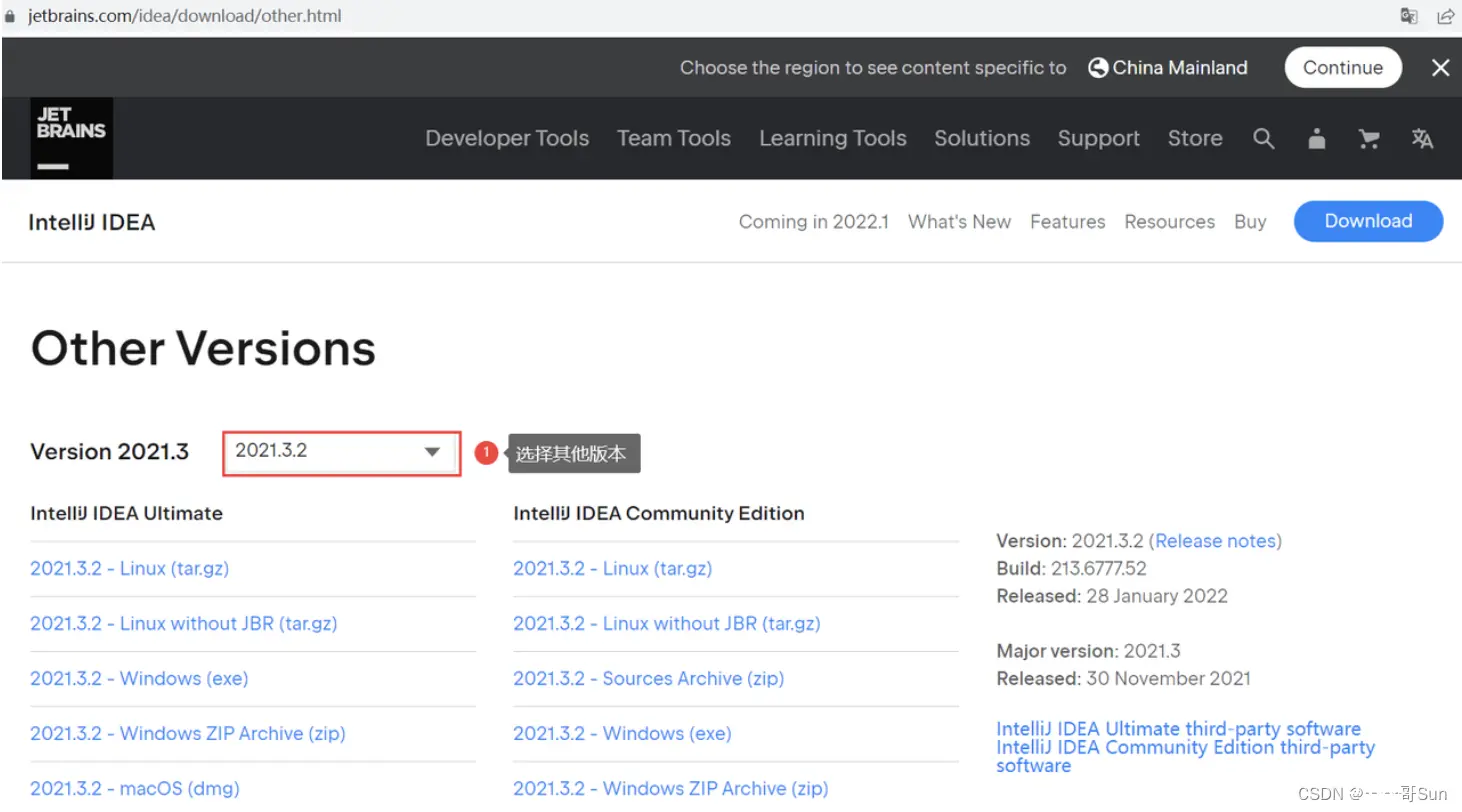
三. IDEA安装
本文会以2020.3.1版本为例进行演示,其他版本的安装过程大同小异,大家自行选择即可。
3.1 选择安装目录
温馨提示:
各位小伙伴,我们在安装软件时,最好不要安装在C盘,因为C盘属于系统盘,一方面C盘的文件太多会影响系统的运行速度,另一方面如果将来小伙伴重装了系统还得重新去安装和配置这些软件。壹哥自己的习惯,就是会划分一个专门的盘符用于软件安装。
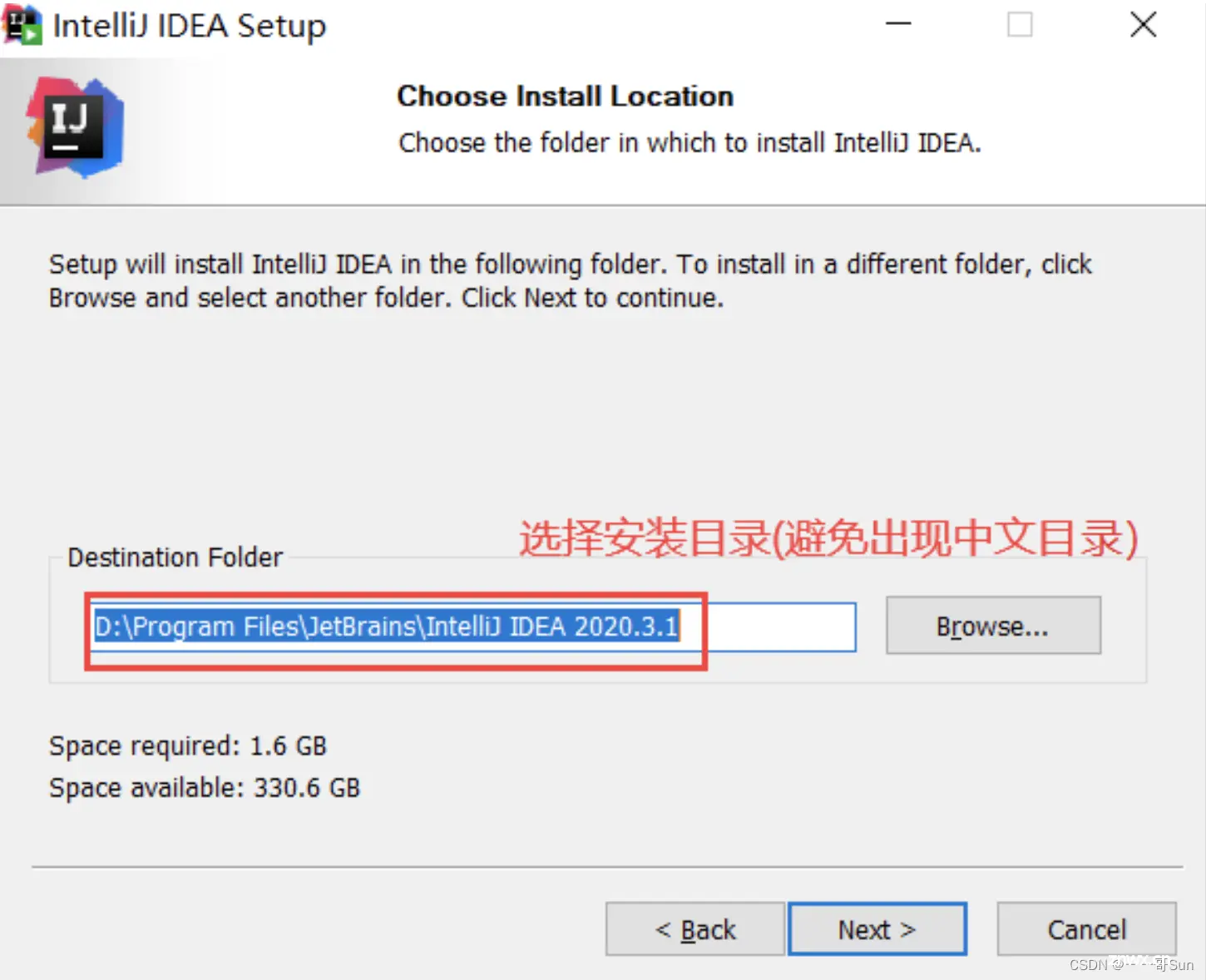
3.2 创建桌面快捷方式
接下来我们选择一个针对自己系统位数的启动器,选择很多系统都是64位的。
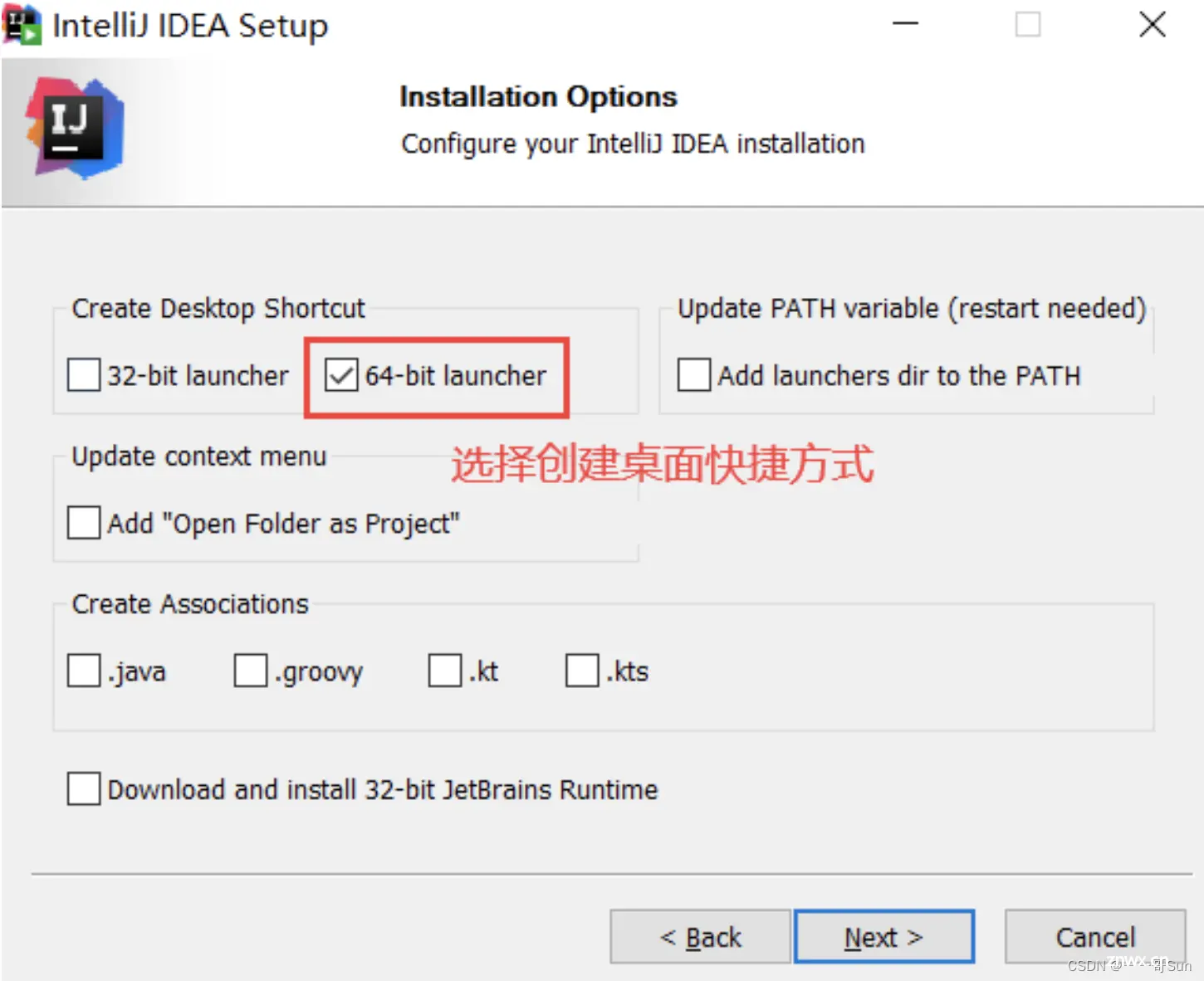
3.3 等待安装
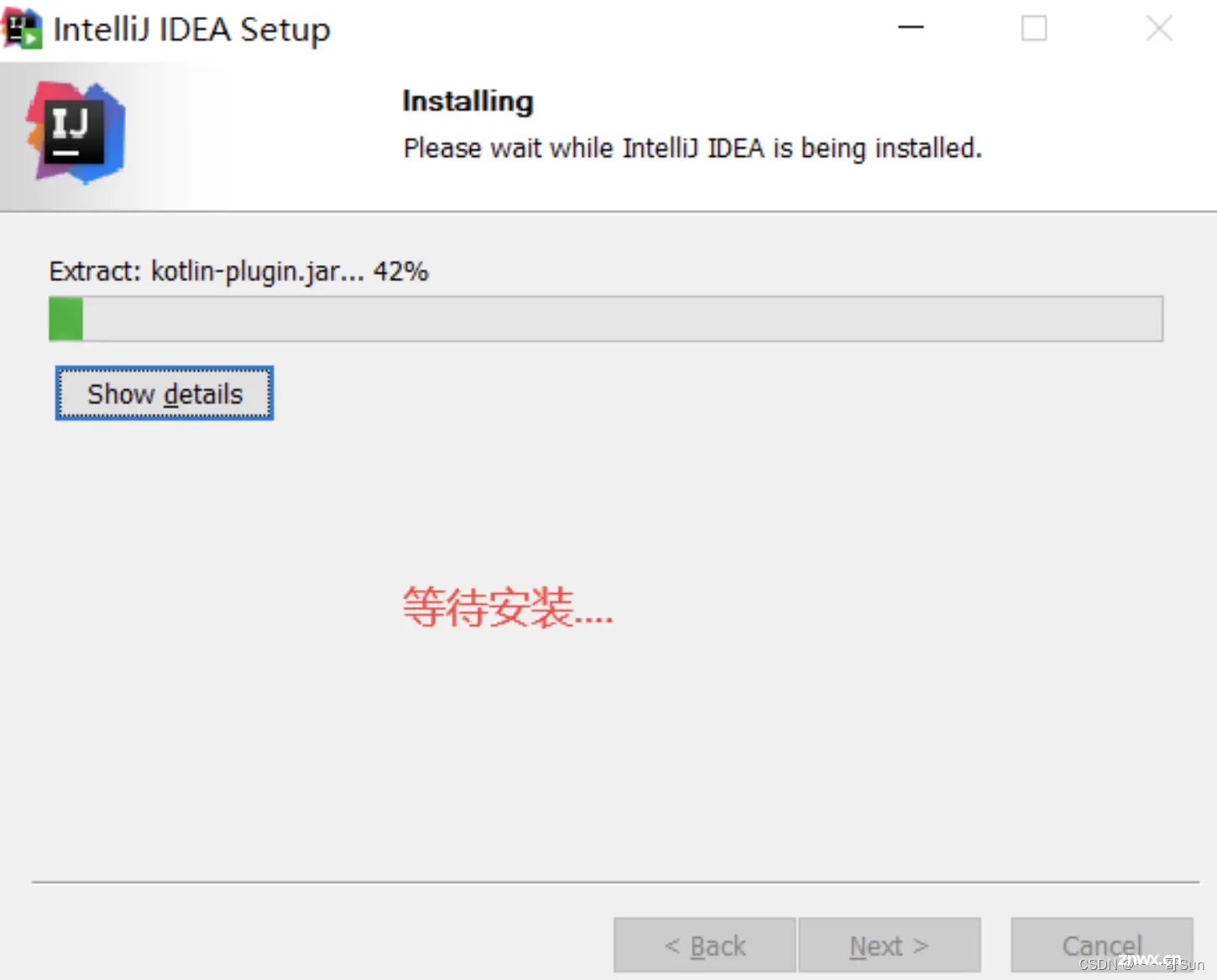
3.4 启动IDEA
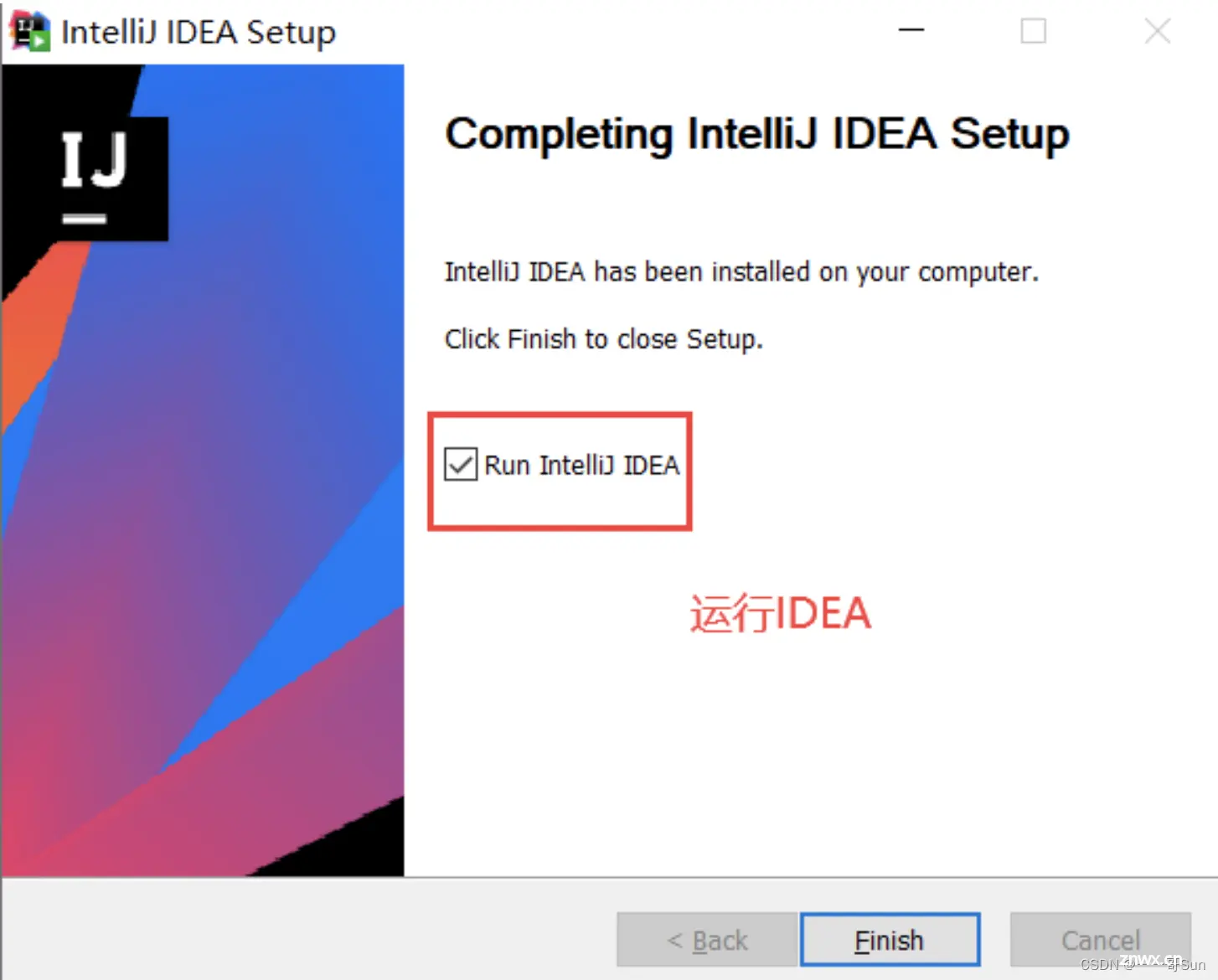
四. IDEA配置
为了后期能更好地使用IDEA进行编码,我们在软件安装完成后还需要对它进行一些个性化的配置,因配置项太多且考虑到有些配置前期用不上,壹哥这里主要针对初学者列举一些常用的设置。
4.1 设置主题
小伙伴们在这里可以选择自己喜欢的主题风格,也可以从网上下载一些主题,然后导入到IDEA中,这样IDEA的界面就会更漂亮。
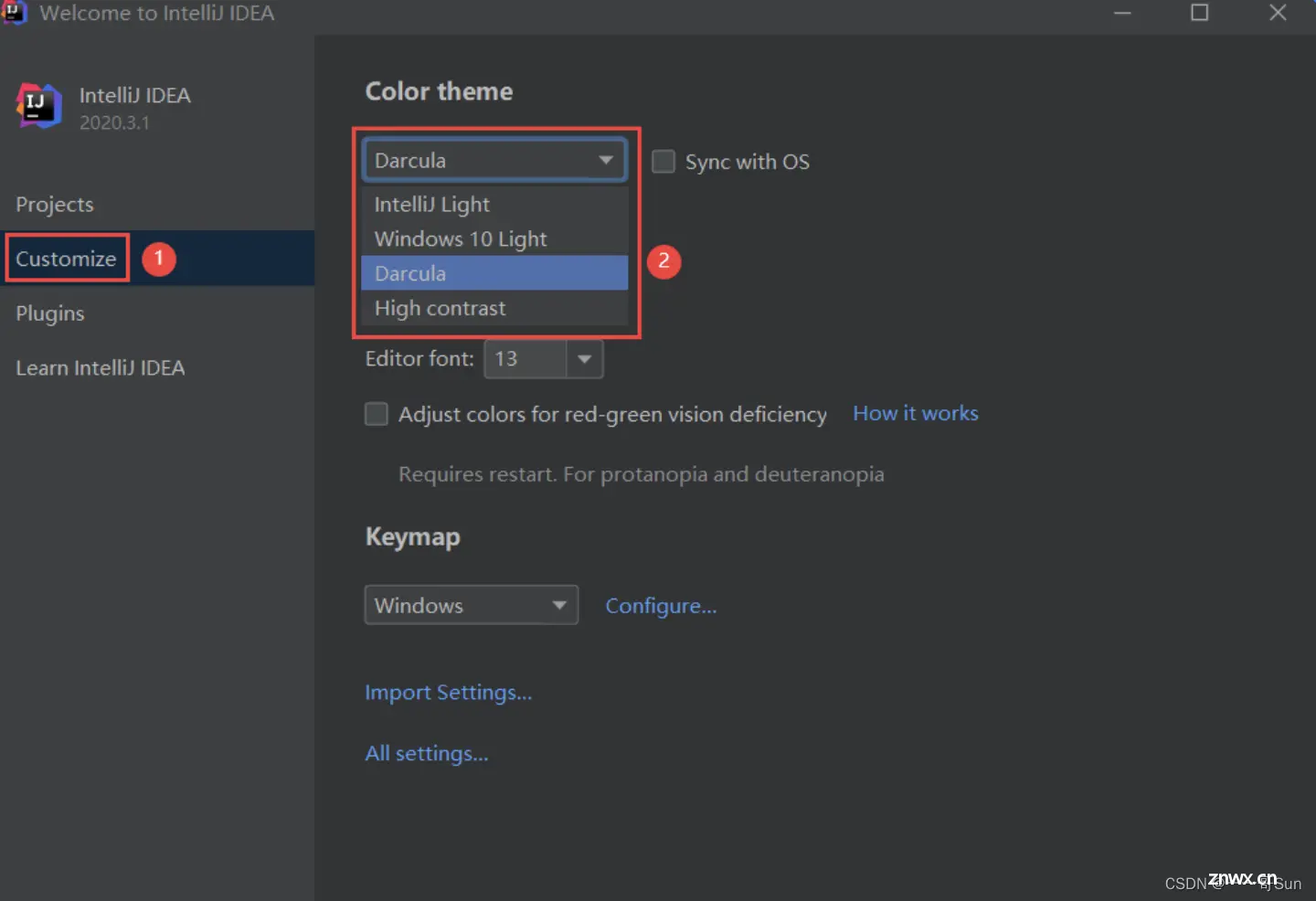
4.2 其他设置
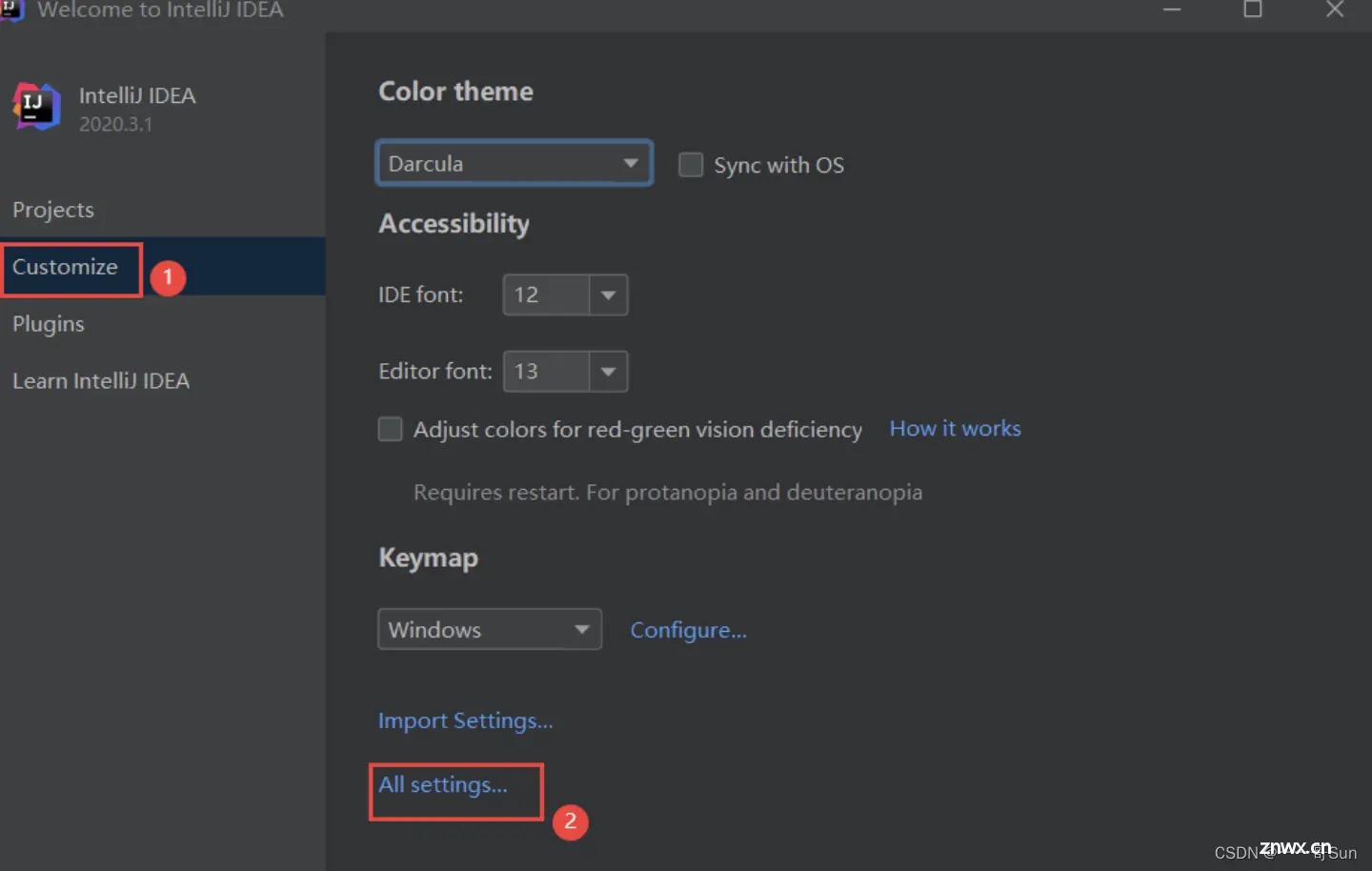
4.3 设置字体大小
我们可以在这里设置字体大小,大家要设置一个合适的字体大小,不要太小哦,字体太小并不省电。
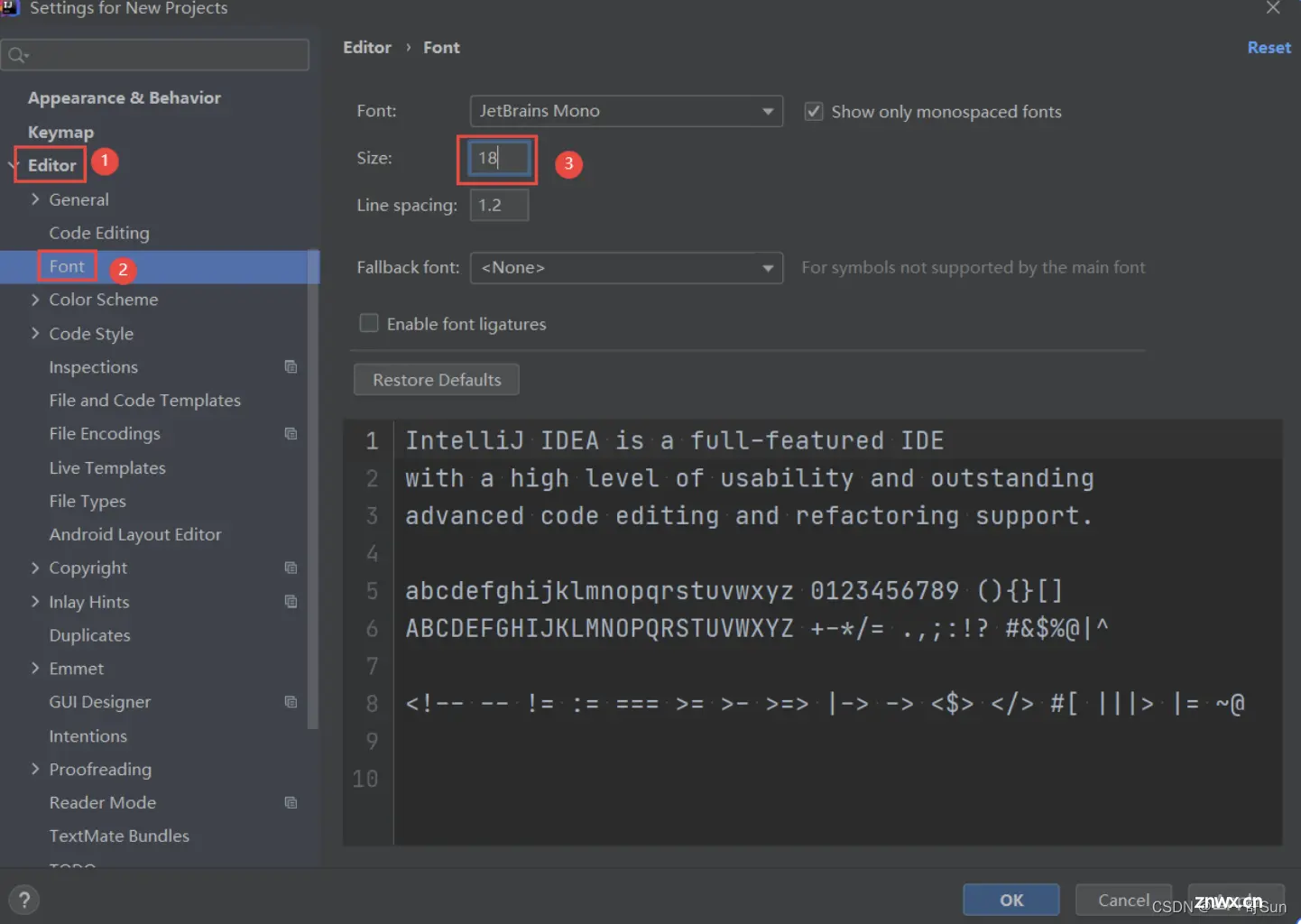
4.4 设置滚轮调整字体显示的大小
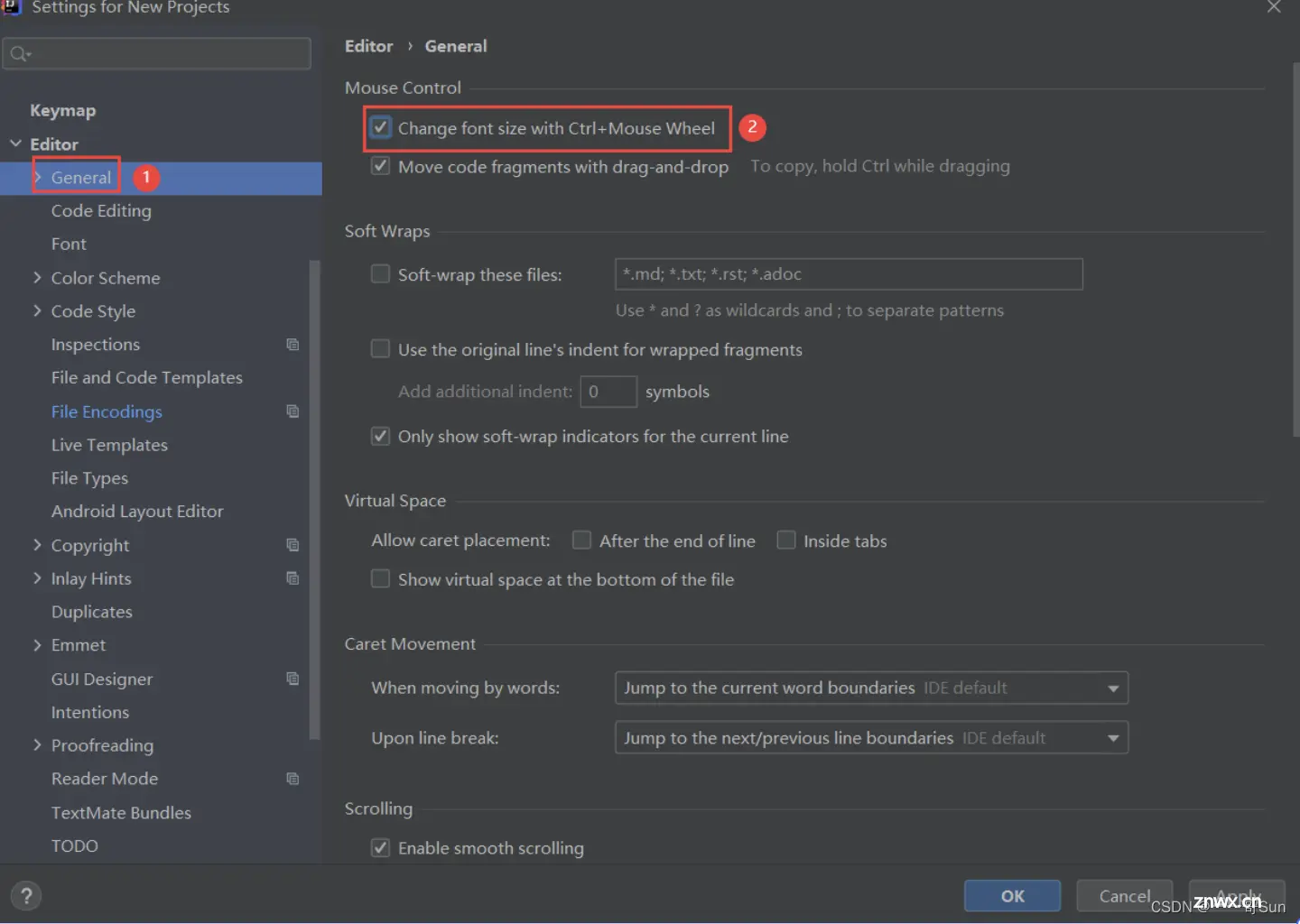
4.5 设置编码格式
这里大家要注意,作为一个初学者,一定要养成良好的编程习惯,其中很重要的一项就是设置编码格式。对于大多数项目来说,我们所使用的编码都是UTF-8编码,所以我们可以在这里全都一次性设置成UTF-8编码,否则后期可能会出现乱码。
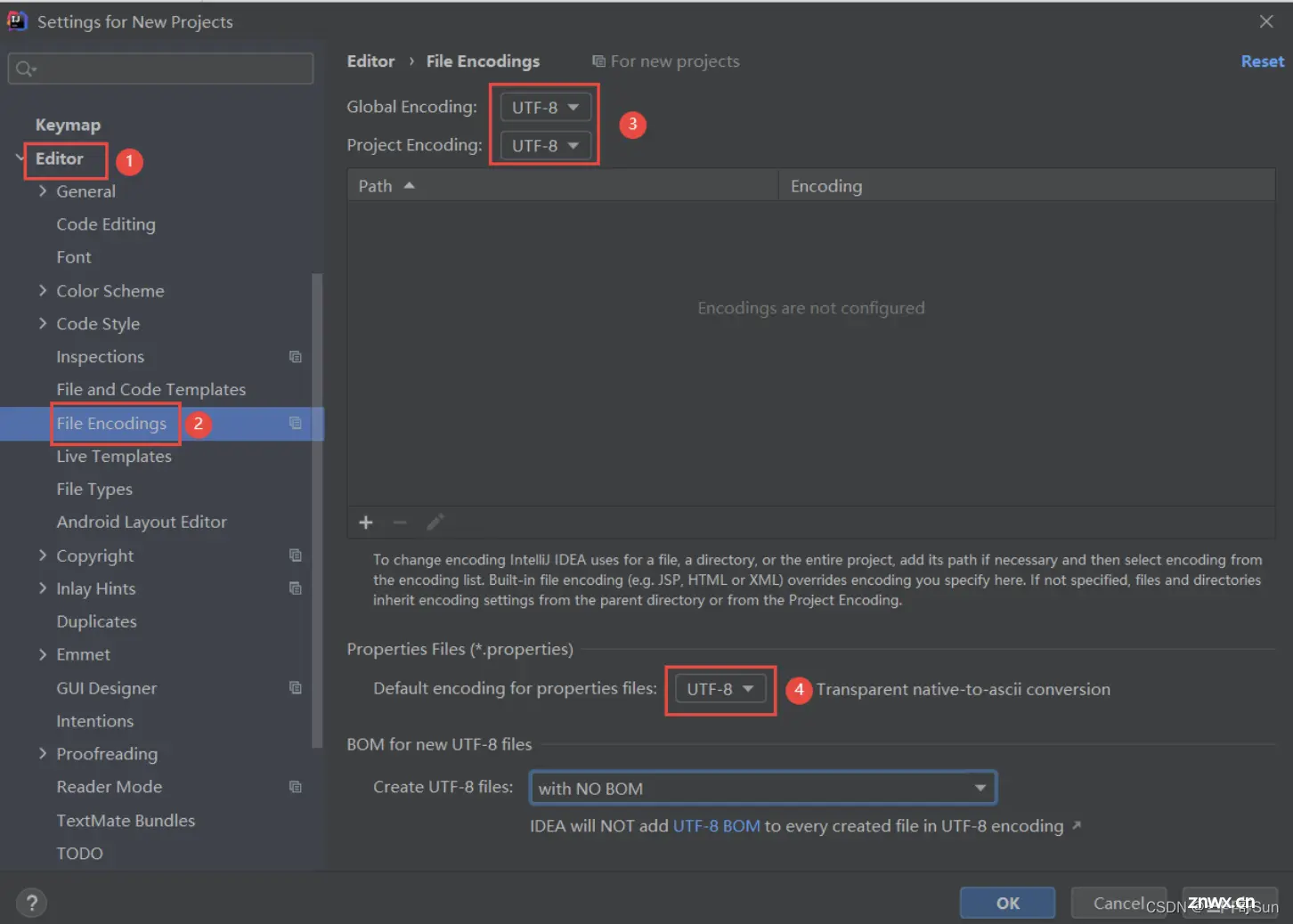
4.6 设置自动导包
在这里设置自动导包,这样以后写代码时就不用自己手动导包了,否则写代码时就会很麻烦。
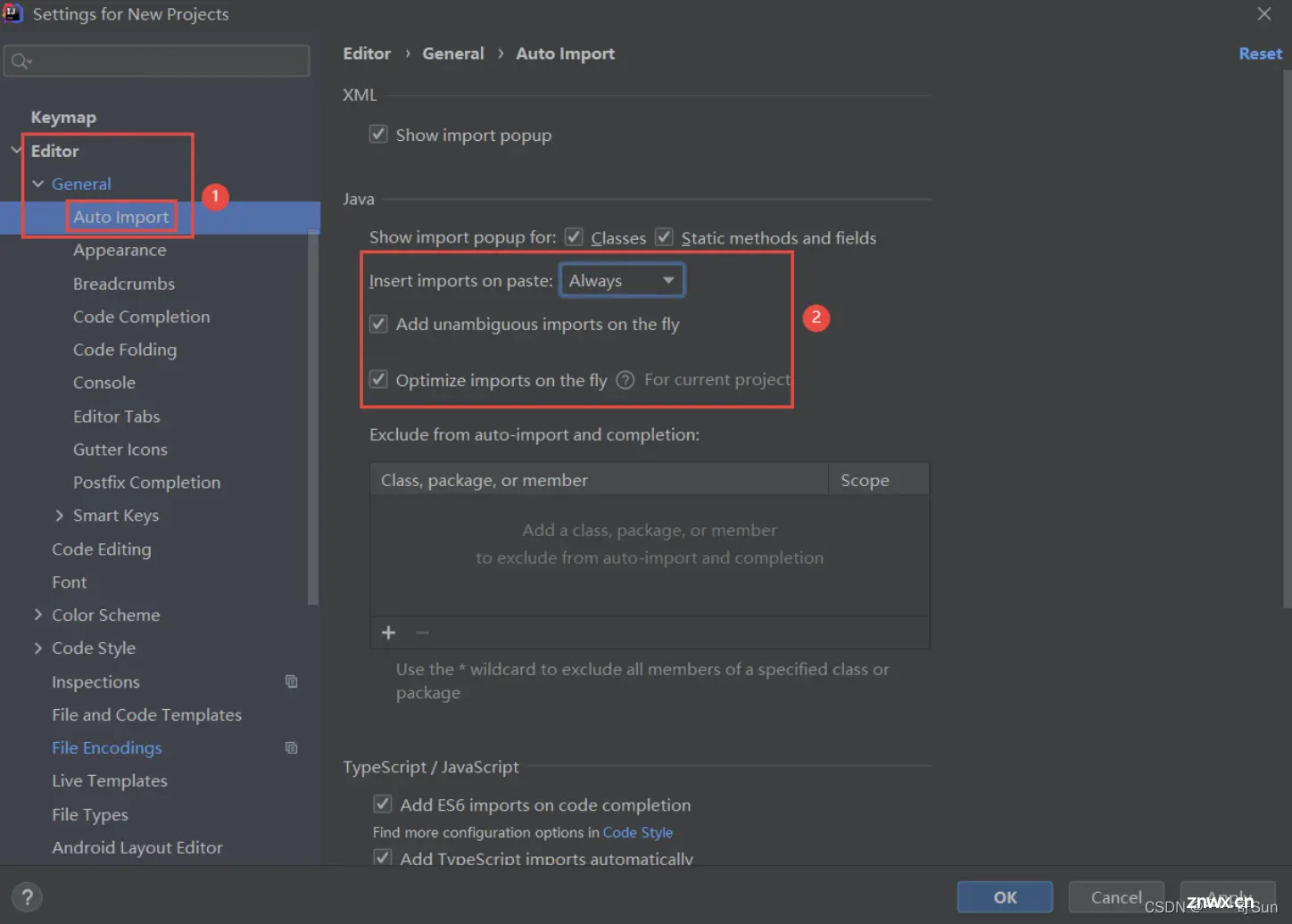
4.7 设置显示行号分隔符
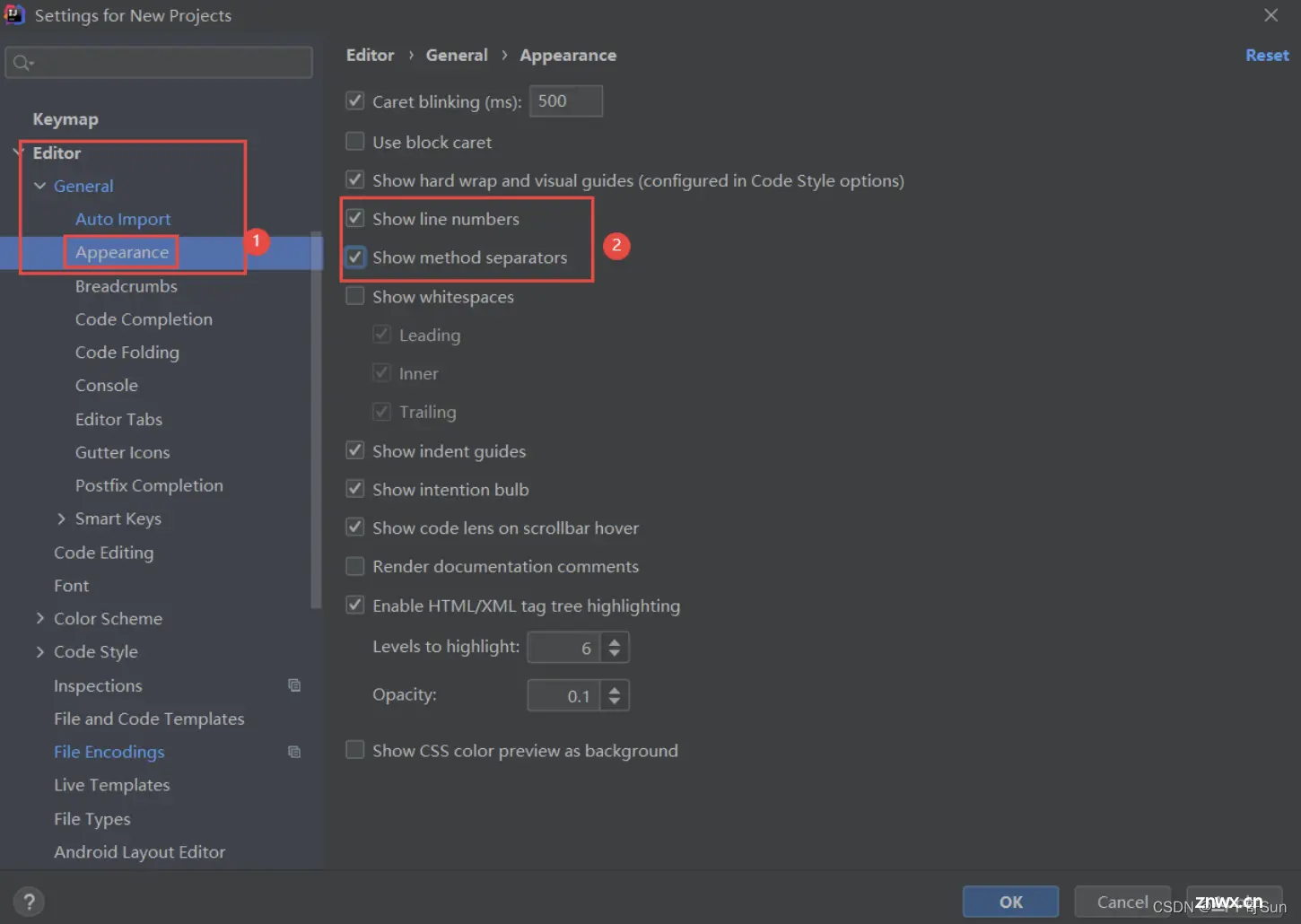
4.8 设置代码提示
这里需要好好设置一下,如果设置不好,写代码时就很别扭了,代码就不能快速准确的提示了,大家对着壹哥的配置设置即可。
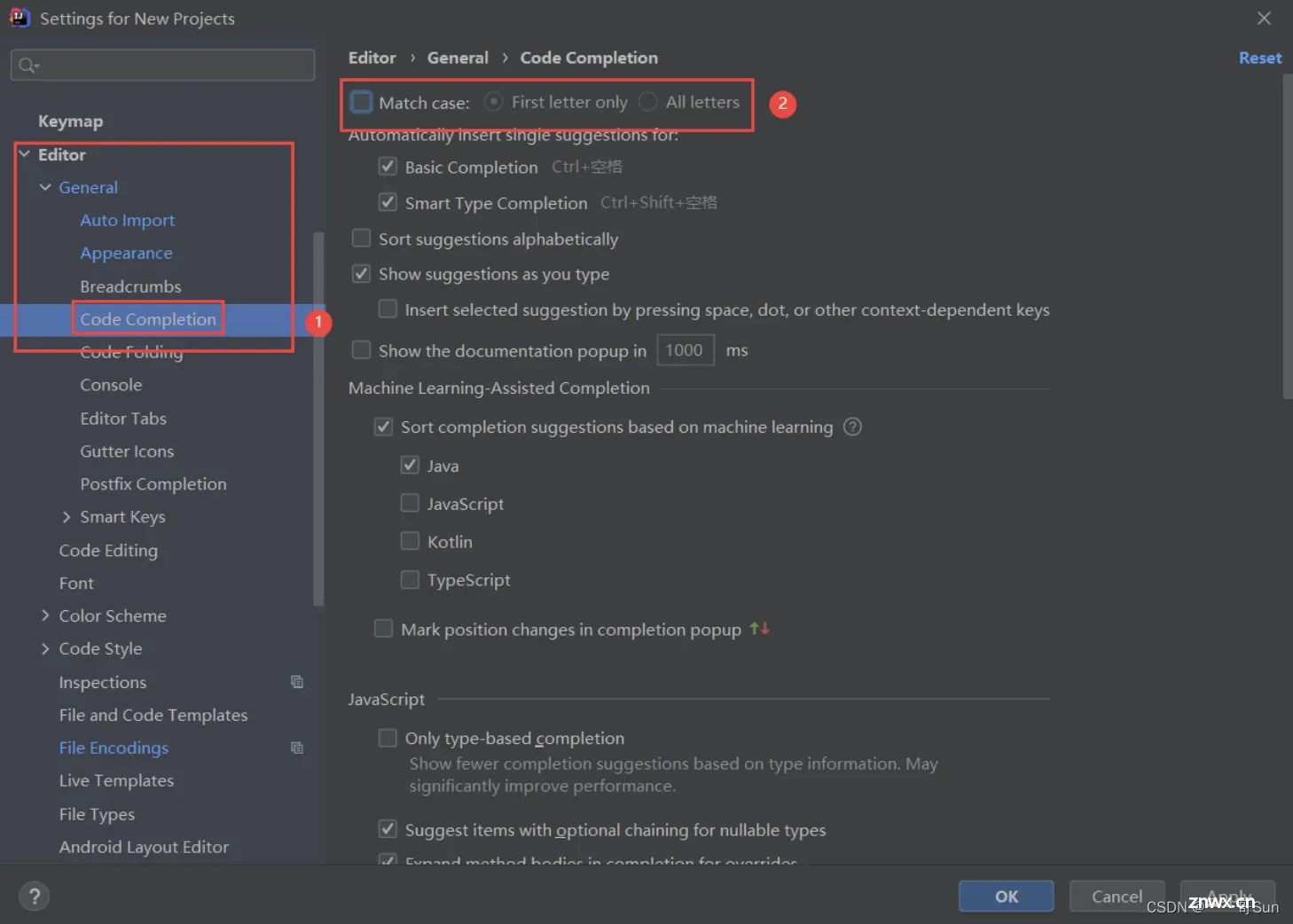
4.9 设置注释颜色
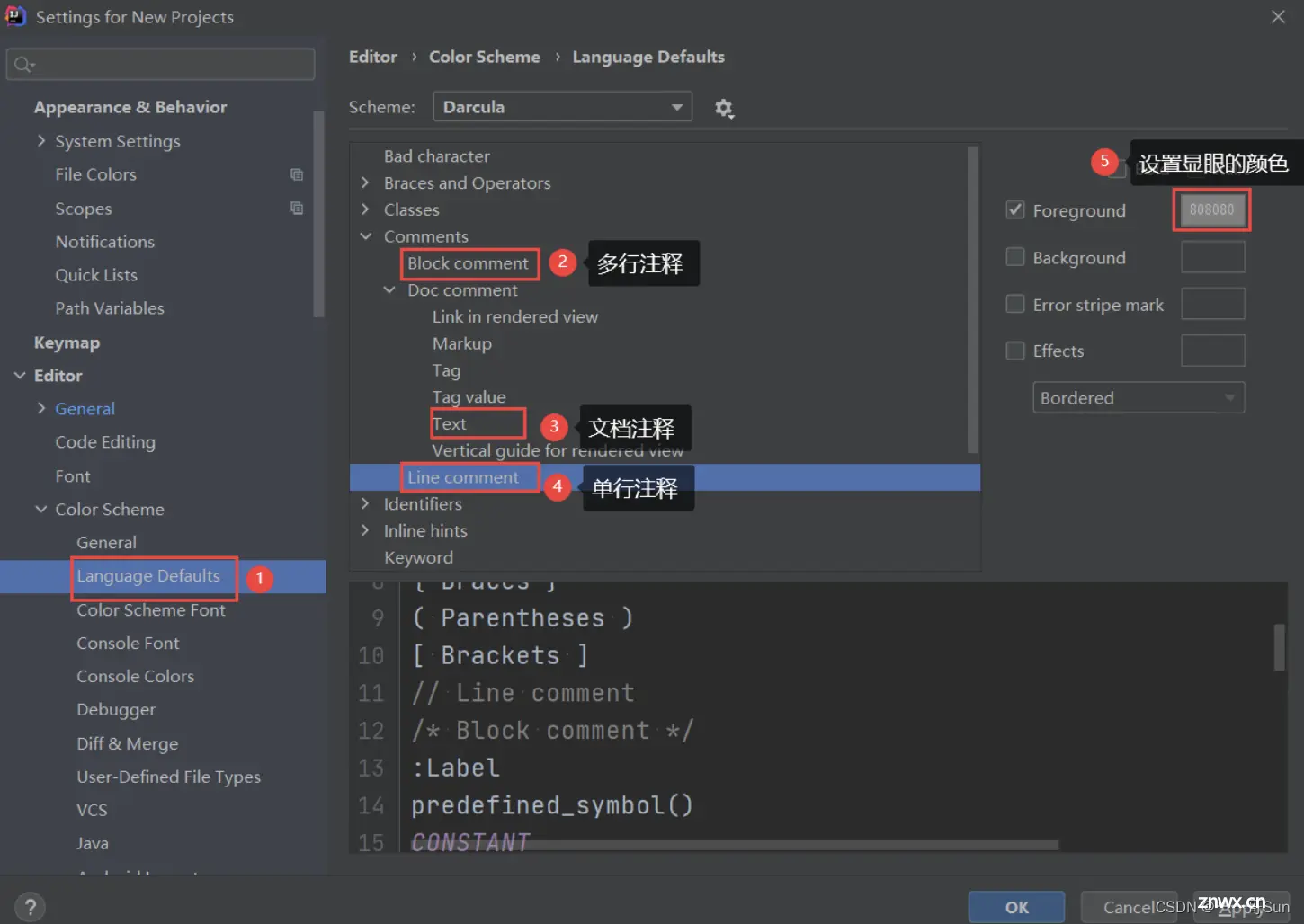
4.10 设置文件模板
我们可以在这里创建一个自己的代码模板,可以设置的很个性哦。
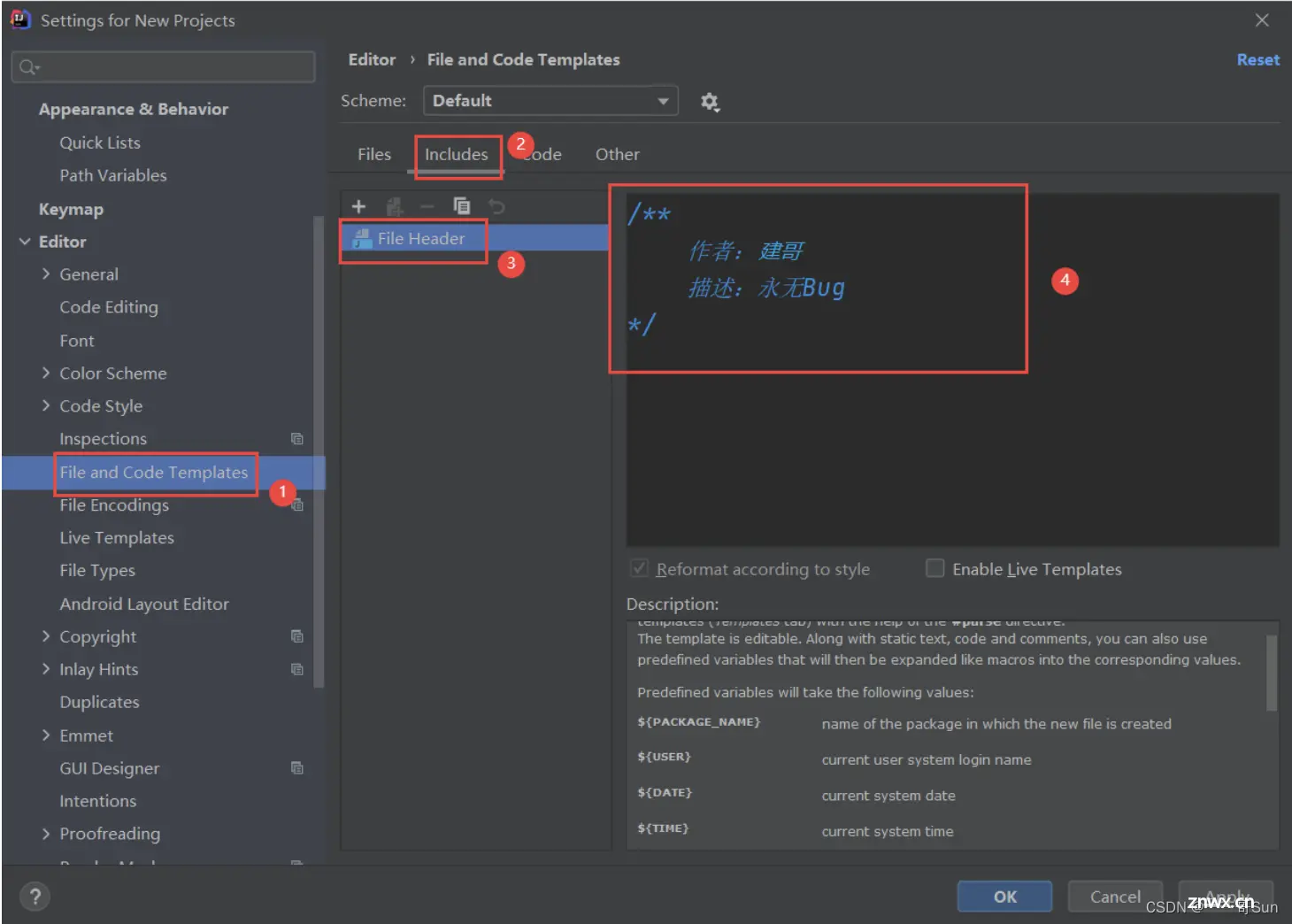
至此,我们就把IDEA安装配置完毕,接下来壹哥就带各位创建一个Java项目。
五. 使用IDEA创建项目
配置完成后,我们就可以开心地使用IDEA了~~~
5.1 创建IDEA项目
选择新建项目,在这里选择新建项目即可。
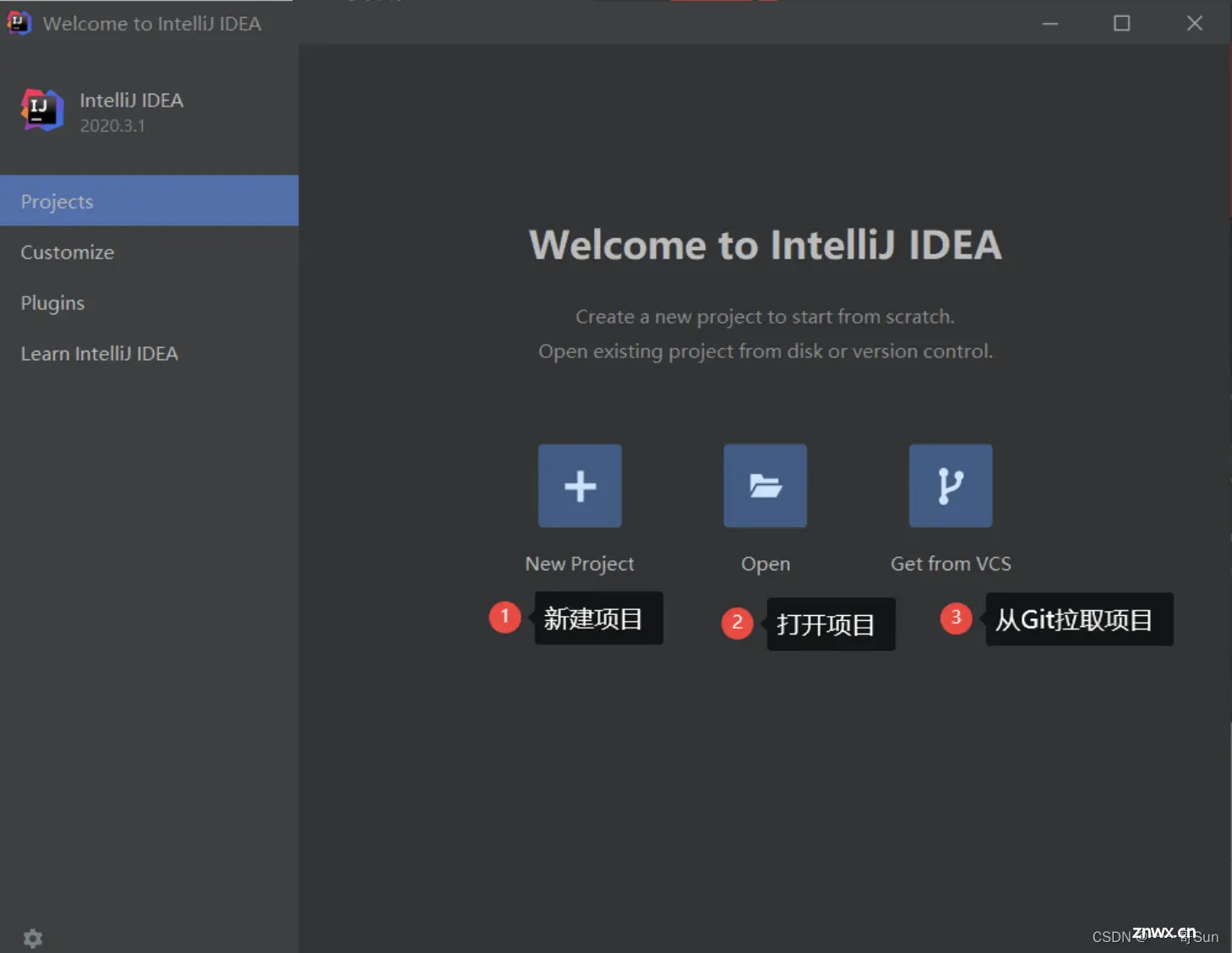
选择Java项目以及JDK,注意一定要关联自己配置的JDK哦,如果你还没有安装配置JDK,请先去配置好。
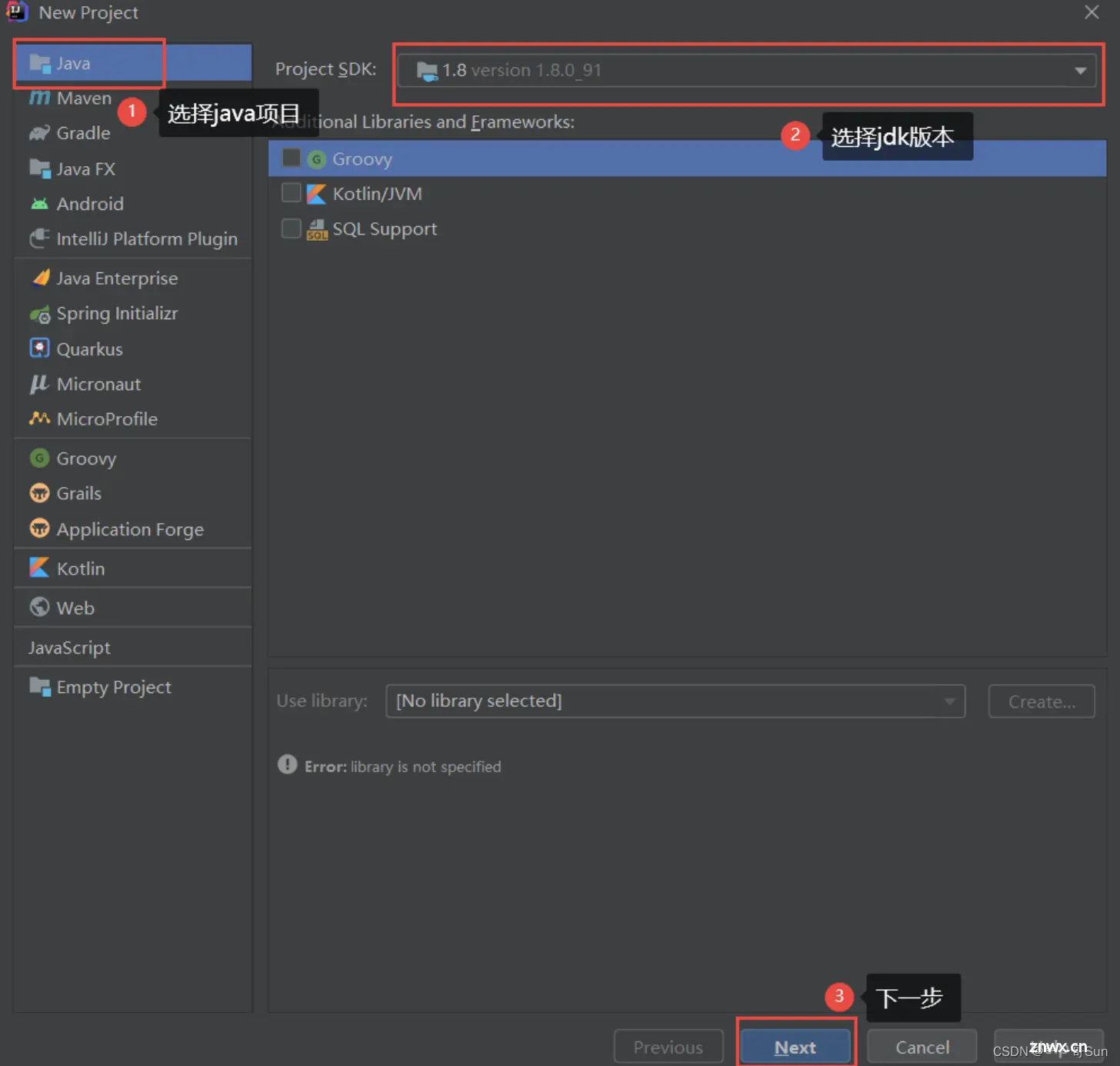
不要使用自带模板,自带的模板并不适合我们学习。
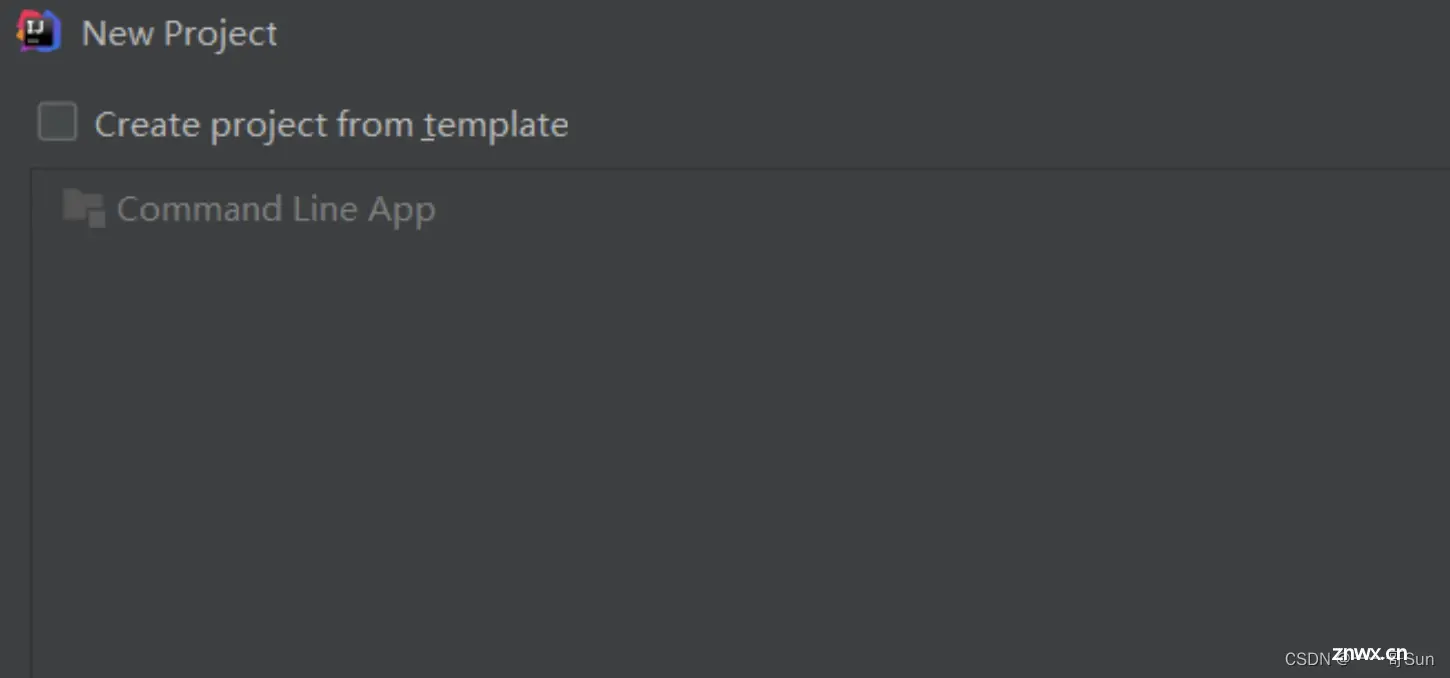
选择合适的项目路径以及项目名称,尽量不要用中文作为名称,从你开始学习编程开始,就要养成用英文的习惯哦。
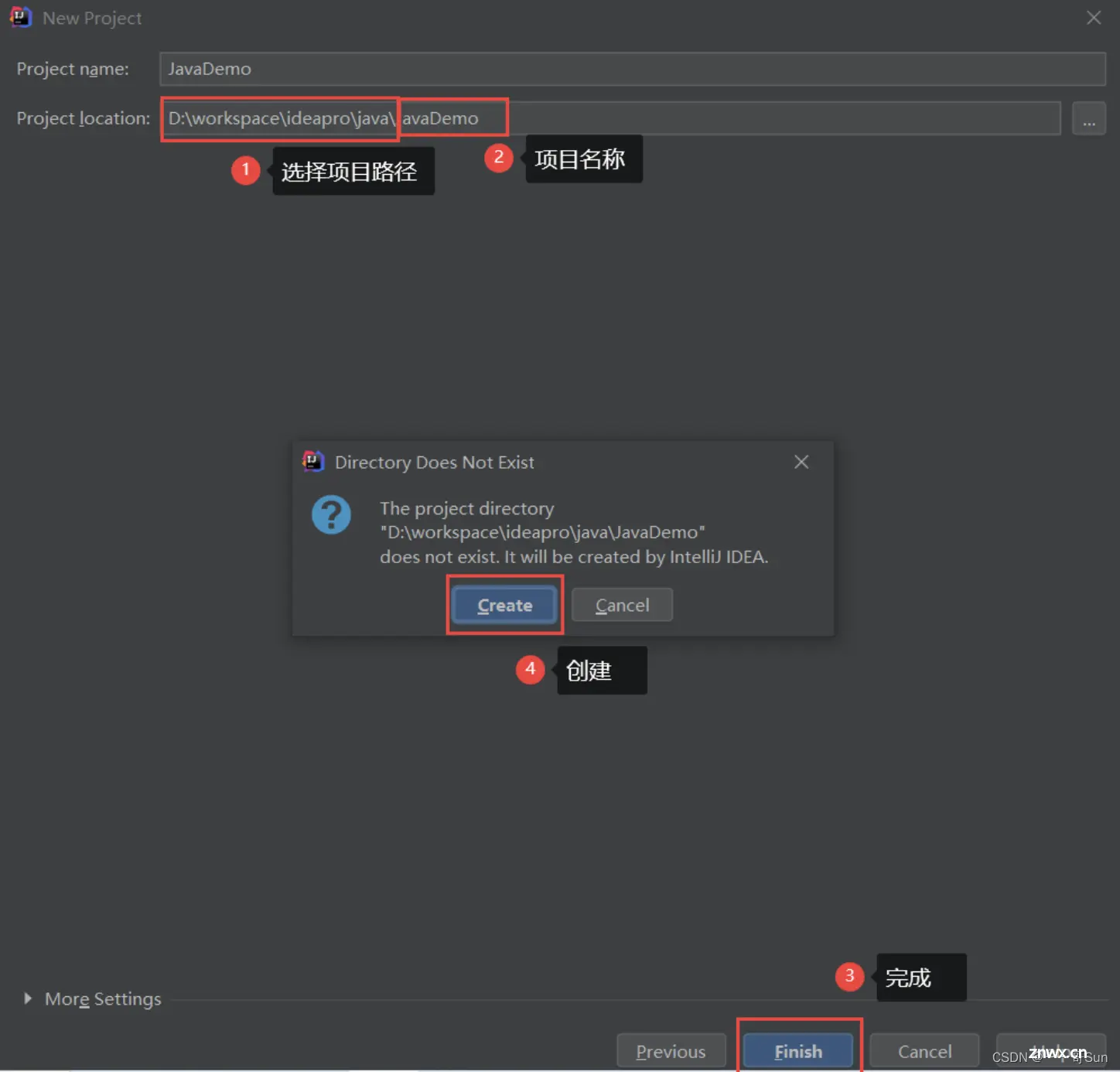
5.2 项目结构
创建好项目之后,壹哥给大家介绍一下Java的项目结构。
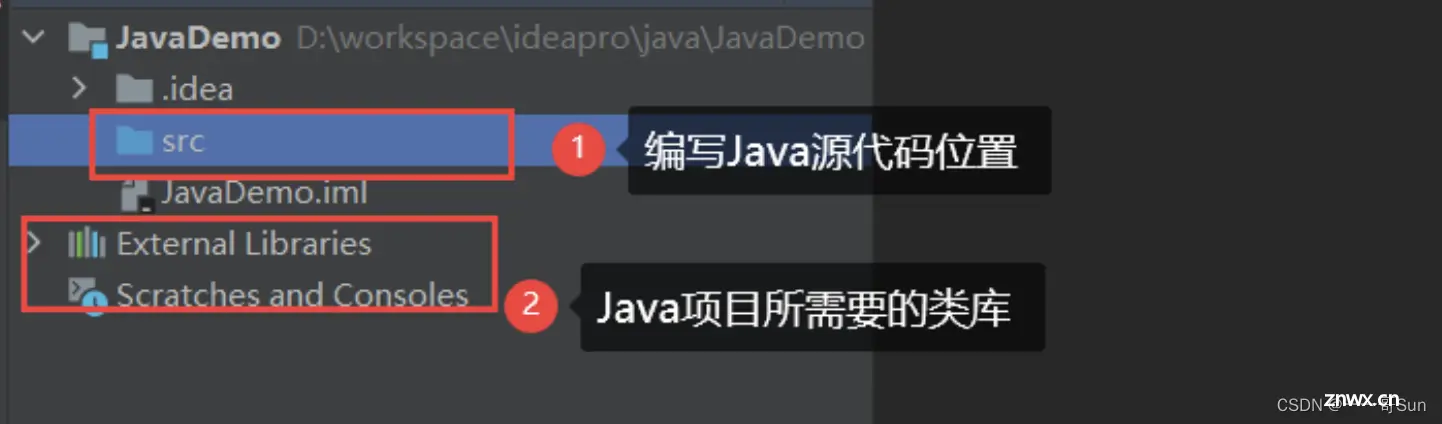
5.3 创建类
接下来我们再创建一个Java类。
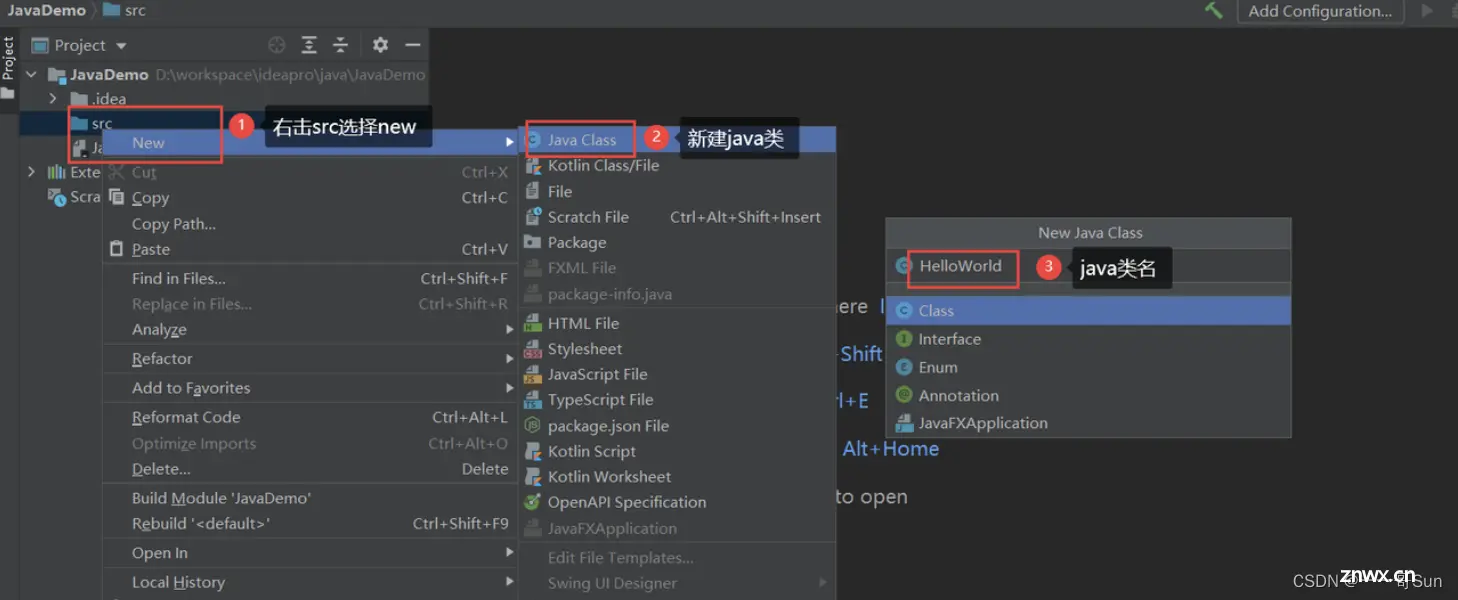
5.4 编写并运行程序
然后就可以运行Java程序了。
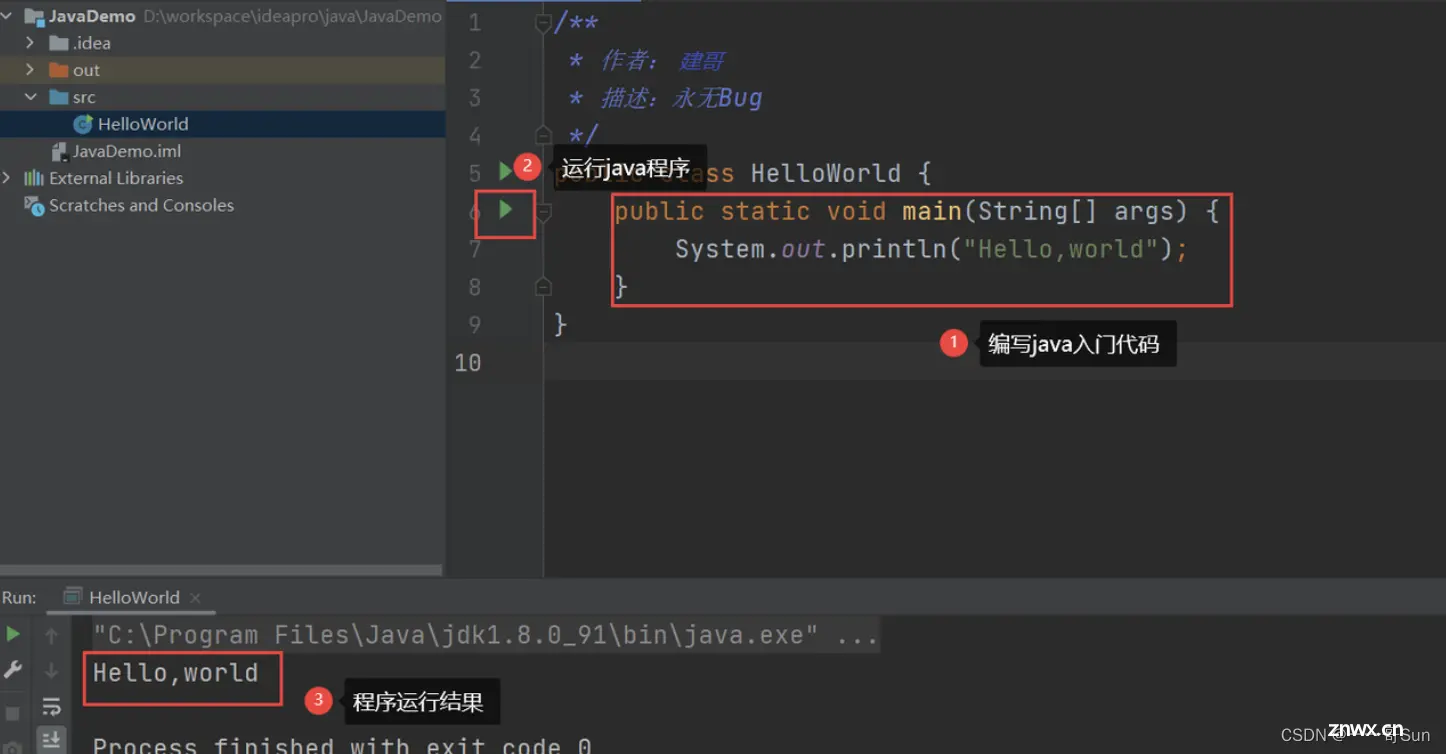
六. IDEA代码模板
最后壹哥给大家整理了我们开发中常用的代码模板,熟练使用这些模板可以帮助你高效地进行代码编写,非常的实用,以后写代码时直接用模板的缩写就可以自动生成一大堆代码。
6.1 常用快捷模板
| 模板 | 作用 |
| main | 创建mian方法 |
| psvm | 创建main方法 |
| souf | 格式化输出 |
| sout | 打印输出 |
| soutm | 打印当前方法名称 |
| soutp | 打印当前方法的参数 |
| soutv | 打印当前最近的变量 |
| fori | 创建for循环 |
| forr | 创建倒序for循环(数组.forr) |
| ritar | 创建倒序for循环 |
| iter | 增强for循环 |
| ifn | 空值判断(null) |
| inn | 非空判断(null) |
| prsf | 创建私有静态常量 |
| psf | 创建公开静态常量 |
| psfi | 创建公开int类型常量 |
| psfs | 创建公开String类型常量 |
七. IDEA快捷键
7.1 常用快捷键
作为一个合格的程序员,要想快速的编码,就必须熟悉各种快捷键,所以有些快捷键需要我们记下来哦。下面这些快捷键是IDEA自带的,如果你不习惯,可以修改成适合自己的快捷键。
| 快捷键 | 介绍 |
| Ctrl+F | 在当前文件进行文本查找(必备) |
| Ctrl+R | 在当前文件进行文本替换(必备) |
| Ctrl+Y | 删除光标所在行代码或者删除选中的行代码(必备) |
| Ctrl+D | 复制光标所在行代码或者复制选中的行代码(必备) |
| Ctrl+/ | 注释光标所在行代码或者注释选中的行代码(必备) 单行注释 |
| Ctrl+Shift+/ | 注释光标所在行代码或者注释选中的行代码(必备) 多行注释 |
| Alt+Enter | 提示快速修复代码的选择(光标要放在错误上) (必备) |
| F2 | 跳转到程序报错的位置(必备) |
| Alt+Insert | 生成代码,生成 Getter、Setter、构造器等(必备) |
| Shift+Enter | 自动在当前光标位置下方开辟新的行(必备) |
| Ctrl+Alt+L | 格式化代码(与QQ热键冲突)(必备) |
| Shift+F10 | 运行Java程序 |
| Ctrl+Z | 撤销操作 |
| Ctrl+Shift+Z | 还原操作(与搜狗输入法热键冲突) |
| Tab | 缩进代码 |
| Shift + Tab | 取消缩进 |
| Ctrl+ + | 展开当前方法 |
| Ctrl + Shift + + | 展开所有方法 |
| Ctrl+ - | 收起当前方法 |
| Ctrl+ Shift + - | 收起所有方法 |
| Ctrl+B | 查看当前类或者方法或者变量定义的位置(等同于按住Ctrl键+左键点击) |
| Ctrl+N | 根据指定的类名查找相关的类 |
| Ctrl+O | 重写父类方法 |
| Ctrl+I | 实现接口方法 |
| Ctrl+H | 查看当前类结构 |
| Ctrl+Alt+左右方向键 | 切换到上一个或者下一个代码操作处 |
| Alt + 左右方向键 | 切换文件 |
| Alt+ 上下方向键 | 光标跳转到上一个方法处 |
| Alt+Shift+上下方向键 | 移动当前选择的代码 |
| Ctrl+Shift+Enter | 自动在当前行末尾添加分号 |
| 按两下Shift | 弹出搜索弹窗 |
7.2 自定义快捷键
在这里打开搜索,就可以对快捷键进行自定义设置了。
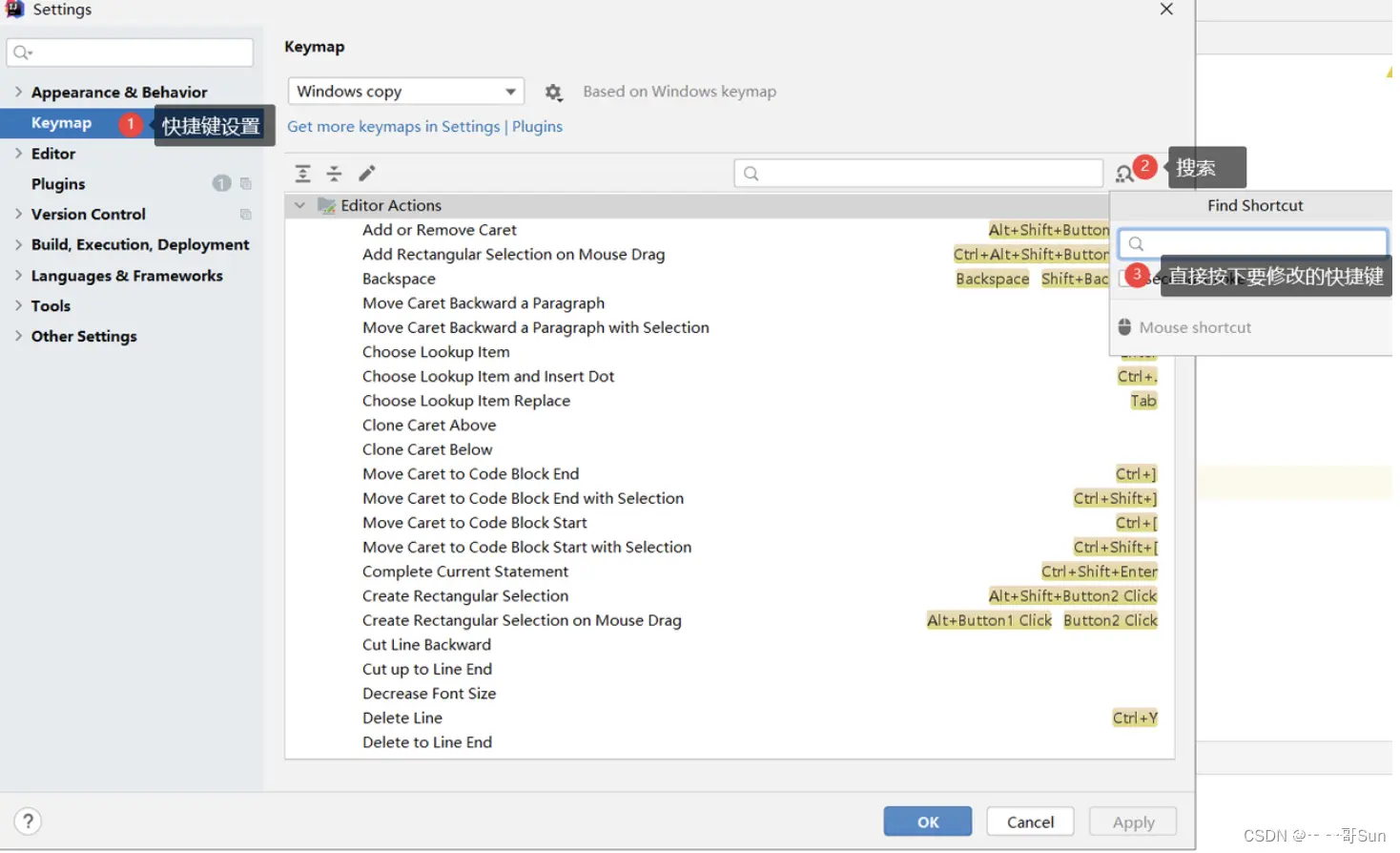
修改对应的快捷键,改成自己想用的快捷键即可。
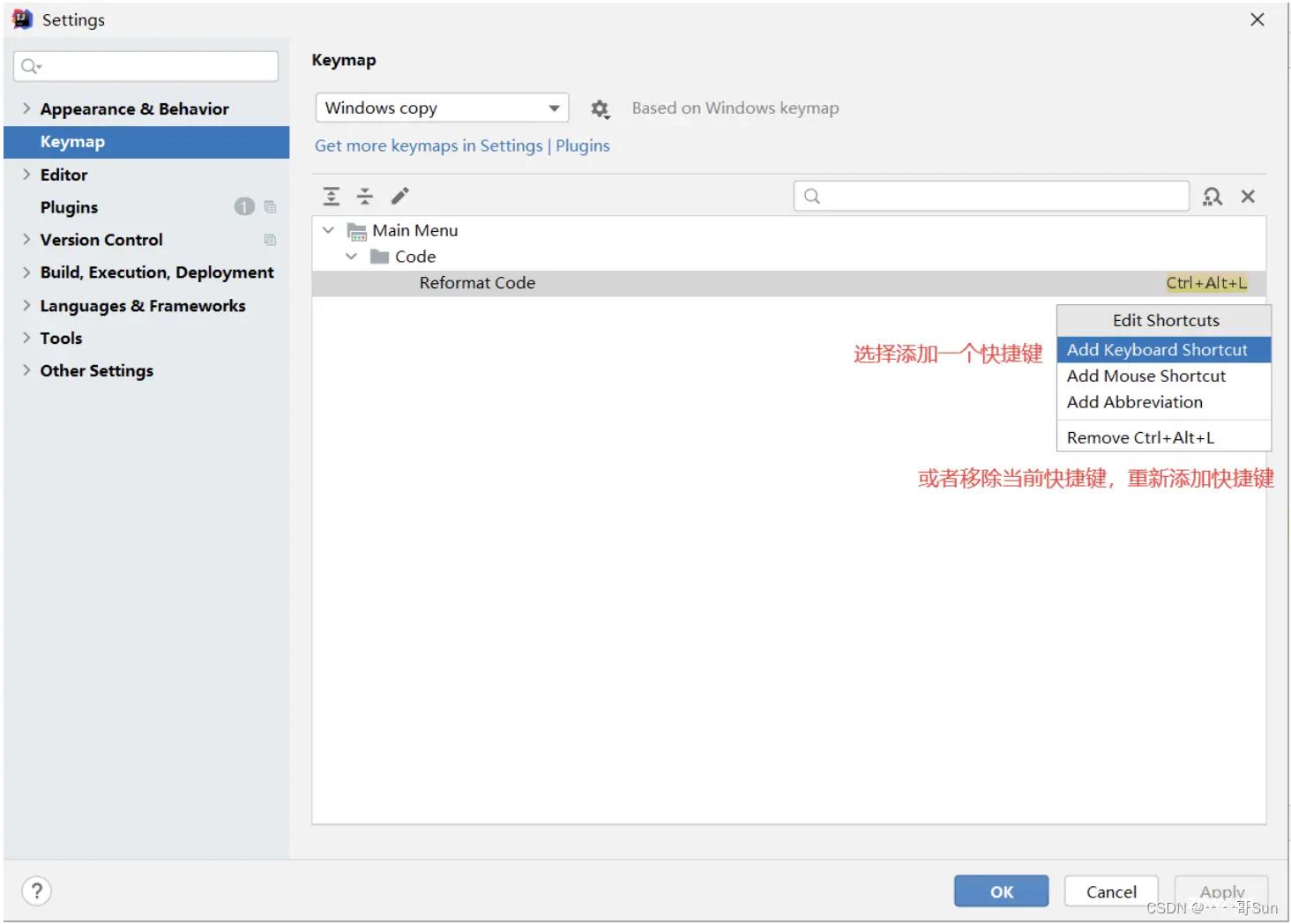
好了,到此为止,壹哥就带各位小伙伴把IDEA的下载、安装及配置都了解完毕,现在你知道该怎么使用IDEA了吗?
如果你还有什么问题,请在评论区给壹哥留言,我看到后会及时解答你的疑惑哦。原创码文不易,希望你可以给壹哥点个赞哦!
另外如果你最近正在找java程序员的工作,面试题是必备哦,以下是壹哥精心编写的157篇最新Java面试题精讲文章,总结梳理了上千道高频面试题。可以说,读了这套面试题精讲文章,收获高薪不再是梦想。
高薪程序员&Java面试题精讲系列汇总

https://yiyige.blog.csdn.net/article/details/120457058?spm=1001.2014.3001.5502
声明
本文内容仅代表作者观点,或转载于其他网站,本站不以此文作为商业用途
如有涉及侵权,请联系本站进行删除
转载本站原创文章,请注明来源及作者。