Python 在PDF中添加条形码、二维码
cnblogs 2024-09-03 16:39:00 阅读 98
在PDF中添加条码是一个常见需求,特别是在需要自动化处理、跟踪或检索PDF文件时。作为一种机器可读的标识符,PDF中的条码可以包含各种类型的信息,如文档的唯一标识、版本号、日期等。以下是一篇关于如何使用Python在PDF中添加条形码或二维码的文章。
所需Python库
Spire.PDF for Python 库:用于在PDF文件中直接绘制条形码,支持多种一维条码类型,如 Codabar, Code11, Code32, Code39, Code93等。
由于Spire.PDF for Python只支持创建一维条码,如果需要在PDF中添加二维码,我们还需要结合Spire.Barcode for Python库。
这两个Python库可以通过下面的pip 命令进行安装:
pip install Spire.Pdf
pip install Spire.Barcode
Python 在PDF 文档中添加条形码
Spire.PDF for Python库提供了不同的类来代表不同的一维条码类型,该示例将演示如何使用该库在PDF中绘制常见的Codabar和Code39条码。
主要步骤:
- 新建PDF文档并添加页面;
- 在PDF页面上绘制文本;
- 创建 PdfCodabarBarcode 对象,然后使用其 Draw() 方法将Codabar条码绘制到页面指定位置
- 创建 PdfCode39Barcode 对象,然后使用其 Draw() 方法将Code39条码绘制到页面指定位置
- 保存PDF文件。
Python 代码:
from spire.pdf.common import *
from spire.pdf import *
# 创建PDF文件
pdf = PdfDocument()
# 添加页面
page = pdf.Pages.Add(PdfPageSize.A4())
y = 20.0
# 在页面上绘制文本
font = PdfTrueTypeFont("Arial", 12.0, PdfFontStyle.Bold, True)
text = PdfTextWidget()
text.Font = font
text.Text = "Codabar:"
result = text.Draw(page, 0.0, y)
page = result.Page
y = result.Bounds.Bottom + 2
# 创建PdfCodabarBarcode对象,并将Codabar条码绘制到页面上
Codabar = PdfCodabarBarcode("00:12-3456/7890")
Codabar.BarcodeToTextGapHeight = 1.0
Codabar.EnableCheckDigit = True
Codabar.ShowCheckDigit = True
Codabar.TextDisplayLocation = TextLocation.Bottom
Codabar.TextColor = PdfRGBColor(Color.get_Green())
Codabar.Draw(page, PointF(0.0, y))
y = Codabar.Bounds.Bottom + 8
# 在页面上绘制文本
text.Text = "Code39:"
result = text.Draw(page, 0.0, y)
page = result.Page
y = result.Bounds.Bottom + 2
# 创建PdfCode39Barcode对象,并将Code39条码绘制到页面上
Code39 = PdfCode39Barcode("ABC-012689")
Code39.BarcodeToTextGapHeight = 1.0
Code39.TextDisplayLocation = TextLocation.Bottom
Code39.TextColor = PdfRGBColor(Color.get_Green())
Code39.Draw(page, PointF(0.0, y))
# 保存PDF文档
pdf.SaveToFile("PDF中添加条形码.pdf")
pdf.Close()

Python 在PDF文档中添加二维码
该示例中我们需要先借助Spire.Barcode for Python库来生成二维码图片,然后再使用Spire.PDF for Python库将二维码图片绘制到PDF页面上。
主要步骤:
- 创建 BarcodeSettings 对象,然后使用其 Type 属性将条码类型设置为二维码QRCode
- 设置二维码的数据、宽度、纠错级别、以及是否显示文本等
- 基于以上设置创建 BarCodeGenerator 对象,然后使用其 GenerateImage() 方法生成二维码图片
- 将生成的二维码图片保存为PNG图片;
- 创建PDF文档,并添加一页
- 加载二维码图片,然后使用 DrawImage() 方法将二维码绘制到PDF页面指定位置处
- 保存PDF文档。
Python 代码:
from spire.pdf.common import *
from spire.pdf import *
from spire.barcode import *
# 创建BarcodeSettings对象
settings = BarcodeSettings()
# 设置条码类型为QRCode
settings.Type = BarCodeType.QRCode
# 设置条码数据、宽度、纠错级别等
settings.Data = "ABCD12345"
settings.Data2D = "ABCD12345"
settings.X = 2
settings.QRCodeECL = QRCodeECL.M
settings.ShowTextOnBottom = True
# 生成二维码图片
barCodeGenerator = BarCodeGenerator(settings)
QRimage = barCodeGenerator.GenerateImage()
# 将二维码图片保存为PNG文件
with open("QRCode.png", "wb") as file:
file.write(QRimage)
# 创建PDF文档
pdf = PdfDocument()
# 添加页面
page = pdf.Pages.Add()
# 将二维码图片绘制到PDF页面上
pdfImage = PdfImage.FromFile("QRCode.png")
page.Canvas.DrawImage(pdfImage, 0.0, 20.0)
# 保存PDF文档
pdf.SaveToFile("Pdf中添加二维码.pdf")
pdf.Close()
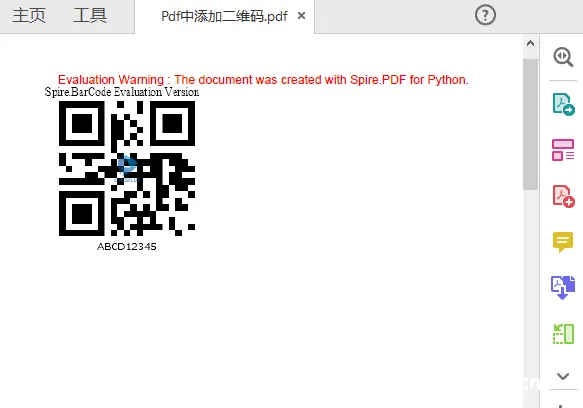
Spire.Barcode for Python库支持几十种一维和二维条码类型,因此对于其他Spire.PDF for Python库不支持的一维条形码,我们也可以参考示例二提供的方法结合使用这两个库,先生成指定条码图片,再绘制到PDF页面上。
* 对于生成文档中的警告信息,可以点击自行申请一个月免费授权试用:
https://www.e-iceblue.cn/misc/temporary-license.html
声明
本文内容仅代表作者观点,或转载于其他网站,本站不以此文作为商业用途
如有涉及侵权,请联系本站进行删除
转载本站原创文章,请注明来源及作者。