VSCode运行C终端窗口闪退解决方法(三种方法)
cimeo 2024-07-06 17:35:01 阅读 73
之前写C一直用的是dev-C++;最近在写java,用的是eclipse。
突发奇想,想再用回Vscode,于是乎就开始了环境配置……
这里有一篇比较全的文章,也是最近才发的,很详细地讲了如何从0开始配置环境。还配了视频(小哥哥声音很好听~)。Vs code写C语言代码配置(超详细超基础)
但是配置完成之后还有一些小问题。想在终端窗口看见代码实现结果,还得做一些配置,其中就遇到了“刚一执行,终端窗口就闪退”的问题,下面就记录一下解决问题的三种办法。
一、在代码最后添加getchar()
用一个getchar()来吃掉最后的字符,防止终端窗口一运行就结束了会一直等待用户输入一个字符(并回车),反正最后也是能达到目的的。
只不过真的很烦总不能每个代码后面以后都不只是“return 0”,还有“getchar()”吧~~~
//示例代码
# include <stdio.h>
# include <stdlib.h>
int main(){
printf("hello world\n");
getchar();
//或者sysytem("pause");
return 0;
}
二、修改launch.json
注意两点:
要记得修改mingw的绝对路径;路径中为了避免转义字符是用的双斜杠 \\将原本的默认参数true修改为false,即:"externalConsole": true
下面给出完整的代码 (这里的代码是借鉴大佬文章里面的哈)
{
// 使用 IntelliSense 了解相关属性。
// 悬停以查看现有属性的描述。
// 欲了解更多信息,请访问: https://go.microsoft.com/fwlink/?linkid=830387
"version": "0.2.0",
"configurations": [
{
"name": "g++.exe build and debug active file",
"type": "cppdbg",
"request": "launch",
"program": "${fileDirname}\\${fileBasenameNoExtension}.exe",
"args": [],
"stopAtEntry": false,
"cwd": "${workspaceFolder}",
"environment": [],
"externalConsole": true,
"MIMode": "gdb",
"miDebuggerPath": "D:\\mingw\\mingw64\\bin\\gdb.exe",/*修改成自己bin目录下的gdb.exe,这里的路径和电脑里复制的文件目录有一点不一样,这里是两个反斜杠\\*/
"setupCommands": [
{
"description": "为 gdb 启用整齐打印",
"text": "-enable-pretty-printing",
"ignoreFailures": true
}
],
"preLaunchTask": "task g++"
}
]
}
这个办法我也试过,好像还是不行,仍然会有闪退的现象。
但是我看很多博客也都推荐了这个办法,可以试试!
三、添加C/C++ Compile Run插件
我就是用这个办法解决问题的,也推荐大家“食用”这一份~


安装好后,点击“设置”-“扩展设置”

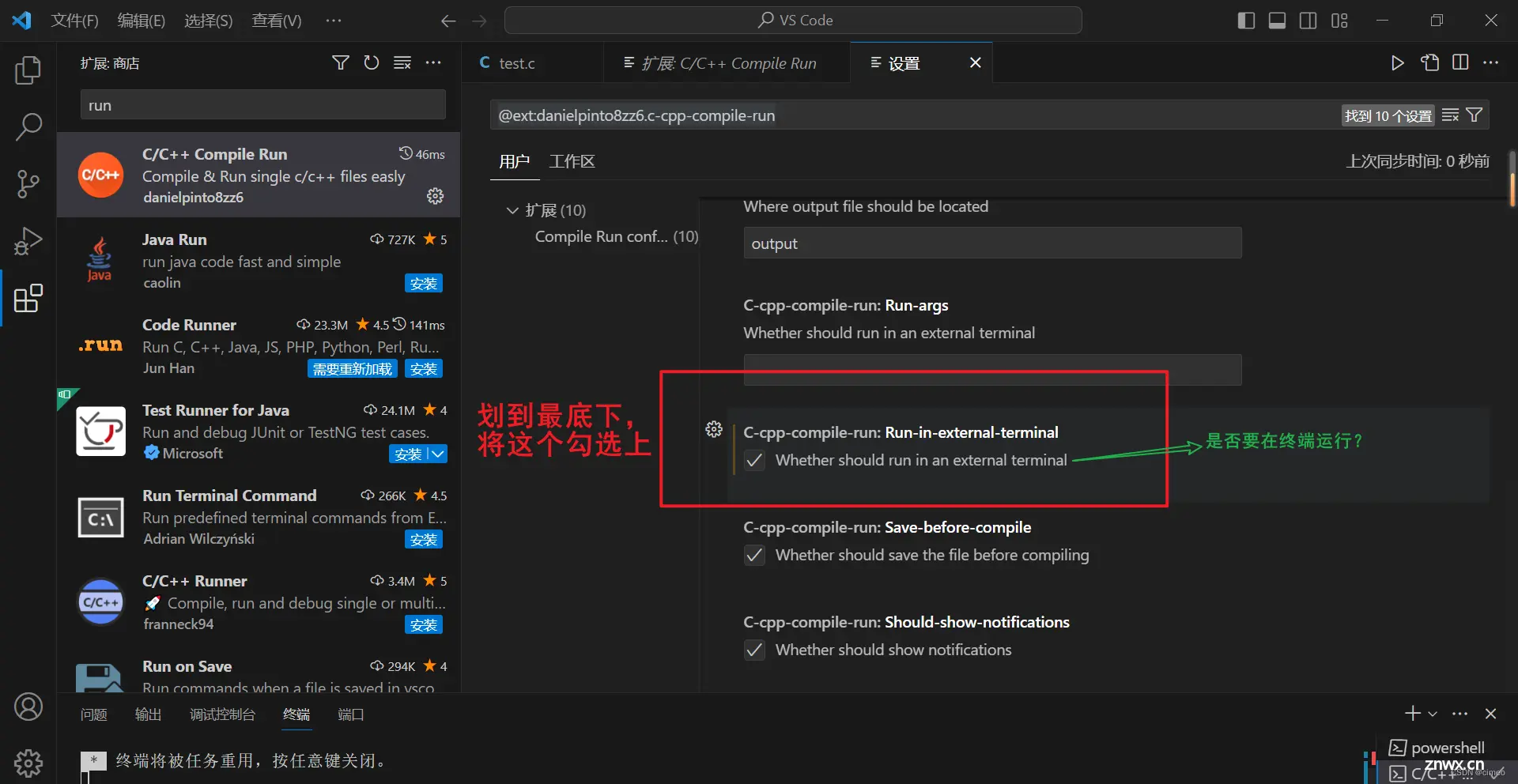
完成这几步简单的操作之后 ,返回你想要执行的代码,点击“F6”(或者“Fn+F6”),就可以看到你的代码在终端窗口上显示了!
这里如果再用F5,也只能在底部的窗口运行,要使用默认的F6才行。

呜呜呜泪奔 ~~~
希望对你有所帮助!
记得一键三连鼓励鼓励~
声明
本文内容仅代表作者观点,或转载于其他网站,本站不以此文作为商业用途
如有涉及侵权,请联系本站进行删除
转载本站原创文章,请注明来源及作者。