Windows窗体学这一篇就够了(C#控件讲解)
陈promise 2024-06-25 15:35:04 阅读 80
目录
一、Form窗体
1.1窗体的创建和删除
1、添加窗体
2、删除窗体
3、多窗体的使用
1.2、窗体属性
1.2.1更换窗体图标
1.2.2隐藏窗体的标题栏(FormBorderStyle属性)
1.2.3控制窗体的显示位置(StartPosition属性)
1.2.4窗体背景图片的设置
1.2.5窗体的显示与隐藏
1.3窗体的事件
1.3.1单击事件(Click)
1.3.2加载事件(Load)
1.3.3关闭事件(FormClosing)
补、为何关闭了窗口了但下次启动时却显示还在运行
二、MDI窗体
2.1设置MDI窗体
2.1.1设置父窗体
2.1.2设置子窗体
2.2排列MDI子窗体
三、窗体控件
1.1控件的概述
1.2控件的相关操作
2.1文本控件
2.1.1Label控件
2.1.2Button控件
2.1.3TextBox控件
2.1.4RichTextBox控件
超链接样式
richTextBox文本框设置
3.1选择类控件
3.1.1ComboBox控件
添加元素:分为手动和代码添加。
设置下拉样式(DropDownStyle)
3.1.2CheckBox控件
3.1.3RadioButton单选按钮
1、判断单选按钮是否被选中
2、响应单选按钮选中状态更改事件
3、单选按钮分组
3.1.4NumericUpDown控件
1、最大值/最小值设置
2、获取NumericUpDown控件中显示的数值
3、设置NumericUpDown控件中数值的显示方式
3.1.5ListBox控件
1、在ListBox控件中添加和移除项
2、创建总显示滚动条的列表控件
3、在ListBox控件中选择多项
4.1分组控件
4.1.1Panel控件
4.1.2GroupBox控件
编辑
4.1.3TabControl控件
1、选项卡图片显示样式
2、鼠标移入时弹出提示信息
编辑
3、将选项卡显示为按钮样式
4、在选项卡中添加控件
5.1菜单、工具栏和状态栏控件
5.1.1MenuStrip控件
5.1.2弹出式菜单(ContextMenuStrip)
5.1.3ToolStrip控件 (工具栏)
5.1.4StatusStrip控件(状态栏)
6.1.1ImageList控件(图片集)
1、ImageList控件代码添加图片
2、在ImageList控件中通过代码移除图片
7.1PictureBox控件(图片展示)
PictrueBox控件显示图片
8.1Timer控件(计时器)
1、Timer控件的常用属性、方法和事件
编辑编辑
2、计时器Timer实现时间改变
9.1ListView控件(带图标的选项列表)
1、在ListView控件中添加、移除项
1、添加项
2、移除项
2、默认选择控件中的某一项
3、为ListView控件中添加图标
4、在控件中启用平铺视图
5、为ListView控件中的项分组
10.1TreeView控件(树状节点)
10.1.1TreeView常用属性和事件
10.1.2添加和删除树节点
1、添加树节点
2、移除节点
10.1.3获取TreeView控件中选中的节点
10.1.4为TreeView控件中的节点设置图标
11.1DateTimePicker控件 (日期时间框)
11.1.1使用DateTimePicker控件显示时间
11.1.2自定义格式显示日期
11.1.3获取控件中选择的日期
12.1MonthCalendar控件(日历控件)
12.1.1MonthCalendar控件显示周数
12.1.2在MonthCalendar控件中显示多个月
12.1.3在MonthCalendar控件中选择日期范围
13.1ErrorProvider控件(验证文本框输入)
1、验证文本框
13.2HelpProvider控件(调用帮助文档)
13.3ProgressBar控件(进度条)
一、Form窗体
From窗体也称为窗口,是.NET框架的智能客户技术;
1.1窗体的创建和删除
1、添加窗体
本窗体在Vs中创建可以右击项目名---添加--Windows窗体。一般项目类型都是Windows窗体(.NET Framework)
2、删除窗体
在对应的窗体右击,删除即可
3、多窗体的使用
小白在第一次建立如图多窗体时,在ctrl+F5运行时只展示了一个窗体
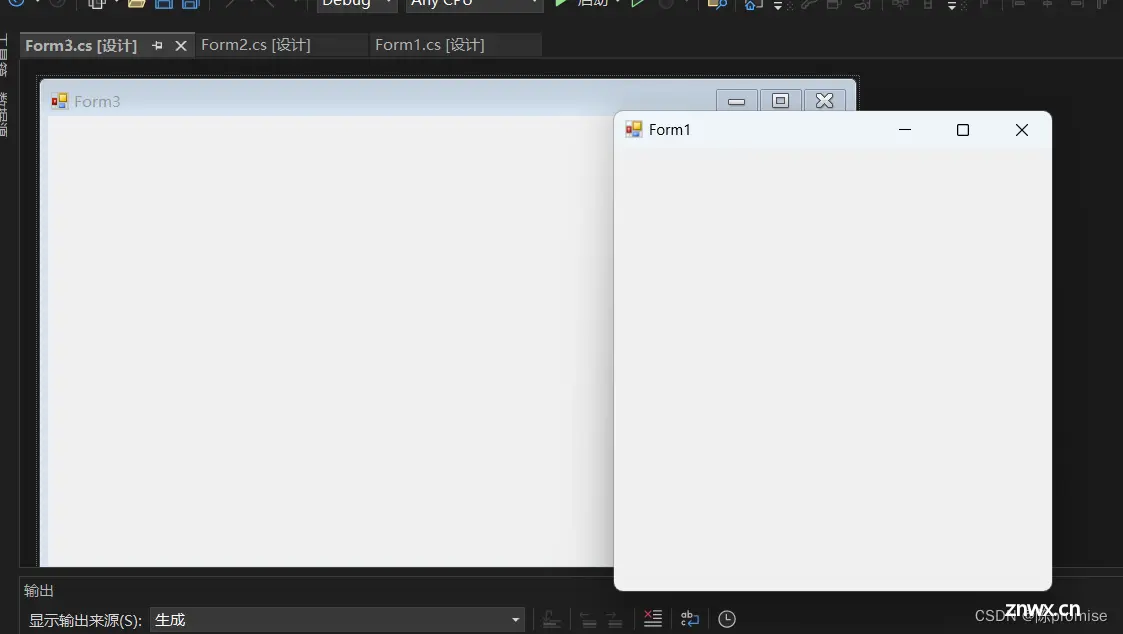
那我们可以点击Program.cs在下面添加Application.Run(new 窗体名称());即可启动其他窗体
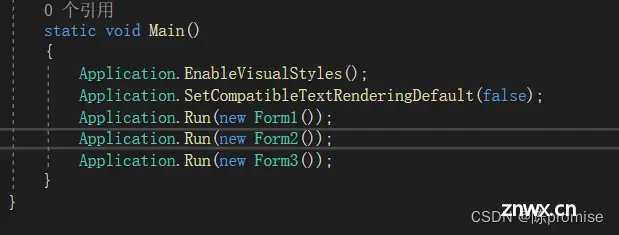
1.2、窗体属性
1.2.1更换窗体图标
在属性面板上选择Icon属性,即可更换图标。但图片格式需要是ico。
1.2.2隐藏窗体的标题栏(FormBorderStyle属性)
| 属性值 | 说明 | 属性值 | 说明 |
| Fixed3D | 固定的三位边框 | None | 无边框 |
| FixedDialog | 固定的对话框样式 | Sizable | 可调整大小的边框 |
| FixedSingle | 固定的单行边框 | SizableToolWindow | 可调整大小的工具窗口边框 |
| FixedToolWindow | 不可调整大小工具窗口边框 |
1.2.3控制窗体的显示位置(StartPosition属性)
| 属性值 | 说明 |
| CenterParent | 窗体在其父窗体居中 |
| CenterScreen | 窗体在当前显示窗口中居中,其尺寸在窗体大小中指定 |
| Manual | 窗体的位置有Location属性确定 |
| WindowsDefaultBounds | 窗体定位在windows默认位置,其边界也由Windows默认决定 |
| WindowsDefaultLocation | 窗体定位在windows默认位置,其尺寸在窗体大小中指定 |
1.2.4窗体背景图片的设置
通过设置BackgroundImage属性可以设置背景,背景样式的属性则通过BackgroundImageLayout设置
| 属性值 | 说明 |
| Tile(默认) | 背景图片重复 |
| None | 背景图片左边显示 |
| None的同时RightToLeft属性设置为Yes | 背景图片右边显示 |
| Center | 背景图片居中显示 |
| Stretch | 背景图片拉申 |
| Zoom | 背景图片按比例放大到合适大小 |
1.2.5窗体的显示与隐藏
Form1 f=New Form1();//实例化对象
f.show(); //show()用于显示
f.Hide(); //Hide()用于隐藏
1.3窗体的事件
1.3.1单击事件(Click)
单击窗体时,将会触发的事件,如图位置中查找该事件位置,双击进去可设置事件代码
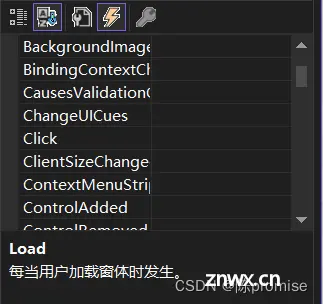
1.3.2加载事件(Load)
窗体在加载时,将会触发的事件,和上图类似位置查找即可,进入编辑也是双击
1.3.3关闭事件(FormClosing)
窗体在关闭时,将会触发的事件,和上图类似位置查找即可,进入编辑也是双击
补、为何关闭了窗口了但下次启动时却显示还在运行
通过我个人情况,在我们使用多窗口,如在Form1窗口的单击事件了加入了对Form2窗体的启动,然后并对Form1窗体进行了隐藏,为此在对Form2窗体进行了X关闭,但其实Form1窗体却还在后台启动。
出现了此问题解决方法:1、最直接的就是重启电脑。2、同时按住Ctrl+shift+esc键打开资源管理器找到对应进程进行关闭。
如何避免此问题:在Form2关闭事件里加入对Form1的关闭。通过Application.Exct();关闭所有窗口
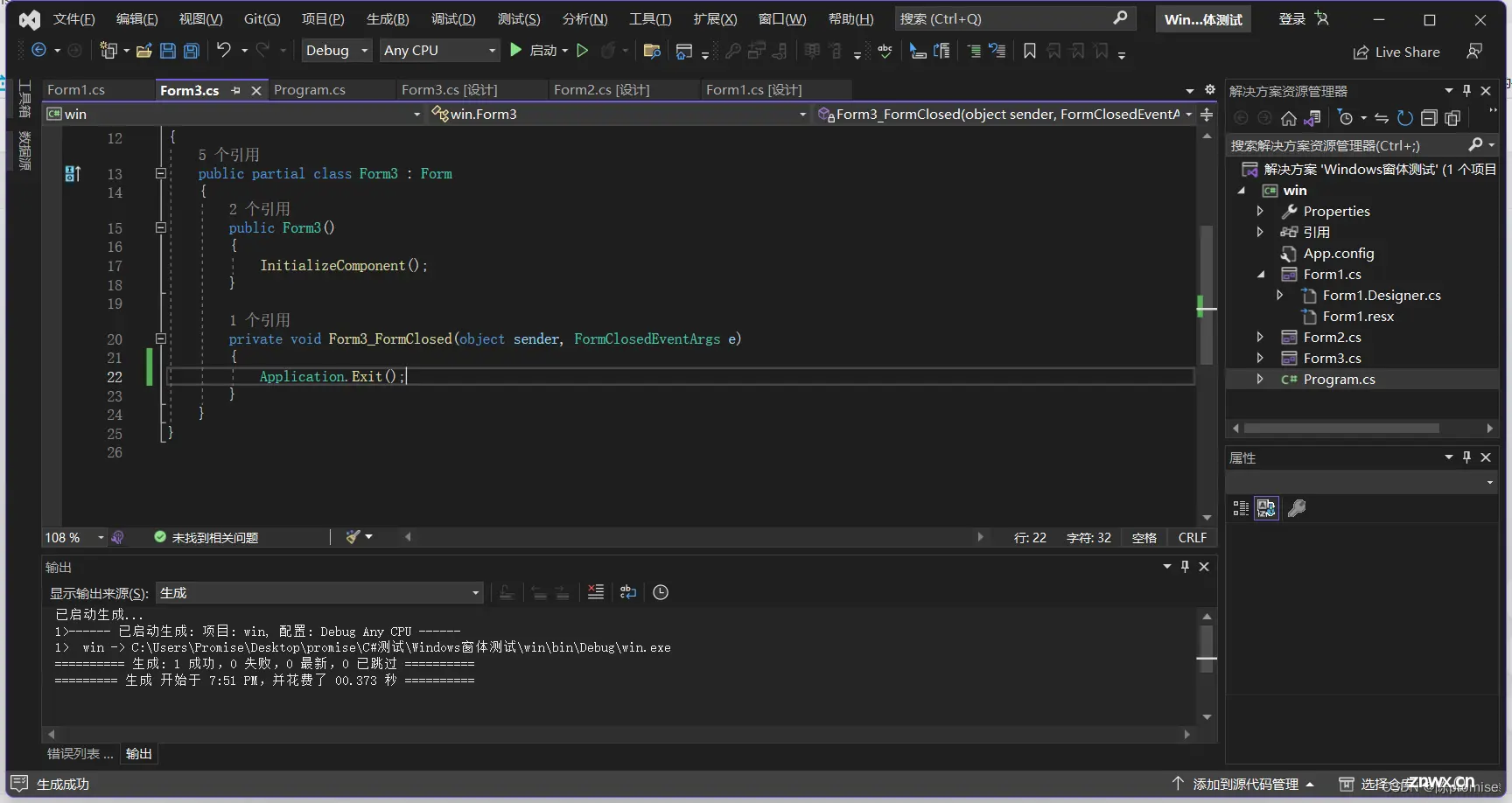
二、MDI窗体
多文档界面(multiple-document interface)简称MDI窗体。MDI窗体用于同时显示多个文档,每个文档显示在给自的窗口中。
以上时官方解释,个人理解就是在父窗体中展示多个子窗体。
如下图所示
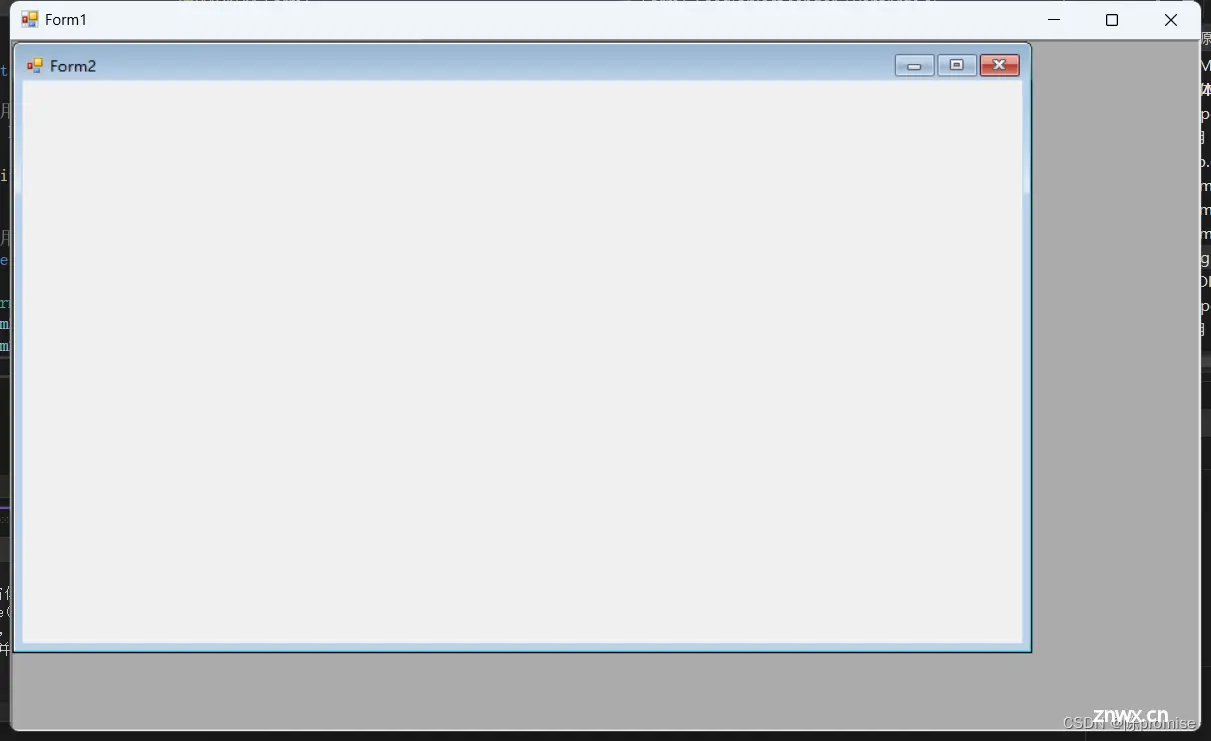
2.1设置MDI窗体
在MDI窗体中,起容器作用的窗体称为父窗体,可放在父窗体中的其他窗体称为子窗体,也称为MDI子窗体。
2.1.1设置父窗体
要将某个窗体设置为父窗体,只要在窗体属性面板中将IsMdiContainer属性设置为True即可。
2.1.2设置子窗体
设置完父窗体后,在父窗体的启动事件中通过MdiParent属性来确定子窗体。代码案例如下
private void Form1_Load(object sender, EventArgs e)
{
Form2 frm2 = new Form2();
frm2.Show();
frm2.MdiParent = this; //展示在父窗口form1中,this表示本窗格
}
2.2排列MDI子窗体
如果一个MDI窗体中有多个子窗体同时打开,假如不调整其排列顺序,界面将会非常混乱,不宜浏览。可通过MdiLayout枚举进行设置。
| 枚举值 | 说明 |
| ArrangeIcons | 排列所有MDI子窗口图标 |
| Cascade | 所有MDI子窗口层叠排列 |
| TileHorizontal | 水平平铺子窗口 |
| TileVerttical | 垂直平铺窗口 |
案例代码如下
LayoutMdi(MdiLayout.TileHorizontal);//水平平铺
LayoutMdi(MdiLayout.TileVertical);//垂直排列
三、窗体控件
1.1控件的概述
常用控件包括文本控件、选择控件、分组控件、菜单控件、工具栏控件以及状态栏控件
| 控件分类 | 作用 |
| 文本控件 | 文本控件可以在控件上显示文本 |
| 选择控件 | 主要为用户提供选择的项目 |
| 分组控件 | 使用分组控件可以将窗体中的其他控件进行分组处理 |
| 菜单控件 | 为系统制作功能菜单,将应用程序命令分组,使它们更容易访问 |
| 工具栏控件 | 提供了主菜单中常用的相关工具 |
| 状态栏控件 | 用于显示窗体上的对象的相关信息,或者可以显示应用程序的信息 |
1.2控件的相关操作
在此添加和删除控件我将不在叙述,我只说一个锁定控件。完成锁定窗体设置后,为了避免误操作而改变窗体的控件设置,可通过锁定控件对控件进行定位。
在控件的属性窗口中,单击Locked属性,并选择为true即可锁定控件
2.1文本控件
文本类控件主要包括Label控件(标签控件)、Button控件(按钮控件)、TextBox控件(文本框控件)和RichTextBox控件(有格式文本控件)
2.1.1Label控件
a)概述:主要用于显示用户不能编辑的文本,也可以通过编写代码来设置要显示的文本信息。
c)显示/隐藏控件:通过设置visible属性(true为显示\false为隐藏)
2.1.2Button控件
a)概述:允许用户通过单机来执行操作。既可以显示文本,也可以显示图像。
b)响应按钮事的单击事件:单击button按键时引发click事件,执行click事件中的代码。
c)将按钮设置为窗体"enter"按钮:设置窗体的AcceptButton属性,每次按enter键都相当单击此按钮
this.AcceptButton=button1
d)将按钮设置为"esc"按钮:通过设置窗体的CancelButton属性,每次按esc键都相当单击此按钮
this.cancelButton=button1
补:如果想实现鼠标移入和移出按钮,改变按钮的样式或字体样式,可以用OnMouseEnter(移入)和OnMouseLeave(移出)事件实现。
2.1.3TextBox控件
a)概述:用于获取用户输入的数据或显示文本。文本框控件通常用于可编辑文本,也可使其成为只读控件。文本框可以显示多行,可以对文本换行使其符合控件的大小。
b)创建只读文本框:通过设置ReadOnly属性,就可以设置文本框是否为只读。(代码修改在文件夹)
private void Form1_Load(object sender, EventArgs e)
{
textBox1.ReadOnly = true; //将文本设置为只读
textBox1.Text = "你好世界";
}
c)创建密码文本框:通过设置PasswordChar(显示符号可以自行定义)或者UseSystremPasswordChar(显示为'大黑点')
private void Form1_Load(object sender, EventArgs e)
{
textBox1.PasswordChar = '#'; //设置文本框的密码字符为@
textBox1.UseSystemPasswordChar = true; //此密码字符为大黑点
}
d)创建多行文本框:通过设置Multiline属性(true打开,false为关闭)
private void Form1_Load(object sender, EventArgs e)
{
textBox1.Multiline = true; //使其显示多行
textBox1.Height = 20; //设置文本框的行高
}
e)突出显示文本:通过设置SelectionStart(起始索引)和SelectionLength(字符长度)属性设置凸显文本(简而言之就是选中状态)
private void Form1_Load(object sender, EventArgs e)
{
textBox1.Multiline = true; //使其显示多行
textBox1.SelectionStart = 0; //其实索引
textBox1.SelectionLength = 5; //字符长度
textBox1.Height = 20; //设置文本框的行高
}
f)响应式文本框的文本更改事件:当文本框中的文本发生更改时,将会引发文本框的TextChanged事件。如Label1.Text=textBox1.Text;Label显示的和TextBox内容一致
2.1.4RichTextBox控件
概述:控件用于显示、输入和操作带有格式的文本。除了执行TextBox控件的所有功能之外,还可以显示字体、颜色和链接,从文件加载文本和嵌入的图像,撤销和重复编辑操作以及查找指定的字符。
a)在RichTextBox控件中显示滚动条:设置Multiline属性true为显示滚动条false为不显示。默认为True;滚动条分为水平滚动条和垂直滚动条,通过设置ScrollBars属性,其属性值有以下几种。
| 属性值 | 说明 |
| Both
| 只有当文本超出宽度或长度时,才显示水平或垂直滚动条,或两个滚动条都显示.
|
| None
| 从不显示任何类型的滚动条
|
| Horizontal
| 只有当文本超出控件的宽度时,才显示水平滚动条。必须将WordWrap属性设置为false,才会出现这种情况
|
| Vertical
| 只有当文本超过控件高度时,才显示垂直滚动条
|
| ForcedHorizontal
| 当wordWrap属性设置为false时,才显示水平滚动条。在文本未超过控件长度时,滚动条显示为浅灰色
|
| ForcedVertical
| 始终显示垂直滚动条。在文本为超过长度时,滚动条为浅灰色
|
| ForcedBoth
| 始终显示垂直滚动条。当WordWrap属性设置为false时,显示水平滚动条。在文本为超过控件的宽度或长度时,两个滚动条均显示为灰色。
|
超链接样式
//在窗体启动时richTextBox1生成一个文本
private void 超链接样式_Load(object sender, EventArgs e)
{
richTextBox1.Text = "百度 http://baidu.com";
}
//在LinkClicked事件中对网址进行样式改变
private void richTextBox1_LinkClicked(object sender, LinkClickedEventArgs e)
{
//实现内容中的网址带下划线
System.Diagnostics.Process.Start(e.LinkText);
}
richTextBox文本框设置
private void Form1_Load(object sender, EventArgs e)
{
richTextBox1.Multiline = true;
richTextBox2.Multiline = true;
richTextBox3.Multiline = true;
richTextBox4.Multiline = true;
richTextBox5.Multiline = true;
richTextBox6.Multiline = true;
richTextBox7.Multiline = true;
///设置scrollbars属性,实现垂直水平滚动条。
richTextBox1.ScrollBars = RichTextBoxScrollBars.Both; //只要超过才会显示
richTextBox2.ScrollBars = RichTextBoxScrollBars.None; //从不显示
richTextBox3.ScrollBars = RichTextBoxScrollBars.Horizontal;//超过并且WORDwrap为false才会显示水平滚动条
richTextBox4.ScrollBars = RichTextBoxScrollBars.Vertical;//只有达到高度才会显示垂直滚动条
richTextBox5.ScrollBars = RichTextBoxScrollBars.ForcedHorizontal;//超过并且WORDwrap为false才会显示水平滚动条,未达到为灰色
richTextBox6.ScrollBars = RichTextBoxScrollBars.ForcedVertical;//始终显示垂直滚动条,未达到时为灰色
richTextBox7.ScrollBars = RichTextBoxScrollBars.ForcedBoth;//始终显示垂直滚动条,WORDwrap为false才会显示水平滚动条。未达到时为灰色
}
3.1选择类控件
选择类控件主要包括ComboBox控件(下拉框)、CheckBox控件(多选框)、RidioButton控件(单选按钮)、NumericUpDown控件(数值选择控件)和ListBox控件(列表控件)。
3.1.1ComboBox控件
ComboBox控件用于在下拉组合框中显示数据。
ComboBox控件主要由两部分组成:一个允许用户输入列表项的文本框,一个列表框。
添加元素:分为手动和代码添加。
手动添加:
拖入ComboBox控件——选择控件上的小三角——编辑项
private void Form1_Load(object sender, EventArgs e)
{
comboBox1.Items.Add("电视");
comboBox1.Items.Add("电脑");
comboBox1.Items.Add("空调");
comboBox1.Items.Add("手表");
}
设置下拉样式(DropDownStyle)
| 属性值 | 说明 |
| Simple | 使用下拉列表部分总是可见 |
| DropDown(默认值) | 使用户可以编辑控件的文本框部分,单击箭头才显示 |
| DropDownList | 用户不可编辑文本框部分,只能单击箭头选择一项 |
//代码参照格式
comboBox1.DropDownStyle= ComboBoxStyle.DropDownList;
当comboBox1选中时comboBox2下拉框内容随之改变
selectedItem是获取当前选中项的内容
private void comboBox1_SelectedIndexChanged(object sender, EventArgs e)
{
comboBox2.Items.Clear(); //删除所有下拉框的内容
//判断comboBox1中的值对comboBox2中的值进行改变
if (comboBox1.SelectedItem=="电视")
{
comboBox2.Items.Add("戴尔");
comboBox2.Items.Add("联想");
comboBox2.Items.Add("华硕");
}
/*else if...*/
}
3.1.2CheckBox控件
CheckBox控件用来表示是否选取了某个选项条件,常用于为用户提供具有是/否或真/假值的选项。
判断复选框是否选中/CheckedChanged事件进行状态更改响应
通过在控件的Click事件中判断CheckState属性的返回值,得知复选框是否被选中。CheckState属性的返回值有两个值:Checked表示控件处于选中状态;Unchecked表示控件处于取消选中状态
也可直接调用Checked判断是否被选中,如果选择则为True反之为false;
CheckedChanged事件进行状态更改响应:当复选框控件状态发生改变时则会触发
private void checkBox1_CheckedChanged(object sender, EventArgs e)
{
if (checkBox1.Checked) //checkBox1.CheckState==CheckState.Checked 同理
{
MessageBox.Show("选中");
}
else { MessageBox.Show("未选"); }
}
3.1.3RadioButton单选按钮
RadioButton控件为用户提供两个或多个互斥选项组成的选项集。当用户选中某单选按钮时,一组中的其他单选按钮不能同时选定。
单选按钮必须在同一组中才能实现单选效果。
1、判断单选按钮是否被选中
可通过在控件的Click事件中判断Checked属性的返回值,可以判断单选按钮是否被选中。如果是选中状态则为true,反之为false。
private void radioButton1_Click(object sender, EventArgs e)
{
if (radioButton1.Checked)
{
MessageBox.Show("yes");
}
else { MessageBox.Show("no"); }
}
//在窗体加载事件中可以设置默认的选则单选按钮
radioButton1.Checked=True;
2、响应单选按钮选中状态更改事件
当控件的选中状态发生更改时,会引发控件的CheckedChanged事件
private void radioButton1_CheckedChanged(object sender, EventArgs e)
{
MessageBox.Show("单选按钮状态被修改");
}
private void button1_Click(object sender, EventArgs e)
{
radioButton1.Checked = true;
}
private void button2_Click(object sender, EventArgs e)
{
radioButton1.Checked=false;
}
3、单选按钮分组
在多个需要不同的单选按钮的条件下,如果不进行分组,那么在整个界面中就只能一次选中一个。在进行不同的分组时即可在不同的组中进行单选的判定。
可以用Panel控件即可进行分组。它的使用就是将其拖着框住分组的单选按钮。
3.1.4NumericUpDown控件
NumericUpDown控件是一个显示和输入数值的控件。如下图所示
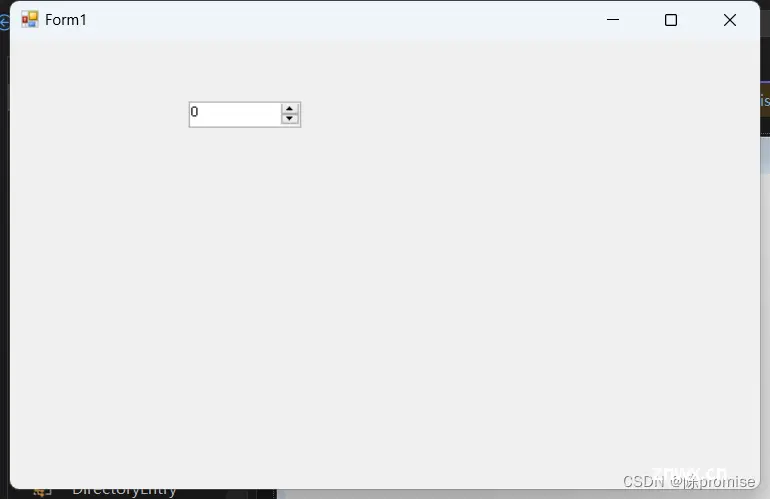
1、最大值/最小值设置
该控件的Maximum属性可以设置数值的最大值,如果输入的数值大于这个属性的值,程序将自动把数值改为设置的最大值。Minimum属性可以设置数值的最小值,该效果和最大值一致
2、获取NumericUpDown控件中显示的数值
通过控件的Value属性,可以获取NumericUpDown空间中显示的数值
private void Form1_Load(object sender, EventArgs e)
{
numericUpDown1.Maximum = 100;
numericUpDown1.Minimum = 0;
}
private void button1_Click(object sender, EventArgs e)
{
label1.Text=numericUpDown1.Value.ToString();
}
3、设置NumericUpDown控件中数值的显示方式
DecimalPlaces属性用于确定在小数点后显示位数,默认为0
ThousandsSeparator属性用于确定是否每隔3个十进制数字就插入一个分隔符,默认为false
Hexadecimal属性设置为true则该控件可以用十六进制显示,默认为false
注:DecimalPlaces属性的值不能小于0,或大于99;否则会报错。
private void Form1_Load(object sender, EventArgs e)
{
numericUpDown1.Maximum = 100;
numericUpDown1.Minimum = 0;
numericUpDown1.DecimalPlaces = 1;
}
3.1.5ListBox控件
ListBox控件用于显示一个列表,用户可以从中选择一项或多项。如果选项总数超出可以显示的项数,则控件会自动添加滚动条。效果图如下
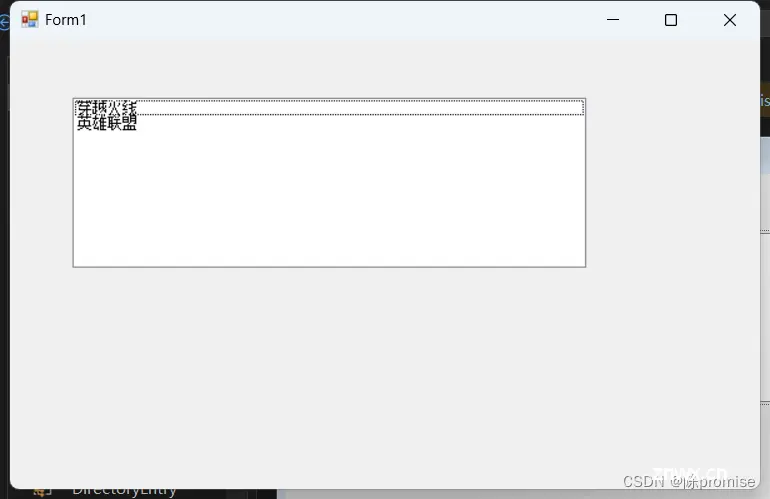
1、在ListBox控件中添加和移除项
通过ListBox控件的Items属性的Add()方法和Remove()方法,可以向ListBox控件中添加和删除项目。
private void Form1_Load(object sender, EventArgs e)
{
listBox1.Items.Add("DNF");
listBox1.Items.Add("消逝的光芒");
listBox1.Items.Remove("英雄联盟");
}
2、创建总显示滚动条的列表控件
通过设置控件的HorizontalScrollbar属性和ScrollAlwaysVisible属性可以使控件总显示滚动条。前者为水平滚动条后者为垂直滚动条
private void Form1_Load(object sender, EventArgs e)
{
//添加元素
listBox1.Items.Add("DNF");
listBox1.Items.Add("消逝的光芒");
//删除元素
listBox1.Items.Remove("英雄联盟");
//添加水平滚动条
listBox1.HorizontalScrollbar = true;
//添加垂直滚动条
listBox1.ScrollAlwaysVisible = true;
}
3、在ListBox控件中选择多项
通过设置SelectionMode属性,可以在控件中选择多项。SelectionMode属性时SelectionMode枚举值之一,默认为SelectionMode.One。
| 枚举成员 | 说明 |
| MultiExtended | 可以选择多项,并且用户可使用Shift键、CTRL键和箭头来选择 |
| MultiSimple | 可以选择多项 |
| None | 无法选择项 |
| One | 只能选择一项 |
private void Form1_Load(object sender, EventArgs e)
{
listBox1.SelectionMode=SelectionMode.MultiExtended;
}
4.1分组控件
4.1.1Panel控件
Panel控件用于为其他控件提供可识别的分组。该控件可以使窗体分类更详细,更便于理解,同时可依有滚动条。
private void Form1_Load(object sender, EventArgs e)
{
panel1.Visible=false; //隐藏控件
richTextBox1.Text = " 对酒当歌,人生几何!\r\n\r\n譬如朝露,去日苦多。\r\n\r\n慨当以慷,忧思难忘。\r\n\r\n何以解忧?唯有杜康。\r\n\r\n青青子衿,悠悠我心。\r\n\r\n但为君故,沉吟至今。\r\n\r\n呦呦鹿鸣,食野之苹。\r\n\r\n我有嘉宾,鼓瑟吹笙。\r\n\r\n明明如月,何时可掇?\r\n\r\n忧从中来,不可断绝。\r\n\r\n越陌度阡,枉用相存。\r\n\r\n契阔谈讌,心念旧恩。\r\n\r\n月明星稀,乌鹊南飞。\r\n\r\n绕树三匝,何枝可依?\r\n\r\n山不厌高,海不厌深。\r\n\r\n周公吐哺,天下归心。 ";
}
private void button1_Click(object sender, EventArgs e)
{
if (textBox1.Text == "")
{
MessageBox.Show("请输入内容");
textBox1.Focus(); //将光标定位到此控件内
}
else
{
panel1.Visible = true;
}
}
效果展示
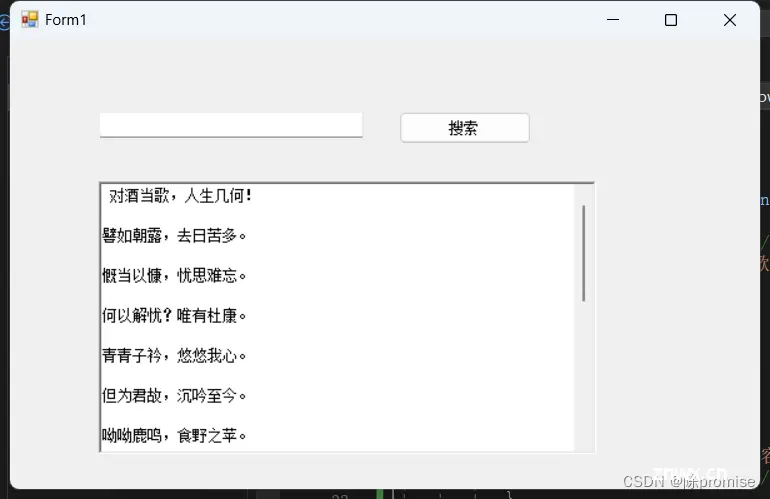
补充:如果将Panel控件的Enabled属性(设置控件是否可以对用户交互做出响应)设置为false,那么该容器中的所有控件将被设置为不可用状态
4.1.2GroupBox控件
GroupBox控件主要为其他控件提供分组,按照控件的分组来细分窗体的功能。
其在所包含的控件集周围总是显示边框,并且可以显示标题,但是GroupBox控件没有滚动条。
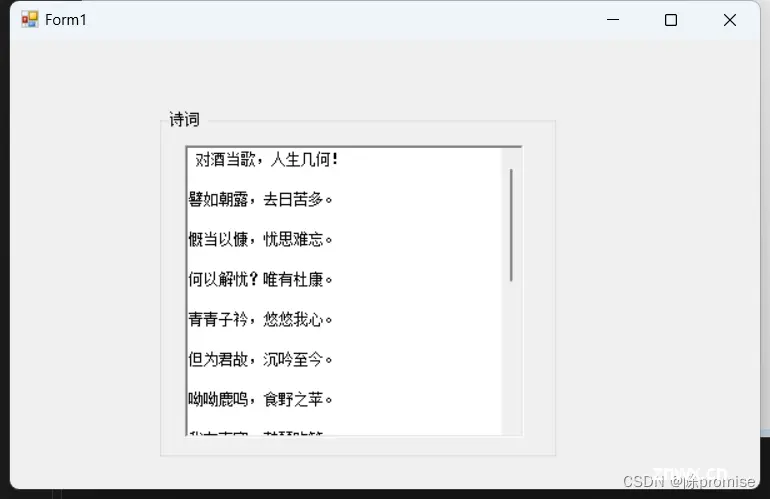
4.1.3TabControl控件
TabControl控件用来添加多个选项卡,并可在选项卡上添加子控件。这样就可以把窗体设计成多页,使窗体功能划分为多个部分。
选项卡中可以包含图片或其他控件。选项卡控件还可以用来创建用于设置一组相关的属性的属性页
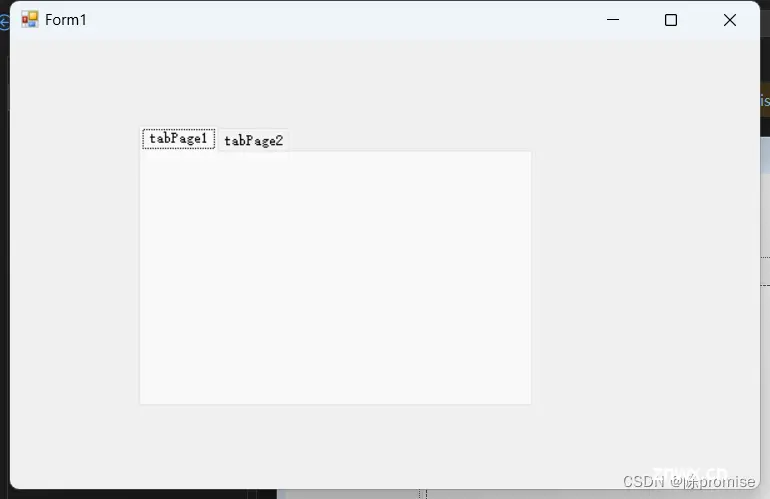
TabControl控件包含选项卡页,TabPage控件表示选项卡。
TabControl控件的TabPages属性表示其中所有TabPage控件的集合。
Tabpages集合中TabPage选项卡的顺序反映了TabControl控件中选项卡的顺序
1、选项卡图片显示样式
通过TabControl控件和组成控件上各选项卡的TabPage对象属性,可更改Windows窗体中选项卡的外观。
如将TabControl控件的ImgeList属性设置为ImgeList控件,配合TabPange中ImageIndex属性对选项卡进行图片设置。
private void Form1_Load(object sender, EventArgs e)
{
//设置控件的ImageList属性为ImageList1控件
tabControl1.ImageList = imageList1;
//将选项卡的图标和ImageList1图片位置索引进行对接。
tabPage1.ImageIndex = 0;
tabPage2.ImageIndex= 0;
//设置选项卡显示的文本,设置其Text属性
tabPage1.Text = "选项卡1";
tabPage2.Text = "选项卡2";
}
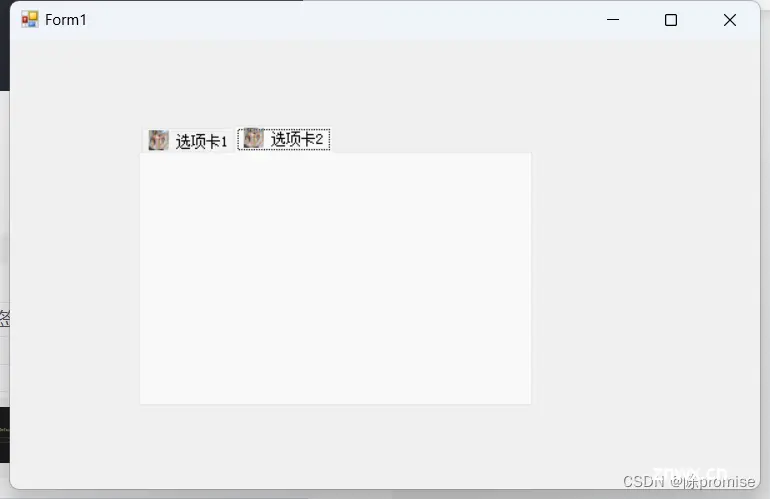
2、鼠标移入时弹出提示信息
将TabControl控件的ShowToolTips属性设置为true;然后在tabPage选项卡的ToolTipText属性中输入相关的提示信息即可。
private void Form1_Load(object sender, EventArgs e)
{
//设置控件的ImageList属性为ImageList1控件
tabControl1.ImageList = imageList1;
tabPage1.Text = "选项卡1";
tabPage2.Text = "选项卡2";
tabControl1.ShowToolTips = true;
//鼠标移入选项卡弹出提示
tabPage2.ToolTipText = "这是选项卡2";
}
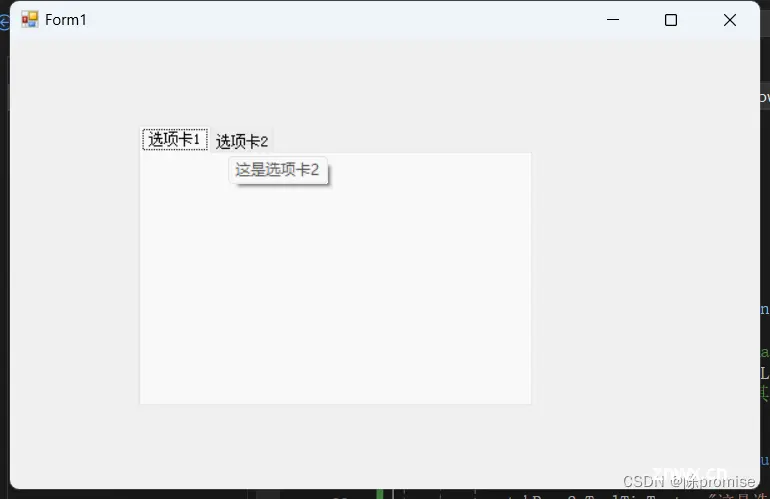
3、将选项卡显示为按钮样式
只需要将TabConTrol控件的Appearance属性设置为Button或FlatButtons,即可设置!
private void Form1_Load(object sender, EventArgs e)
{
//设置控件的ImageList属性为ImageList1控件
tabControl1.ImageList = imageList1;
//设置选项卡显示的文本,设置其Text属性
tabPage1.Text = "选项卡1";
tabPage2.Text = "选项卡2";
//设置为按钮样式
tabControl1.Appearance = TabAppearance.Buttons;
}

4、在选项卡中添加控件
通过tabPage选项卡的Controls属性的Add()方法,向选项中添加一个控件。也可直接将控件拖进去
private void Form1_Load(object sender, EventArgs e)
{
//设置控件的ImageList属性为ImageList1控件
tabControl1.ImageList = imageList1;
tabPage1.Text = "选项卡1";
tabPage2.Text = "选项卡2";
Button bt1 = new Button();
bt1.Text = "按钮1";
tabPage1.Controls.Add(bt1);
}
5.1菜单、工具栏和状态栏控件
菜单时窗体应用程序主要的用户界面要素,工具栏为应用提供了操作系统的界面,状态栏显示系统的一些状态信息。
5.1.1MenuStrip控件
MenuStrip控件是程序的主菜单。MenuStrip控件取代了先前版本的MainMenu控件,支持多文档界面、菜单合并、工具提示和溢出。
程序员可通过添加访问键、快捷键、选中标记、图像和分割条来增强菜单的可用性和可读性。
快捷键只需要在后面加个(&键位),使用ALT+键位即可使用

5.1.2弹出式菜单(ContextMenuStrip)
弹出式菜单也成为“右键快捷菜单”,在点击右键时弹出,其位置是由鼠标点击的位置来确定的。
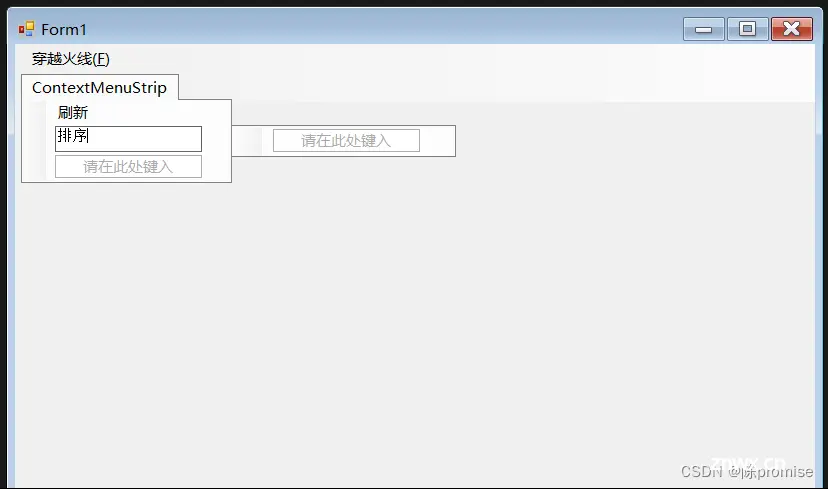
5.1.3ToolStrip控件 (工具栏)
ToolStrip控件是.NET框架3.5以上增加的新控件。工具栏其实就是相当于工厂每个人的工具箱。
工具栏的下来菜单中有八中不同的类型
| 类型 | 说明 |
| Button | 包含文本和图像中可让用户选择的项 |
| Label | 包含文本和图像的项,不可以让用户选择,可以显示超链接。 |
| SplitButton | 在Button的基础上增加了一个下来菜单 |
| DropDowmButton | 用于下拉菜单选择项 |
| Separator | 分隔符 |
| ComboBox | 显示一个下拉框 |
| TextBox | 显示一个文本框 |
| ProgressBar | 显示一个进度条 |
5.1.4StatusStrip控件(状态栏)
StatusStrip控件通常处于窗体发的最底部,用于显示窗体上对象的相关信息,或者可以显示应用程序的信息。
| 控件名 | 说明 |
| StatusLabel | 用于显示文本 |
| ProgressBar | 用于显示进度条 |
| DropDowmButton | 用于下拉菜单选择项 |
| SplitButton | 在Button的基础上增加了一个下来菜单 |
private void Form1_Load(object sender, EventArgs e)
{
//在任务栏上显示日期
toolStripStatusLabel1.Text = DateTime.Now.ToString();
//进度条最大值与最小值设置
toolStripProgressBar1.Minimum = 0;
toolStripProgressBar1.Maximum = 100;
toolStripProgressBar1.Step = 2; //进度条的增值
for (int i = 0; i < 100; i++)
{
toolStripProgressBar1.PerformStep(); //按照Step属性的数量增加进度栏的当前位置
}
}
6.1.1ImageList控件(图片集)
ImageList控件用于存储图像资源,并在控件上显示出来,这样就简化了对图像的管理。
ImageList控件实际上相当于一个图片集。在如pictureBox控件中展示对应的图片,且图片在ImageList控件中也是用索引来判断位置。
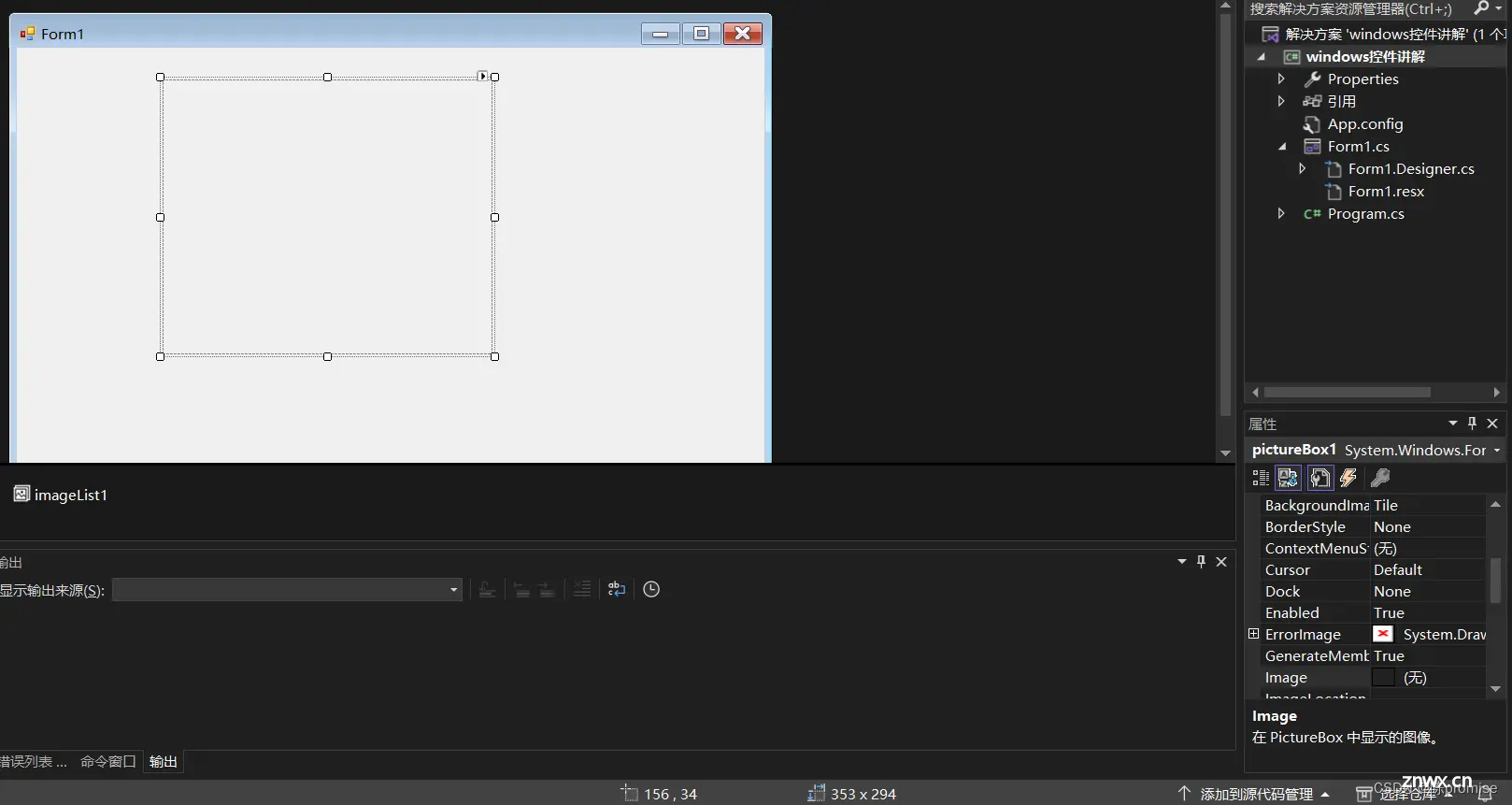
一般ImageList控件都是与pictureBox控件结合出现,并且ImageList控件并不会在窗体中展示,他只是一个用于存放图片的容器。
图片可以手动放入和移除也可以通过代码加入和移除;
1、ImageList控件代码添加图片
通过ImageList控件的Images属性的Add()方法向控件中添加图像
private void Form1_Load(object sender, EventArgs e)
{
//获取图片路径
string a = "C:\\Users\\Promise\\Pictures\\4.jpg";
Image b=Image.FromFile(a,true);
//保存图片
imageList1.Images.Add(b);
//在pictureBox中展示图片,通过Images属性获取图片索引位置
pictureBox1.Image = imageList1.Images[0];
}
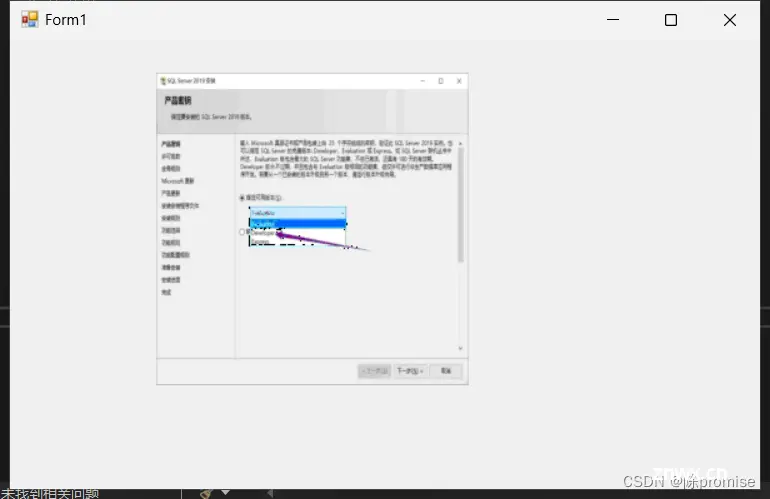
2、在ImageList控件中通过代码移除图片
在ImageList控件中,RemoveAt()方法可以移除单个图像,使用Clear()方法可以移除所有图像。
private void button1_Click(object sender, EventArgs e)
{
if (imageList1.Images.Count==0) //判断imagelist中是否存在图片
{
MessageBox.Show("没有图片");
}
else
{
imageList1.Images.RemoveAt(0);
//RemoveAt(图片索引位置);
}
}
7.1PictureBox控件(图片展示)
PictureBox控件是用于显示图像在Windows窗体控件,通常用于在窗体的指定位置显示图片,它可手动添加图片,也可代码添加,并且多与ImageList控件结合出现。
| 属性 | 说明 |
| Image | 用于设置显示在图片框控件上的图像 |
| ImageLocation | 用于设置在图片框控件上的图像路径 |
| SizeMode | 用于控制调整控件或图片的大小及放置位置 |
| 属性值 | 说明 |
| Normal | 图像被放置于空间的左上角,如果图片大于控件大小则超出部分被裁剪掉。 |
| StretchImage | 控件中的图像被拉伸或收缩,用于适应控件的大小 |
| AutoSize | 调整控件的大小,使其等于所包含的图像大小 |
| CenterImage | 如果图片小于空间,则居中显示,反之多出部分被裁剪。 |
| Zoom | 图像大小按其原有的长宽比例等比例方法或缩小 |
PictrueBox控件显示图片
private void Form1_Load(object sender, EventArgs e)
{
//pictureBox1.Image = Image.FromFile("C:\\Users\\Promise\\Pictures\\9.jpg");
//两者效果一致
pictureBox1.ImageLocation = "C:\\Users\\Promise\\Pictures\\9.jpg";
}
其区别在于Image属性是图像对象,而ImageLocation属性是图像路径,是文本型。
8.1Timer控件(计时器)
计时器Timer控件是指按用户定义的时间间隔引发事件的控件,简而言之程序每隔一段时间重复执行一个操作。
1、Timer控件的常用属性、方法和事件
| 属性 | 说明 |
| Interval | 事件发送的间隔(频率),以毫秒为单位 |
| Enable | 设置计时器是否启用,布尔类型。 |
| 方法 | 说明 |
| Start() | 启动计时器 |
| Stop() | 停止计时器 |
| 事件 | 说明 |
| Tick | 定时间隔到自动引发的事件 |


2、计时器Timer实现时间改变
创建一个Label控件获取当前时间DateTime.Now.ToString()。再通过Timer实现刷新时间获取
private void Form1_Load(object sender, EventArgs e)
{
label1.Text = DateTime.Now.ToString(); //获取当前时间
timer1.Enabled = true; //启动Timer
}
private void timer1_Tick(object sender, EventArgs e)
{
label1.Text= DateTime.Now.ToString(); //根据设置的时间间隔刷新时间
}
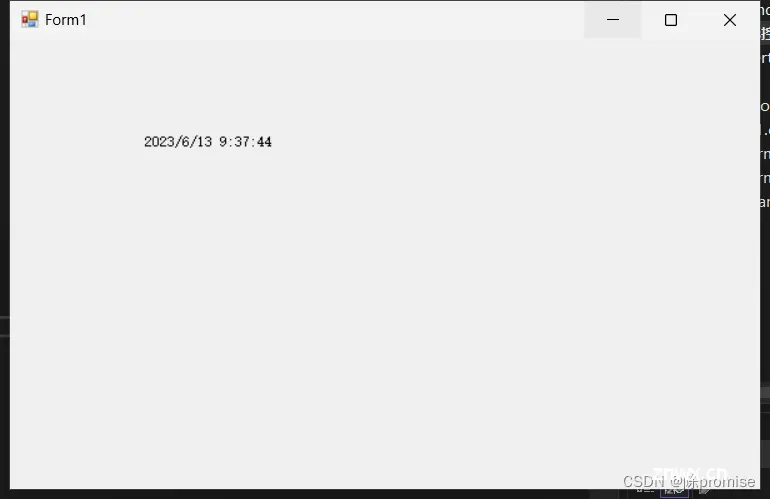
9.1ListView控件(带图标的选项列表)
ListView控件用于显示带图标的选项列表,可以显示大图标、小图标和数据。使用ListView控件可以创建类似Windows资源管理器右窗口的用户界面。
通过View属性可设置控件中显示的方法
| 属性值 | 说明 |
| Details | 每个项显示在不同的行上,并带有关于列中所排列的各项的进一步信息。最左边的列包含一个小图标和标签,后面的列包含应用程序指定的子项。列显示一个标头,它可以显示列的标题。用户可以在运行时调整各列大小。 |
| LargeIcon | 每个项都显示为一个最大的图标,在它的下面有一个标签。这是默认的视图模式 |
| List | 每个项都显示为一个小图标,在它右边带一个标签,各项排列在列中,没有列标头 |
| SmaLLIcon | 每个项显示为一个小图标,在他右边带一个标签 |
| Tile | 每个项都显示为一个完整大小的图标,在它的右边带项标签和子项信息。显示的子项信息由应用程序指定。 |
1、在ListView控件中添加、移除项
1、添加项
可以使用控件Items属性的Add()方法向控件中添加项。
private void Form1_Load(object sender, EventArgs e)
{
listView1.Items.Add("穿越火线");
listView1.Items.Add("英雄联盟");
listView1.Items.Add("CS·GO");
listView1.Items.Add("消逝的光芒");
}
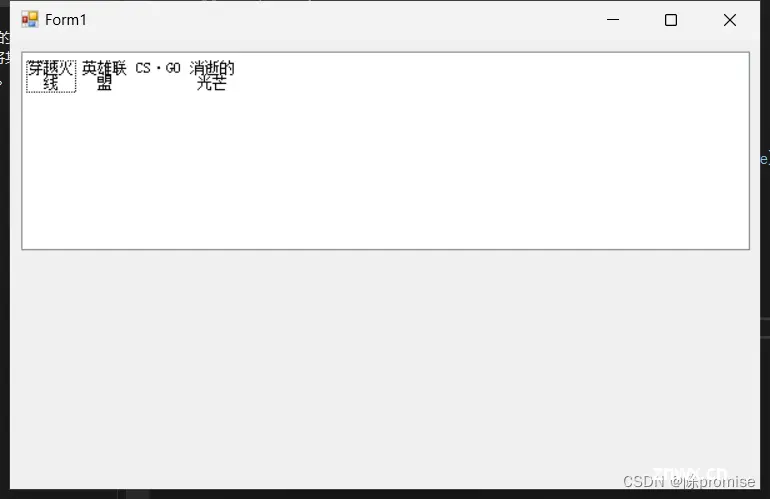
在控件中添加完项目后,可以用CheckBoxes属性显示复选框,以便用户可以选中要对其执行操作的项
2、移除项
通过控件中Items属性的ReMoveAt()或Clear()方法可以移除控件中的项。
private void button1_Click(object sender, EventArgs e)
{
listView1.Items.RemoveAt(listView1.Items.Count - 1); //移除其中最后一项
listView1.Items.RemoveAt(listView1.SelectedItems[0].Index); //移除选定的项
}

在删除控件中的项目前,必须对项目的个数进行判断。如果为0,则不进行项目的删除;否则会触发异常。
2、默认选择控件中的某一项
可以通过控件的Selected属性设置控件中的选择项。
private void Form1_Load(object sender, EventArgs e)
{
listView1.Items.Add("穿越火线");
listView1.Items.Add("英雄联盟");
listView1.Items.Add("CS·GO");
listView1.Items.Add("消逝的光芒");
listView1.Items[3].Selected=true; //默认选择
//Items[索引位置]
}

3、为ListView控件中添加图标
需要结合ImageList控件来设置其图标。并结合控件的LargeImageList属性。
private void Form1_Load(object sender, EventArgs e)
{
listView1.LargeImageList = imageList1; //设置控件LargeImageList属性
listView1.Items.Add("穿越火线");
listView1.Items.Add("英雄联盟");
listView1.Items.Add("CS·GO");
listView1.Items.Add("消逝的光芒");
listView1.Items[0].ImageIndex= 0; //给指定索引项获取指定索引位置的图片
listView1.Items[1].ImageIndex= 1;
// Items[项目索引].ImageIndex=图片索引;
}

4、在控件中启用平铺视图
使用平铺功能可以在图形信息和文本信息之间提供一种视觉平衡。
如果要使用平铺视图,需要将View属性设置为Tile,可以通过设置TileSize属性来调整平铺大小。
private void Form1_Load(object sender, EventArgs e)
{
listView1.View = View.Tile;
listView1.LargeImageList = imageList1; //设置控件LargeImageList属性
listView1.Items.Add("穿越火线");
listView1.Items.Add("英雄联盟");
listView1.Items.Add("CS·GO");
listView1.Items.Add("消逝的光芒");
listView1.Items[0].ImageIndex= 0; //给指定索引项获取指定索引位置的图片
listView1.Items[1].ImageIndex = 1;
listView1.TileSize = new Size(500, 3); //设置控件平铺大小,(长,高)
}
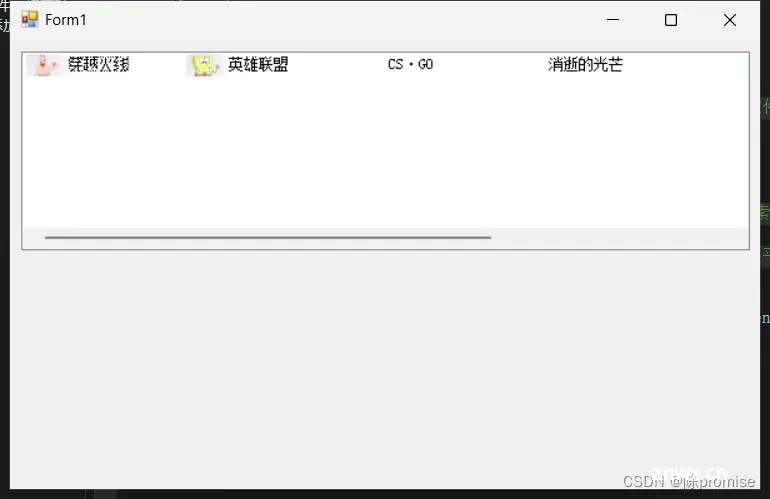
5、为ListView控件中的项分组
可以使用ListView组按字母顺序、日期或任何其他逻辑组合对项进行分组,从而简化大型列表的导航。
若要启用分组,首先必须在设计器中或以编程方式房间一个或多个组。
private void Form1_Load(object sender, EventArgs e)
{
//创建两个组
listView1.Groups.Add(new ListViewGroup("FPS",HorizontalAlignment.Left));
listView1.Groups.Add(new ListViewGroup("5v5", HorizontalAlignment.Left));
//添加项
listView1.Items.Add("穿越火线");
listView1.Items.Add("英雄联盟");
listView1.Items.Add("CS·GO");
listView1.Items.Add("消逝的光芒");
//将项分配给组
listView1.Items[0].Group = listView1.Groups[0];
listView1.Items[2].Group = listView1.Groups[0];
listView1.Items[3].Group = listView1.Groups[0];
listView1.Items[1].Group = listView1.Groups[1];
}
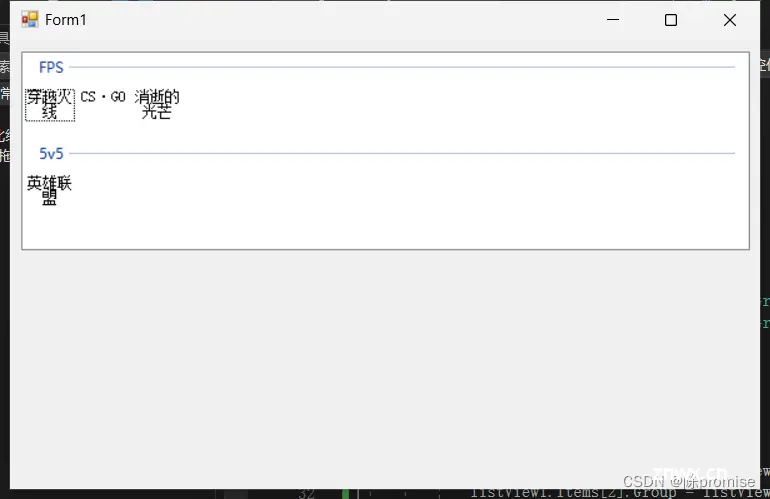
如果想临时禁用分组功能,可以将ShowGroups属性设置为False。
10.1TreeView控件(树状节点)
TreeView控件可以为用户显示节点层次结构,每个节点又可以包含子节点,包含子节点的节点叫做父节点。
10.1.1TreeView常用属性和事件
| 属性 | 说明 |
| Name | 获取或设置控件名称 |
| Nodes | 控件根节点集合 |
| SelectedNode | 获取或设置当前控件中选定的根节点 |
| ImageList | 获取或设置控件中搜使用的图像集,关联ImageList控件 |
| ImageIndex | 获取或设置树节点显示的图像,在ImageList图像集中的索引 |
| SelectedImageIndex | 获取或设置节点被选中时显示的图像,在ImageList图像集中的索引 |
| 方法 | 说明 |
| AfterCollapse | 在折叠树节点后触发 |
| AfterExpand | 在展开树节点后触发 |
| AfterSelect | 在更改选中节点后触发 |
| Click | 在单击控件时触发 |
10.1.2添加和删除树节点
1、添加树节点
使用Nodes属性的Add()方法,可以向控件中添加节点。
private void Form1_Load(object sender, EventArgs e)
{
TreeNode tn1 = treeView1.Nodes.Add("商品"); //父节点
TreeNode tn2 = new TreeNode("商品名"); //二级节点
TreeNode tn3 = new TreeNode("可乐"); //三级节点
tn1.Nodes.Add(tn2); //将二级节点放到父节点中
tn2.Nodes.Add(tn3); //将三级节点放到二级节点中
tn3.Nodes.Add("18元"); //在三级节点下新建一个四级节点
}

注:在上一级节点下新建一个节点,并且此节点下还要包含另个一节点则需要将其赋值给一个变量。
2、移除节点
使用Nodes属性的Remove()方法可以从树节点集合中移除指定的树节点。
private void button1_Click(object sender, EventArgs e)
{
if (treeView1.SelectedNode.Text == "商品") //如果为根节点则提示
{
MessageBox.Show("请选择要删除的子节点");
}
else
{
treeView1.Nodes.Remove(treeView1.SelectedNode); //删除选定的子节点
}
}
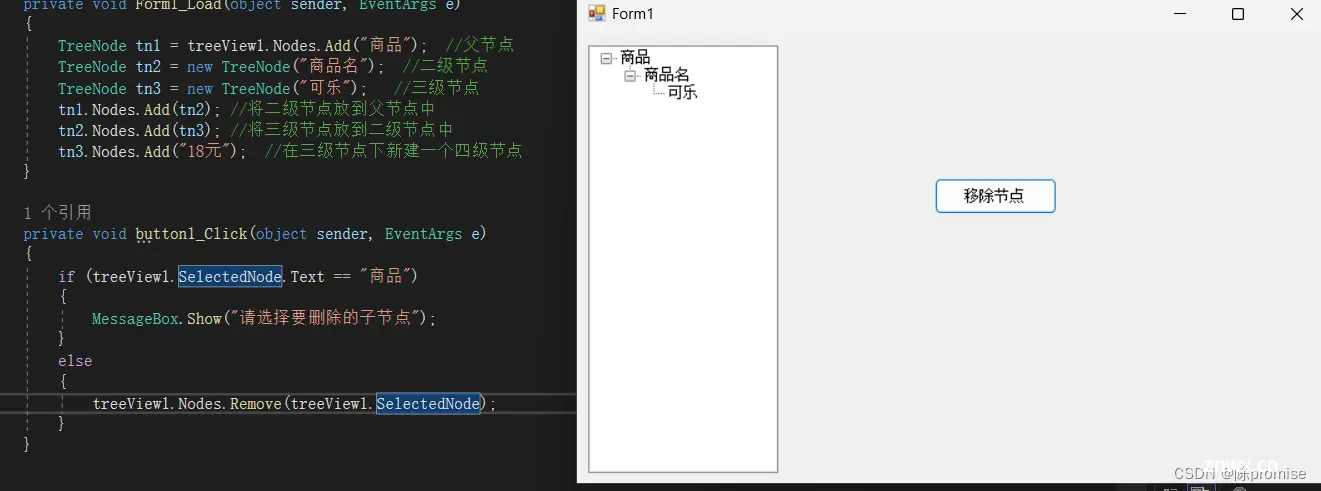
10.1.3获取TreeView控件中选中的节点
可以在控件的AfterSelect事件中,使用EventArgs对象返回对已单击节点对象的引用。通过检查TreeViewEventArg类(它包含与事件有关的数据),确定单机了那个节点
private void treeView1_AfterSelect(object sender, TreeViewEventArgs e)
{
string fill = e.Node.Text;
MessageBox.Show("当前选中节点是" + fill);
/* 也可以是一下方法
TreeNode selectedNode=this.treeView1.SelectedNode;
MessageBox.Show(selectedNode.Text);
*/
//两者区别,前者是封装好的,后者则是调用其方法获取
}
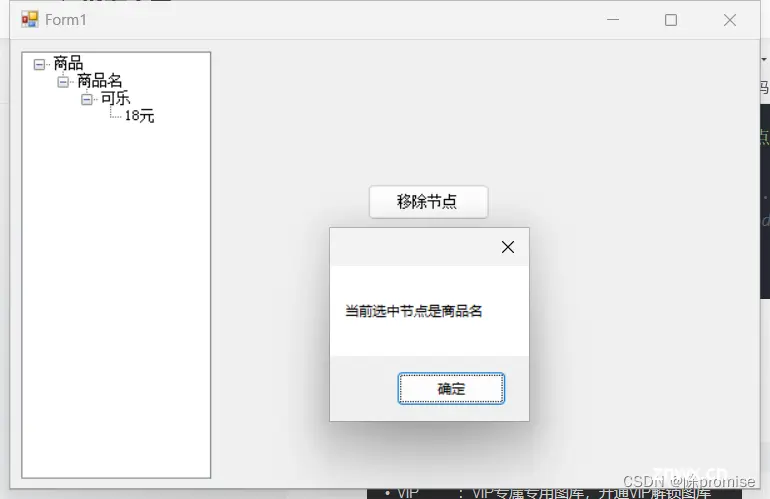
注:在BeforeCheck(在选中树节点复选框前发生)或AfterCheck(再选中舒解带你复选框后发生)在以上事件中尽可能不要使用TreeNode.Checked属性。因为可能导致选中内容不一致。
10.1.4为TreeView控件中的节点设置图标
该控件可在每个节点旁显示图标;图标紧挨着节点文本的左侧。并且实现图标要结合ImageList图片集控件能更好的实现;代码如下:
private void Form1_Load(object sender, EventArgs e)
{
TreeNode tn1 = treeView1.Nodes.Add("商品"); //父节点
TreeNode tn2 = new TreeNode("商品名"); //二级节点
TreeNode tn3 = new TreeNode("可乐"); //三级节点
tn1.Nodes.Add(tn2); //将二级节点放到父节点中
tn2.Nodes.Add(tn3); //将三级节点放到二级节点中
tn3.Nodes.Add("18元"); //在三级节点下新建一个四级节点
treeView1.ImageList = imageList1; //TreeView1控件ImageList属性绑定指定的图片集
treeView1.ImageIndex = 0; //确定正常和展开状态下的节点显示的图像
treeView1.SelectedImageIndex = 1; //确定选定状态下节点显示的图像
}
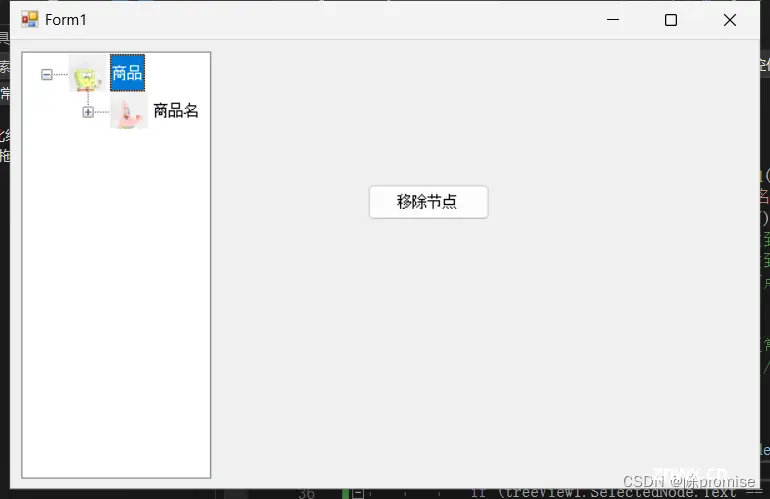
11.1DateTimePicker控件 (日期时间框)
DateTimePicker控件用于选择日期和时间,DateTimePicker控件只能选择一个时间,而不是连续的时间段,也可以直接输入日期和时间。
11.1.1使用DateTimePicker控件显示时间
通过将控件的Format属性设置为Time,实现控件只显示时间。
Format属性用于获取或设置控件中显示的日期和时间格式。
| 枚举值 | 说明 |
| Custom | DateTimePicker控件以自定义格式显示日期和时间 |
| Long | DateTimePicker控件以用户操作系统设置的长日期格式显示日期和时间 |
| Short | DateTimePicker控件以用户操作系统设置的段日期格式显示日期和时间 |
| Time | DateTimePicker控件以用户操作系统设置的时间格式显示日期和时间 |
private void Form1_Load(object sender, EventArgs e)
{
dateTimePicker1.Format = DateTimePickerFormat.Time;
label1.Text = dateTimePicker1.Text;
}
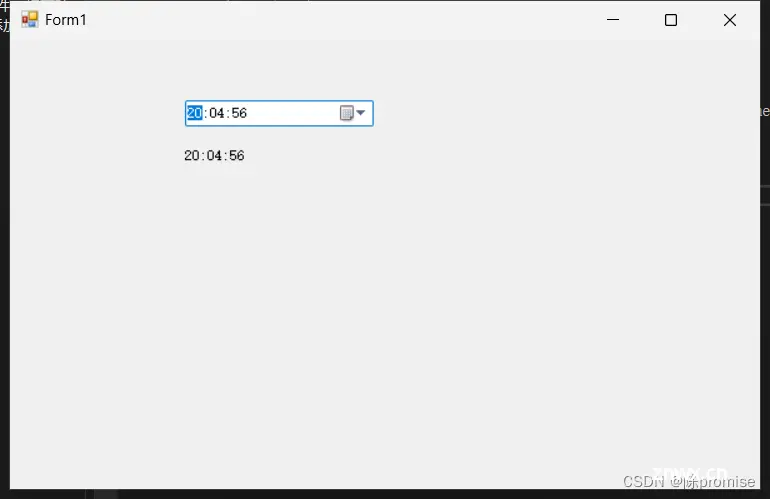
补:如果想在该控件内用按钮调整时间值,需要将ShowUpDown属性设置为true。
11.1.2自定义格式显示日期
通过设置DateTimePicker控件的CustomFormat属性,可自定义日期时间格式字符串。
注意:Format属性必须设置为DateTimePickerFormat.Custom,才能影响显示日期和时间的格式
private void Form1_Load(object sender, EventArgs e)
{
dateTimePicker1.Format = DateTimePickerFormat.Custom;
dateTimePicker1.CustomFormat = "MMMM dd,yyyy - dddd";
label1.Text = dateTimePicker1.Text;
}
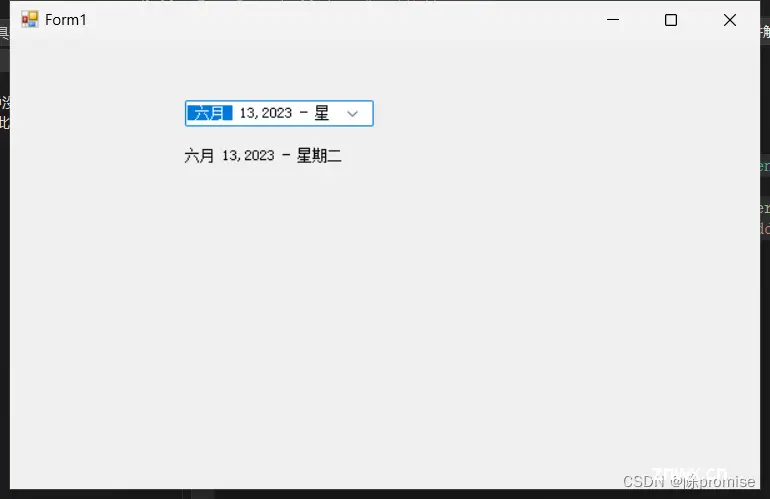
11.1.3获取控件中选择的日期
调用控件的Text属性以返回与控件中的格式相同的完整值,或调用Value属性的适当方法来返回部分值。
这些方法包括Year、Month和Day等,使用ToString将信息转换成可现实给用户的字符串
private void Form1_Load(object sender, EventArgs e)
{
label1.Text = dateTimePicker1.Text;
label2.Text=dateTimePicker1.Value.Year.ToString(); //年
label4.Text=dateTimePicker1.Value.Month.ToString(); //月
label6.Text=dateTimePicker1.Value.Day.ToString(); //日
}
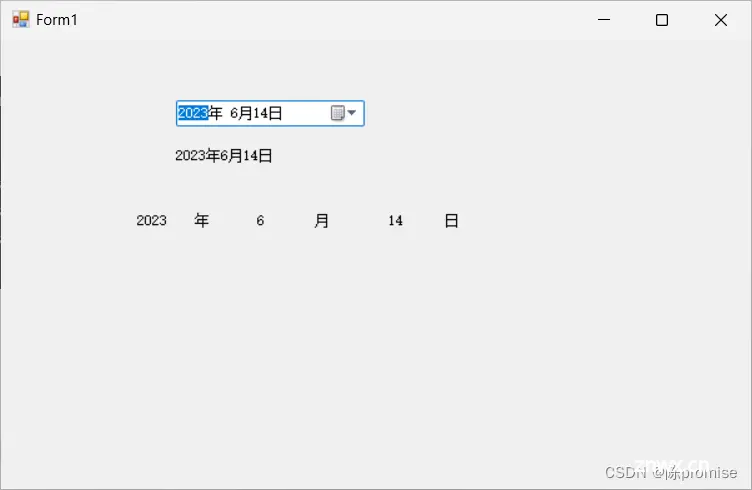
补:如果想要直接获取当前系统的日期和时间,可以使用Value属性下的ToShortDateString()和ToShortTimeString()方法。
12.1MonthCalendar控件(日历控件)
MonthCalendar控件提供了一个直观的图形化界面,可以让用户查看和设置日期。并且用鼠标拖拽可以选取一个连续的时间,包括起始时间和结束时间。
12.1.1MonthCalendar控件显示周数
将ShowWeekNumbers属性设置为True,实现控件中显示周数,也可直接在属性面板更改。
private void Form1_Load(object sender, EventArgs e)
{
monthCalendar1.ShowWeekNumbers = true;
}

12.1.2在MonthCalendar控件中显示多个月
该控件最多可同时显示12个月。默认为1个月,但可以通过设置CalendarDimensions属性置顶显示多少个月以及它们在空间中的排列方式。
注意:CalendarDimensions属性一次只显示一个日历年,并且最多可显示12个月。行和列的有效组合得到的最大乘积为12,对于大于12的值,将在最适合的基础上修改显示。
private void Form1_Load(object sender, EventArgs e)
{
monthCalendar1.CalendarDimensions = new Size(12, 12);
}

12.1.3在MonthCalendar控件中选择日期范围
如果在控件中选择日期范围,必须在Datechanged事件中设置SelectionStart和SelectionEnd属性。这两个属性分别用于设置日期的其实和结束。
private void monthCalendar1_DateChanged(object sender, DateRangeEventArgs e)
{
label1.Text = monthCalendar1.SelectionStart.ToString();
label2.Text = monthCalendar1.SelectionEnd.ToString();
}
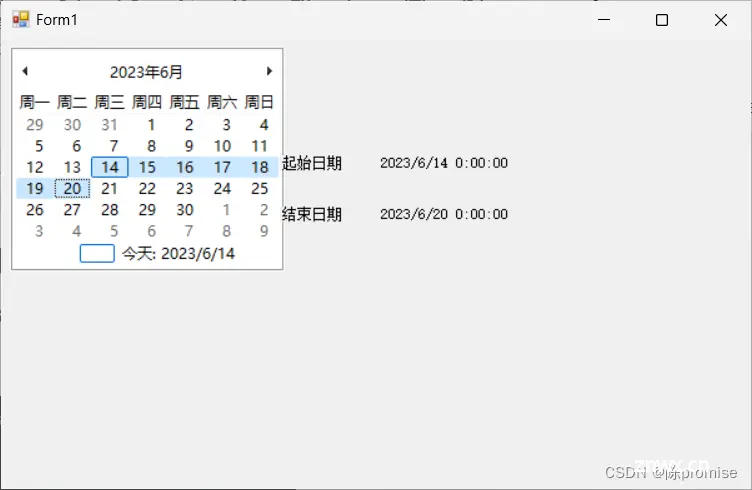
13.1ErrorProvider控件(验证文本框输入)
ErrorProvider控件可以在不打扰用户的情况下向用户显示有错误发生。当验证用户在窗体中的输入或显示数据集内的错误时,一般要用到此控件。
ErrorProvider控件通过SetError()方法设置指定控件的错误描述字符串。
1、验证文本框
此处用到textbox控件的Validating事件。此事件是在控件验证时发生
private void textBox1_Validating(object sender, CancelEventArgs e)
{
if (textBox1.Text == "")
{
errorProvider1.SetError(textBox1, "不可为空");
}
}
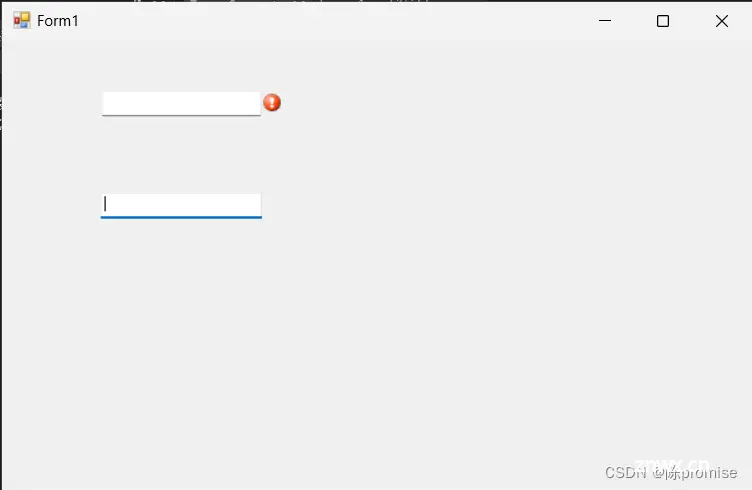
13.2HelpProvider控件(调用帮助文档)
HelpProvider控件可以将帮助文件(.htm文件或.chm文件)与windows应用程序相关联,为特定对话框或对话框中的特定空间提供区分上下文的帮助;可以打开帮助文件到特定部分,如目录、索引或搜索功能的主页。
通过这只控件的HelpNamespace属性以及SetShowHelp()方法,实现当按F1键时,打开指定的帮助文件。
private void Form1_Load(object sender, EventArgs e)
{
string fill = "F:\\web代码\\炫酷.html"; //获取路劲
helpProvider1.HelpNamespace = fill; //设置控件的属性
helpProvider1.SetShowHelp(this, true); //设置SetShowHelp()方法是否显示指定控件的帮助信息
}
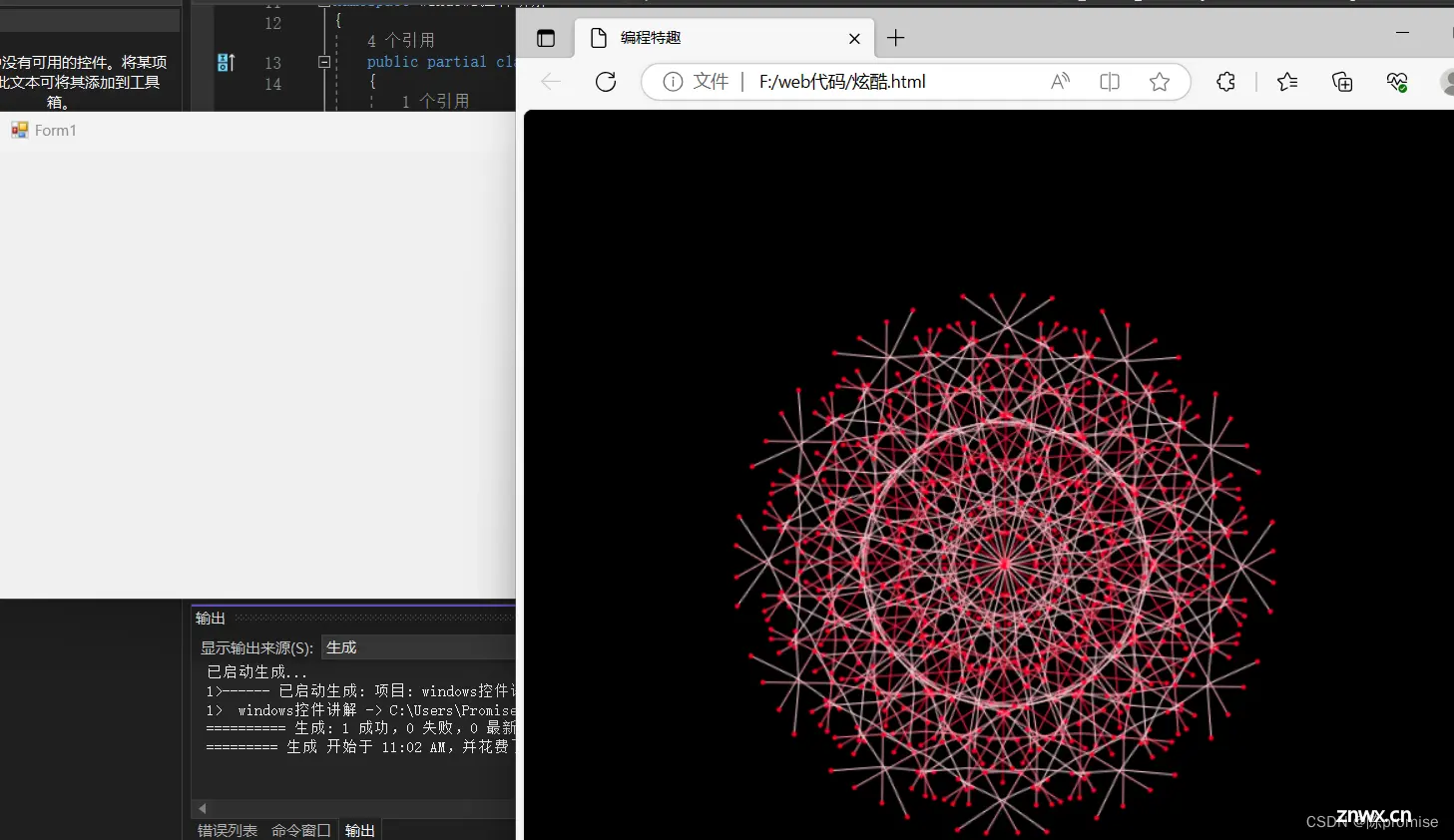
13.3ProgressBar控件(进度条)
ProgressBar控件通过在水平放置的方框中显示适当数目的矩形,指示工作的进度。
| 属性 | 说明 |
| value | 表示操作过程中已完成的进度 |
| Minimum | 设置进度条最小值 |
| Maximum | 设置进度条最大值 |
注意:ProgressBar控件只能以水平方向显示,如果想改变控件的显示样式,可以用ProgressBarRenderer类来实现,如纵向进度条或在进度条上显示文本。
private void Form1_Load(object sender, EventArgs e)
{
progressBar1.Minimum = 0; //最小值
progressBar1.Maximum = 1000; //最大值
progressBar1.Step = 100; //递增值,默认为10
for (int i = 0; i <= 1000; i++) //循环递增
{
progressBar1.PerformStep(); //开始进度条递增
}
}
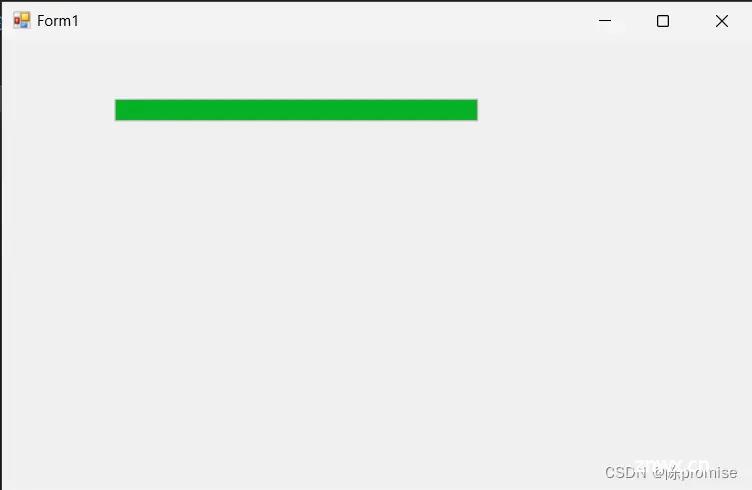
声明
本文内容仅代表作者观点,或转载于其他网站,本站不以此文作为商业用途
如有涉及侵权,请联系本站进行删除
转载本站原创文章,请注明来源及作者。