jdk22+maven环境配置教程+idea的maven环境配置(Windows系统)
火车拉不拉 2024-07-11 17:05:11 阅读 85
前言
jdk是Java开发必要的编程环境,idea是常用的Java开发工具,这里着重解释一下maven。
maven就是我们经常看见的pom.xml文件,maven有以下三点功能:
1.项目构建(可以帮助我们更快速的打包、构建项目)
2.依赖管理,例如我们连接数据库需要的jar包驱动、处理excel表格的驱动等,还有相应的war包、xml文件等。maven可以帮助我们统一管理。
3.统一开发结构:如下图
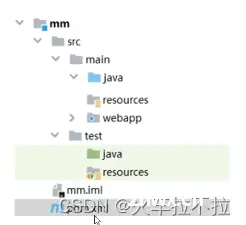
maven功能架构图:
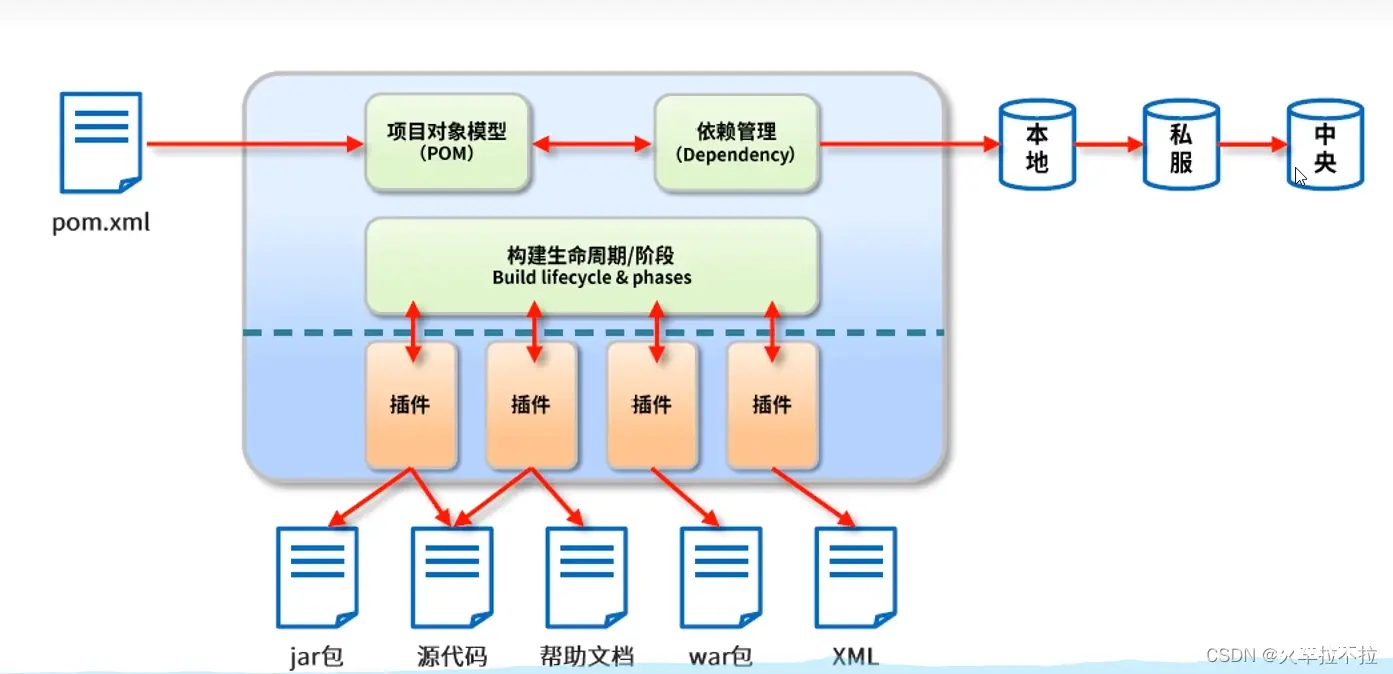
一、jdk下载安装
1.jdk22下载链接:https://www.oracle.com/cn/java/technologies/downloads/#jdk22-windows
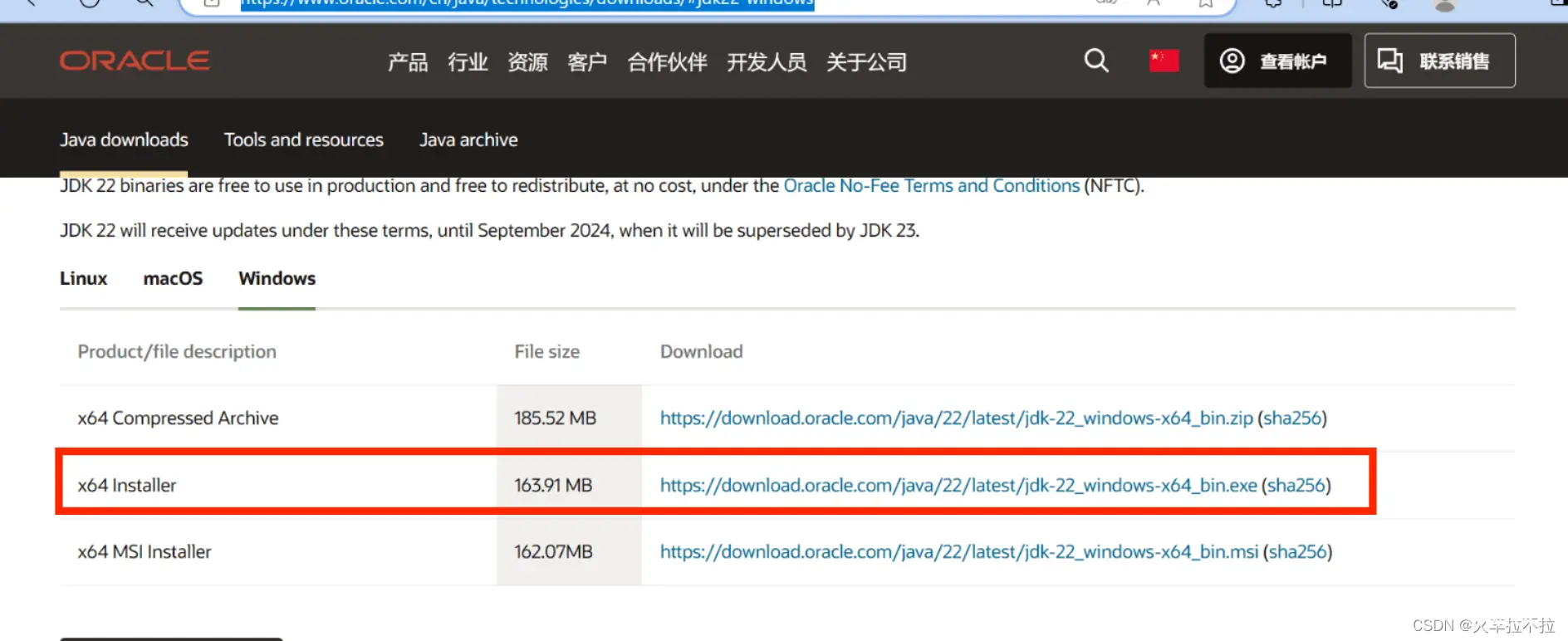
2.双击安装

3.点击下一步
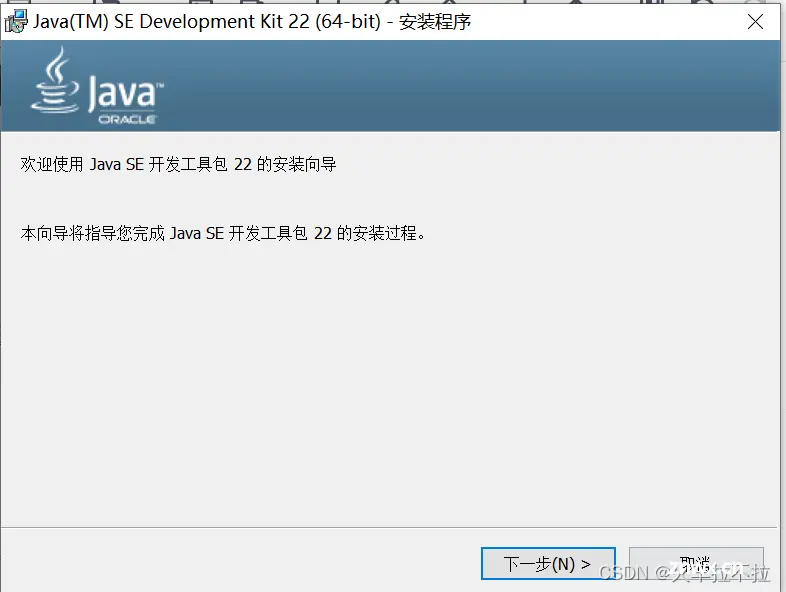
4.选择合适的java安装路径,注意路径不能有中文字符
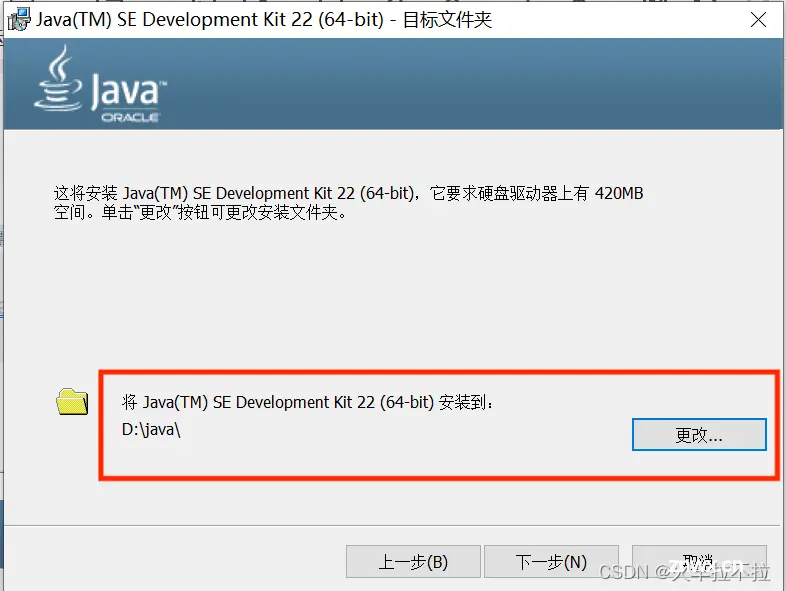
5.至此,点击关闭,安装结束
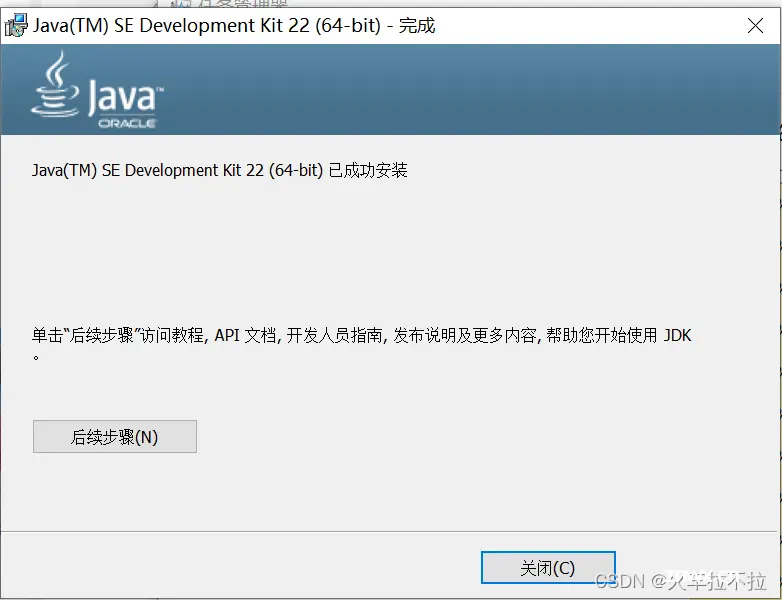
二、jdk环境变量配置
1…找到刚才安装Java的目录,并复制下来
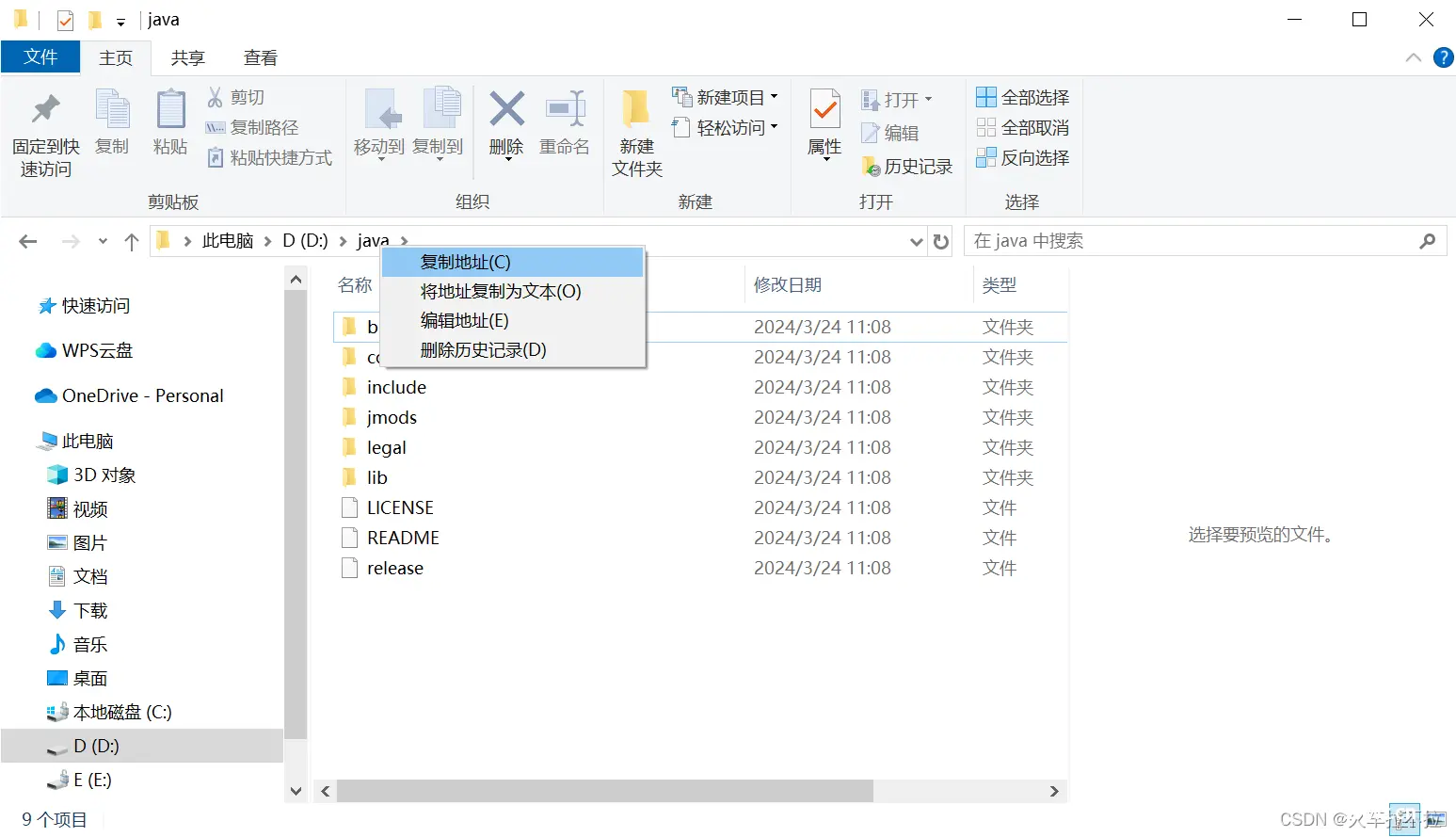
2.搜索栏搜索编辑系统环境变量并打开
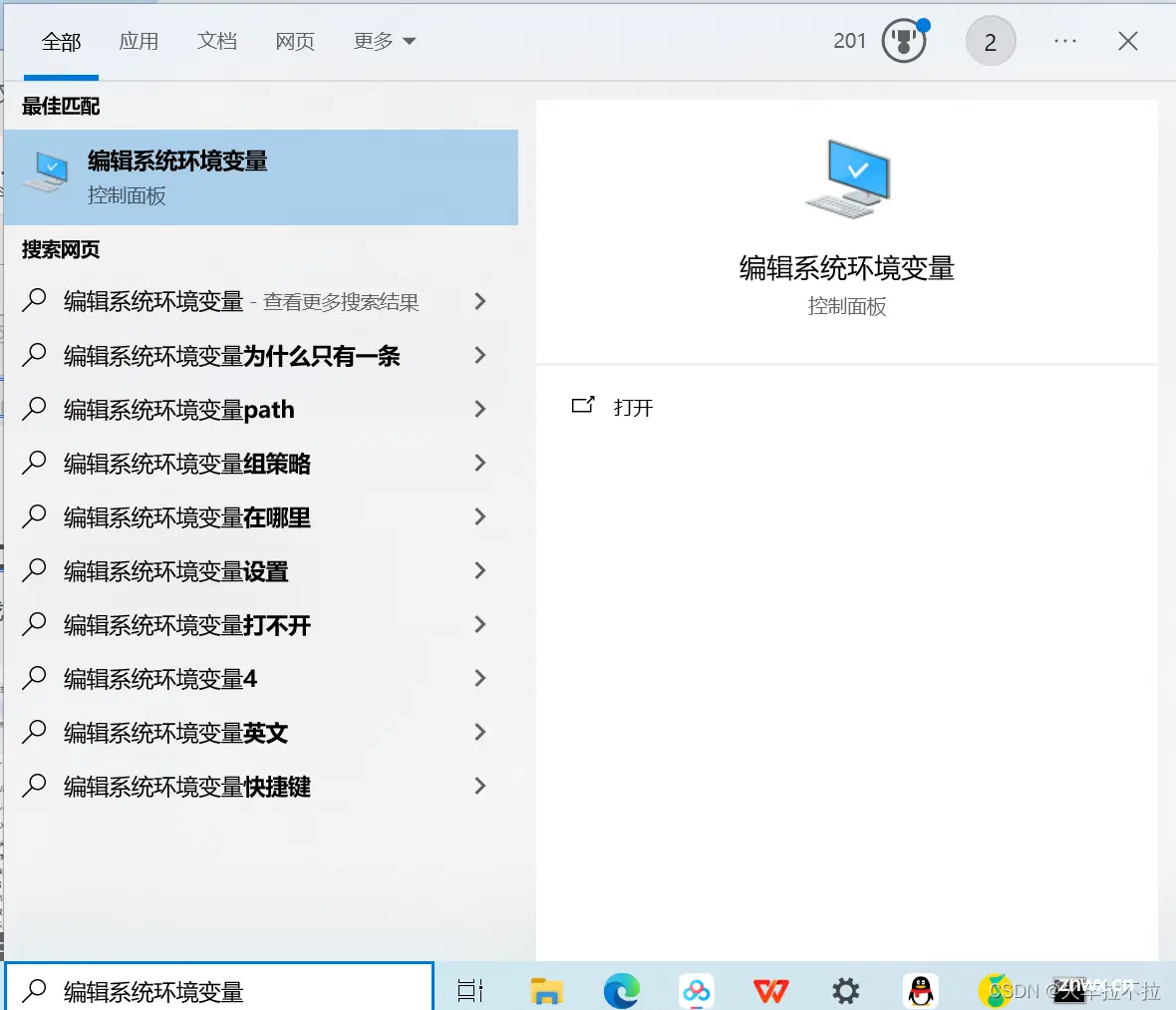
3.点击环境变量
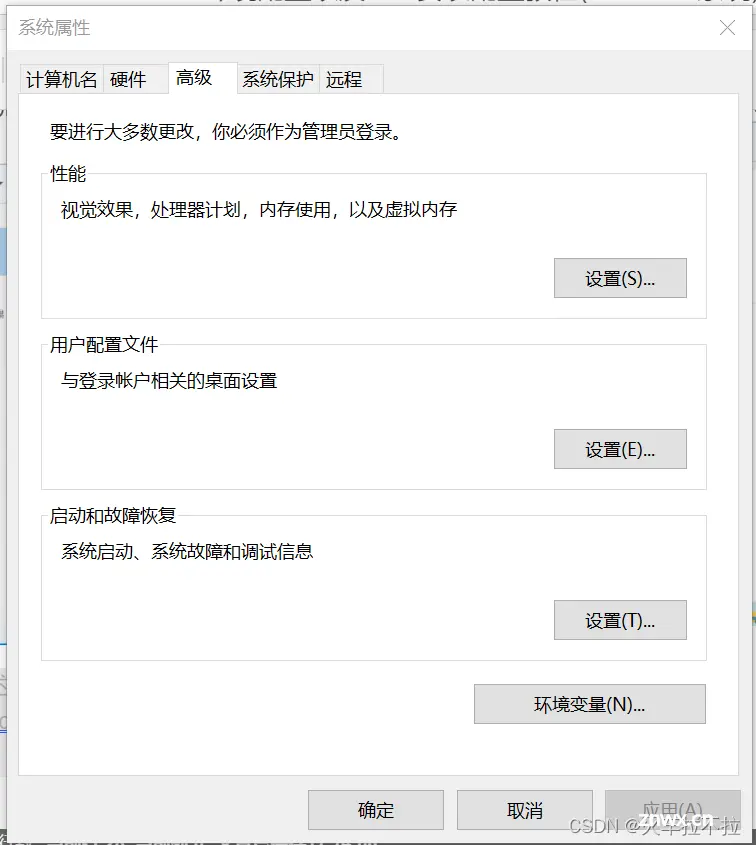
4.在用户变量中点击“新建”
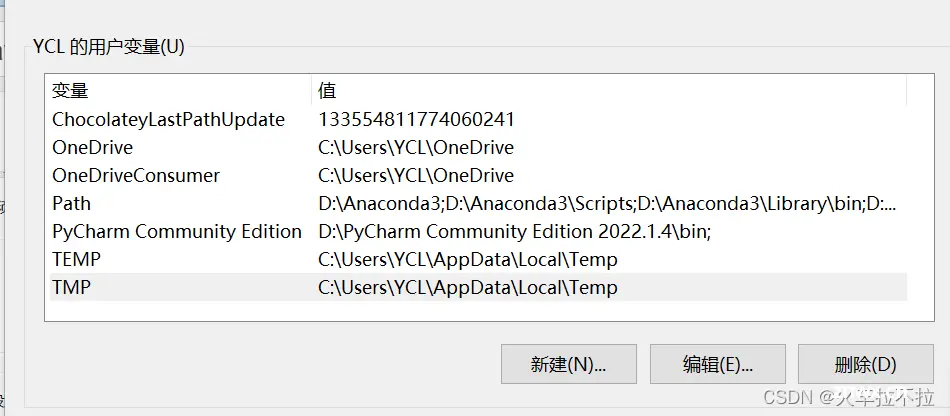
5.变量名字为JAVA_HOME,变量值就是刚才复制的java所在的目录,建完点击确定
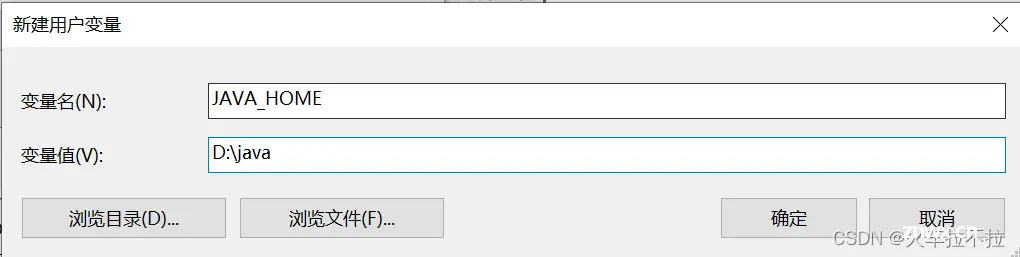
6.如图所示,新建成功
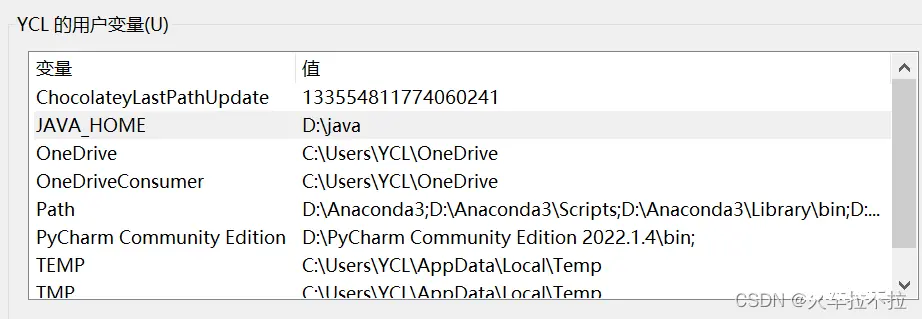
7.双击用户目录的“Path”,然后点击“新建”,输入%JAVA_HOME%\bin,我们只能用到这个bin文件夹
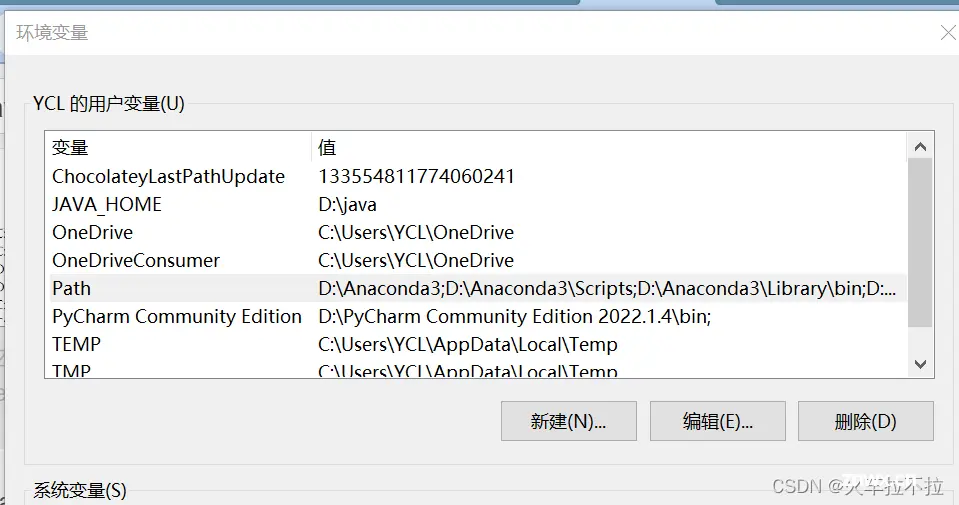
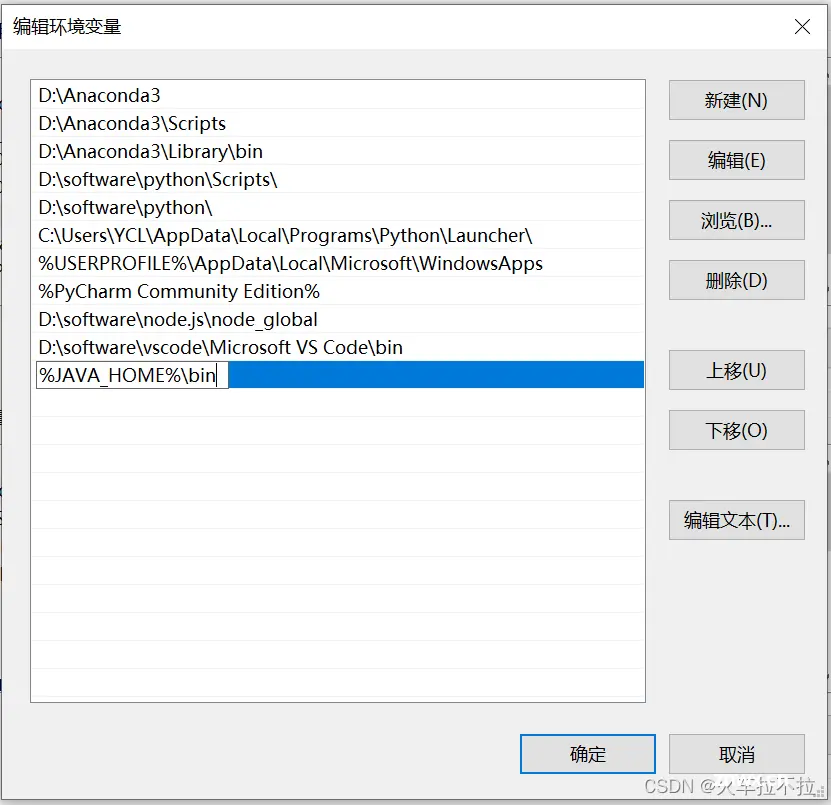
8.三个“确定”!!!一定不要忘记
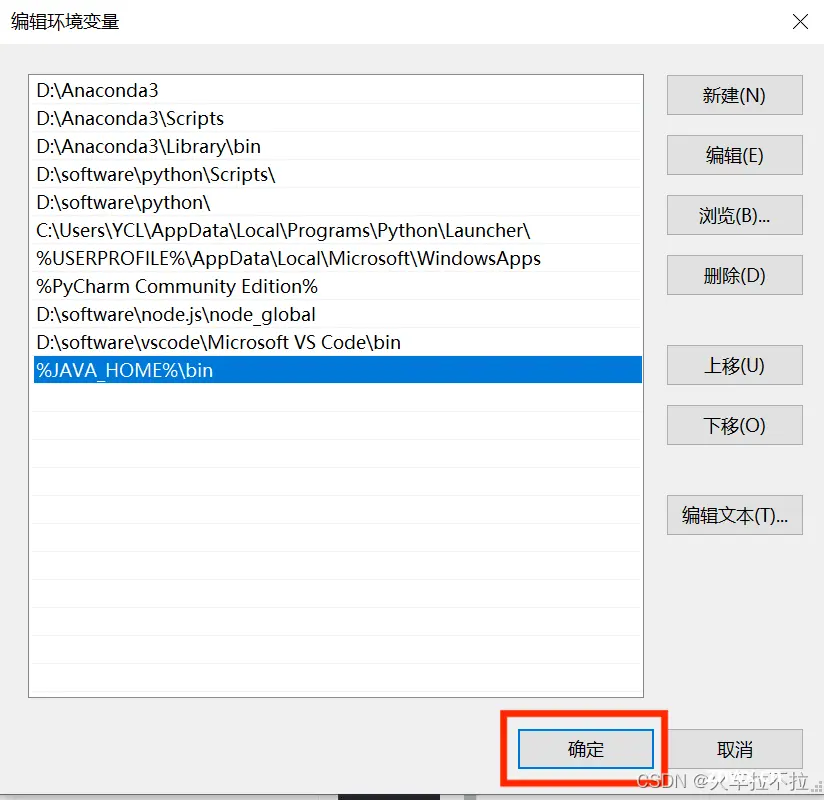
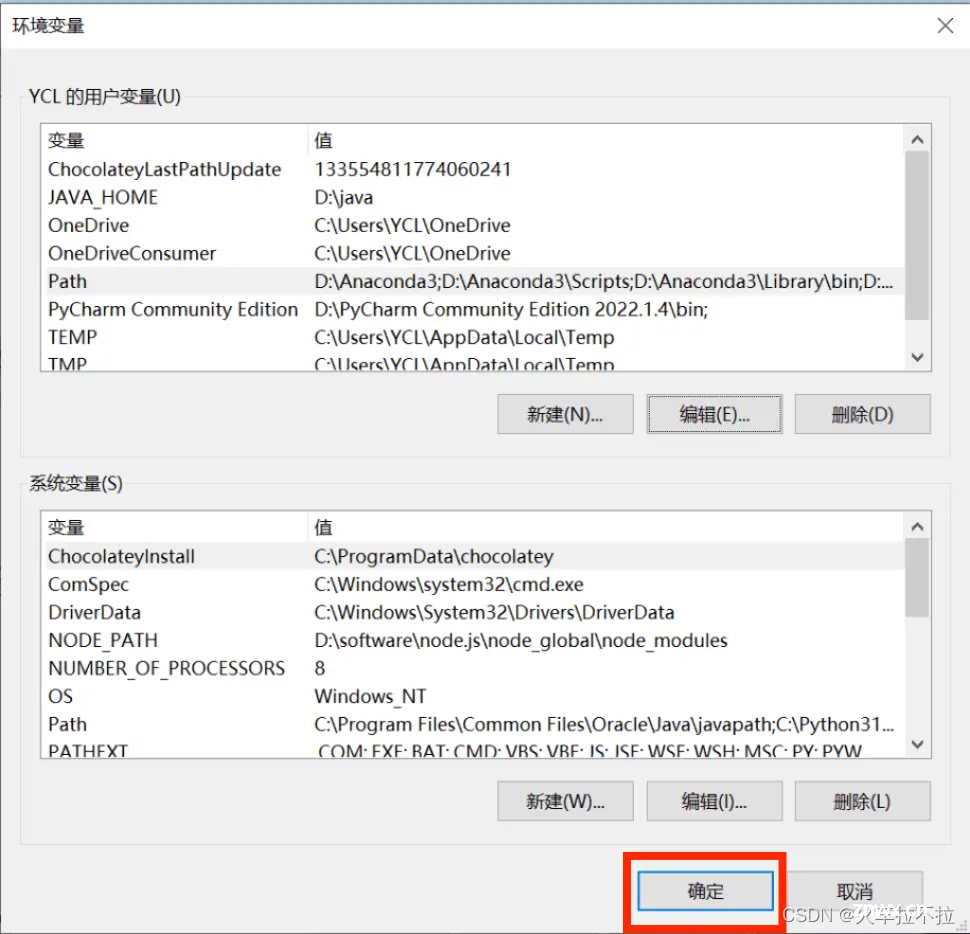
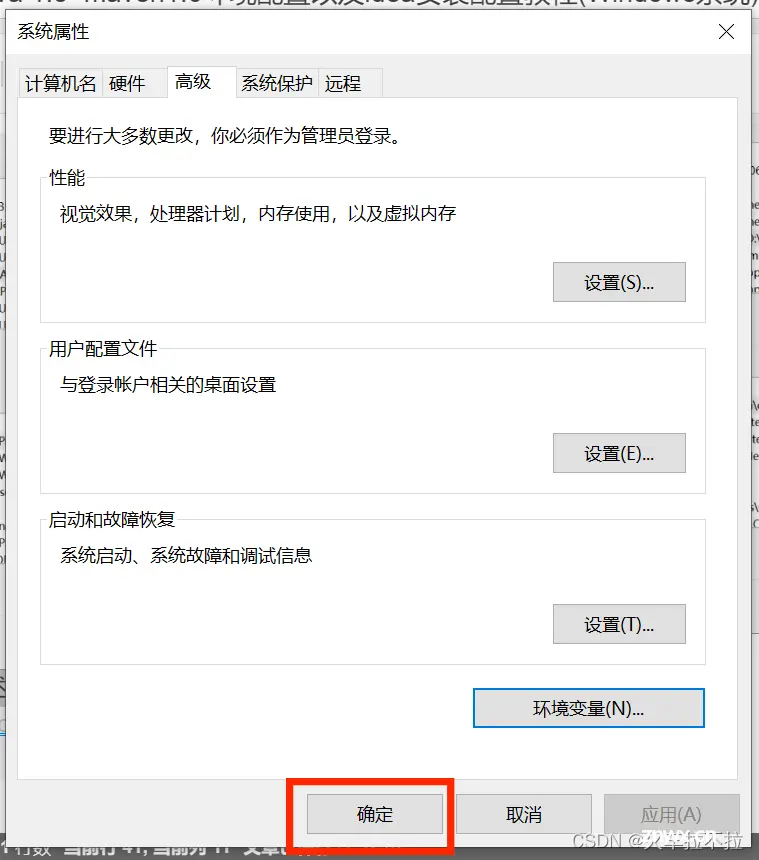
9.打开cmd,输入java -version,验证java环境是否配置成功
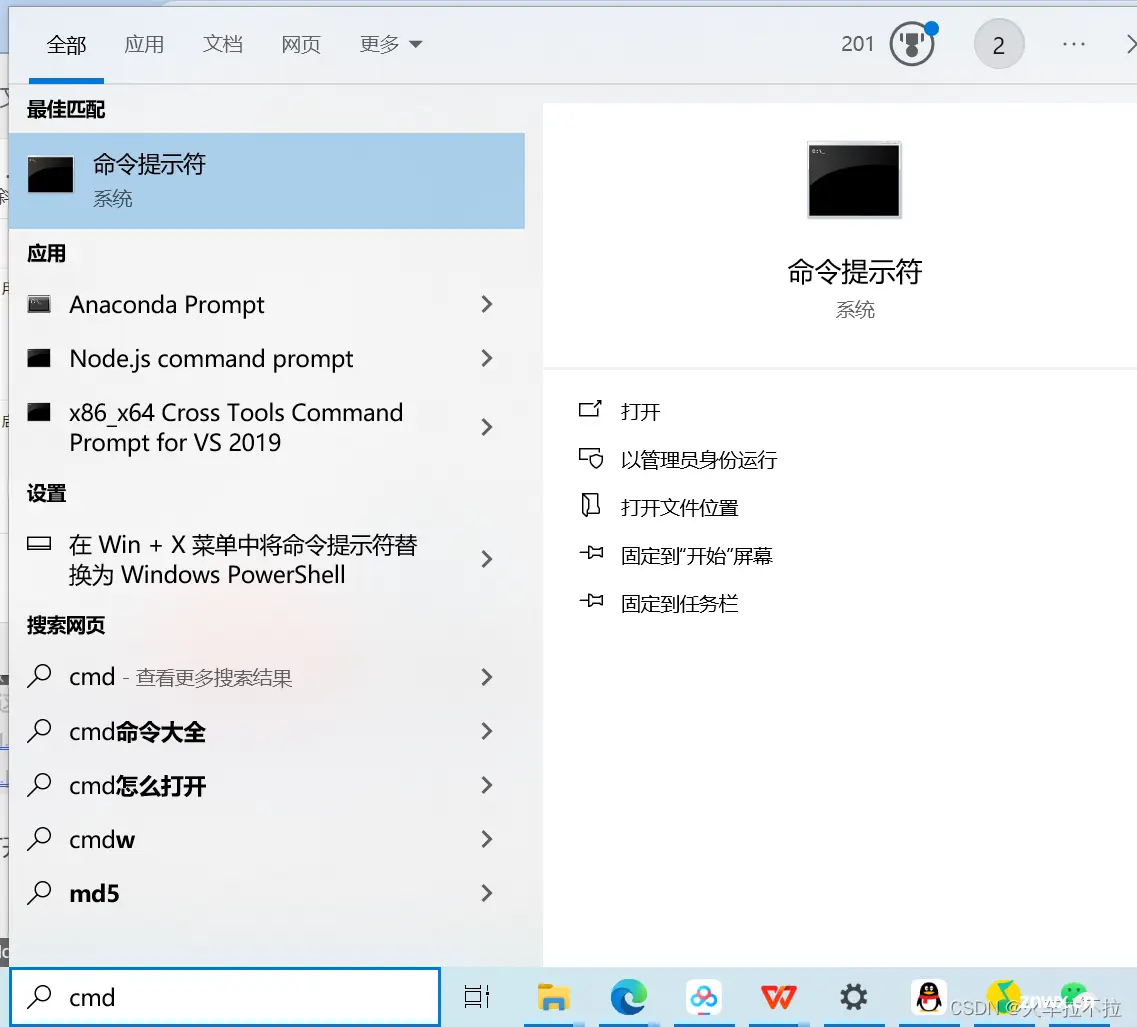
如图所示,显示出Java的版本,证明配置成功
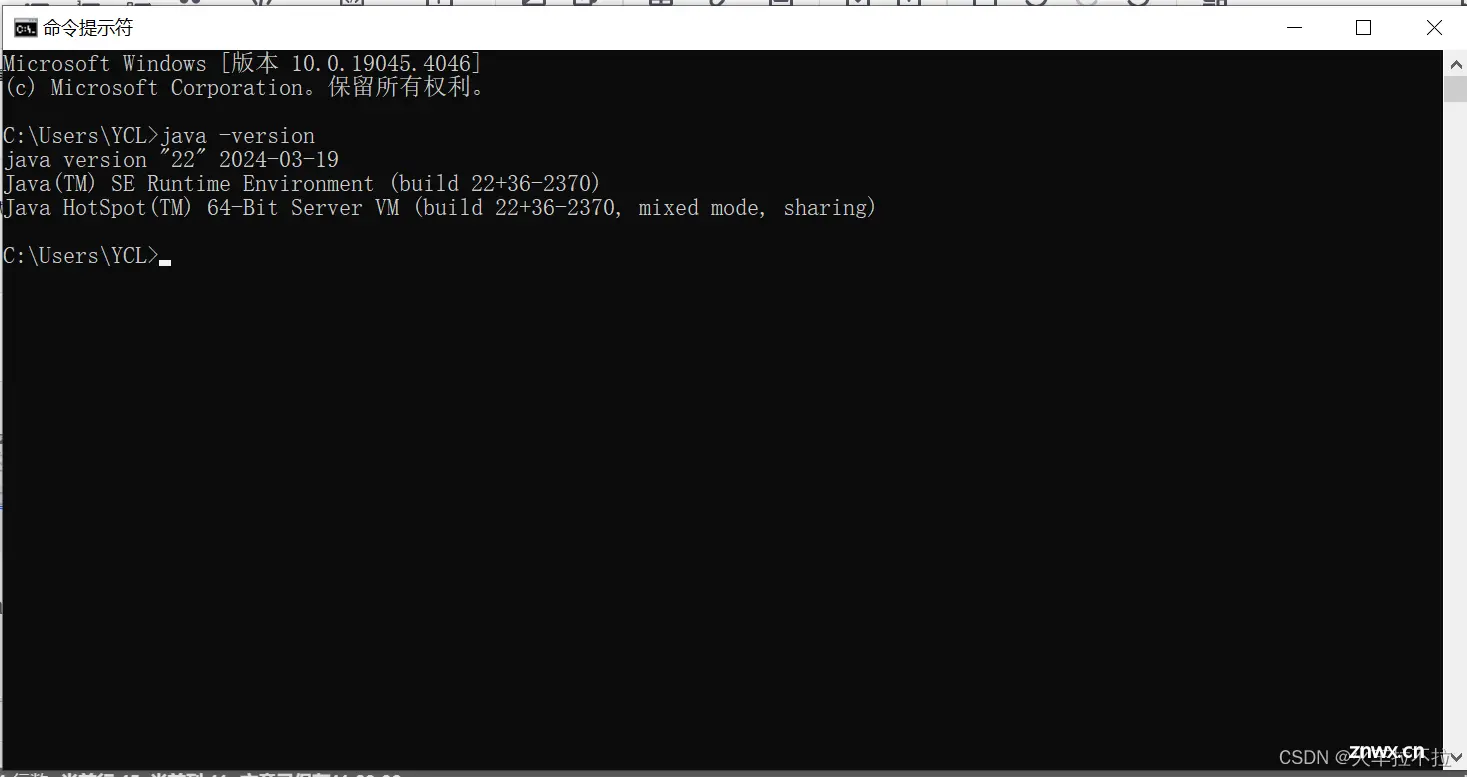
三、maven下载安装
1.下载链接:https://maven.apache.org/download.cgi
2.点击下载
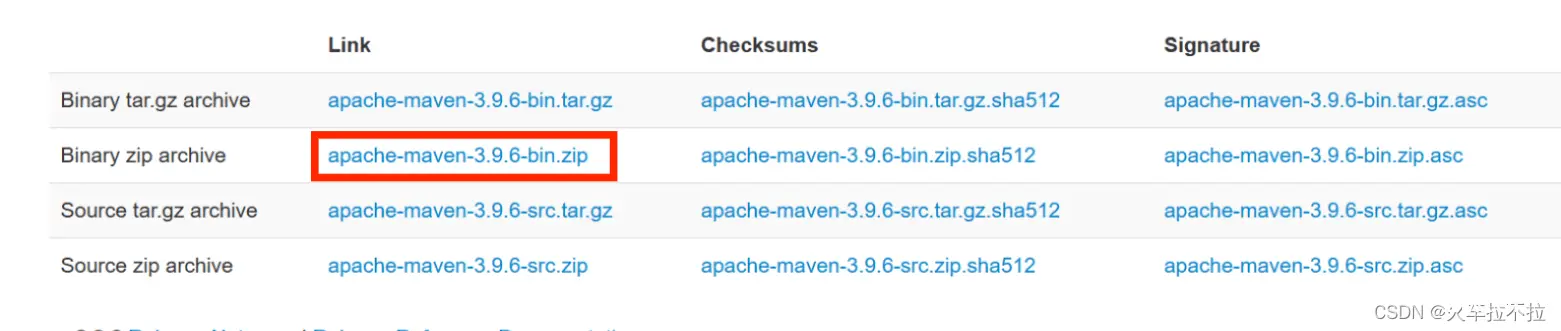
3.下载完毕后,选择一个目录将其解压,注意路径不能有中文。
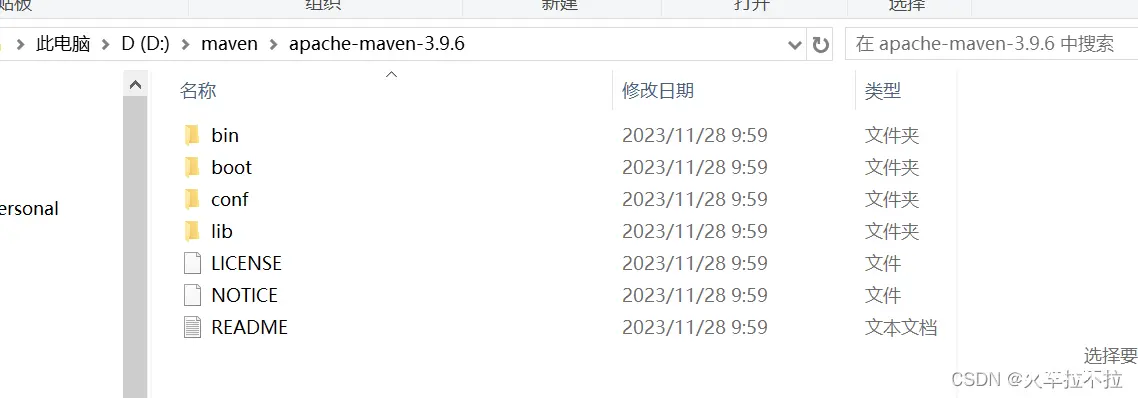
四、maven仓库配置
1.在maven解压完毕的文件夹中创建jar文件夹,用于存放我们以后项目开发下载的jar包。同时复制该文件夹路径。
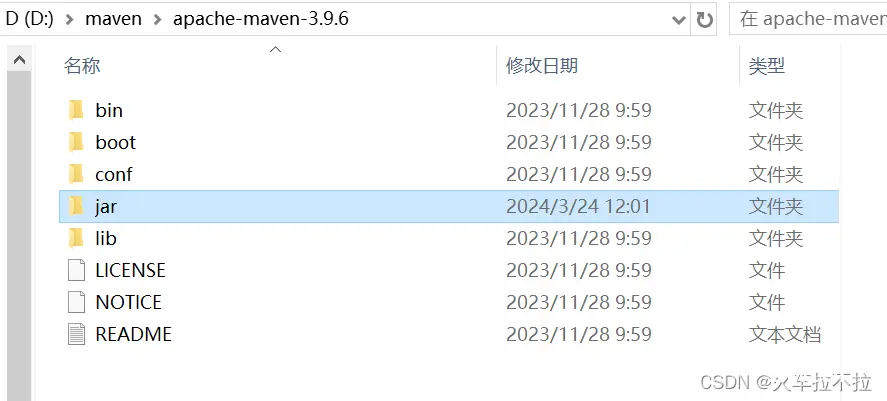
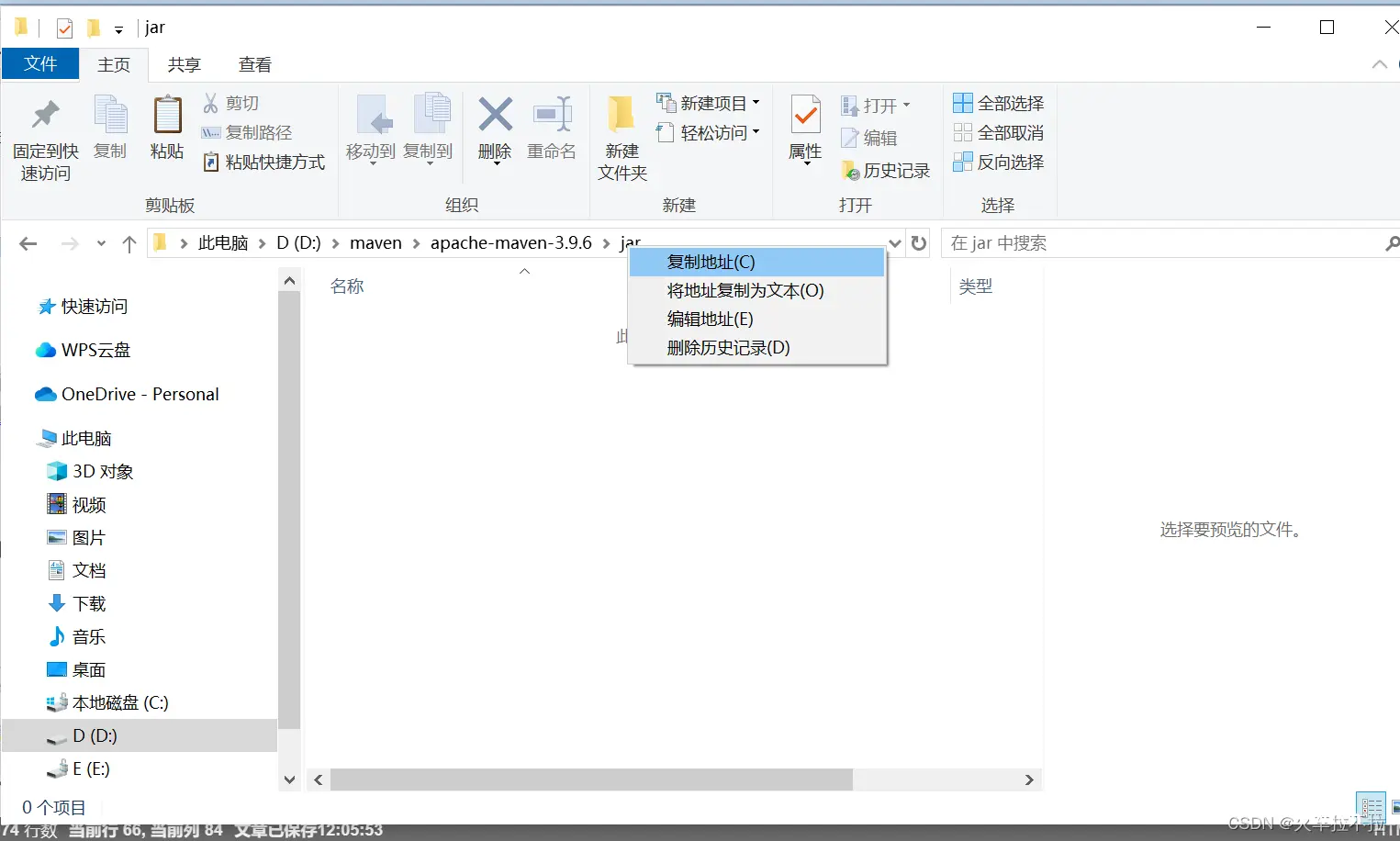
2.找到maven的conf文件夹,然后双击打开,然后找到settings.xml文件,然后右击打开方式,用记事本或者编译软件打开都行。(我这里使用vscode打开的)
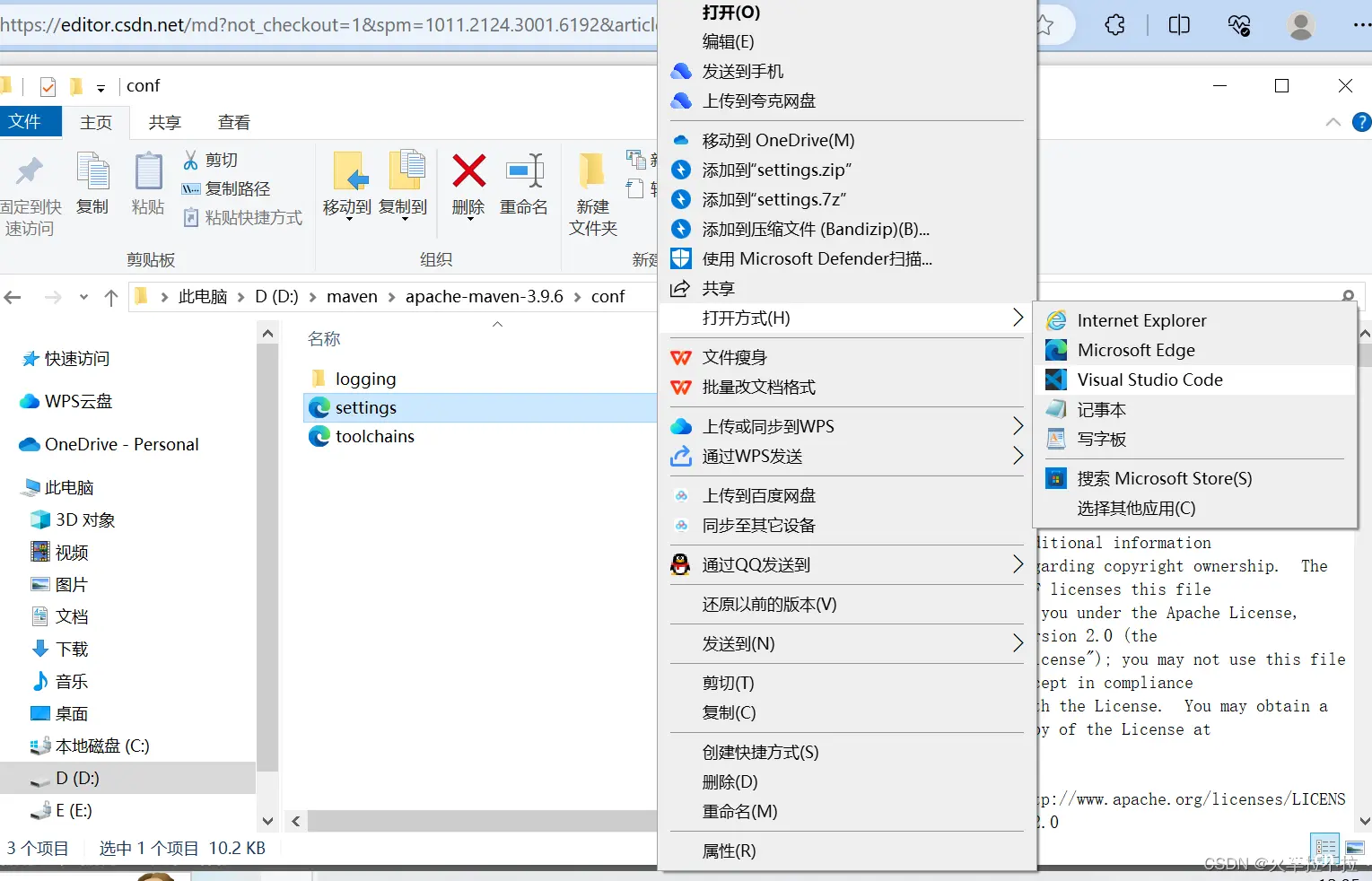
3.编辑settings文件:
第一步配置本地仓库:
在被注释掉的<localRepository> </localRepository>标签下面添加一个<localRepository>d:\maven\apache-maven-3.9.6\jar</localRepository>(标签里面的路径就是刚才复制的jar文件夹的路径)
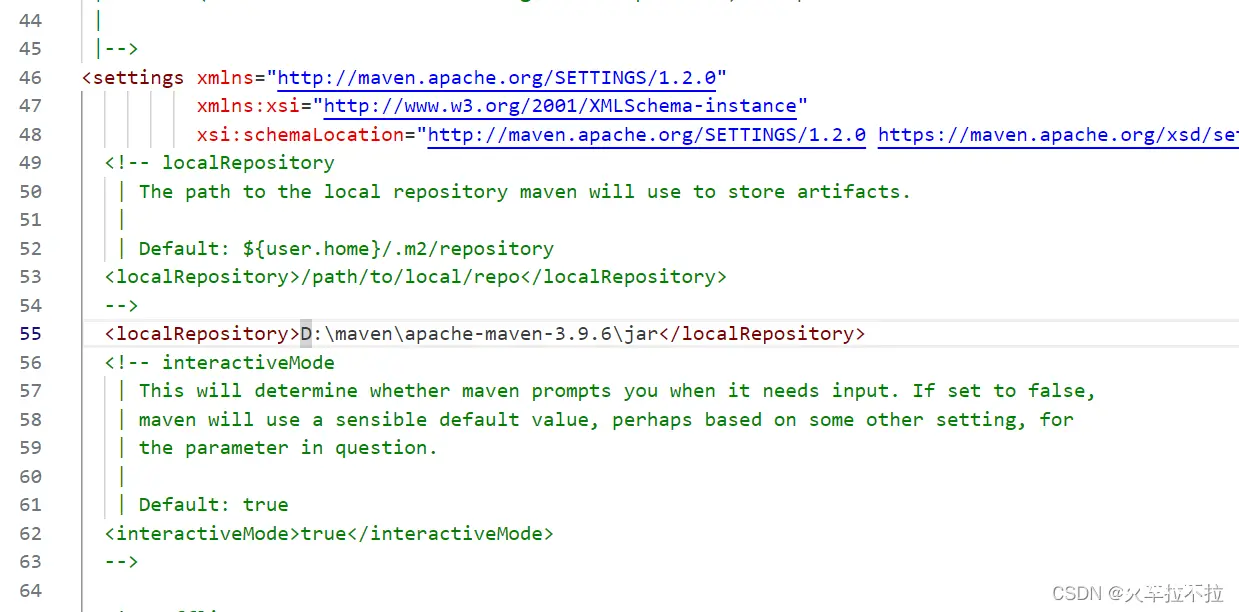
第二步配置远程仓库:
(我们这里使用的是国内的阿里云镜像)
找到<mirrors></mirrors>标签,将原本的镜像注释掉(或者直接删掉),然后写入新的镜像:
<mirror>
<id>aliyunmaven</id>
<mirrorOf>*</mirrorOf>
<name>阿里云公共仓库</name>
<url>https://maven.aliyun.com/repository/public</url>
</mirror>
修改完毕,如图所示:
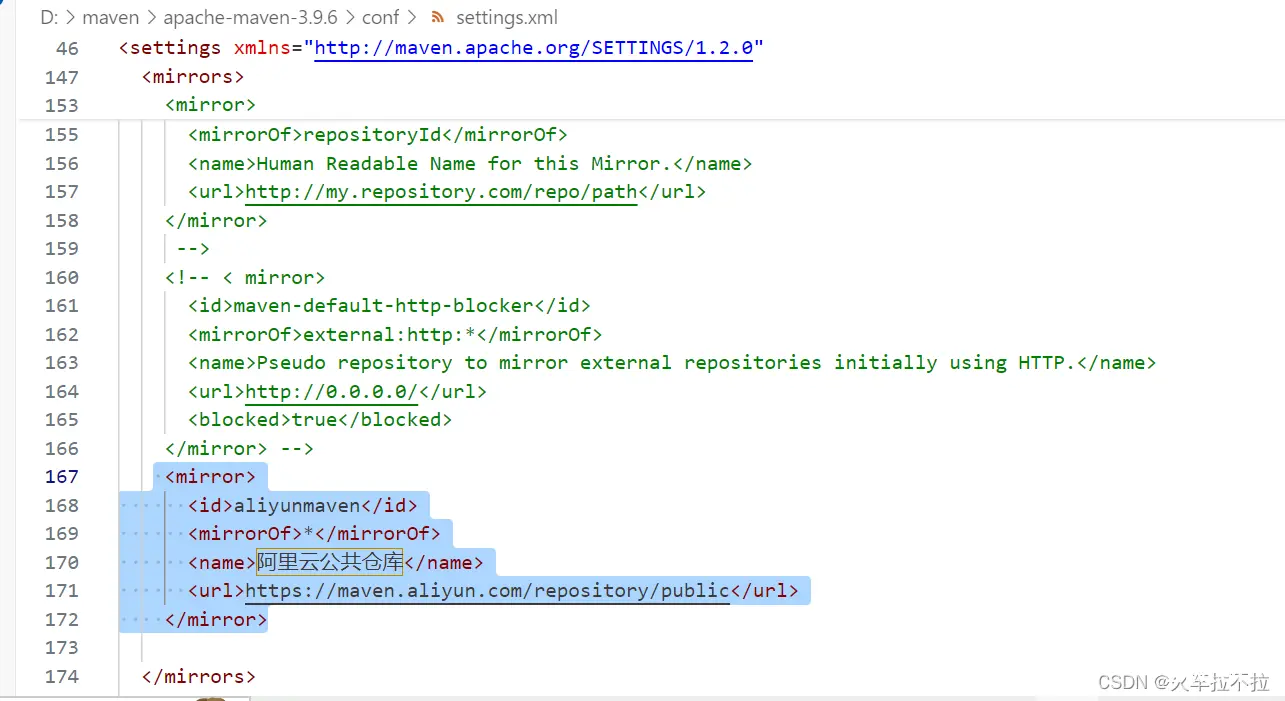
保存后退出,我们的maven的本地仓库和远程仓库均已经配置完毕。
五、idea的maven环境配置
1.打开idea,点击新建项目
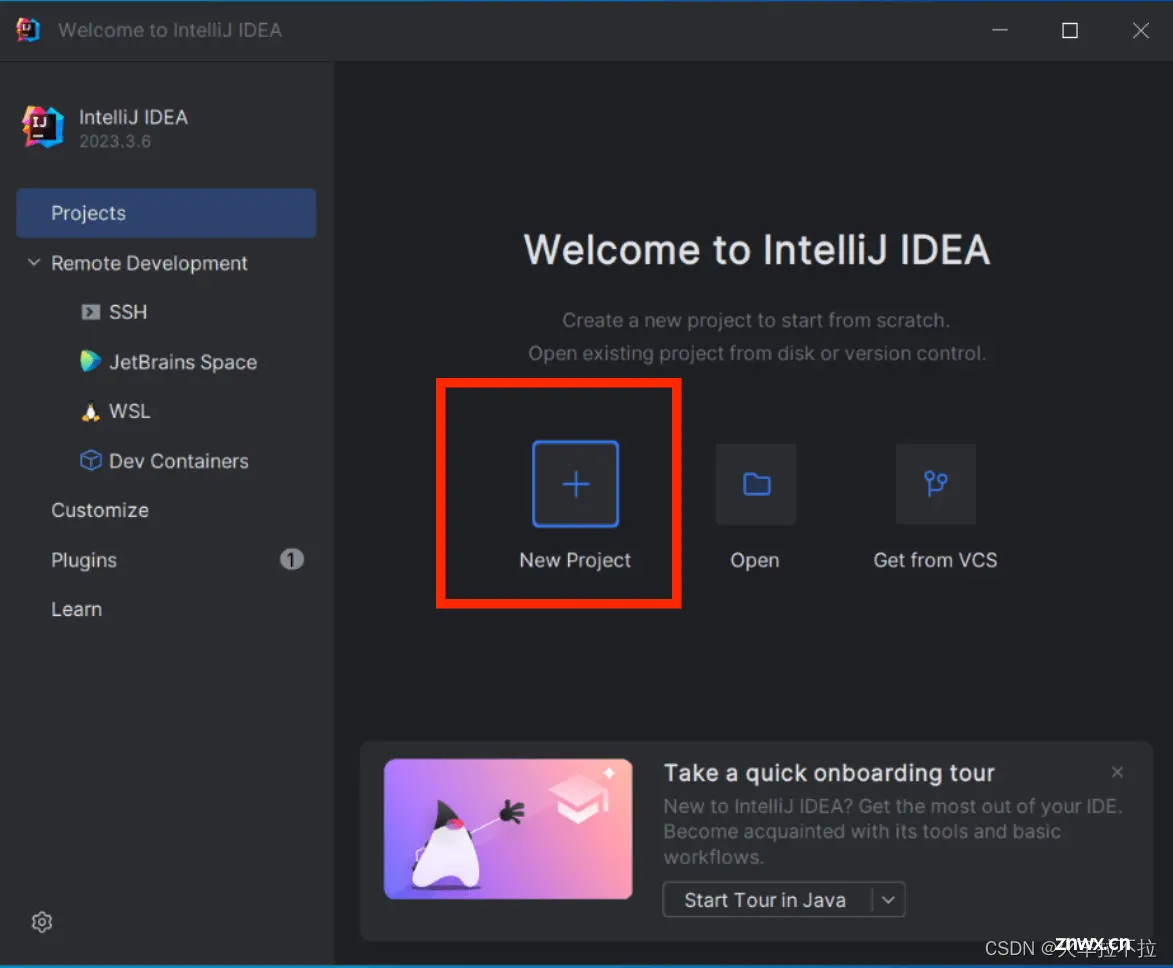
2.选择maven项目,并给项目命名,我这里命名为test,然后选择项目存储位置,我这里选择的是D:\idea2023\project,然后点击create
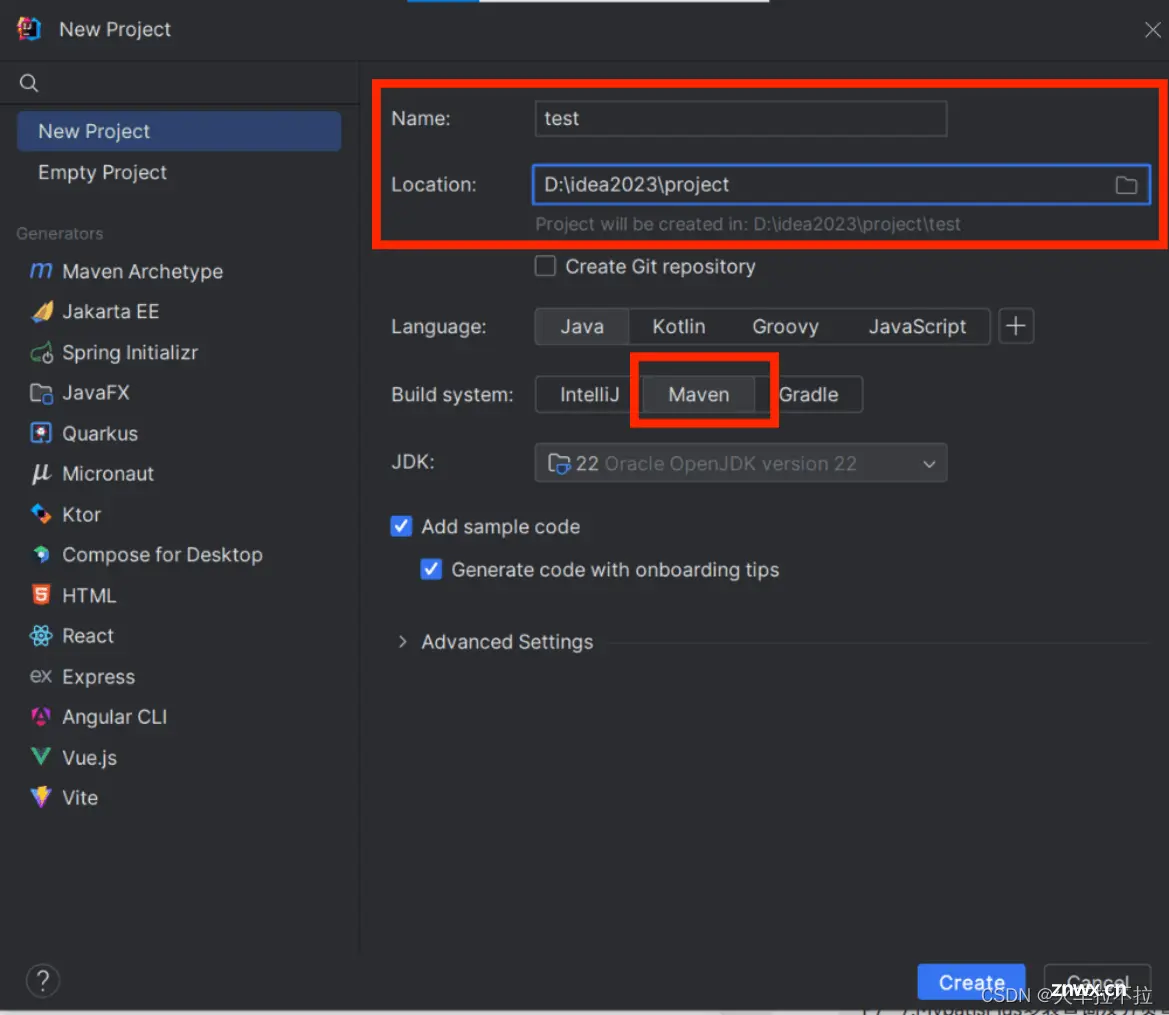
3.进入项目后,点击file,点击settings
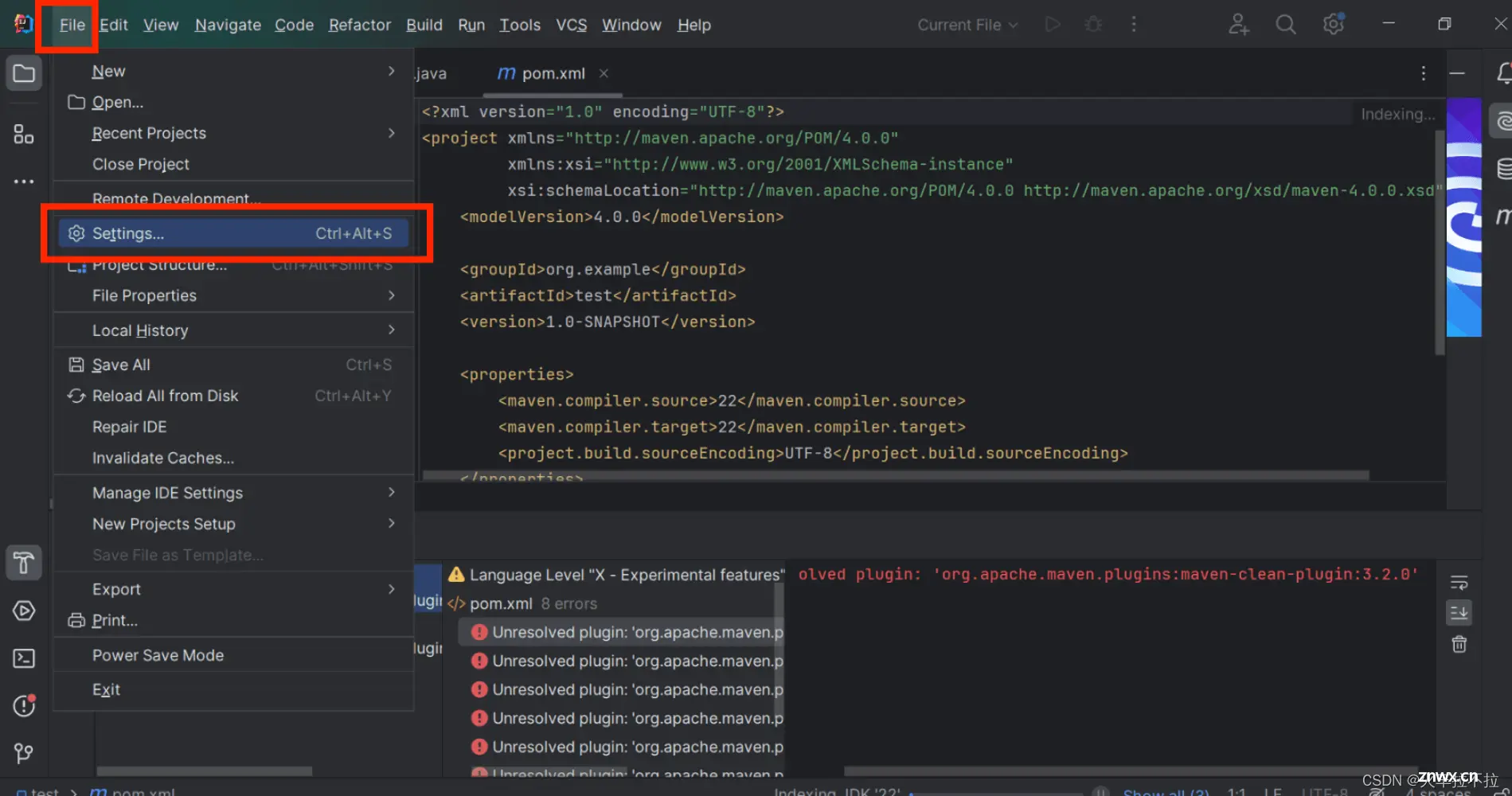
4.依次找到如图所示的目录
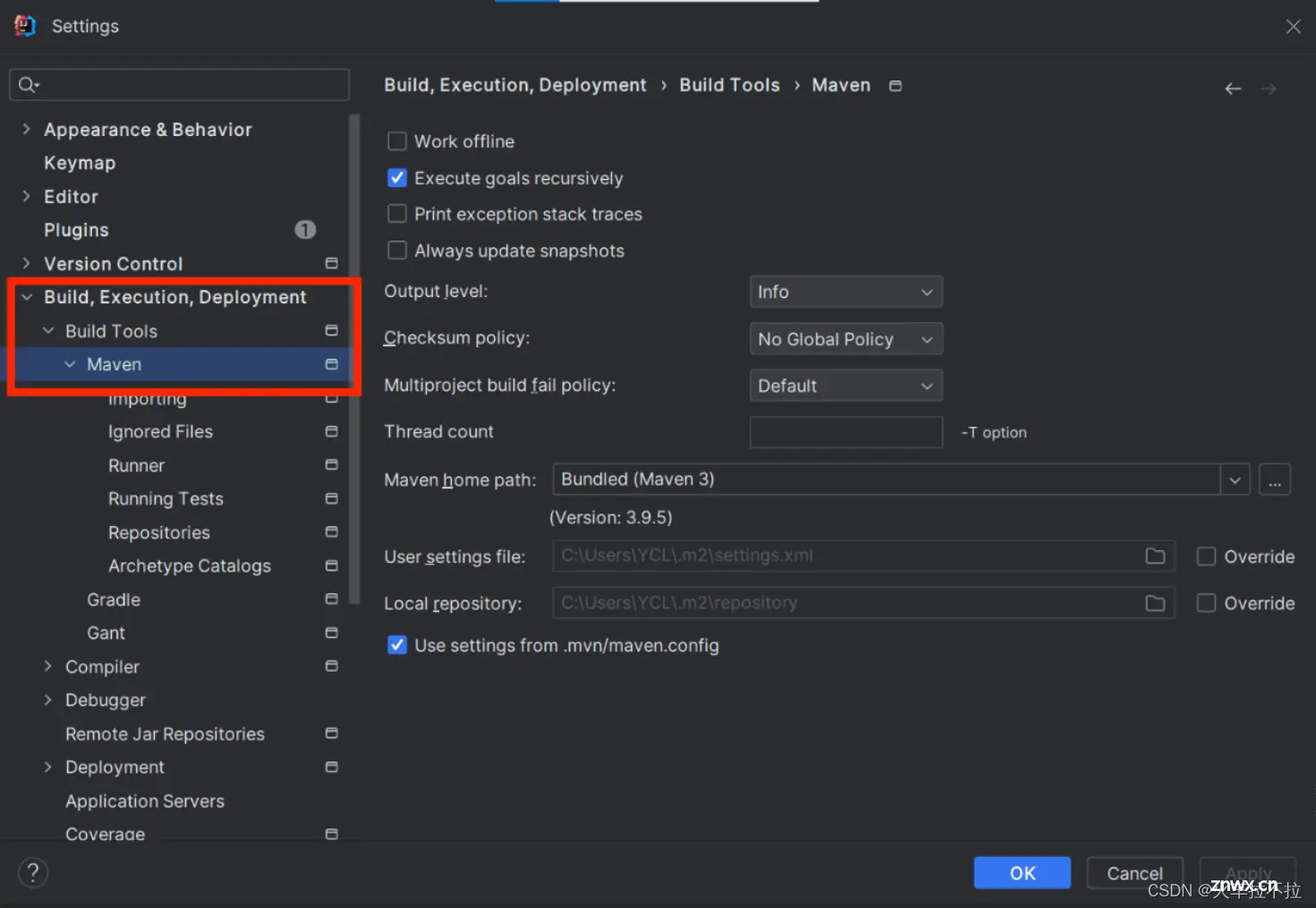
5.依次配置以下两个路径,第一个路径是我们电脑上将maven解压的位置路径,第二个是maven的settings文件路径(选择好第一个文件路径,第二个路径点击Override一般会自动生成)
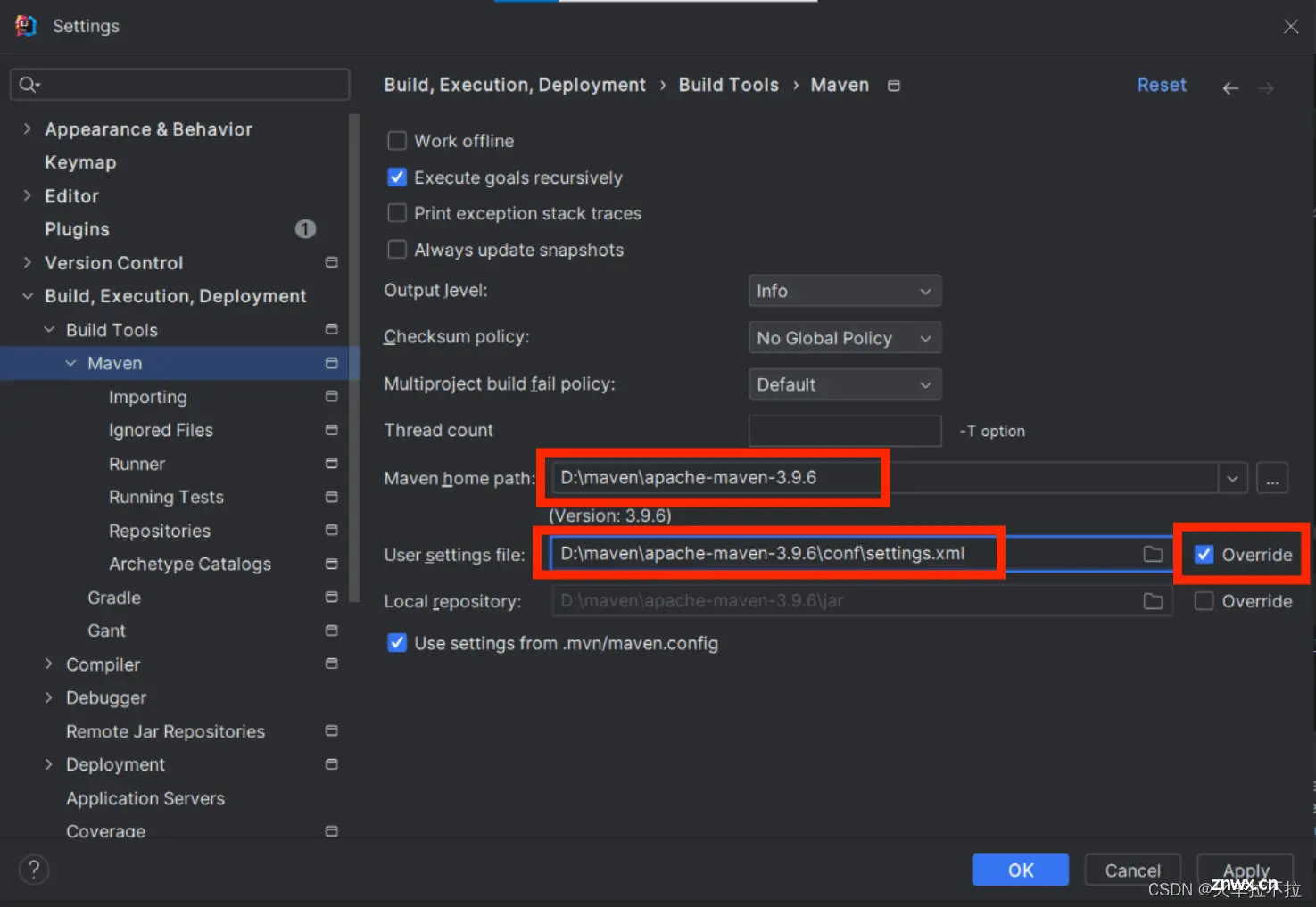
6.点击Apply,再点击OK,我们的maven就配置成功了!
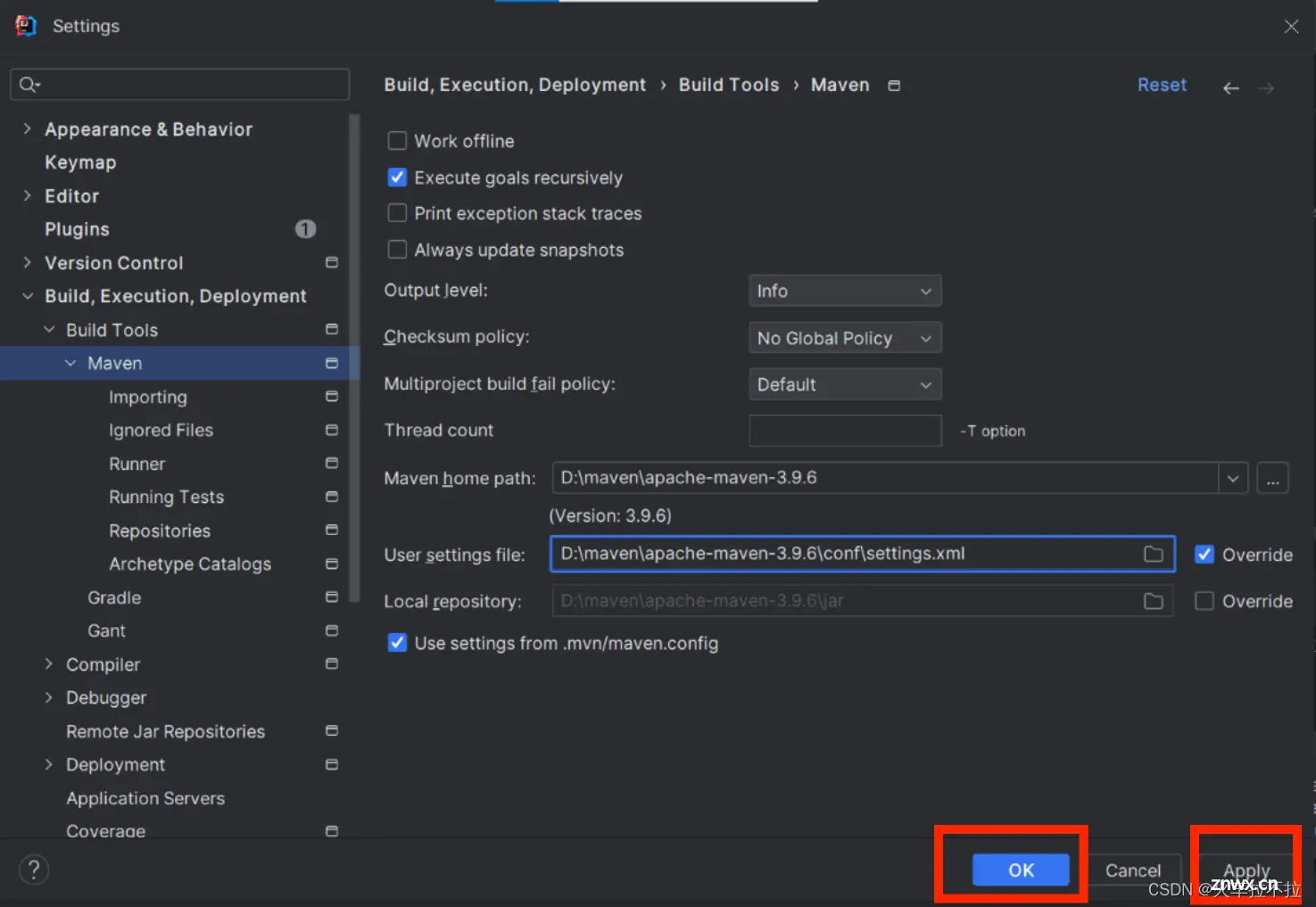
声明
本文内容仅代表作者观点,或转载于其他网站,本站不以此文作为商业用途
如有涉及侵权,请联系本站进行删除
转载本站原创文章,请注明来源及作者。