记录|C#连接PLC通讯
小白鼠零号 2024-08-27 12:05:02 阅读 68
参考视频C#连接S71200PLC
参考资料
目录
前言一、使用工具二、博图PLC1.创建好PLC设备Step1. 创建新设备Step2. 自动配置CPUStep3. 配置IP协议和连接机制隐藏步骤:重置解决PLC硬件版本和PLCSim创建的PLC版本不兼容Step4. 通过HslDemo来测试是否连通Step5. 配置DB数据块【连通后才有意义,之后配置好后只需写入设备】问题:如何将DB块下载到设备中
三、VS控制台连接Step1 新建项目Step2. 编写补充:DB块知识特别注意
四、VS的窗口连接1. 创建Windows窗体项目2. 配置连接3. 按钮进行读写控制`效果展示``开关按钮``定时器``修改数据按钮``显示文本`
C#中的部分问题解决【持续补充1. textbox无法调整大小2. Boolean对象强制转换String对象错误3. Read()方法使用4. Write()方法使用
更新时间线
前言
学习完了如何用LabVIEW连接PLC后,进行下一步如何使用C#连接PLC。
这里会进行”控制台连接“和”窗口连接“两种方式。
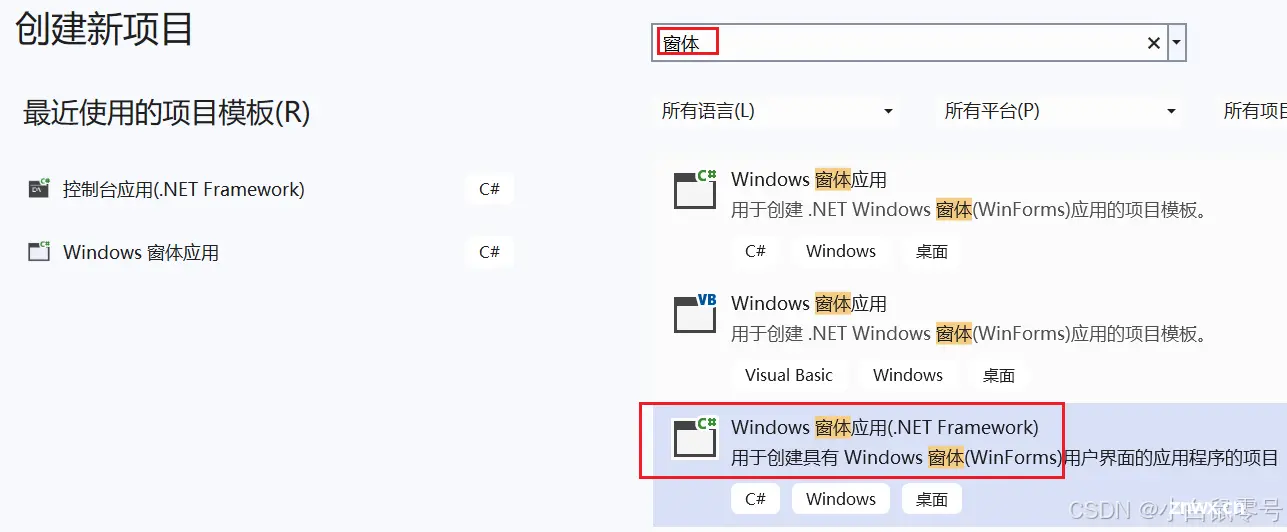
一、使用工具
软件:
Visual Studio2022,HslCommunication【VS插件】博图PLCSim V16 硬件:
PLC硬件网线
二、博图PLC
1.创建好PLC设备
Step1. 创建新设备
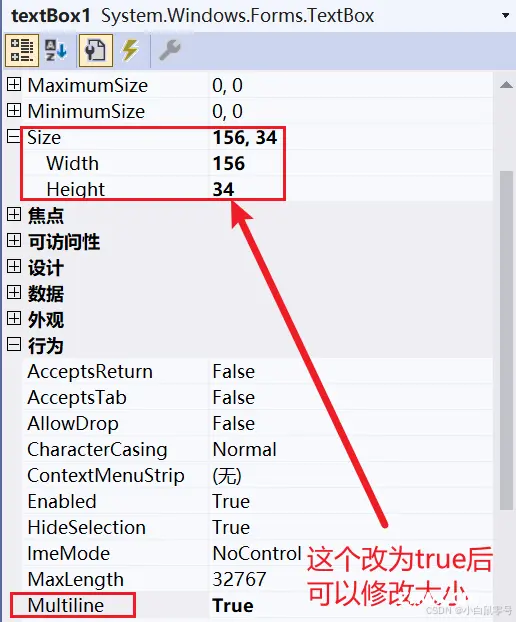
Step2. 自动配置CPU
对于创建的空白CPU,我们直接点击“获取”。【这里的前提是,已经有实体PLC,并且PLC通过网线和电脑相连接】。在新界面中,选择好接口,点击搜索,最后点击检测,就能实现根据实际PLC硬件来配备CPU。
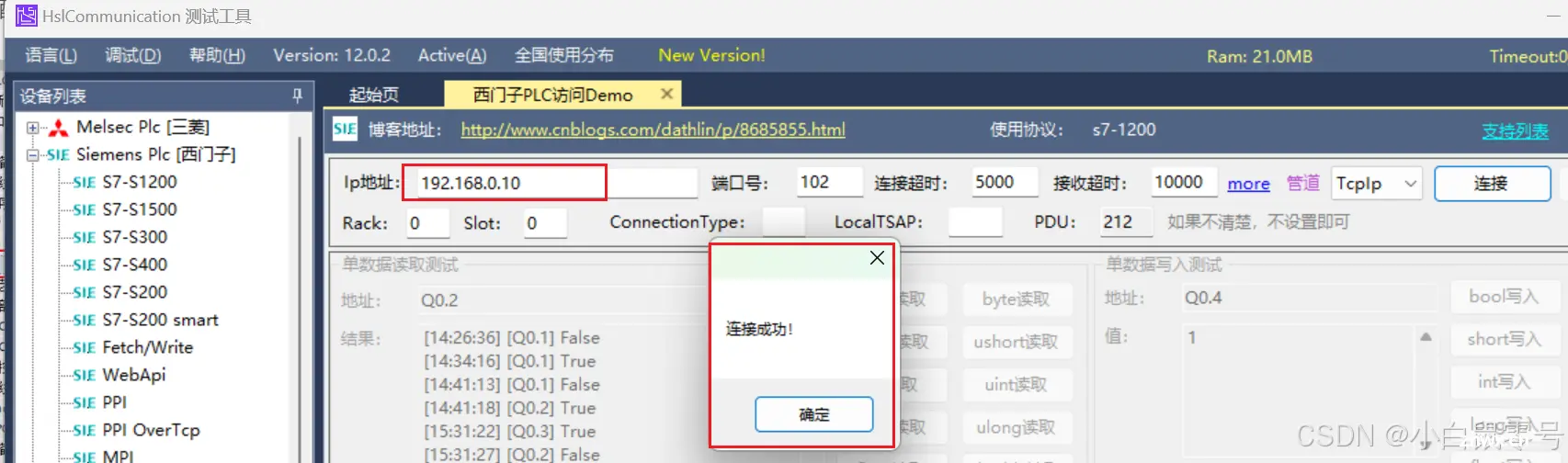
Step3. 配置IP协议和连接机制
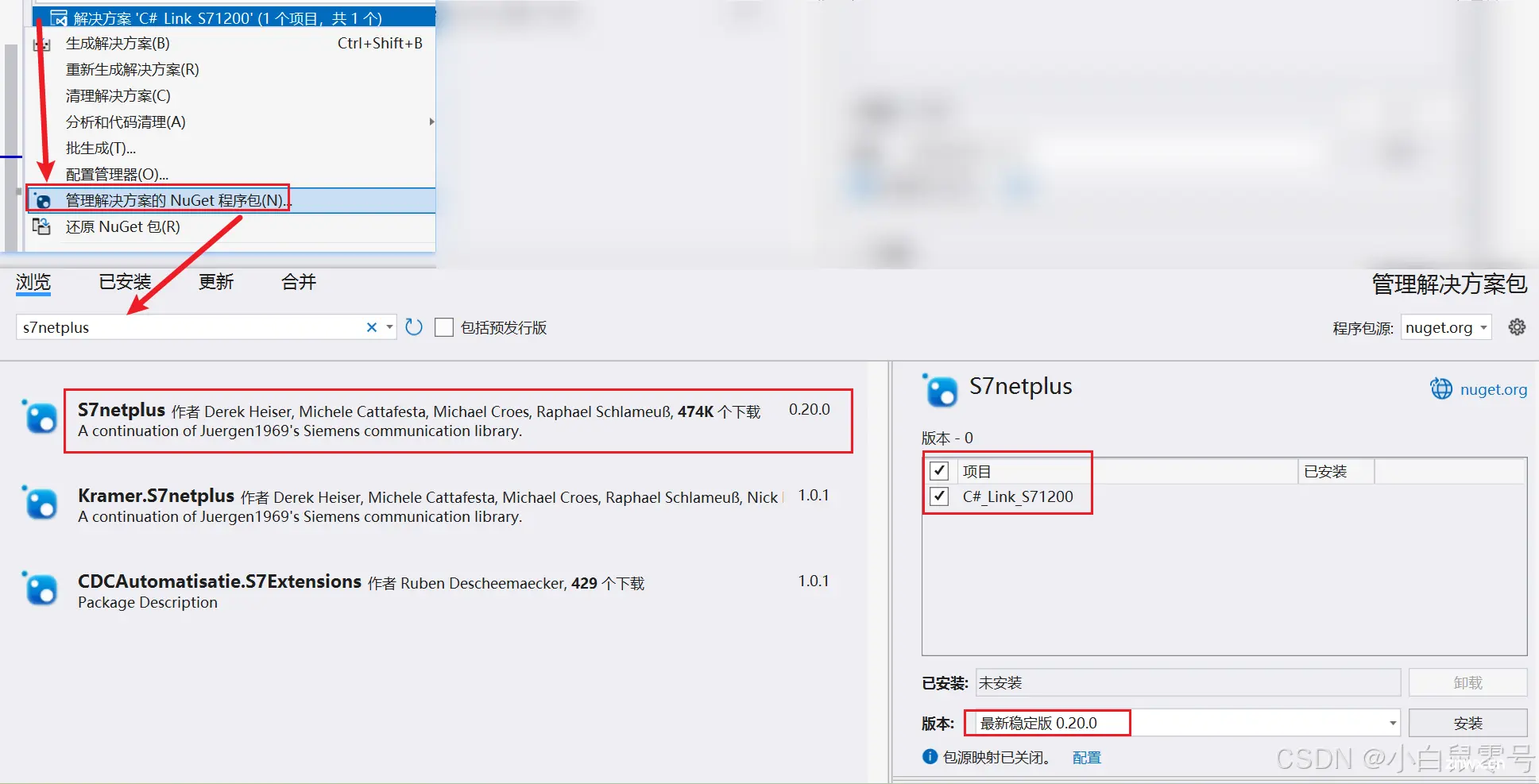
隐藏步骤:重置解决PLC硬件版本和PLCSim创建的PLC版本不兼容
点击“在线连接”后,会自动断开,并出现下面的标志,就代表版本不兼容。
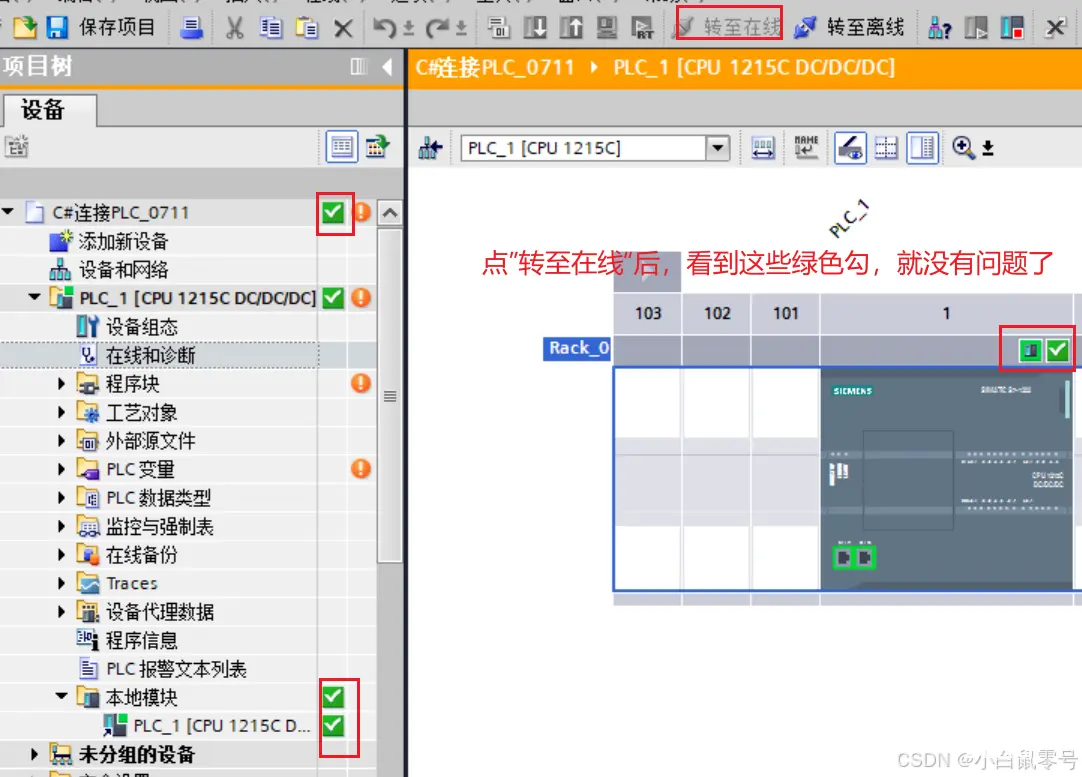
首先,选择CPU,右击“更改设备“,擦看版本是否对。我这里明显需要4.2版本的。【这里版本需要小伙伴自己确认】

之后点击”在线“查看

如果还是没解决,那么最后一招:重置
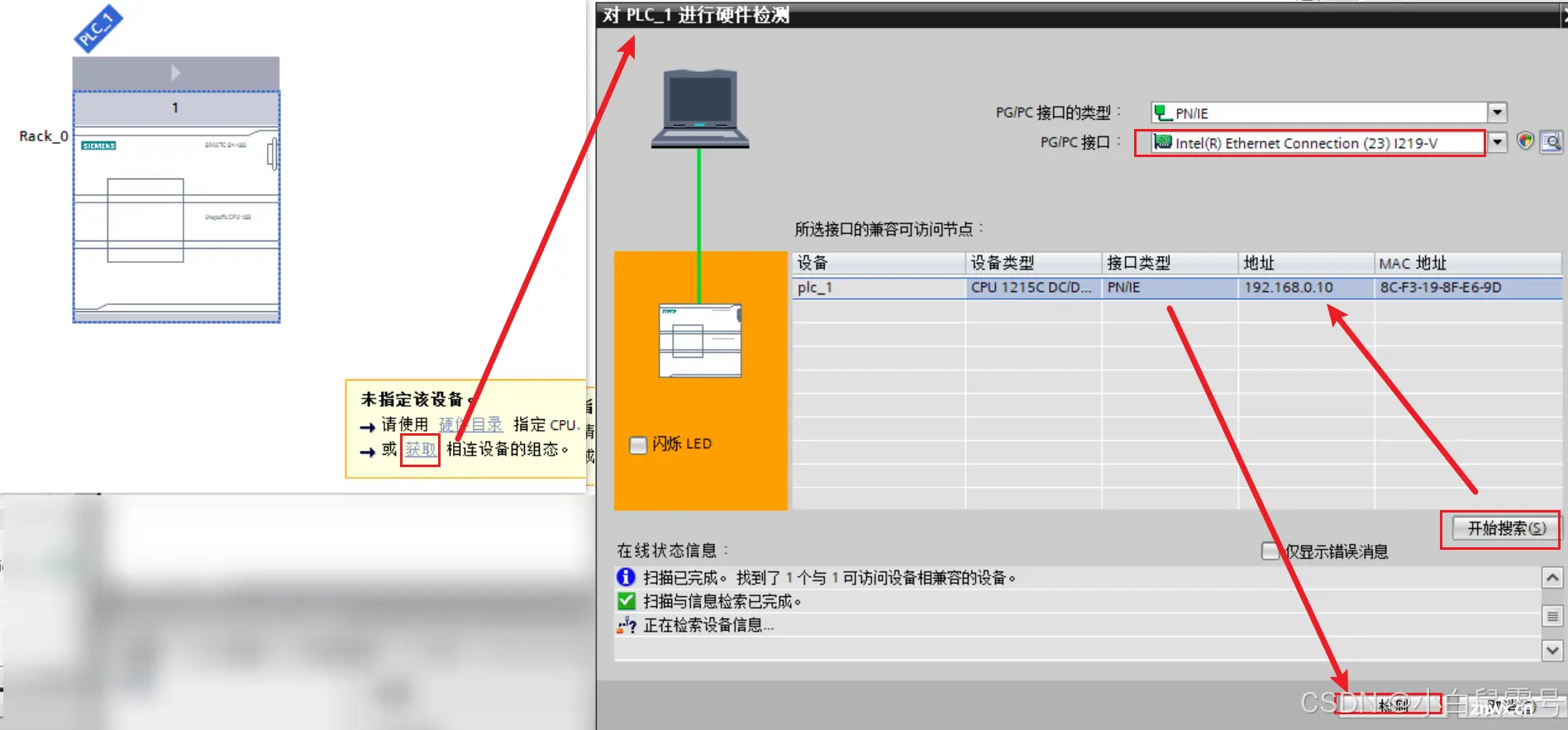
Step4. 通过HslDemo来测试是否连通
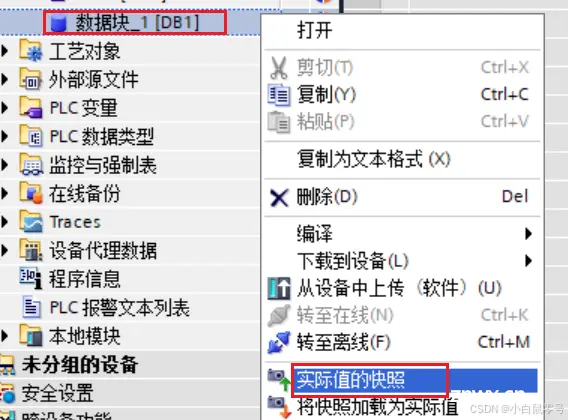
Step5. 配置DB数据块【连通后才有意义,之后配置好后只需写入设备】
对数据块配备数据的时候,必须将属性中的优化和指定访问可去掉。

问题:如何将DB块下载到设备中
【如下图】我遇到了DB块下载不进设备中的问题:

右击“数据块_1[DB1]”,选择实际值的快照。

【第二次下载数据到设备中时,将出现下面数据库重新初始化的问题】

这里可以先选择”将快照值复制到起始值中“

三、VS控制台连接
Step1 新建项目
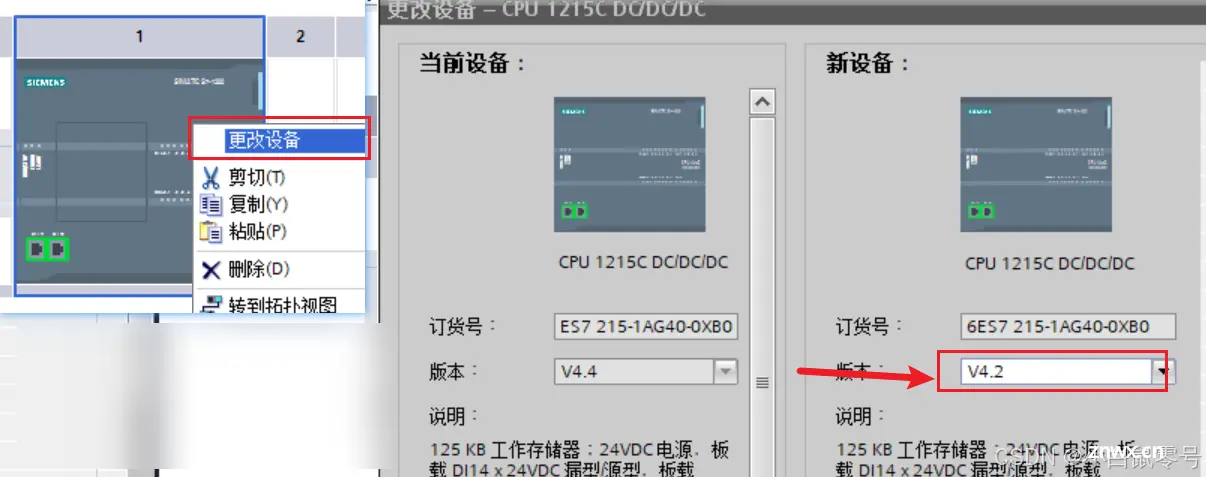
对于新建的项目,添加个S7.net插件。【下图所示:

在项目文件中导入using S7.Net;

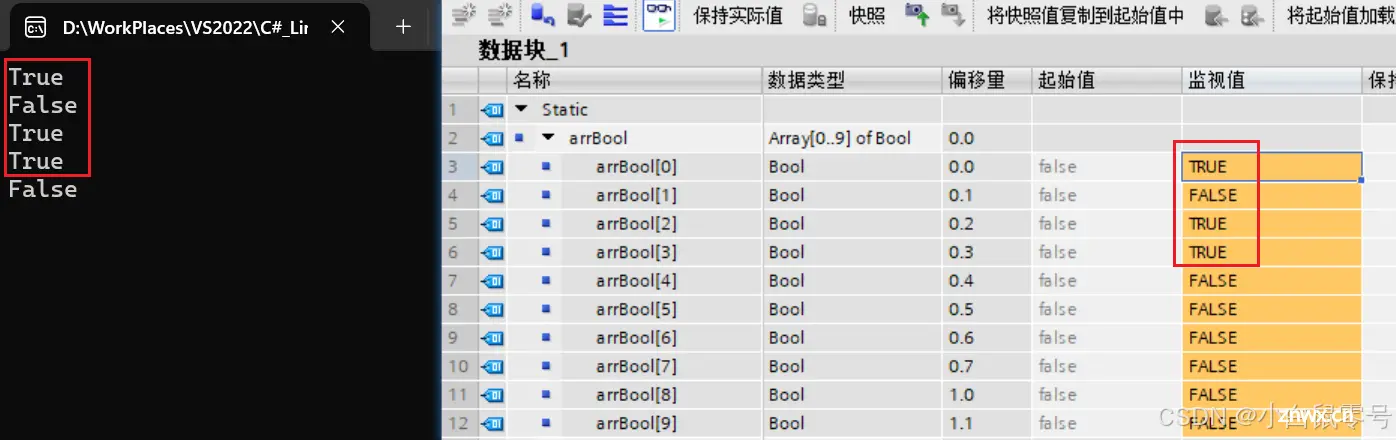
编写测试连接程序:

<code>上面的Read()方法只是简单演示,这么用不够高效,可以看Read()方法使用
结果显示为:

Step2. 编写
依据
Read()方法使用
结合我在PLC中DB块中设置的内容,C#编程中的Read()内容修改为如下【个人认为比DBX,DBB,DBW这些表示好懂多了】
<code>using S7.Net;
namespace C__Link_S71200
{
internal class Program
{
//实例化的同时,建立和PLC的连接
static Plc my1200 = new Plc(CpuType.S71200,"192.168.0.10",0,1);
static void Main(string[] args)
{
my1200.Open();
do
{
int db = 1;
var readValue = my1200.Read(DataType.DataBlock,db,2,VarType.Int,1);
Console.WriteLine($"从偏移量为2的位置开始,读取1个Int类型的数据,值为:{ readValue}");
readValue = my1200.Read(DataType.DataBlock, db, 4, VarType.Int, 1);
Console.WriteLine($"从偏移量为4的位置开始,读取1个Int类型的数据,值为:{ readValue}");
Thread.Sleep(3000);
Console.Clear();
} while (true);
}
}
}
我的VS运行后的结果为:

补充:DB块知识
参考文章:《西门子DB》
DB数据块
DB100:指编号为100的数据块;
DBX0.0:在数据块中,第一个字的第一个位。DB100.DBX0.0:编号为100的数据块中,第一个字节的第一位的值
DBW2,第二个字,一个字2个字节,共16位。存储Int数据。
DBX0,一个字节,存储Bool类型数据。
DB0,32位,存储Real类型数据。
特别注意
编程中的int是32位。而PLC中的Int和Word型都是16位。【天坑】
四、VS的窗口连接
1. 创建Windows窗体项目


2. 配置连接
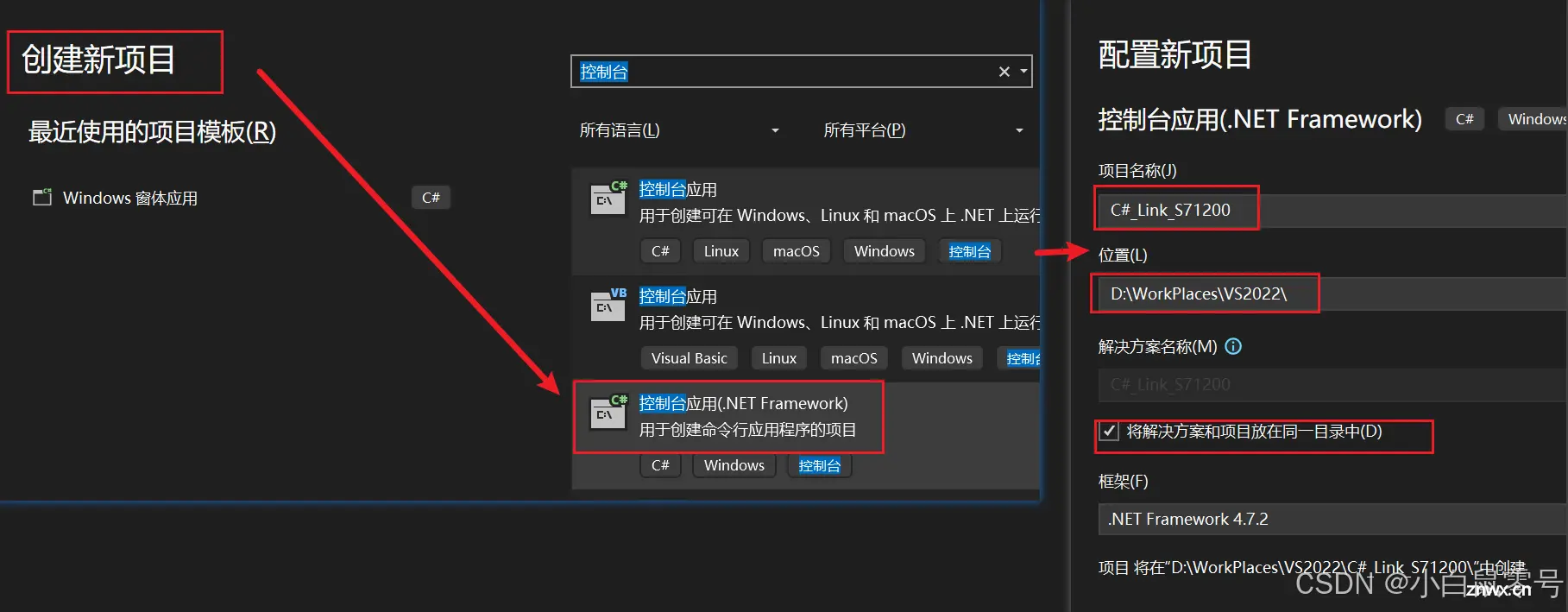

3. 按钮进行读写控制
<code>效果展示
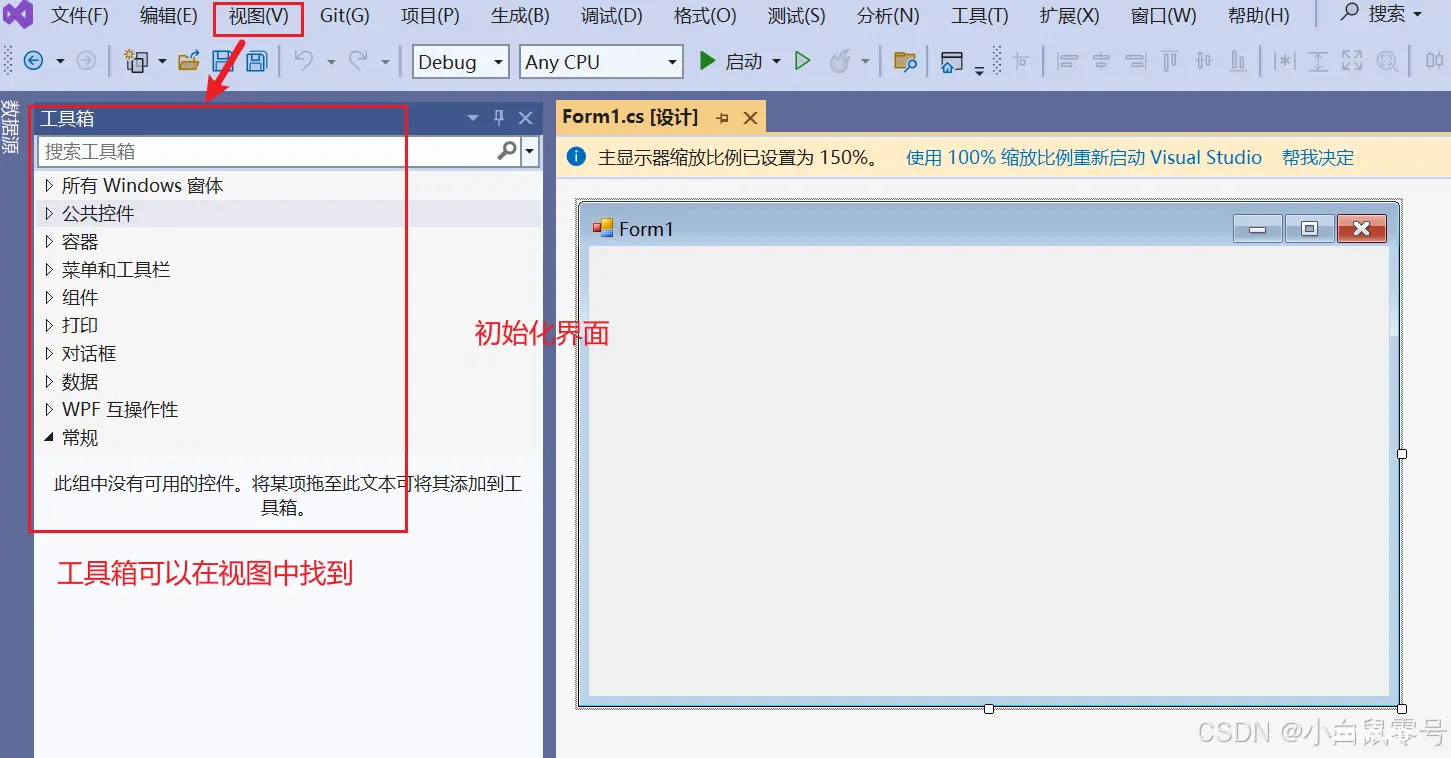
<code>开关按钮
功能:控制PLC连接,依据是否连接更改按钮的颜色绿色代表连接上;灰色表示未连接上【这一步在定时器中做了,也可以在按钮中做】
代码 :
private void button1_Click(object sender, EventArgs e)
{
//关闭连接,按钮变银色;建立连接,按钮变绿色【颜色变化在定时器中做了,也可以在这里的按钮做】
if (my1200.IsConnected)
{
my1200.Close();
}
else
{
my1200.Open();
}
}
定时器
功能:设定多长时间后执行什么动作。这里设定500ms后进行连接按钮的颜色变化。-

代码:
<code> private void timer1_Tick(object sender, EventArgs e)
{
if (my1200.IsConnected)
{
button1.BackColor = Color.Green;
button1.Text = "已连接";
}
else
{
button1.BackColor = Color.Gray;
button1.Text = "未连接";
}
}
修改数据按钮
功能:根据点击按钮,实现更改DB块中DB1.DBX0.0的位置的值
private void button2_Click(object sender, EventArgs e)
{
bool value = (bool)my1200.Read("DB1.DBX0.0");
//更改后的值为1,那么按钮显示绿色,否则显示为灰色。
button2.BackColor = !value ? Color.Green : Color.Gray;
my1200.Write("DB1.DBX0.0", !value);
textBox1.Text = "DB1.DBX0.0的值:" + my1200.Read("DB1.DBX0.0").ToString();
}
显示文本
功能:显示文本内容。这里面我们不用写任何代码,直接用textBox1.Text直接赋值即可。调用代码已经在上面的"修改数据按钮"的代码中出现了。
C#中的部分问题解决【持续补充
1. textbox无法调整大小

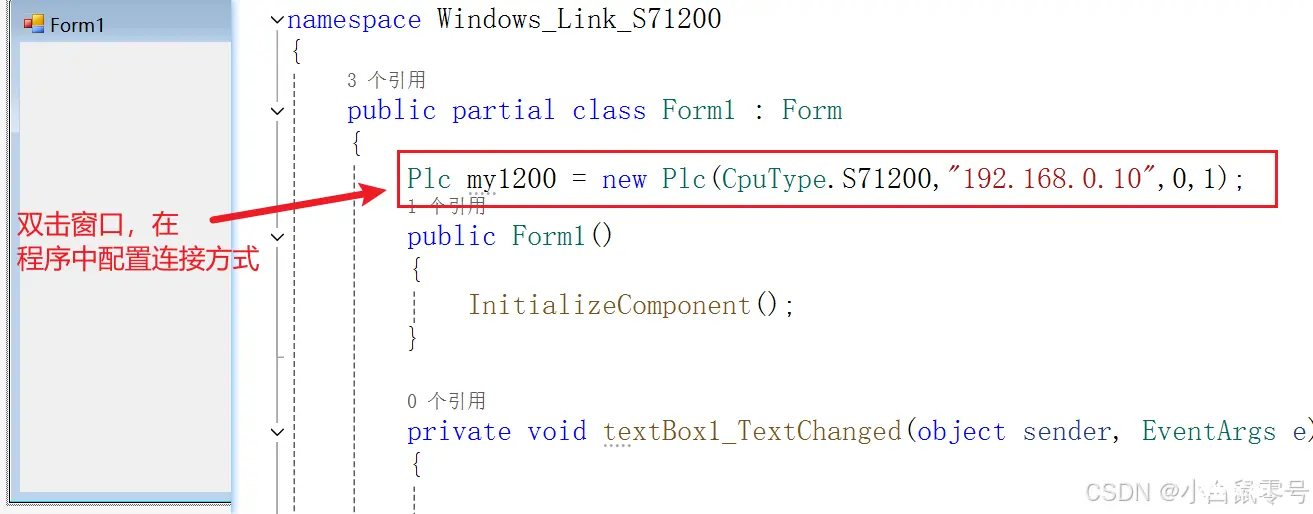
2. Boolean对象强制转换String对象错误

解决方法:
用ToString()解决
<code>textBox1.Text = my1200.Read("DB1.DBX0.0").ToString();
3. Read()方法使用
参考文章c#使用s7netplus读取plc数据
其中:
db=1,代表DB1
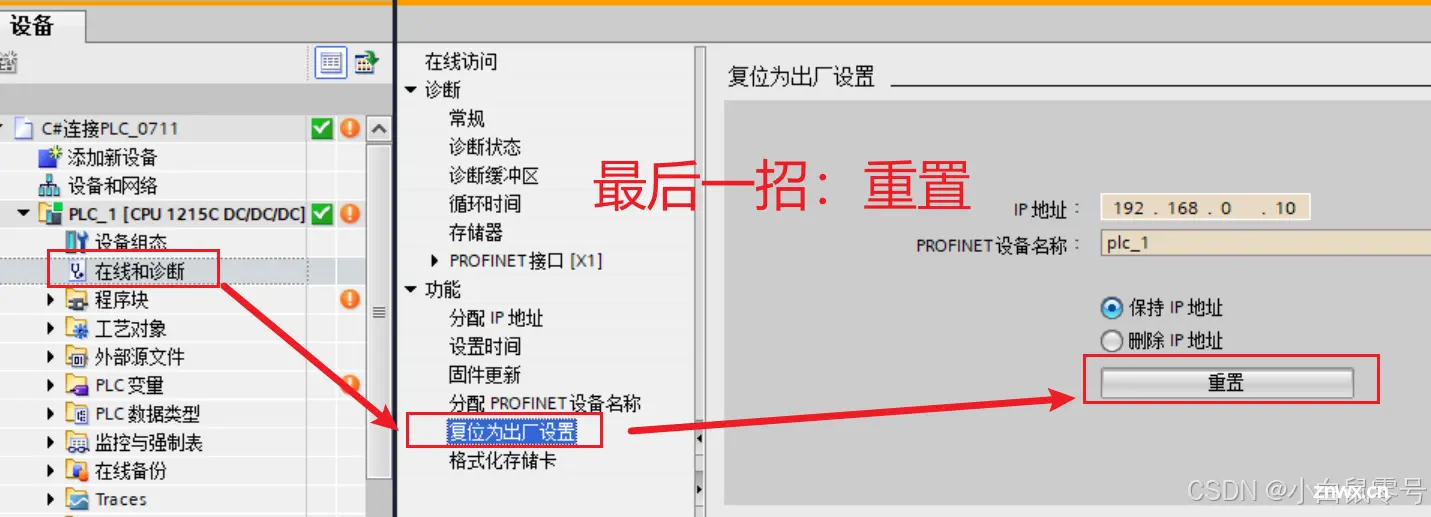
DataBlock是默认值
简单用例:
单个值读写
<code>int db = 1;
//读取bool
//参数分别为数据块类型,数据块,偏移量,读取类型,读取个数
var boolDemo = plc.Read(DataType.DataBlock, db, 0, VarType.Bit, 1);
Console.WriteLine("bool值打印:" + boolDemo);
//写入bool
plc.Write(DataType.DataBlock, db, 0, false);//false表示写入的值
多个值读写【数组
short[] arr_short_int = new short[10];
arr_short_int = (short[])my1200.Read(DataType.DataBlock, db, 2, VarType.Int, 10);
Console.WriteLine("从偏移量为2的位置开始,连续读取10个数据,值为:");
foreach(var value in arr_short_int)
{
Console.WriteLine(value);
}
4. Write()方法使用
特别注意:plc中的int是c#中的short,所以需要进行类型转换,否则将赋0
正确写入如下:
PLC的Int型
my1200.Write(DataType.DataBlock, db, 2, (short)66);
readValue = my1200.Read(DataType.DataBlock, db, 2, VarType.Int, 1);
Console.WriteLine($"从偏移量为2的位置开始,读取1个Int类型的数据,值为:{ readValue}");
我的visual studio运行效果为:

<code>PLC的Real型
不强转的话,就是默认是double型的62.6,double是64位;而Real是32位。
my1200.Write(DataType.DataBlock, db, 62, (float)62.5);
更新时间线
2024-07-11:创建2024-07-12:VS控制台连接编写2024-07-15:窗口编程中的textBox无法修改该部件的大小。实际案例。2024-07-16:补充Real型的Write写法
声明
本文内容仅代表作者观点,或转载于其他网站,本站不以此文作为商业用途
如有涉及侵权,请联系本站进行删除
转载本站原创文章,请注明来源及作者。