实战|Python轻松实现地图可视化(附详细源码)
网络安全_入门教程 2024-07-24 13:05:02 阅读 72
Python的地图可视化库很多,Matplotlib库虽然作图很强大,但只能做静态地图。而我今天要讲的是交互式地图库,分别为pyecharts、folium,掌握这两个库,基本可以解决你的地图可视化需求。
pyecharts
首先,必须说说强大的pyecharts库,简单易用又酷炫,几乎可以制作任何图表。pyecharts有v0.5和v1两个版本,两者不兼容,最新的v1版本开始支持链式调用,采用options配置图表。pyecharts在制作地图方面,包含Map、Geo和Bmap三类,使用Map类支持世界、国家、省市和区县四级地图,使用前需独立安装。so,pip它们!
2 pip install echarts-countries-pypkg
3 pip install echarts-china-provinces-pypkg
4 pip install echarts-china-cities-pypkg
5 pip install echarts-china-counties-pypkg
pip完之后,查看下pyecharts版本。
1 import pyecharts
2 print(pyecharts.__version__)
毋庸置疑,肯定是最新版本啦,版本号为1.6.2。
一
Map
在制作地图前,首先要有数据,我从Wind数据库导出了全国各省GDP总量数据,命名为GDP.xlsx,如下图所示。
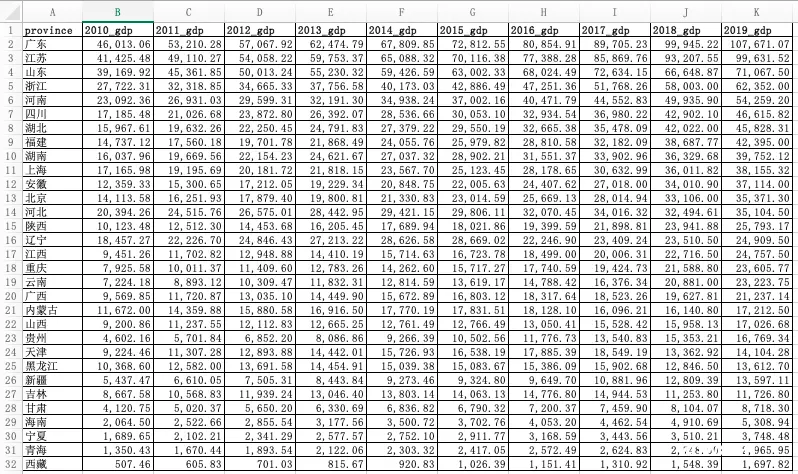
有了数据,咱们就可以用python开始操作了,先把需要的库import一下。
<code>1 import pandas as pd #pandas是强大的数据处理库
2 from pyecharts.charts import Map
3 from pyecharts import options as opts
用pandas读取GDP.xlsx,提取2019年各省GDP数据为例,我们来制作地图。这里注意下zip() 函数,它用于将可迭代的对象作为参数,将对象中对应的元素打包成一个个元组,然后返回由这些元组组成的对象。
1 data = pd.read_excel('GDP.xlsx')
2 province = list(data["province"])
3 gdp = list(data["2019_gdp"])
4 list = [list(z) for z in zip(province,gdp)]
我们来打印下list,长这样:

其实就是列表里嵌套列表的数据结构,只有这种结构把数据添加到地图中去。我们用Map类中的常用方法add、set_global_opts和render来配置地图。
<code>c = (
2 Map(init_opts=opts.InitOpts(width="1000px", height="600px")) #初始化地图大小code>
3 .set_global_opts(
4 title_opts=opts.TitleOpts(title="2019年各省GDP分布图 单位:亿元"), #配置标题code>
5 visualmap_opts=opts.VisualMapOpts(
6 type_ = "scatter" #散点类型
7 )
8 )
9 .add("GDP",list,maptype="china") #将list传入,地图类型为中国地图code>
10 .render("Map1.html")
11)
运行以上代码,用浏览器打开生成的Map1.html,效果如下:
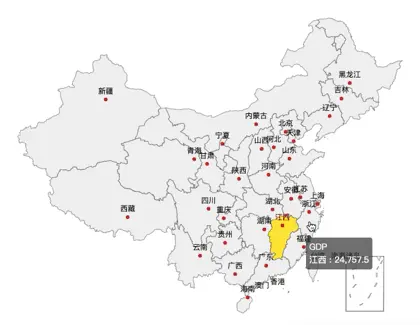
有朋友可能会问了,地图倒是有了,可你这地图不好区分不同省的GDP大小呀。不慌,我们继续优化以上代码,给不同省依据GDP的大小配置不同的颜色,让你一目了然。
<code>c = (
2 Map(init_opts=opts.InitOpts(width="1000px", height="600px")) #可切换主题code>
3 .set_global_opts(
4 title_opts=opts.TitleOpts(title="2019年各省GDP分布图 单位:亿元"),code>
5 visualmap_opts=opts.VisualMapOpts(
6 min_=1000,
7 max_=110000,
8 range_text = ['GDP总量(亿)颜色区间:', ''], #分区间
9 is_piecewise=True, #定义图例为分段型,默认为连续的图例
10 pos_top= "middle", #分段位置
11 pos_left="left",code>
12 orient="vertical",code>
13 split_number=10 #分成10个区间
14 )
15 )
16 .add("GDP",list,maptype="china")code>
17 .render("Map2.html")
18)
运行以上代码,用浏览器打开生成的Map2.html,效果如下:

怎么样,这下效果是不是好多了,颜色越红代表GDP越高。你所在的省份2019年GDP处于哪个颜色段呢?当然,对于有些审美较高的朋友可能还是无法满足你的要求。
既然如此,那我再优化下代码,给地图添加主题。添加主题很简单,只要import下ThemeType,然后将主题添加到Mpa()方法内。我以ThemeType.DARK为例看下效果。
<code>from pyecharts.globals import ThemeType #引入主题
Map(init_opts=opts.InitOpts(width="1000px", height="600px",theme = ThemeType.DARK)) #添加主题ThemeType.DARKcode>
运行一下看看效果:

有没有B格上升n个level的感觉,如果你还不满意,ok,pyecharts内置了10余种主题任你切换。萝卜青菜各有所爱,自个调去吧~

二
Geo
Geo与Map类似,可以通过设置maptype参数选择地图类型,所支持的方法也和Map类似,我这里就不赘述了,直接贴代码。
<code>#Geo地图-涟漪图
2 import pandas as pd
3 from pyecharts import options as opts
4 from pyecharts.charts import Geo
5 from pyecharts.globals import ChartType
6
7 data = pd.read_excel('GDP.xlsx')
8 province = list(data["province"])
9 gdp = list(data["2019_gdp"])
10 list = [list(z) for z in zip(province,gdp)]
11 print(list)
12 c = (
13 Geo()
14 .add_schema(maptype="china")code>
15 .add(
16 "geo",
17 list, #传入数据
18 symbol_size=10, large_threshold=110000, #设置涟漪大小
19 type_=ChartType.EFFECT_SCATTER, #地图类型为涟漪图
20 )
21 .set_series_opts(label_opts=opts.LabelOpts(is_show=False))
22 .set_global_opts(visualmap_opts=opts.VisualMapOpts(max_=110000),title_opts=opts.TitleOpts(title="2019年各省GDP涟漪图"))code>
23 .render("Geomap1.html")
24)
运行一下,效果如下:
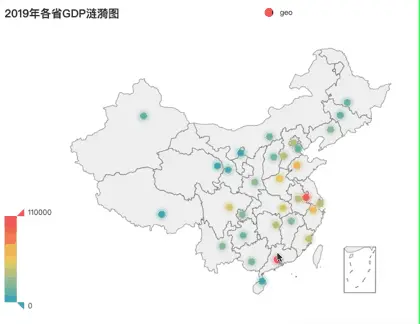
三
Bmap
Bmap是百度地图的一个接口,你如果Map和Geo搞明白了,Bmap也是分分钟可以搞定的。不过,有一点要注意,你要先到百度地图开放平台注册,获取AK才可以调用哦。注册地址:
https://lbsyun.baidu.com/index.php?title=%E9%A6%96%E9%A1%B5
注册获得AK,就可以开心制作地图啦,以热力图为例,代码如下。
<code>
#Bmap-散点图、热力图和涟漪图
2 import pandas as pd
3 from pyecharts.charts import BMap
4 from pyecharts import options as opts
5 from pyecharts.globals import ChartType
6
7 data = pd.read_excel('GDP.xlsx')
8 province = list(data["province"])
9 gdp = list(data["2019_gdp"])
10 list = [list(z) for z in zip(province,gdp)]
11 print(list)
12 c = (
13 BMap(init_opts=opts.InitOpts(width="1000px", height="600px"))code>
14 .add_schema(baidu_ak="你的AK", center=[120.13066322374, 30.240018034923])code>
15 .add(
16 "GDP",
17 list,
18 type_="heatmap", #scatter为散点图,heatmap为热力图,ChartType.EFFECT_SCATTER为涟漪图code>
19 label_opts=opts.LabelOpts(formatter="{b}")code>
20 )
21 .set_global_opts(
22 title_opts=opts.TitleOpts(title="2019年各省GDP热力图"), visualmap_opts=opts.VisualMapOpts(max_=110000)code>
23 )
24 .render("Bmap1.html")
25)
运行后,长这样:

folium
首先,我用python调取了高德地图API接口,获得了广州市近6000个景点的地理数据,保存为poi_scenic_spot.csv。以下为部分数据:
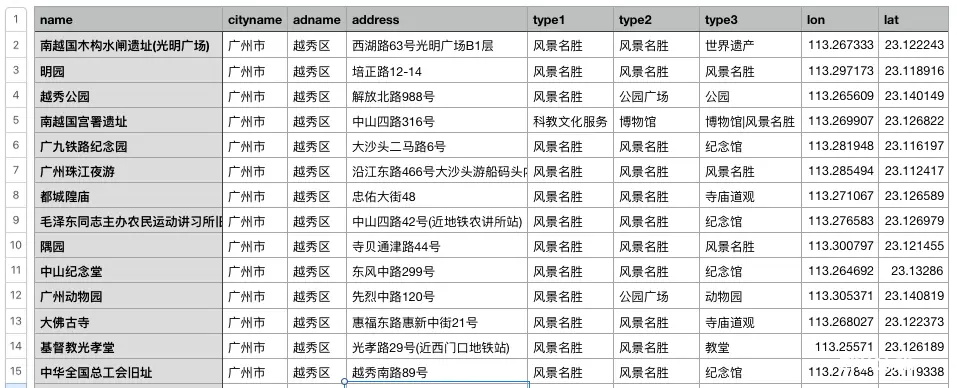
然后安装folium库,设置刺激战场底图,当然你也可以换其他底图玩,代码中提供了mapbox底图、高德底图等,任你随意切换。
<code>#folium-热力图
2 import pandas as pd
3 import folium
4 from folium import plugins
5
6 data = pd.read_csv('./poi_scenic_spot.csv',encoding='utf-8')code>
7
8# heatmap1 = folium.Map(location=[23.122373,113.268027], zoom_start=10,control_scale = True) # 绘制地图,确定聚焦点,默认底图(加载慢)
9 heatmap1 = folium.Map(location=[23.122373,113.268027], zoom_start=10,control_scale = True,tiles='stamen Terrain') #刺激战场底图code>
10# heatmap1 = folium.Map(location=[23.122373,113.268027], zoom_start=10,control_scale = True,tiles='Mapbox Bright') #mapbox底图code>
11# heatmap1 = folium.Map(location=[23.122373,113.268027], zoom_start=10,control_scale = True,tiles='stamentoner') #黑白底图code>
12
13# heatmap1 = folium.Map( #高德底图
14# location=[23.122373,113.268027],
15# zoom_start=15,
16# control_scale = True,
17# tiles='http://webrd02.is.autonavi.com/appmaptile?lang=zh_cn&size=1&scale=1&style=8&x={x}&y={y}&z={z}',code>
18# attr='© <a href="http://ditu.amap.com/">高德地图</a>'code>
19# )
20
21 folium.Marker([23.122373,113.268027],popup='<i>J哥</i>',icon=folium.Icon(icon='cloud',color='green')).add_to(heatmap1) #创建中心标记code>
22heatmap1.add_child(plugins.HeatMap([[row["lat"],row["lon"]] for name, row in data.iterrows()])) #传入经纬度
23heatmap1.save("folium_map1.html") #生成网页
迫不及待运行了下,效果如下:
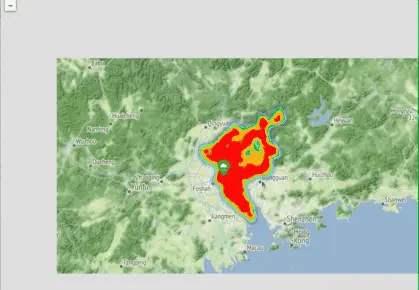
热力图有点中看不中用啊,看这图我也很难搞清楚广州的景点分布情况。那咱换个别的图试试。
<code>
1#folium-聚合散点地图
2import pandas as pd
3import folium
4from folium import plugins
5
6data = pd.read\_csv('./poi\_scenic\_spot.csv',encoding='utf-8') code>
7
8plotmap1 = folium.Map(location=\[23.122373,113.268027\], zoom\_start=10,control\_scale = True,tiles='stamentoner') code>
9
10folium.Marker(\[23.122373,113.268027\],popup='<p style="color: green">我是J哥</p>',icon=folium.Icon(icon='cloud',color='green')).add\_to(plotmap1) #创建中心标记 code>
11plotmap1.add\_child(plugins.MarkerCluster(\[\[row\["lat"\],row\["lon"\]\] for name, row in data.iterrows()\]))
12plotmap1.save('folium\_map2.html')
看效果!
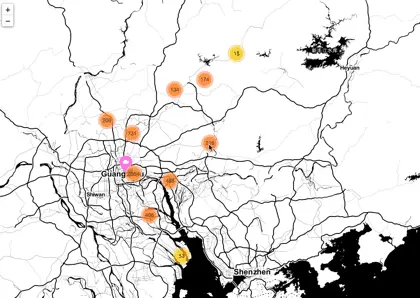
你就说酷不酷,炫不炫?
结 语
以上归纳还算完整,当然,python的地图库还有很多,值得进一步挖掘。我以后还会写地图可视化的内容,欢迎继续关注,精彩不错过!对本文地图所用数据集和完整代码感兴趣的小伙伴后台回复“地图可视化”即可免费领取啦。
关于Python学习指南
学好 Python 不论是就业还是做副业赚钱都不错,但要学会 Python 还是要有一个学习规划。最后给大家分享一份全套的 Python 学习资料,给那些想学习 Python 的小伙伴们一点帮助!
包括:Python激活码+安装包、Python web开发,Python爬虫,Python数据分析,人工智能、自动化办公等学习教程。带你从零基础系统性的学好Python!
👉Python所有方向的学习路线👈
Python所有方向路线就是把Python常用的技术点做整理,形成各个领域的知识点汇总,它的用处就在于,你可以按照上面的知识点去找对应的学习资源,保证自己学得较为全面。(全套教程文末领取)
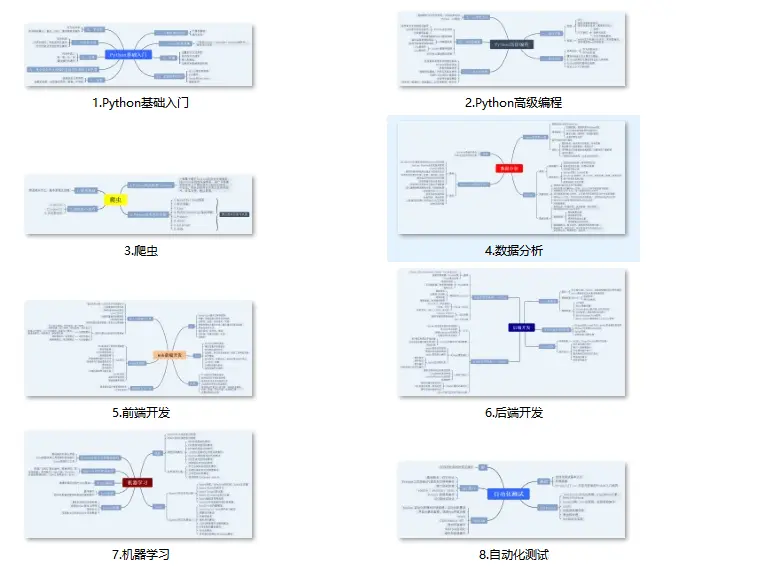
👉Python学习视频600合集👈
观看零基础学习视频,看视频学习是最快捷也是最有效果的方式,跟着视频中老师的思路,从基础到深入,还是很容易入门的。
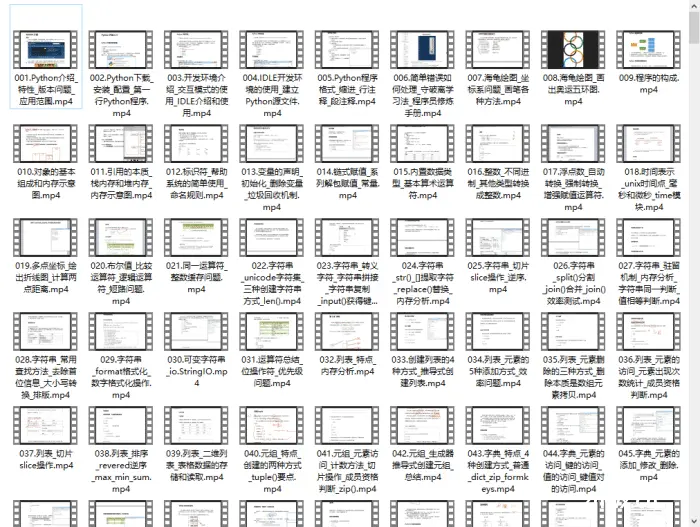
温馨提示:篇幅有限,已打包文件夹,获取方式在:文末
👉Python70个实战练手案例&源码👈
光学理论是没用的,要学会跟着一起敲,要动手实操,才能将自己的所学运用到实际当中去,这时候可以搞点实战案例来学习。
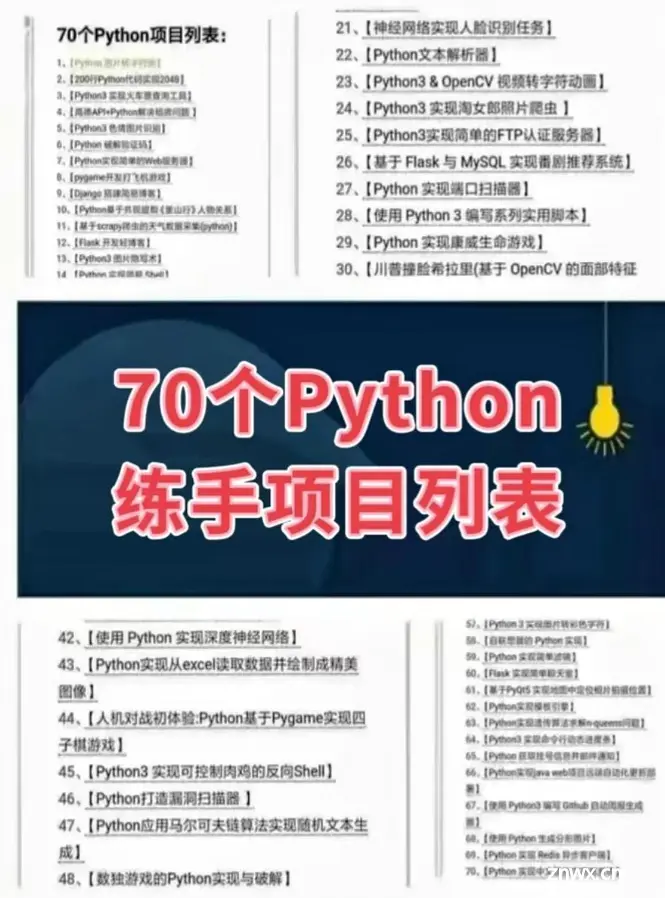
👉Python大厂面试资料👈
我们学习Python必然是为了找到高薪的工作,下面这些面试题是来自阿里、腾讯、字节等一线互联网大厂最新的面试资料,并且有阿里大佬给出了权威的解答,刷完这一套面试资料相信大家都能找到满意的工作。
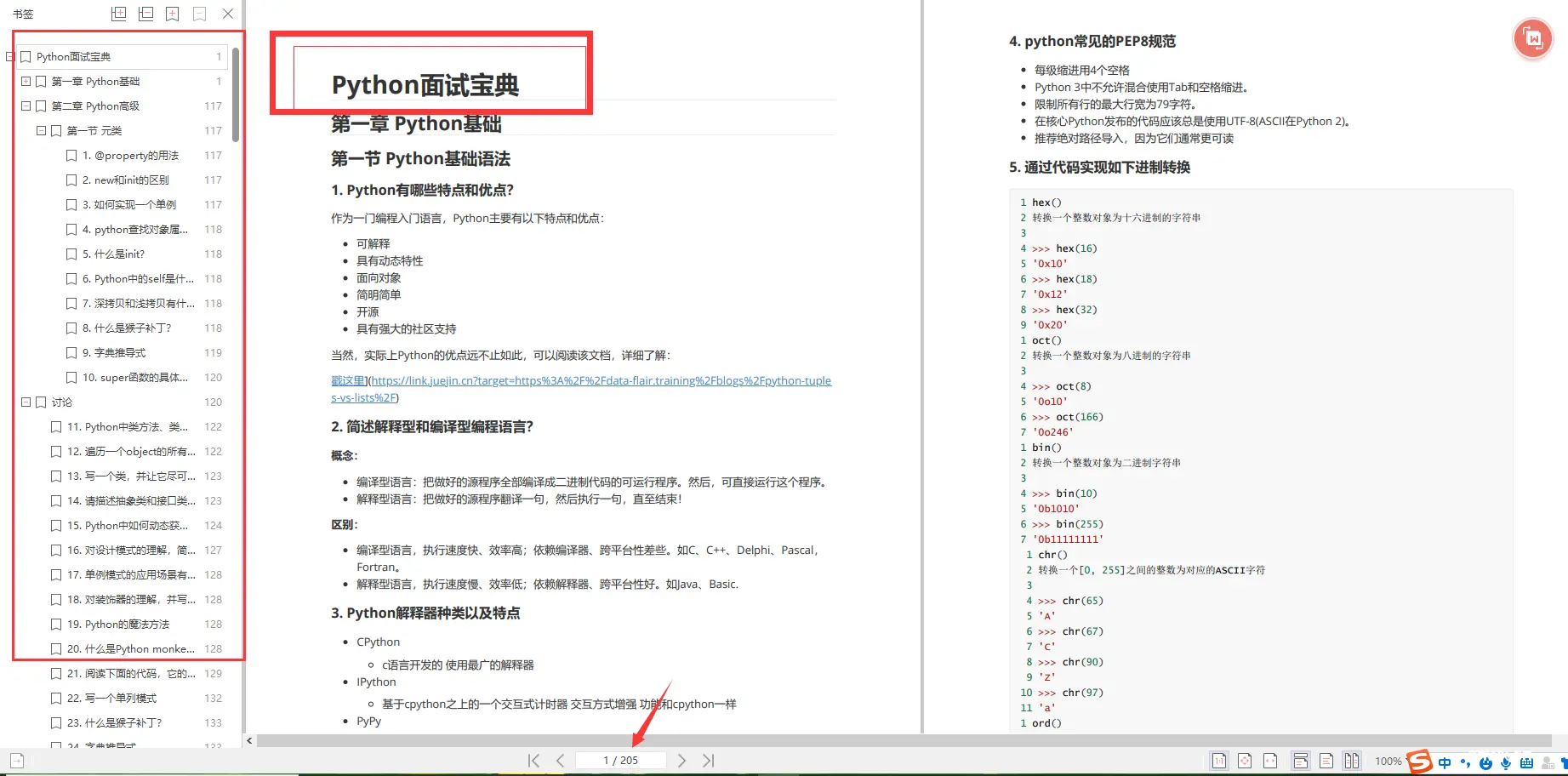
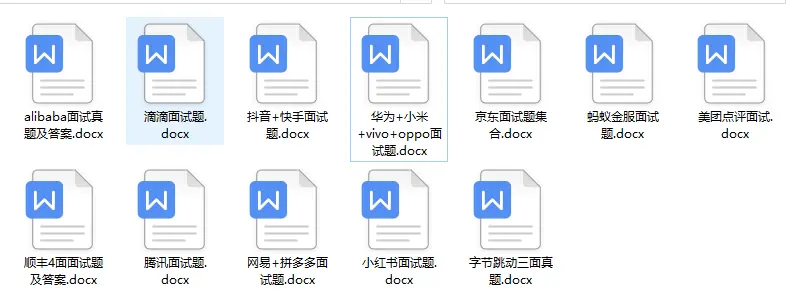
👉Python副业兼职路线&方法👈
学好 Python 不论是就业还是做副业赚钱都不错,但要学会兼职接单还是要有一个学习规划。
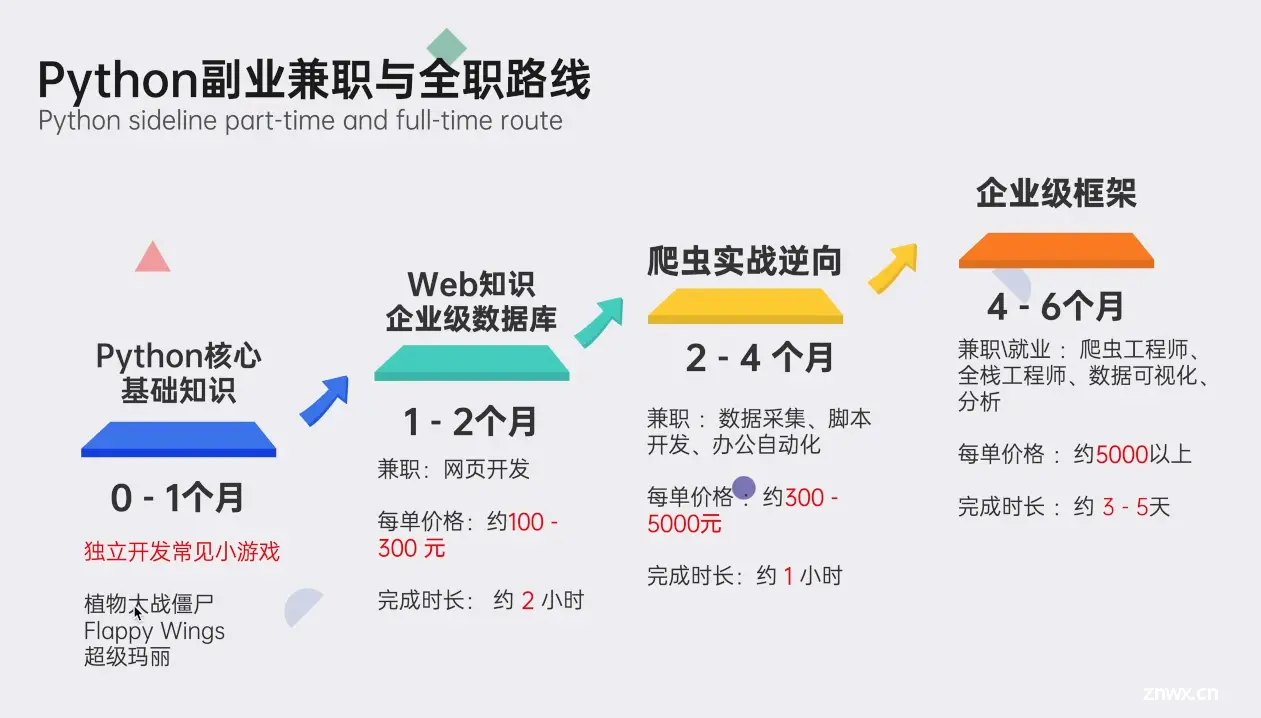
👉 这份完整版的Python全套学习资料已经上传,朋友们如果需要可以扫描下方CSDN官方认证二维码或者点击链接免费领取【<code>保证100%免费】
点击免费领取《CSDN大礼包》:Python入门到进阶资料 & 实战源码 & 兼职接单方法 安全链接免费领取
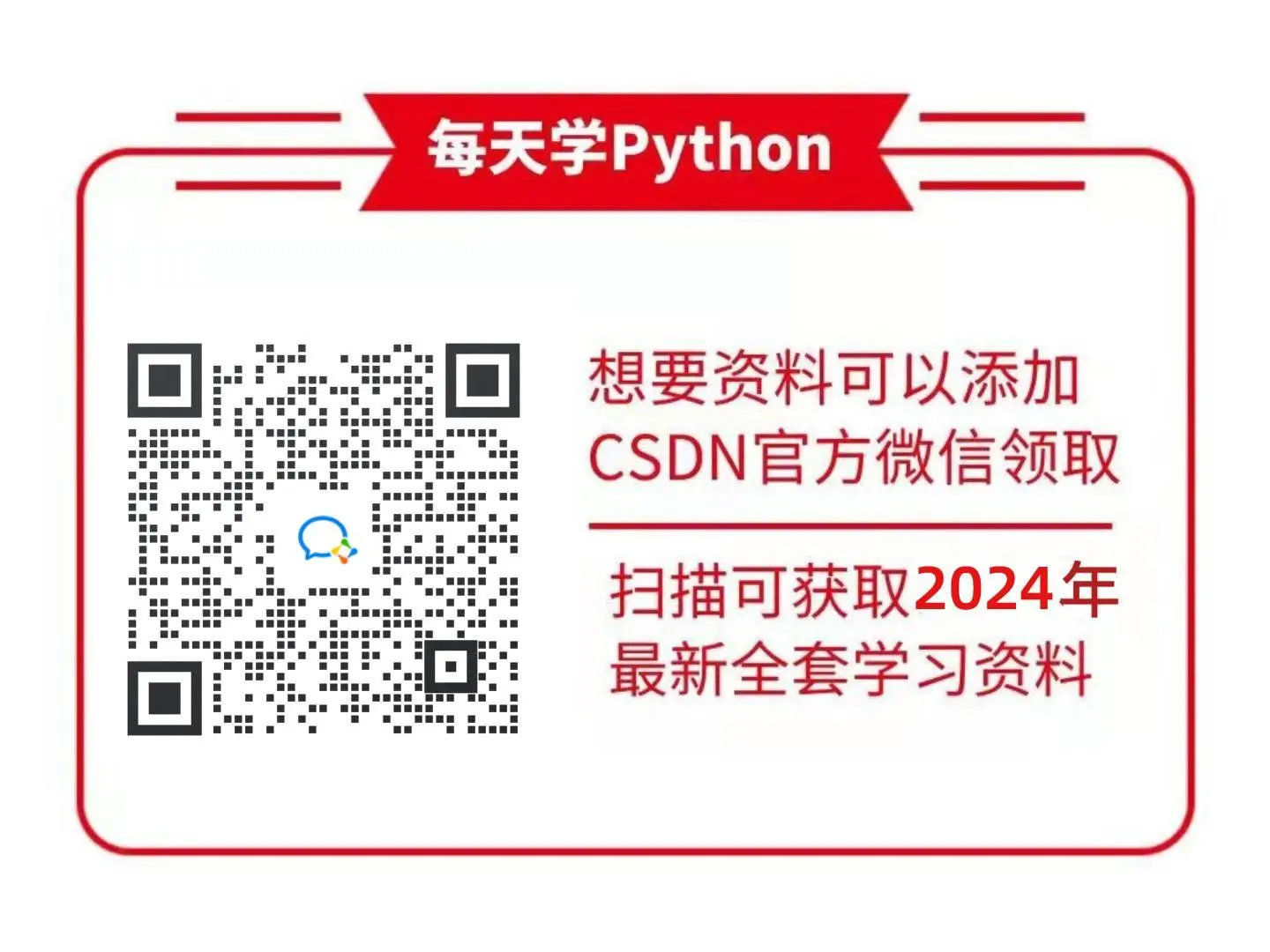
声明
本文内容仅代表作者观点,或转载于其他网站,本站不以此文作为商业用途
如有涉及侵权,请联系本站进行删除
转载本站原创文章,请注明来源及作者。