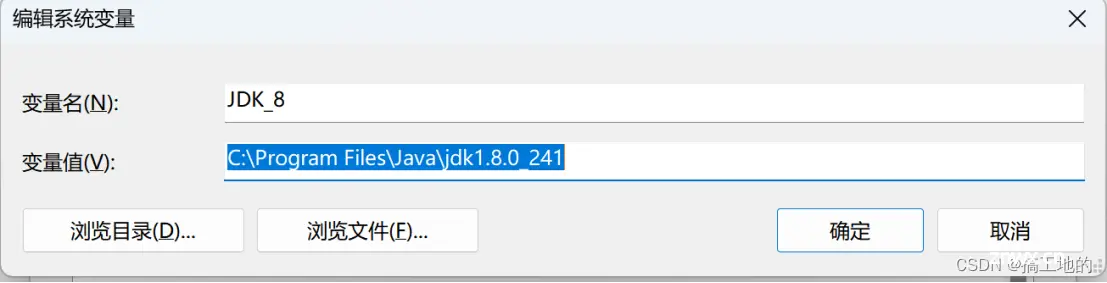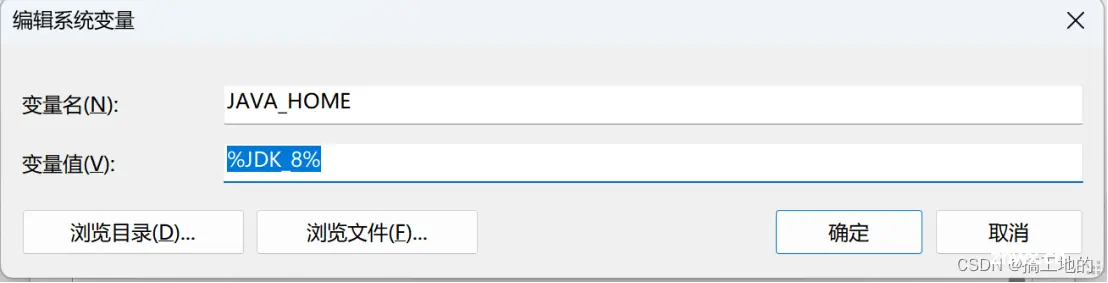JDK21详细安装记录(windows 11)
搞工地的 2024-08-30 08:05:02 阅读 77
一、安装环境介绍
本机配置如下:

二、JDK 21下载
JDK各版本下载地址:https://www.oracle.com/cn/java/technologies/downloads/
1、搜索
在没有详细下载地址的情况下,通过各搜索引擎进行搜索
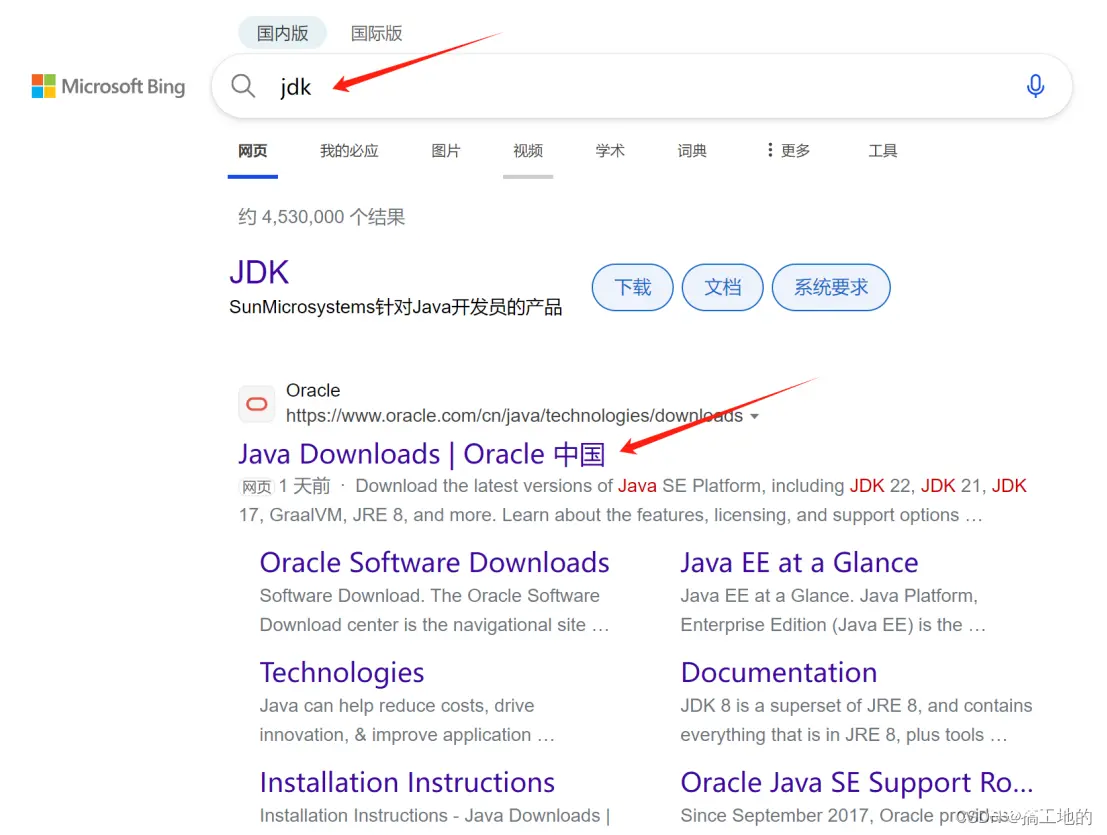
2、下载
本次安装的JDK 21这个版本,下面图中显示为选择版本的步骤和准确下载安装文件的链接。

当前开发中常用的JDK版本包含8、11、17、21,截止2024年7月最新的JDK版本为22,本次一共下载了4个版本,学习和开发建议使用17及以上本的版本,因为当前Spring boot 3只支持JDK17及以上版本。
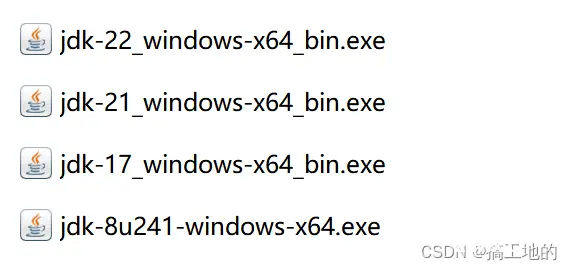
三、JDK 21安装
JDK的安装非常简单,全程只需点击下一步就完成安装了,中间只有一个地方需要修改,就是安装路径,但是也可以不用做任何修改。
本次将安装JDK 21,在安装文件上右键,选择“以管理员身份运行”,结果如下图,直接点击“下一步”。

下图中可以点击“更改”按钮修改安装路径,如果默认安装磁盘空间足够,不建议修改。直接点击“下一步”


当出现如下页面就安装完成了,点击“关闭”。
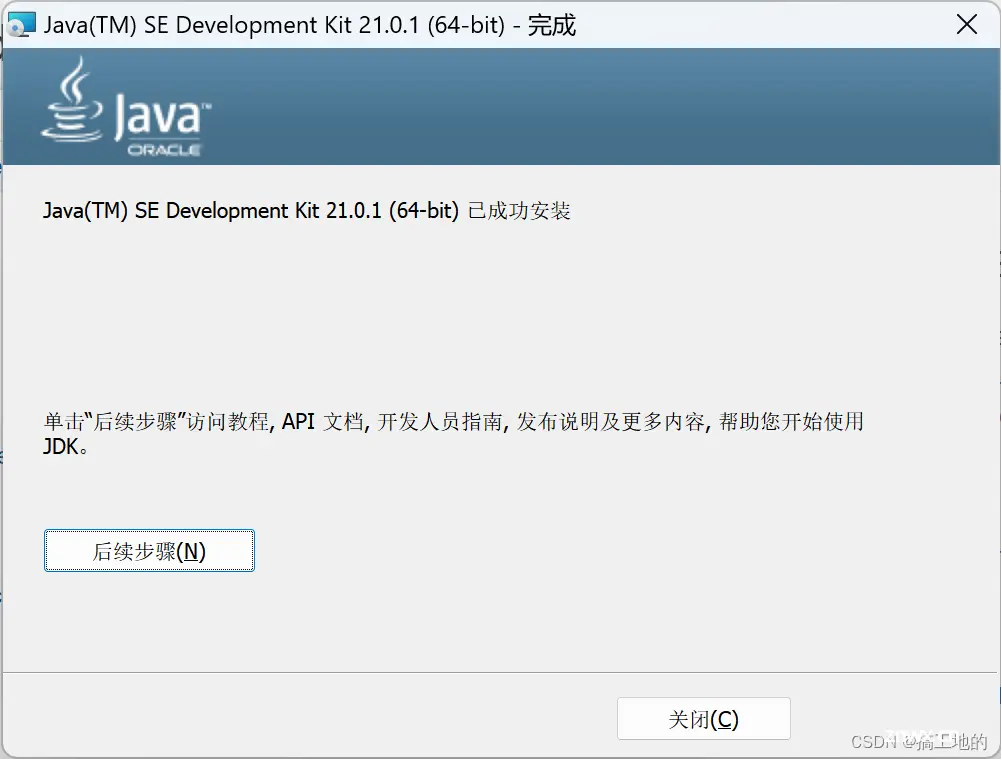
四、配置
以本次安装为例,需要配置系统环境变量,操作步骤如下:
“此电脑”右键->属性->高级系统设置->高级->环境变量

在“环境变量”中的“系统变量”中点击“新建”

新建变量名为JDK_21的变量,变量值为JDK 21的安装路径。
变量名:JDK_21
变量值:C:\Program Files\Java\jdk-21

新建变量名为JAVA_HOME的变量,变量值为前面新建的变量,即:%JDK_21%
变量名:JAVA_HOME
变量值:%JDK_21%
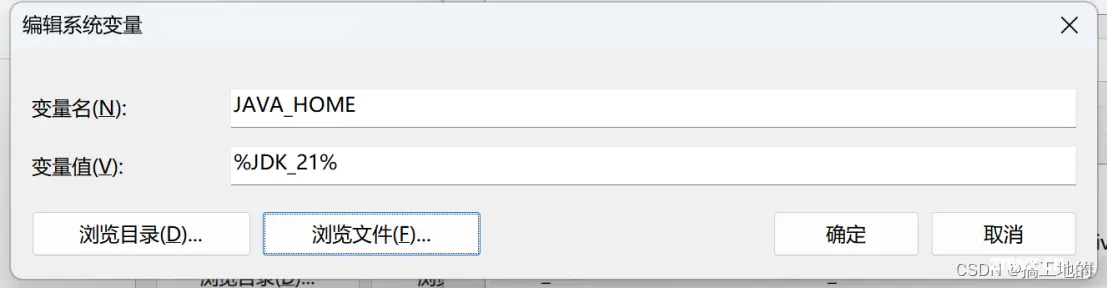
修改变量名为PATH的变量值:
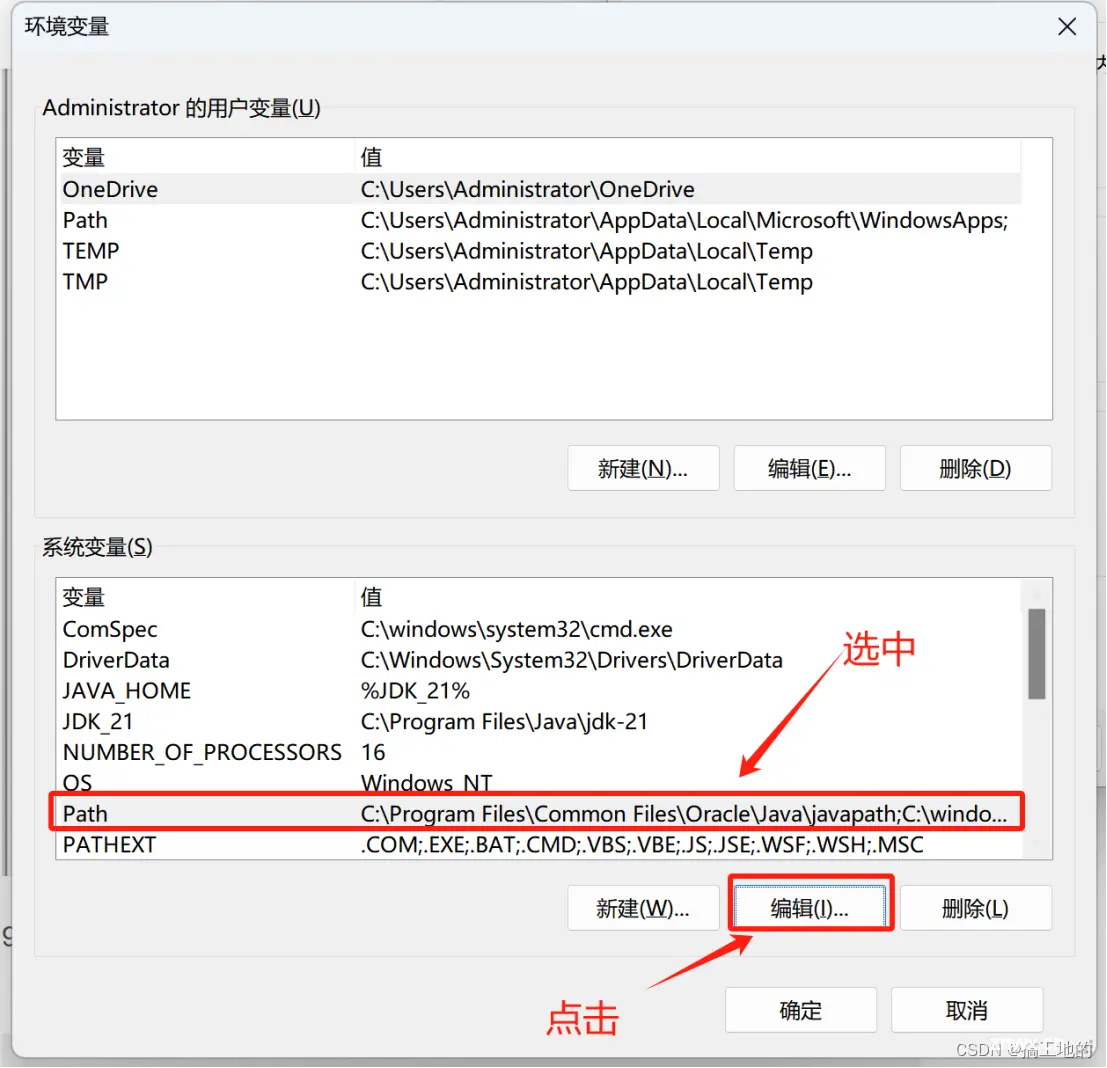
在窗口右侧点击“新建”或者在空行中双击鼠标左键,进入可输入状态,填入内容:%JAVA_HOME%\bin,并点击右侧“上移”按钮,将新建的变量上移至最上面。
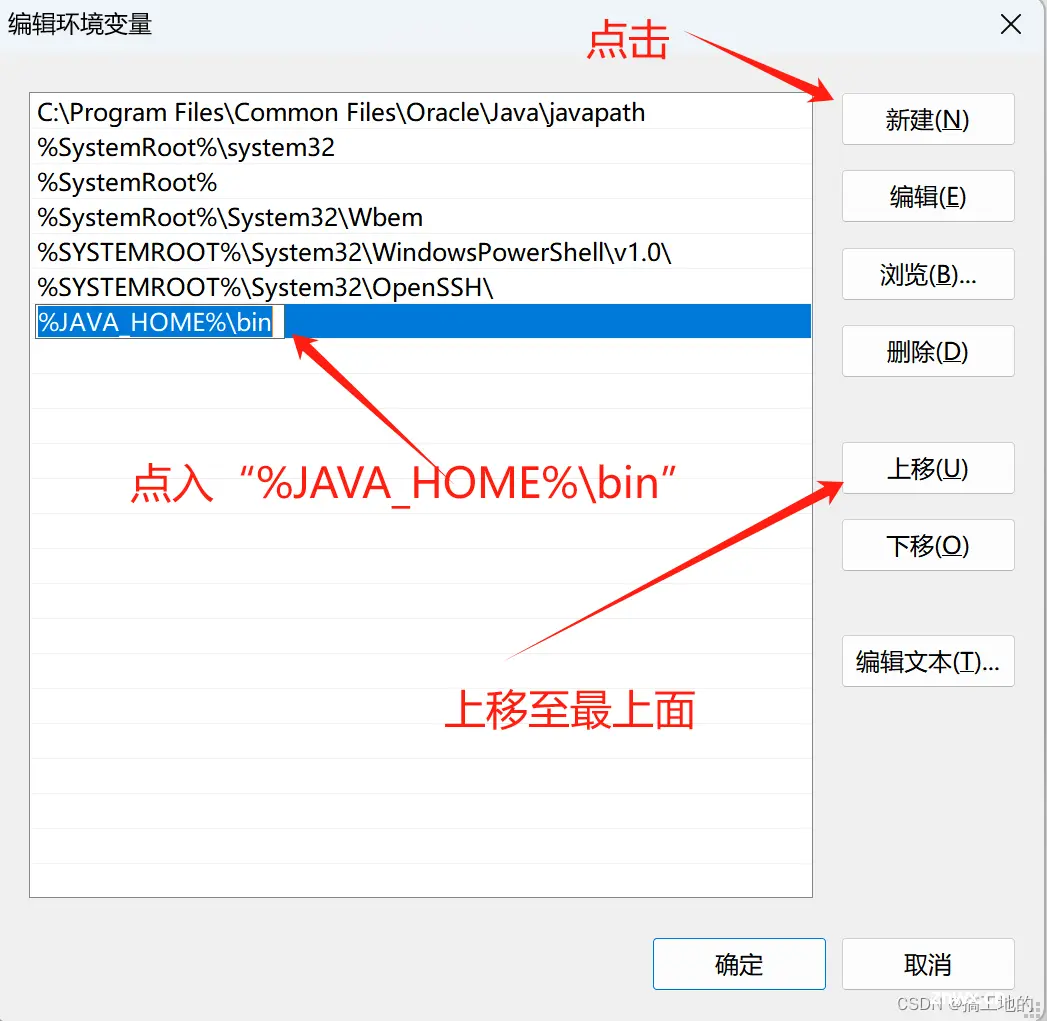
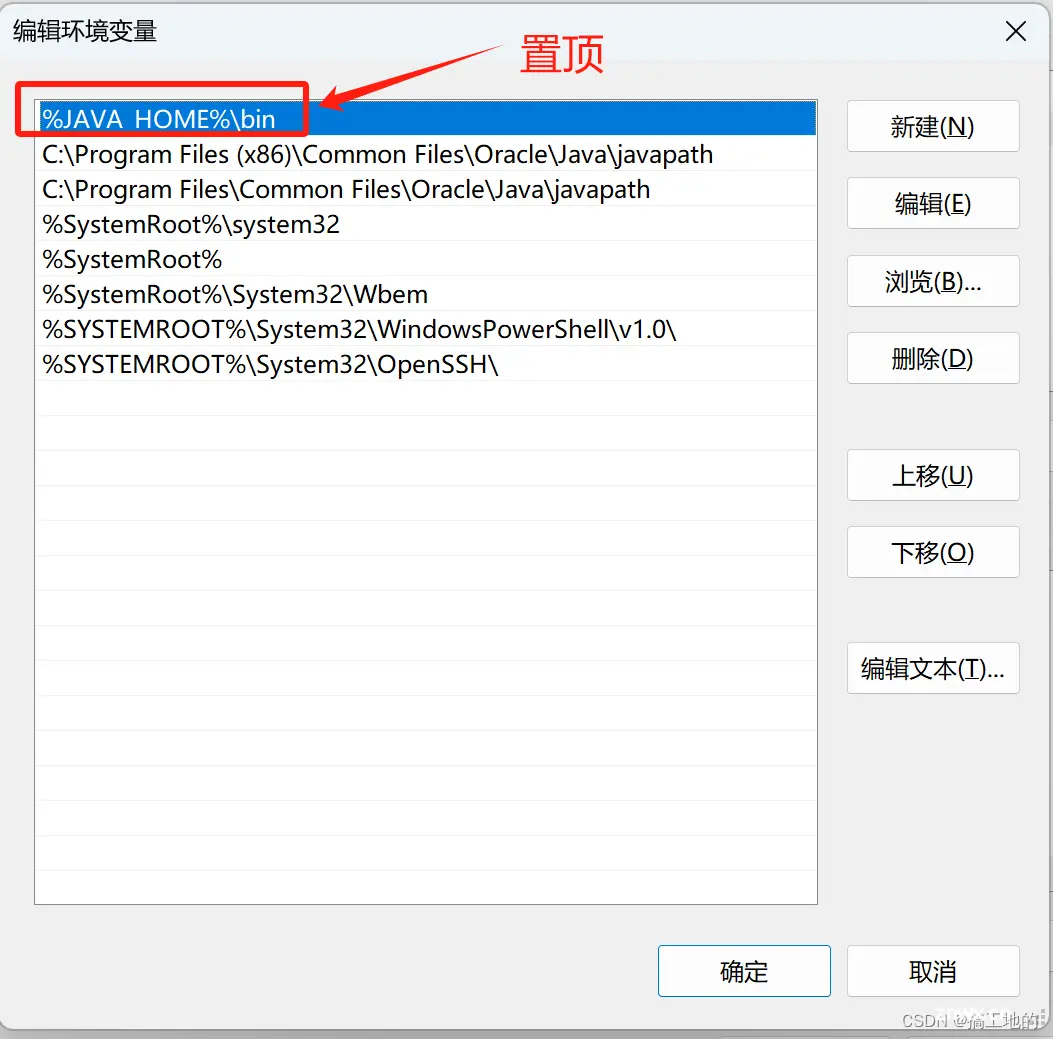
以上配置完成后,所有窗口点击“确定”按钮关闭,此次配置完成。
多JDK安装配置技巧:如果需要同时安装多个JDK版本,如上本系统已经安装了JDK 21,当前需要维护JDK 8下开发的系统,那就需要重新安装JDK 8,那么在安装完成JDK 8后,只需要新增一个环境变量和修改一个环境变量配置就可以切换到JDK 8了
第一步:在系统环境变量配置页面中,新建变量名为JDK_8的变量,变量值为JDK 8的安装路径。
第二部:在“JAVA_HOME”中对应的变量值就可以替换为上面新增的变量%JDK_8%。
如果在环境变量中已经修改了,但是在验证时还是显示原来的版本,只需如下两个操作基本都能解决,第一是把验证的窗口关闭重新打开,第二是环境变量中path变量是否将%JAVA_HOME%\bin置顶。
五、验证
在操作系统命令行窗口中,输入java、javac、java -version这三个命令验证安装结果。
win+R -> cmd命令打开命令行窗口
输入命令后回车
java
javac
java -version
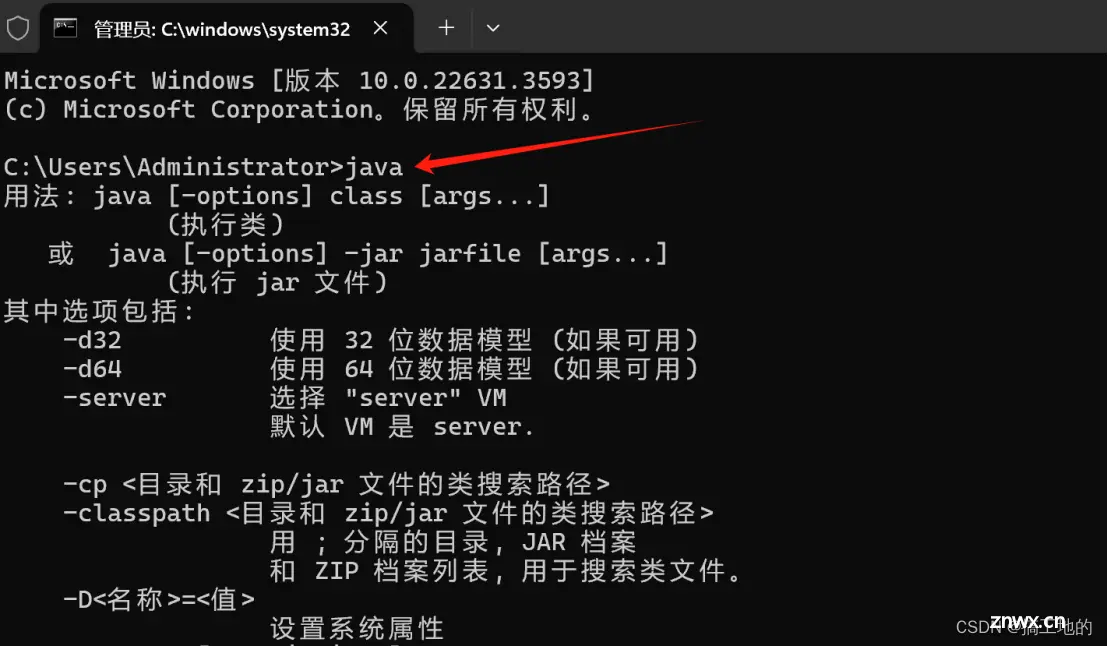
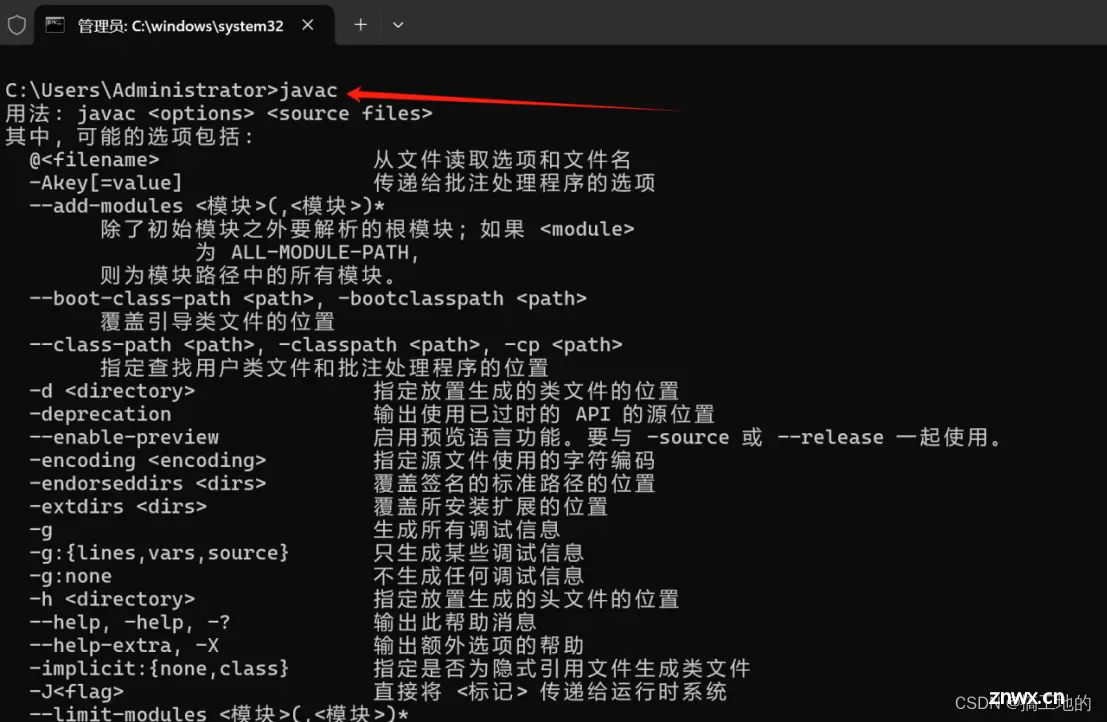

以上就完成了在windows 11下安装JDK 21的全部过程,如有问题请留言!
声明
本文内容仅代表作者观点,或转载于其他网站,本站不以此文作为商业用途
如有涉及侵权,请联系本站进行删除
转载本站原创文章,请注明来源及作者。