QT5.15.2版本安装配置
IdahoFalls 2024-08-21 12:05:01 阅读 67
QT5.15.2版本安装配置+VS2022版本
QT5.12.2下载QT在线安装版本-Windows安装QT安装Visual Studio2022
QT5.12.2
安装QT的5.15.2版本
下载QT在线安装版本-Windows
进入清华大学开源软件镜像站下载:
https://mirrors.tuna.tsinghua.edu.cn/qt/official_releases/online_installers/
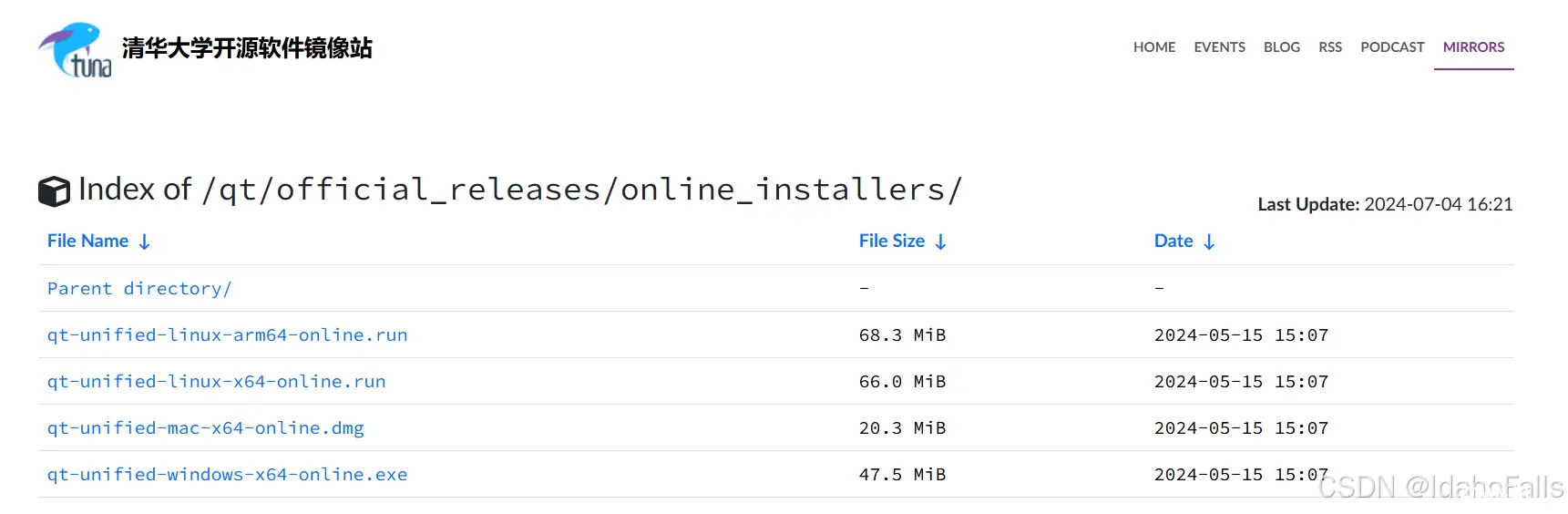
其他国内源:
北京理工大学:http://mirror.bit.edu.cn/qtproject/
中国互联网络信息中心:http://mirror.bit.edu.cn/qtproject/
安装QT
0.进入QT安装应用程序所在的文件夹内,在空白处shift+鼠标右键,选择在此处打开PowerShell窗口选项,更改下载源。在命令行中输入命令:
.\qt-unified-windows-x64-online --mirror https://mirrors.tuna.tsinghua.edu.cn/qt
或者
.\qt-unified-windows-x64-online --mirror https://mirrors.cloud.tencent.com/qt/
这个操作在最后安装时会报错,报错信息为:
无法下载存档 https://mirrors.tuna.tsinghua.edu.cn/qt/online/qtsdkrepository/windows_x86/desktop/tools_qtdesignstudio_generation2/qt.tools.qtdesignstudio/4.5.1-0-202406201234qtdesignviewer_arm64-v8a.zip:Error transferring https://mirrors.tuna.tsinghua.edu.cn/qt/online/qtsdkrepository/windows_x86/desktop/tools_qtdesignstudio_generation2/qt.tools.qtdesignstudio/4.5.1-0-202406201234qtdesignviewer_arm64-v8a.zip - server replied: Forbidden
这种情况需要取消安装,修改命令为:
.\qt-unified-windows-x64-online
按以下步骤重新安装。
1.登录账号,没有账号则进行注册。
2.勾选已阅和个人用户选项。
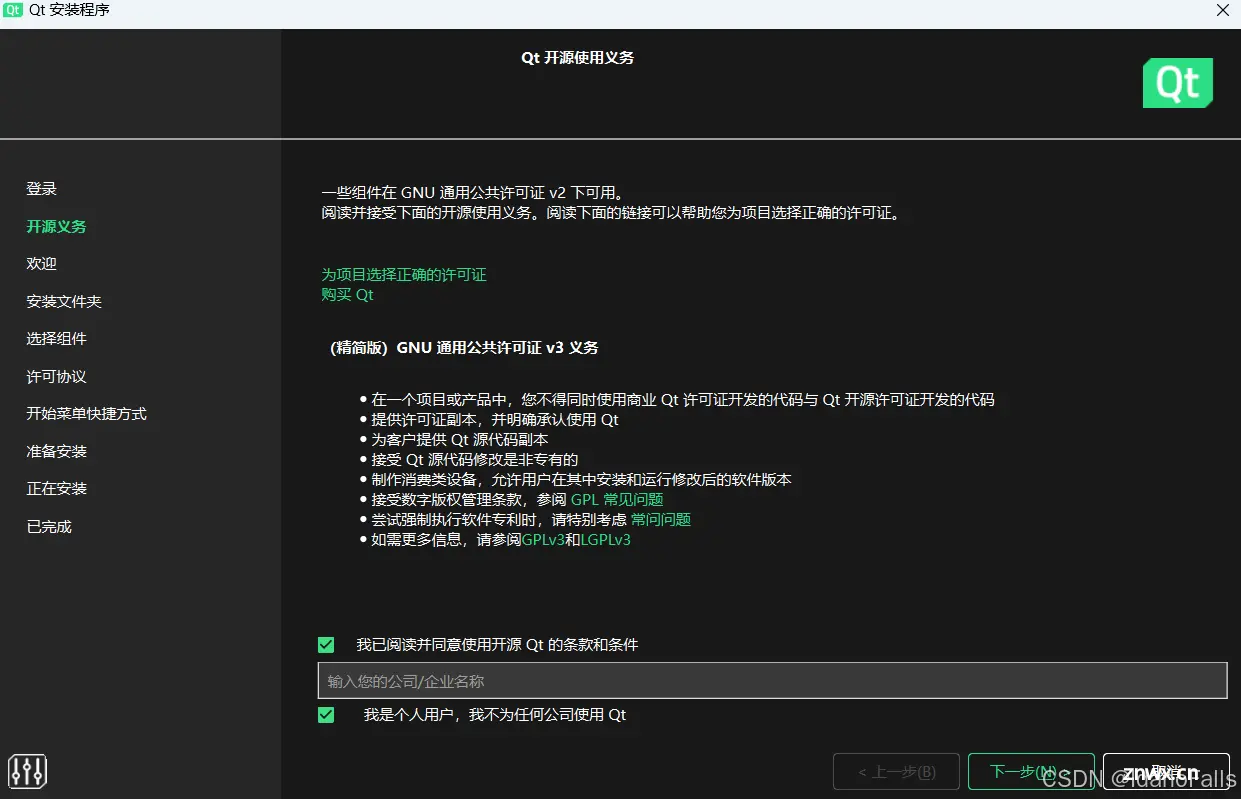
3.选择是否提交信息给Qt官方。
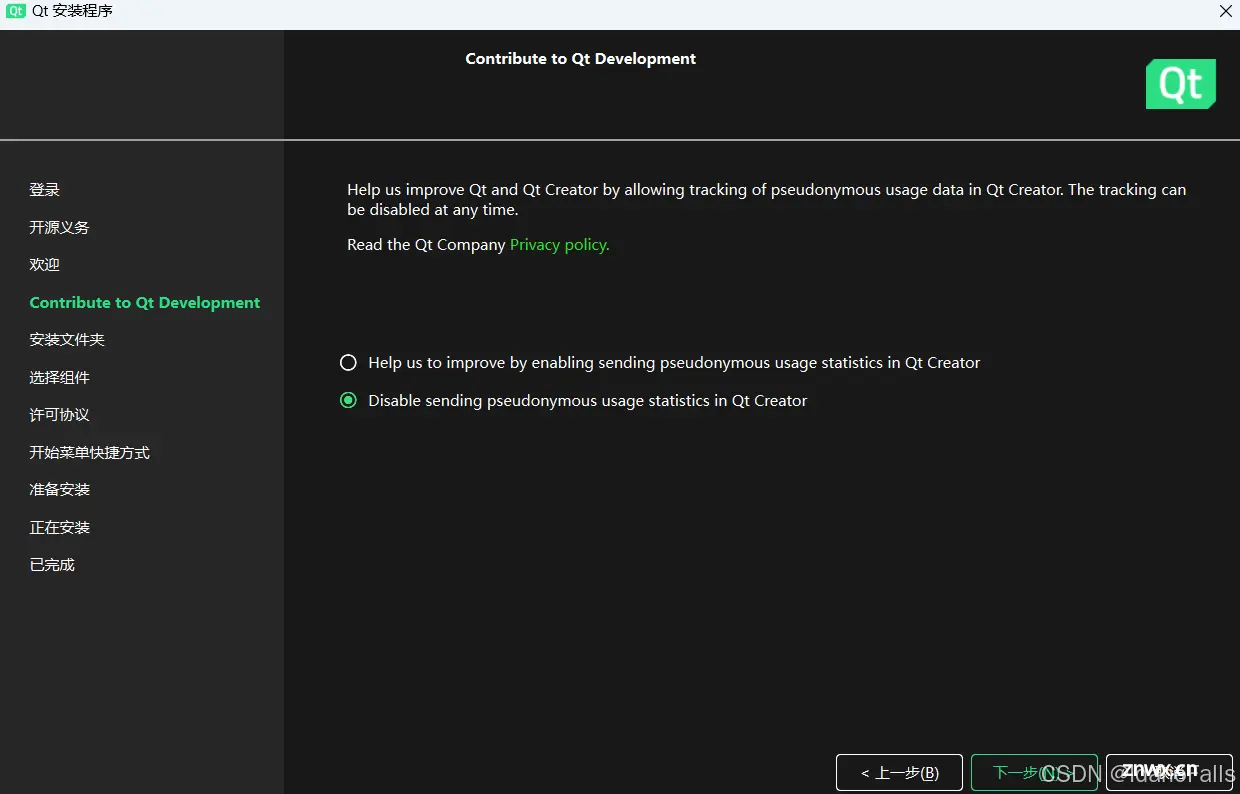
4.自行选择安装路径。
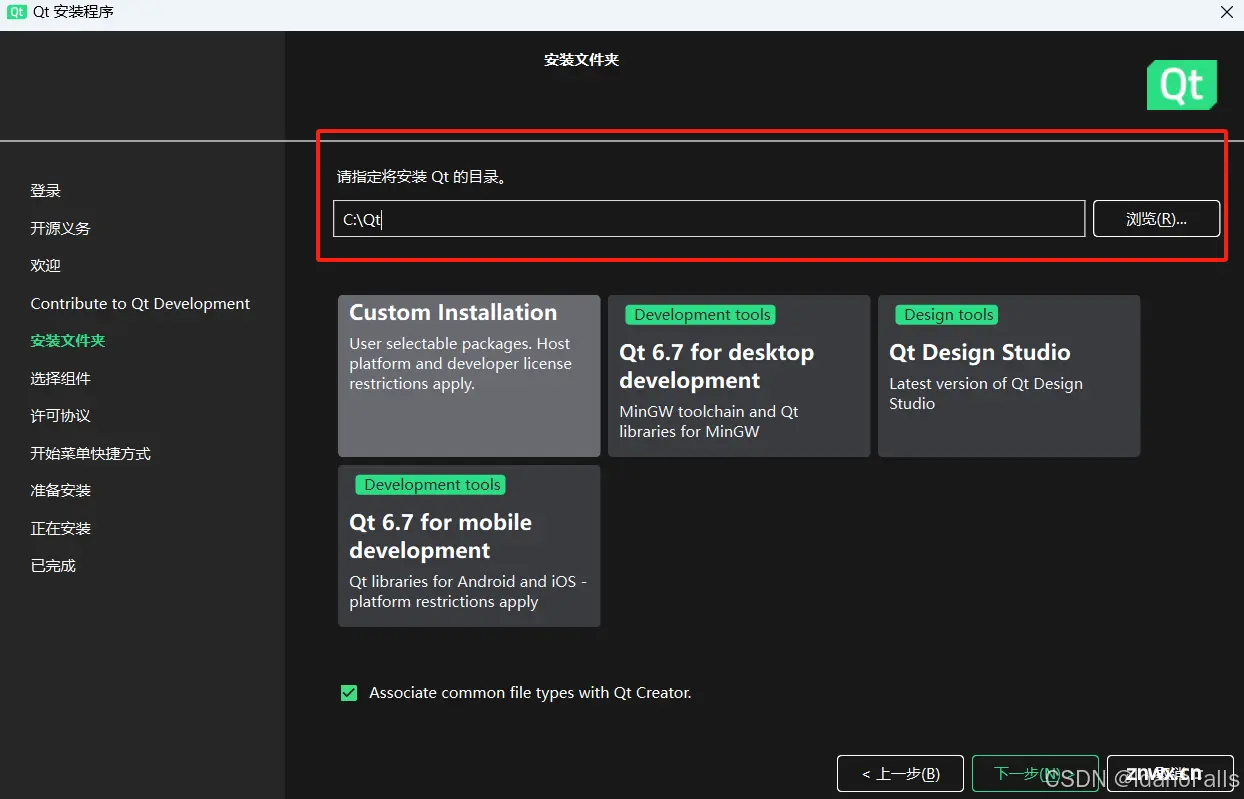
5.若找不到QT的历史版本,选择Archive,然后选择筛选(Filter)。
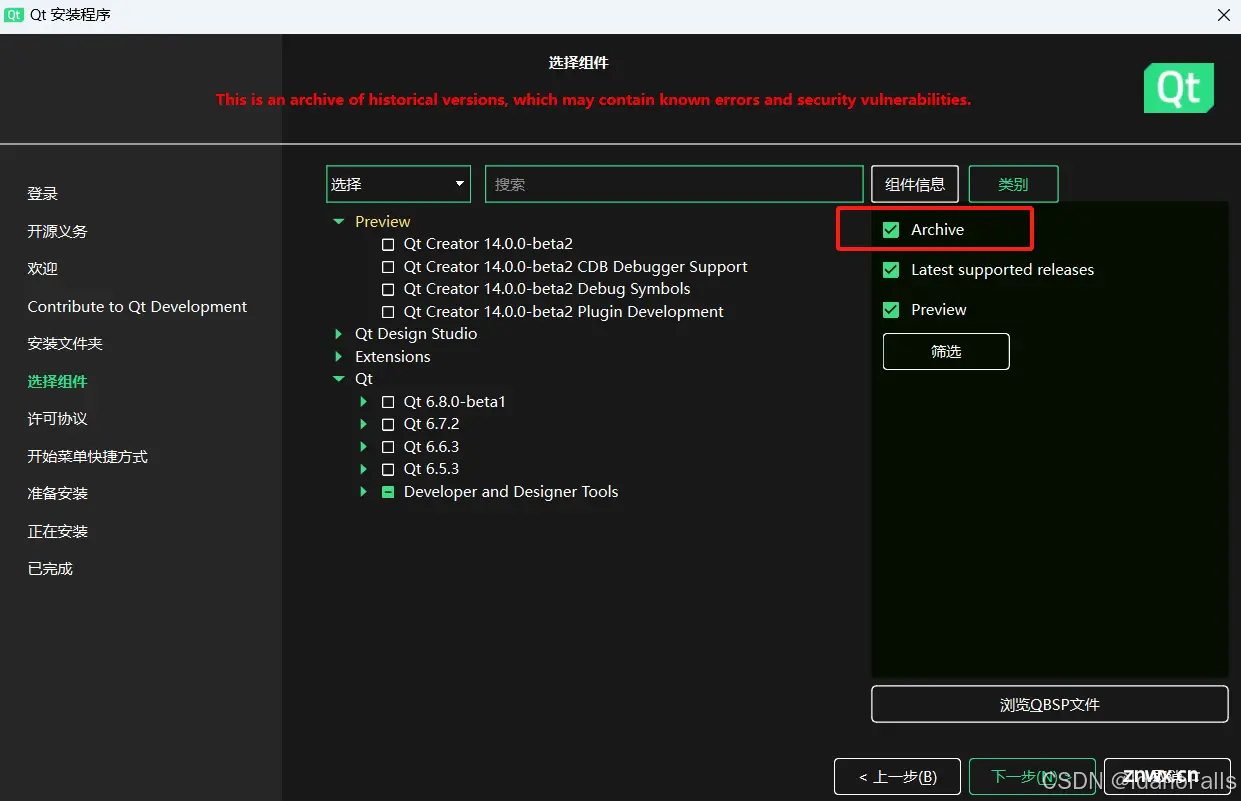
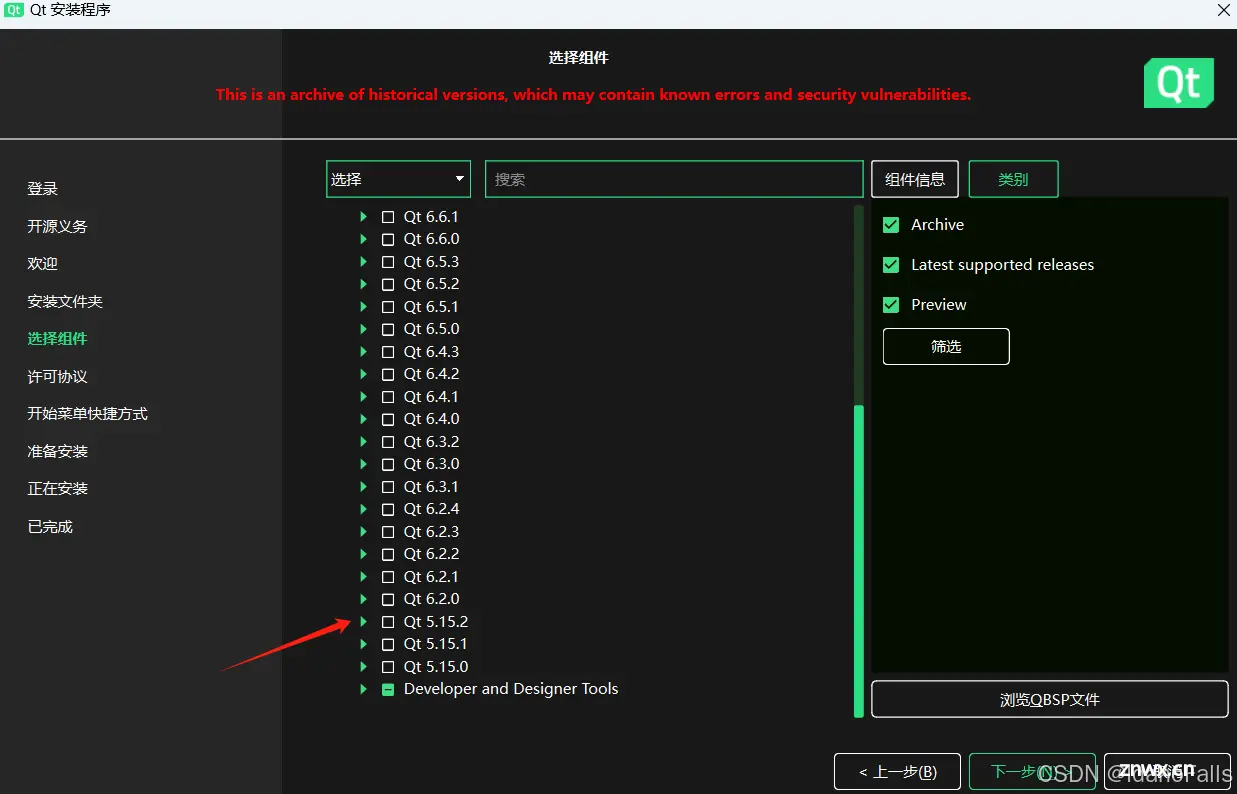
6.自行勾选需要安装的内容。[前两张图片参考了作者
xia夏小优,原文链接:https://blog.csdn.net/xia19920812/article/details/132865651]
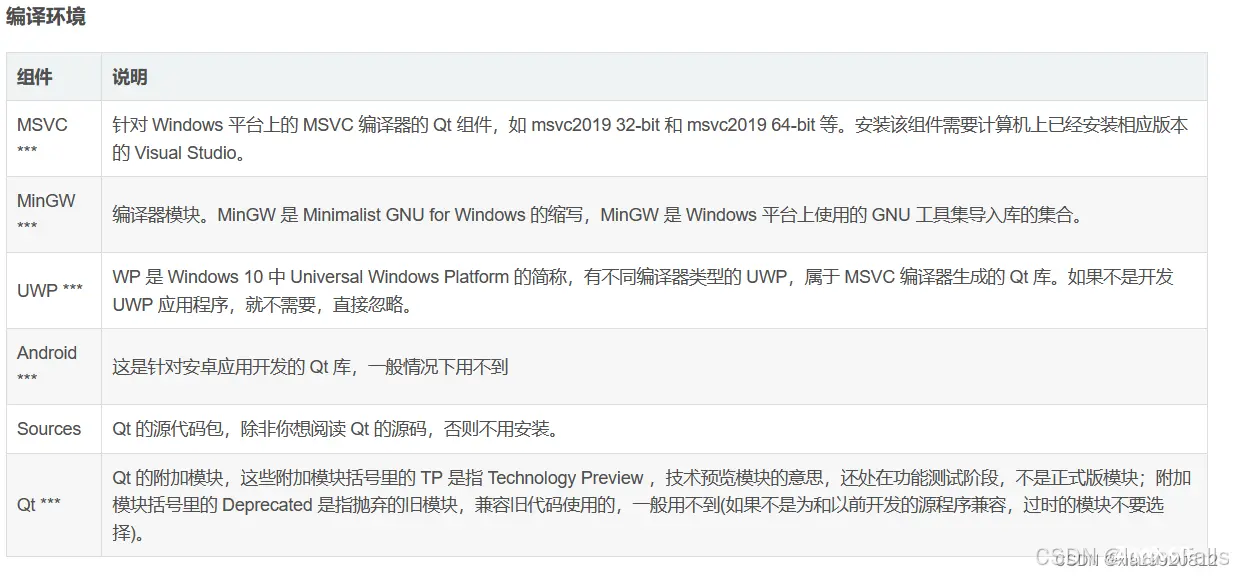
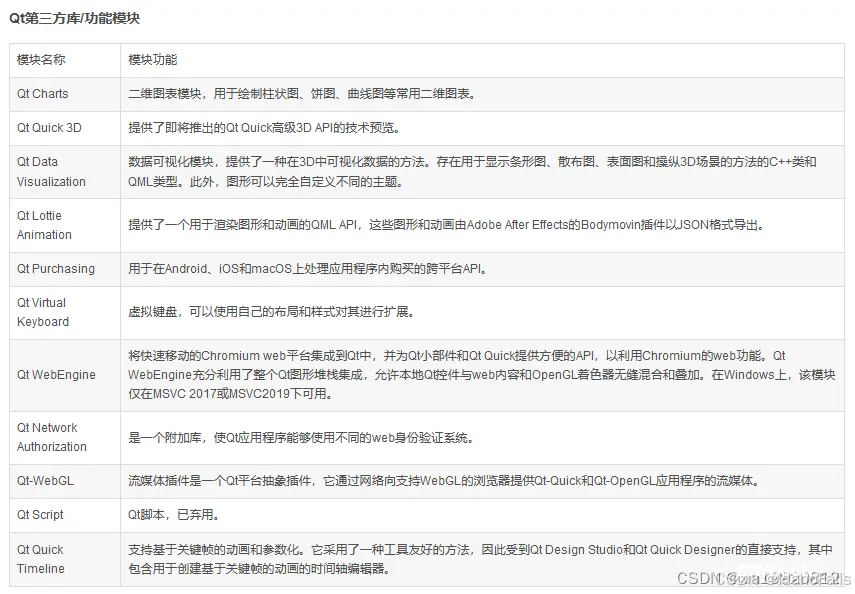
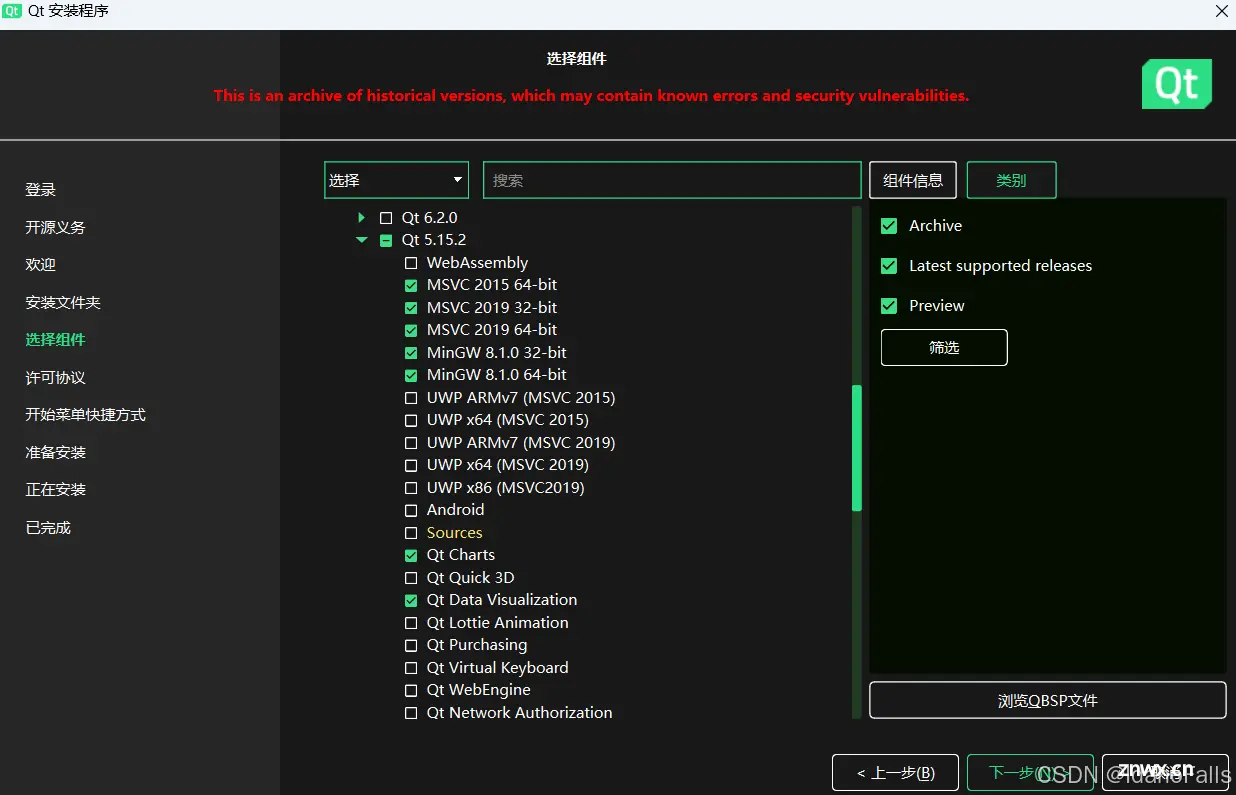
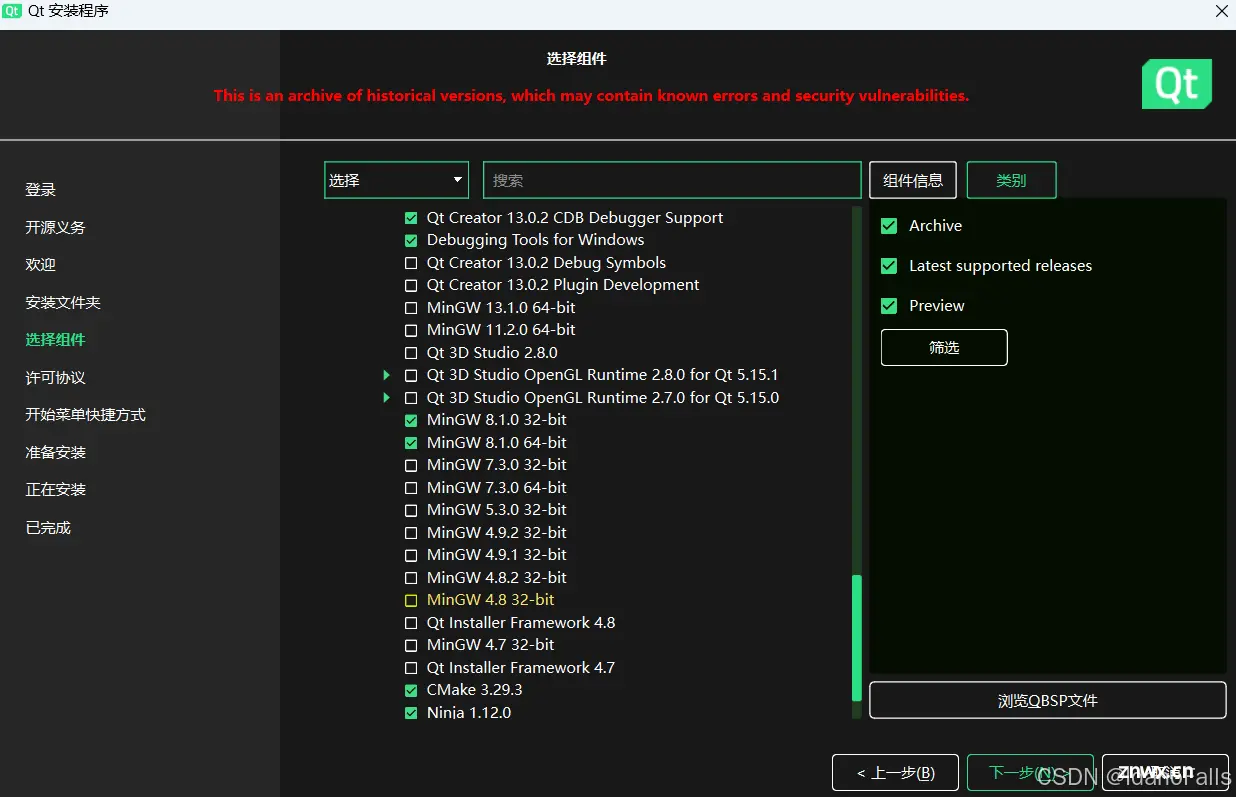
7.勾选。
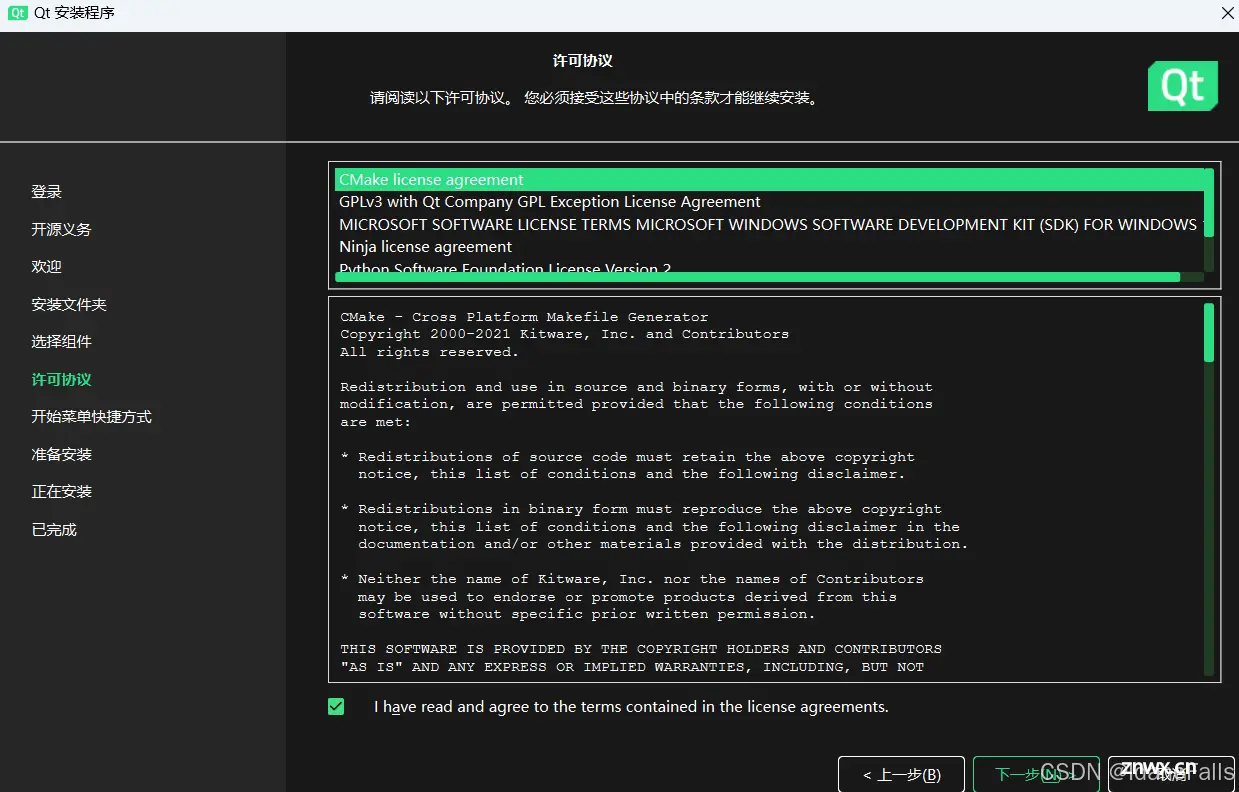
8.设置名称。
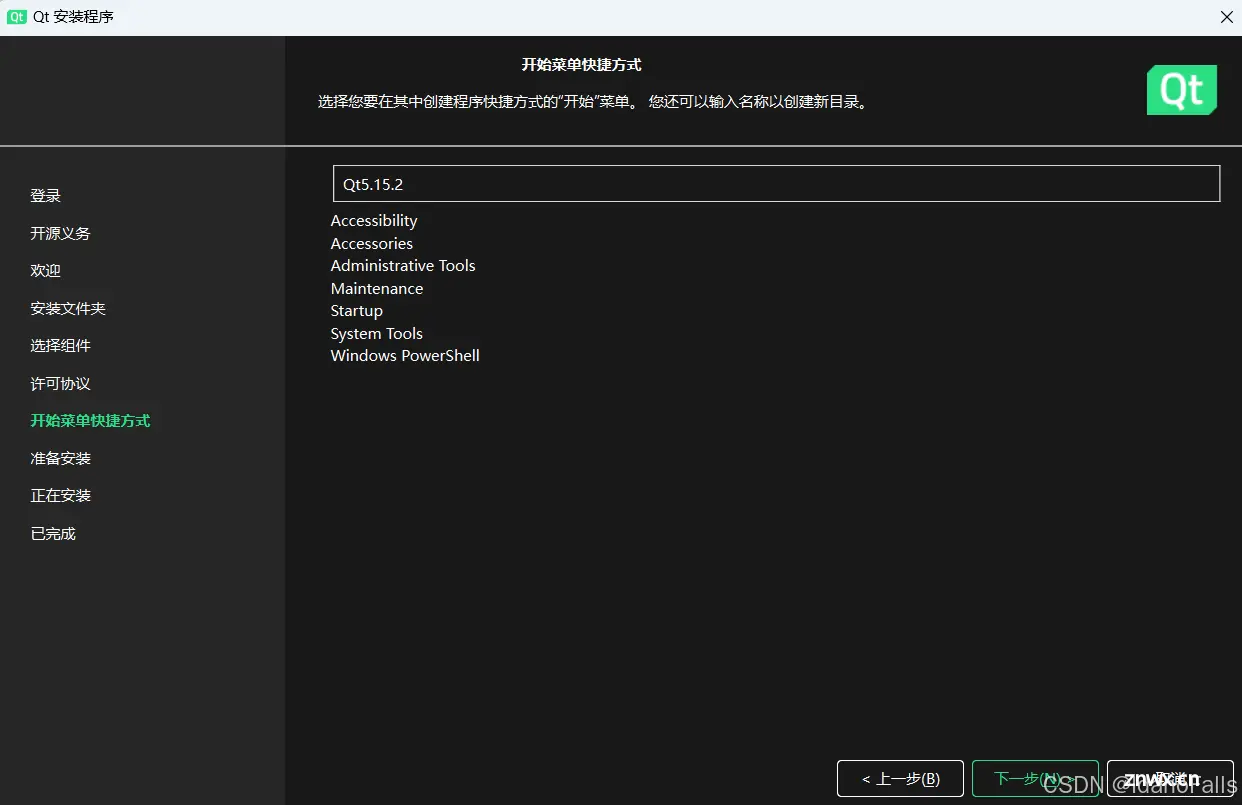
9.确认安装。
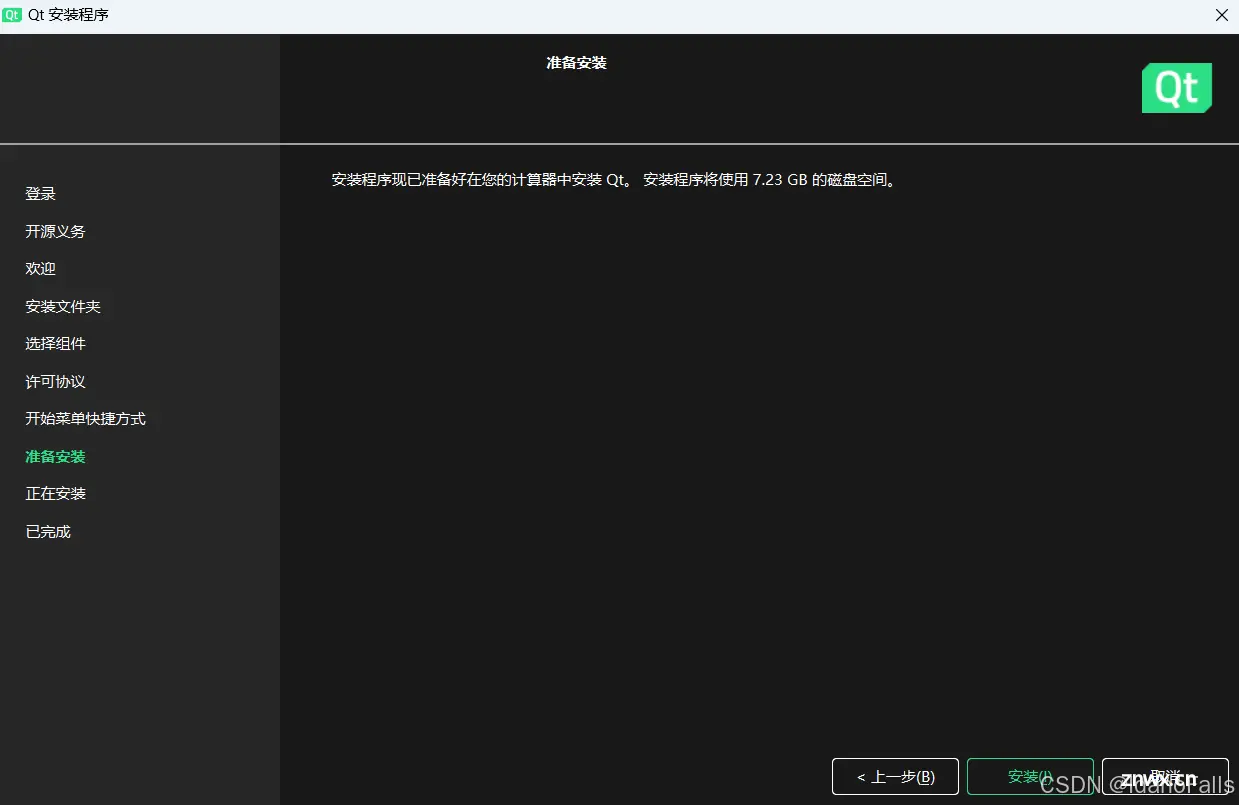
10.选择完成,在开始菜单会看到QT组件。
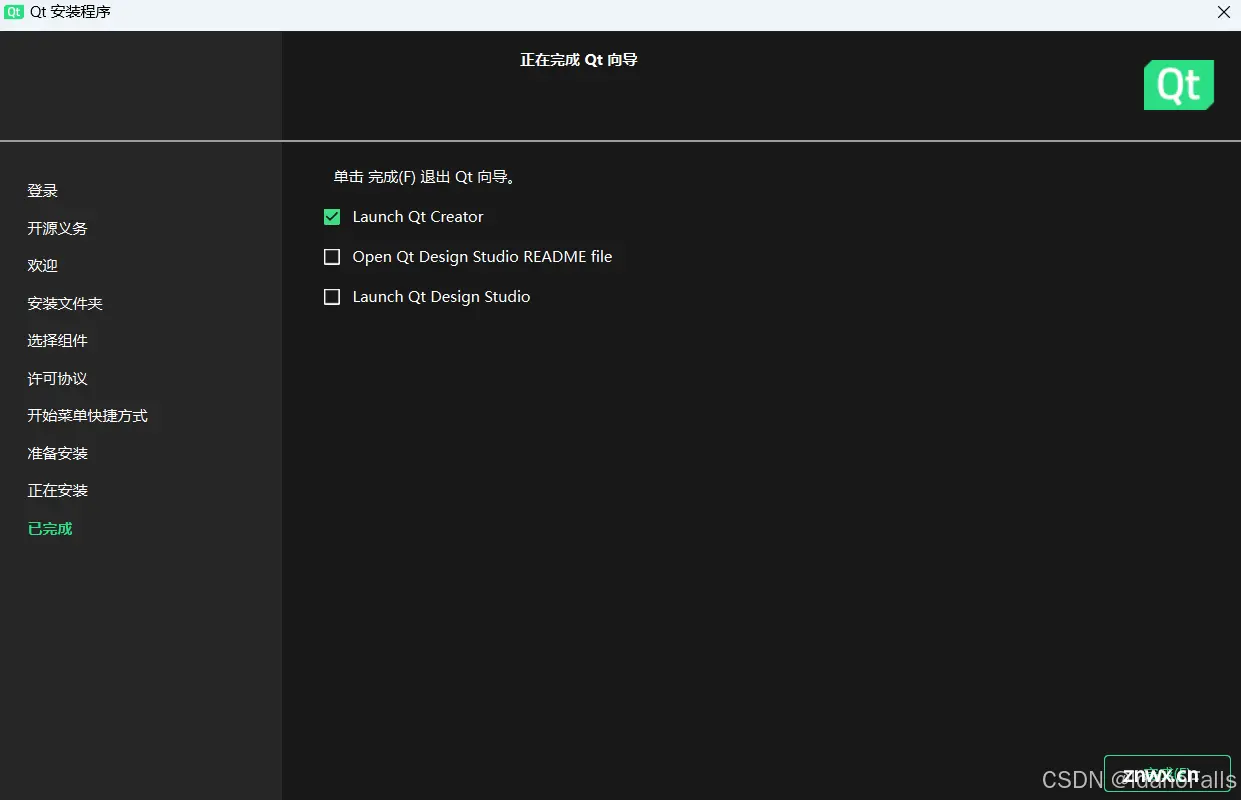
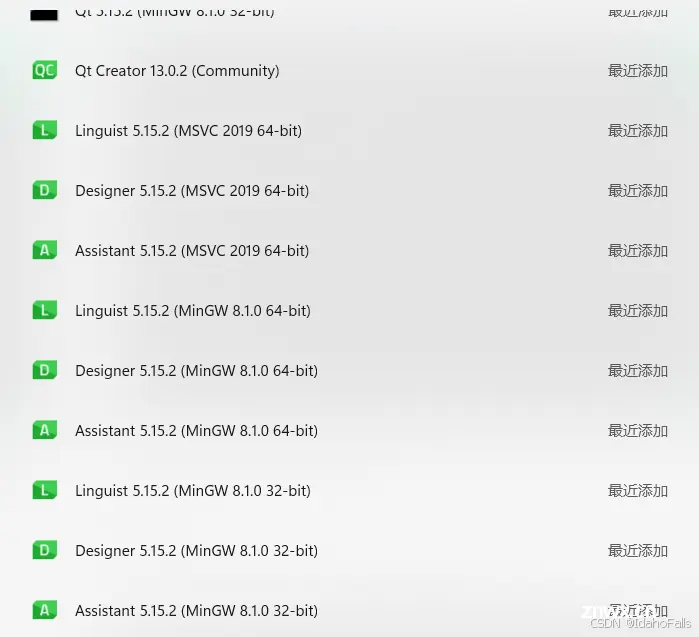
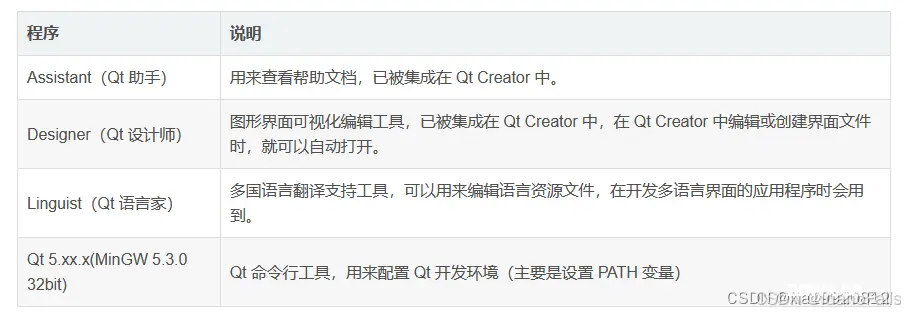
11.经常使用的是MSVC2019,在环境变量里添加路径。

12.以前 Qt Creator 菜单栏的 Tools→Options 菜单项位置在图片位置中。
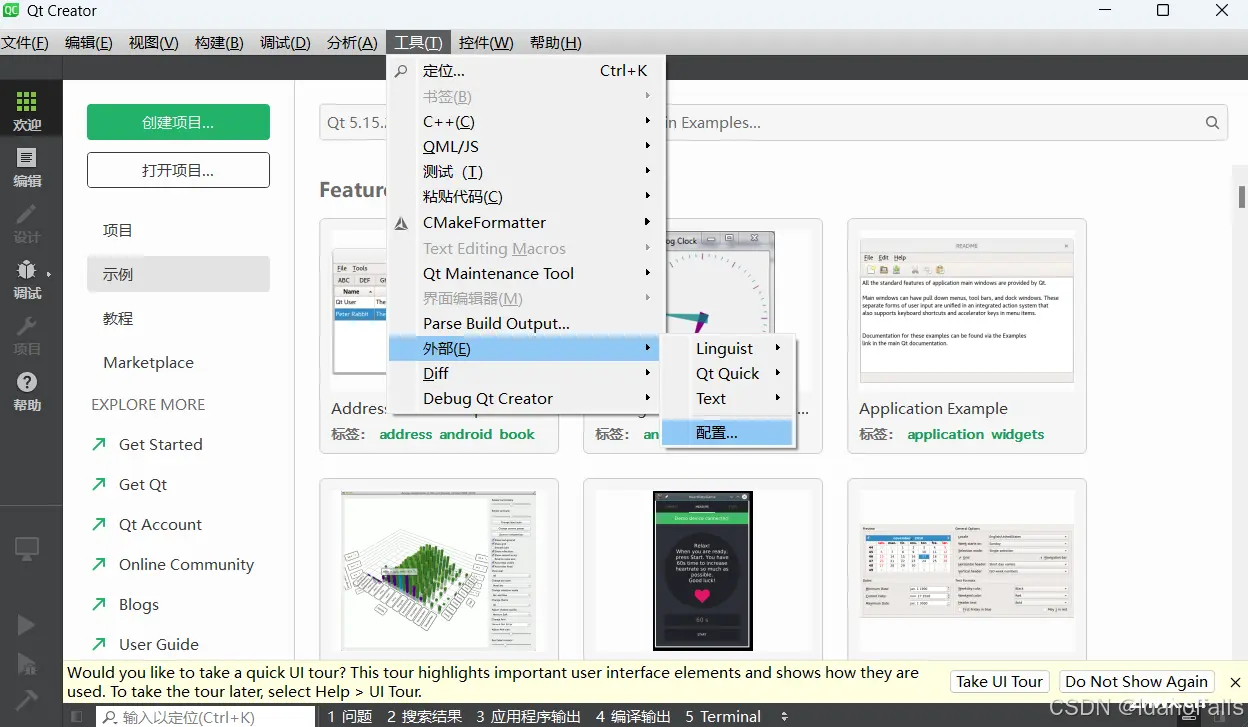
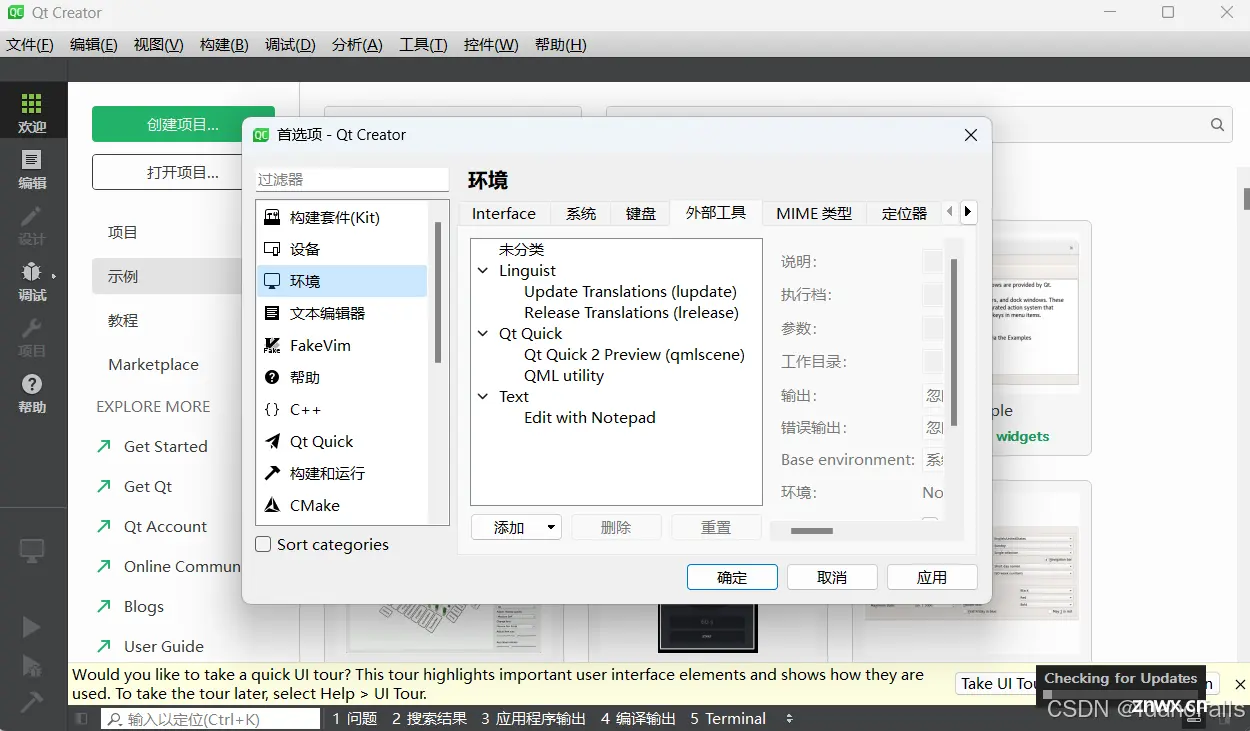
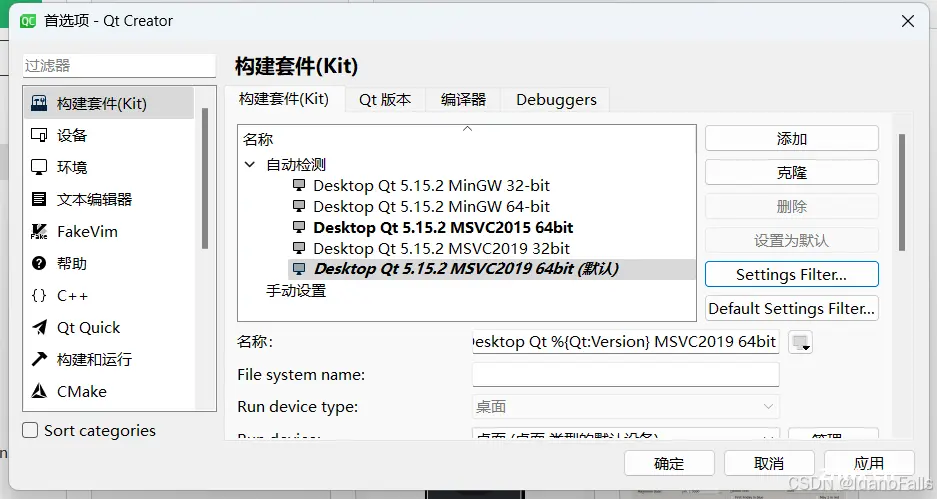
安装Visual Studio2022
1.下载
到官网下载安装Community2022版本(免费)。
链接:https://visualstudio.microsoft.com/zh-hans/vs/
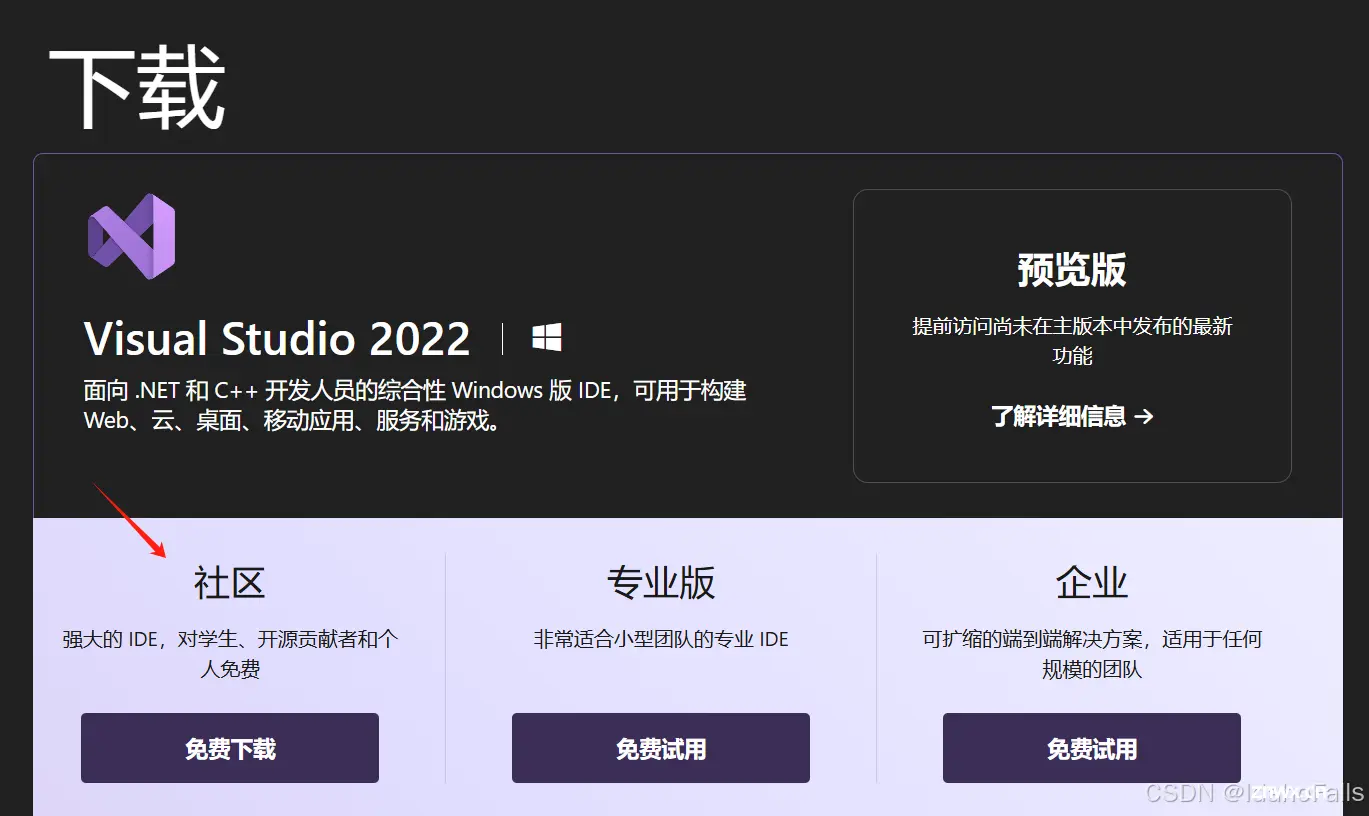
2.打开安装包,根据需求勾选项目
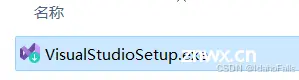
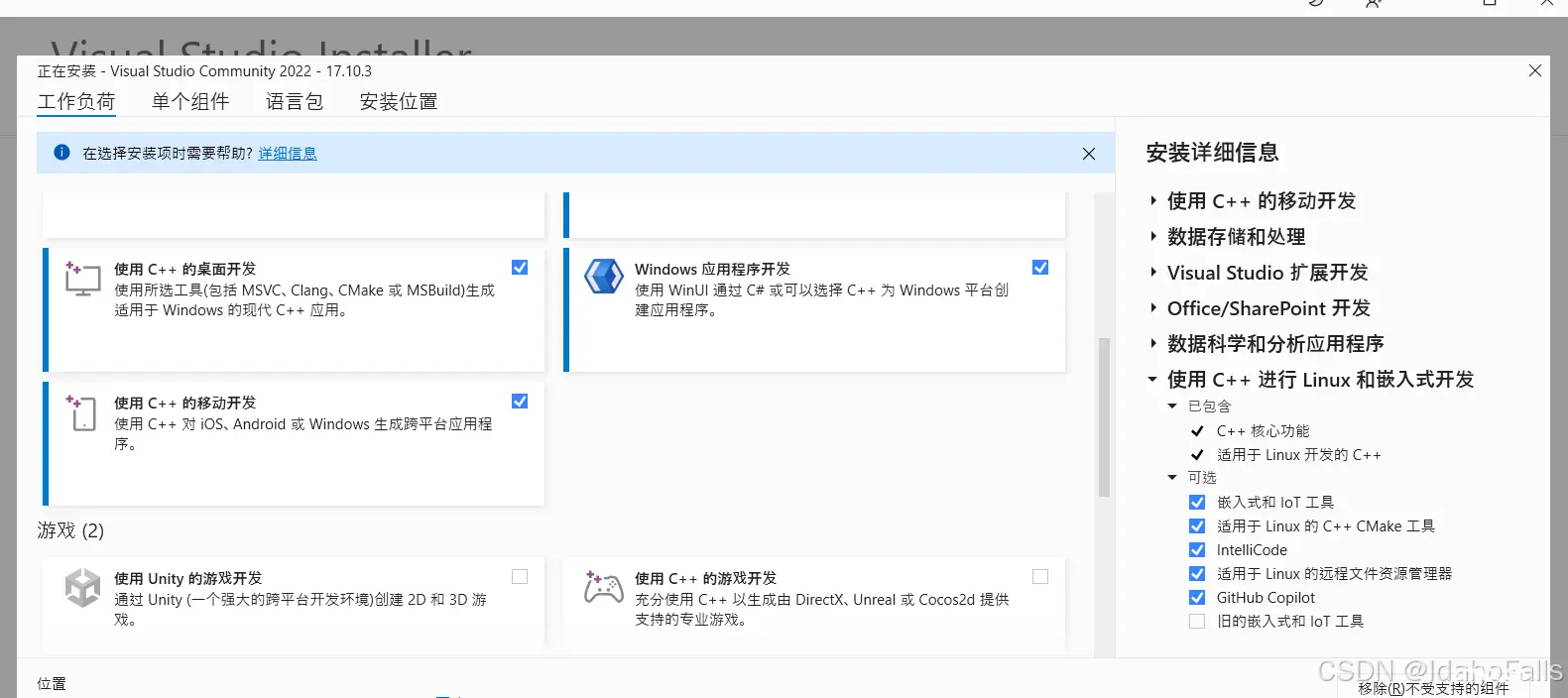
3.更改安装路径。
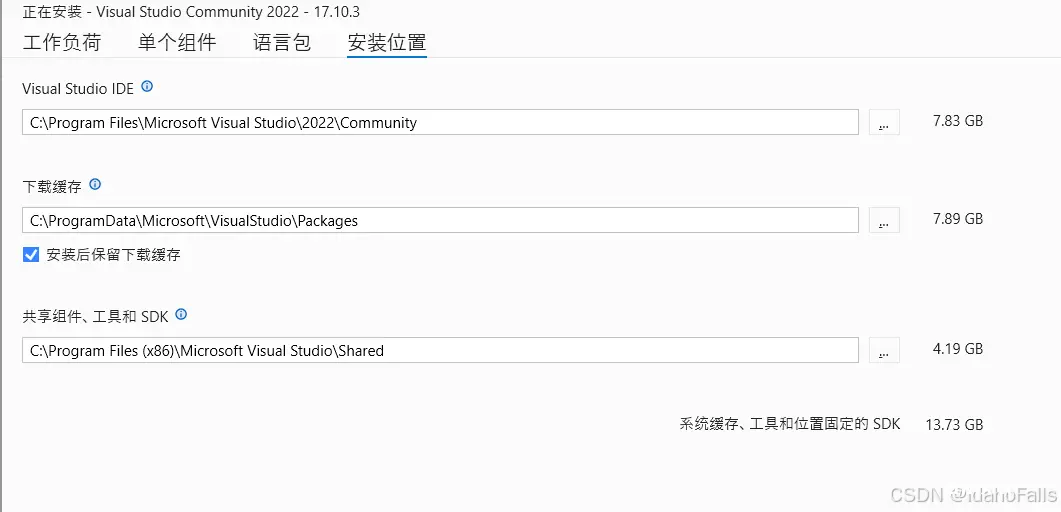
4.点击安装,等待安装完成。
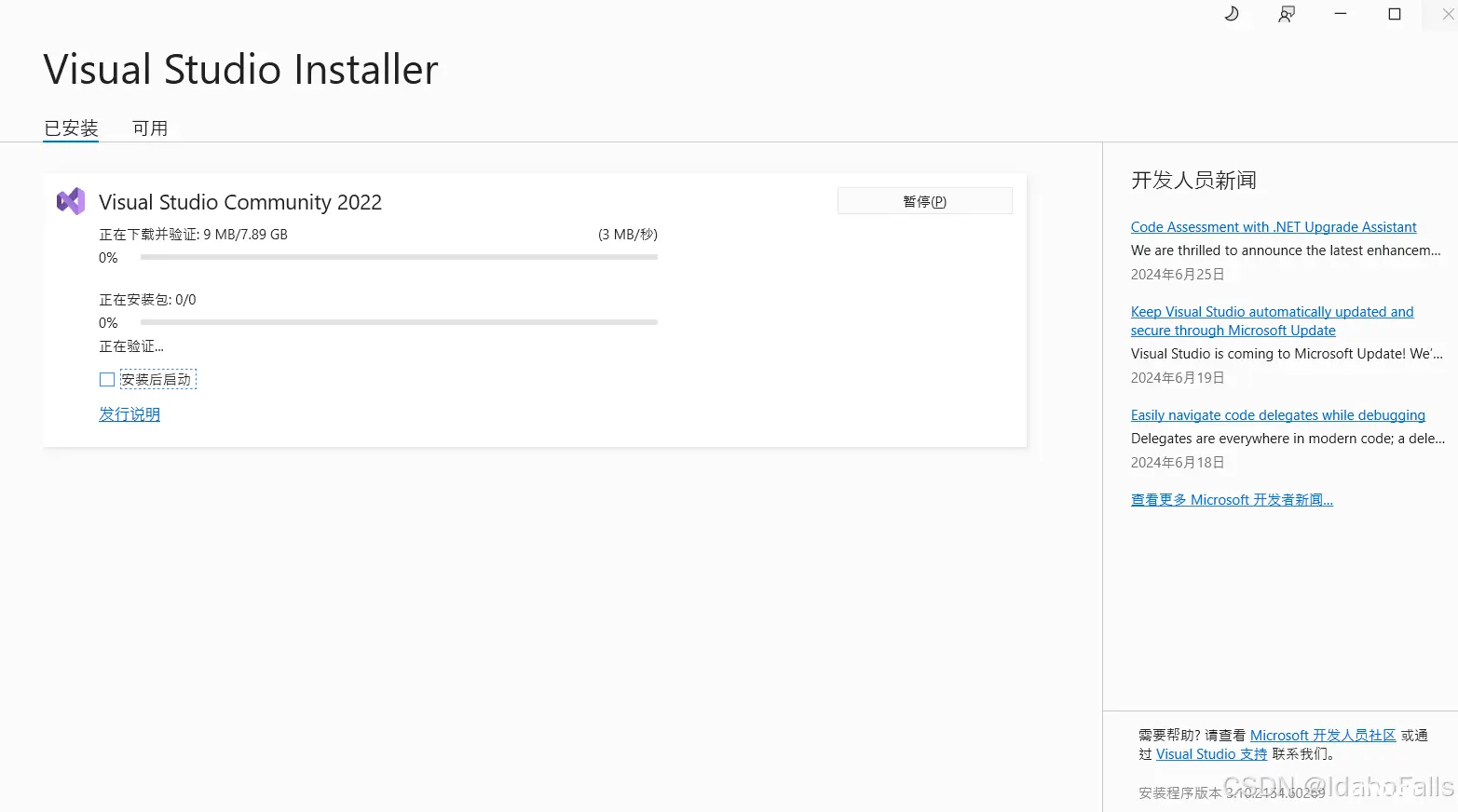
5.可以跳过不登陆账号,选择颜色主题然后启动。
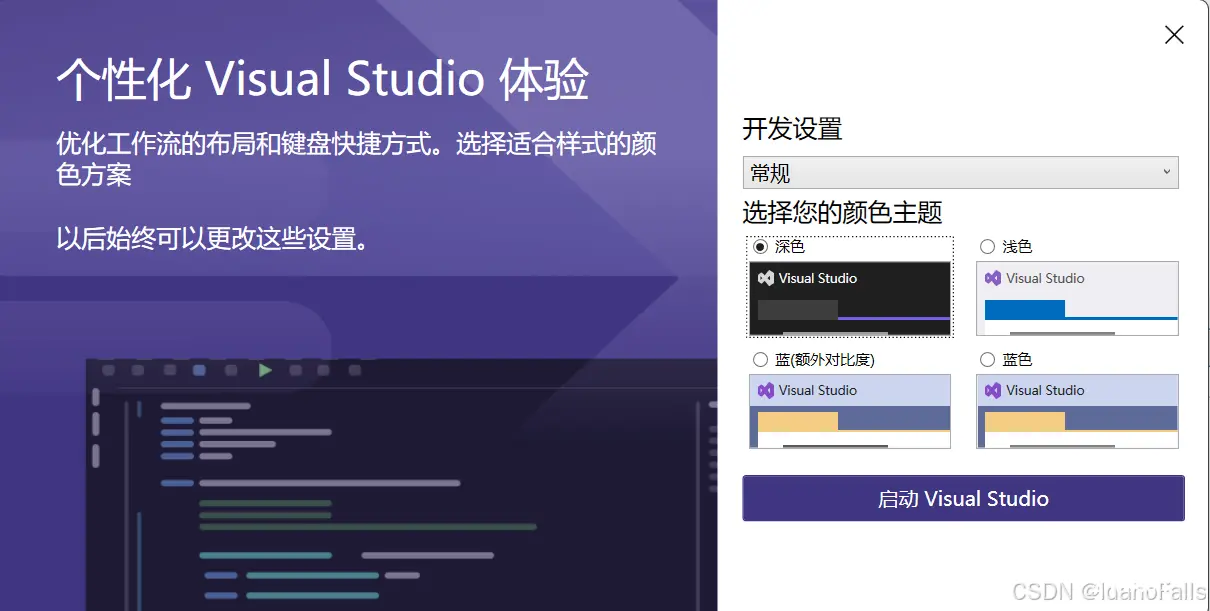
6.【可不添加】添加环境变量。

7.安装QT插件,扩展->管理扩展。
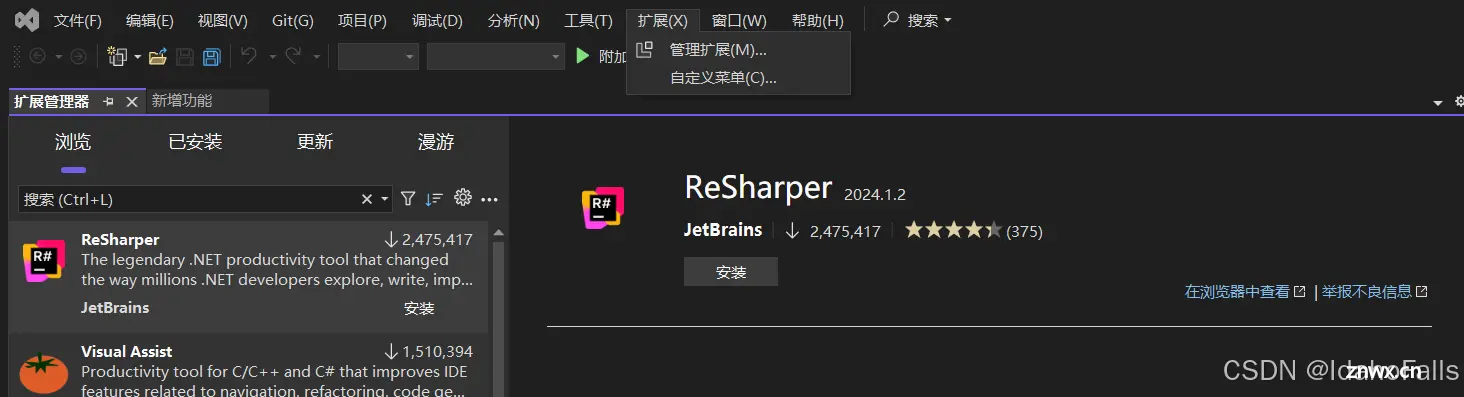
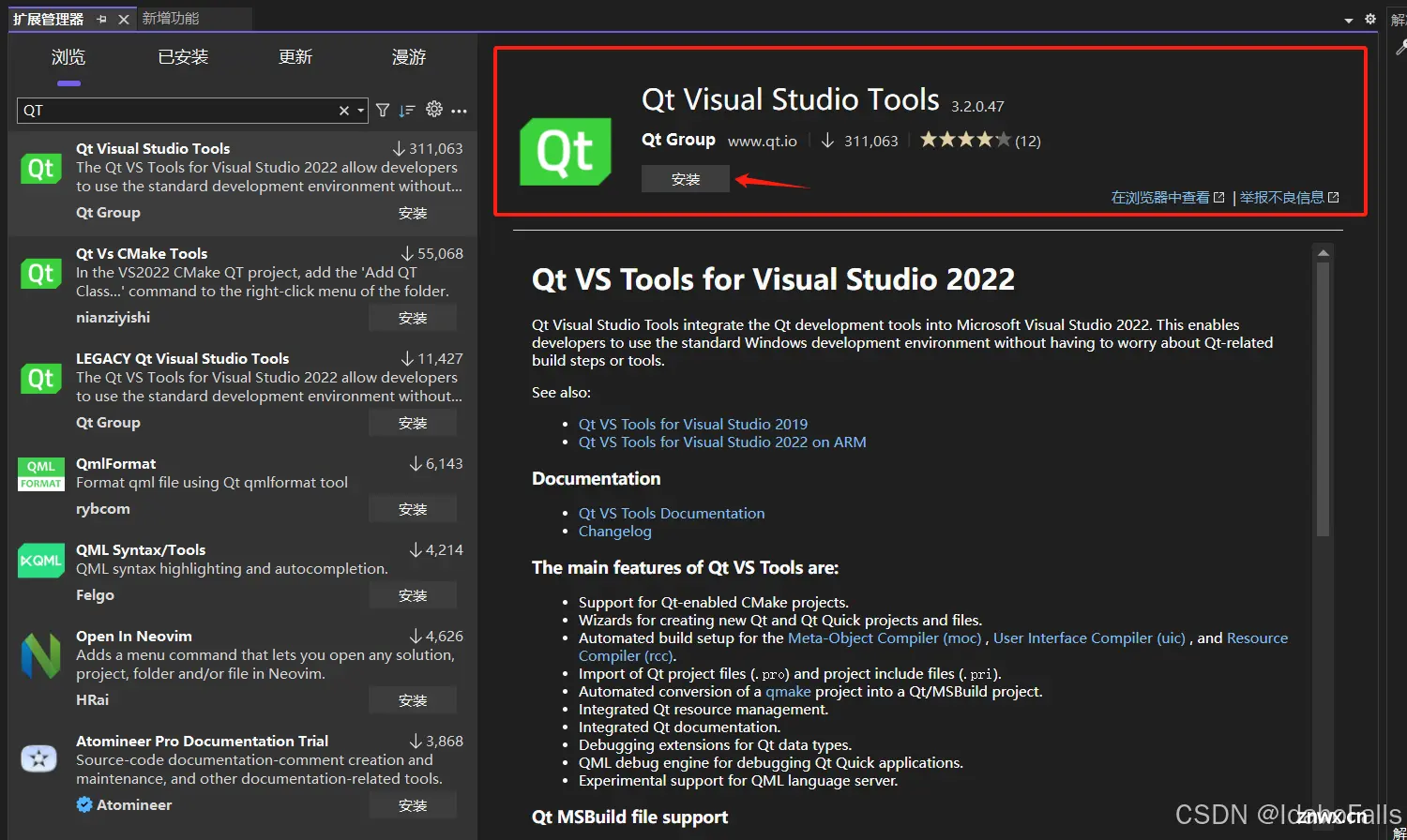
8.下载完成后,退出VS,重新打开,扩展自动安装。
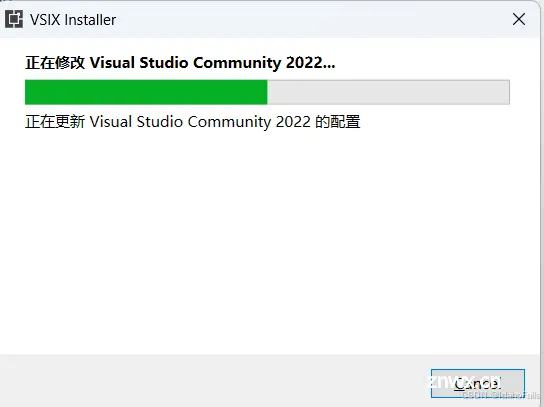
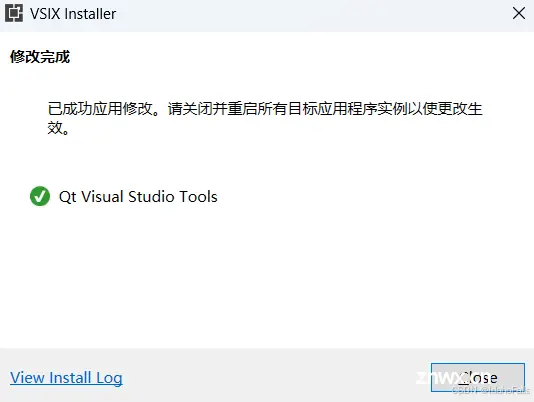
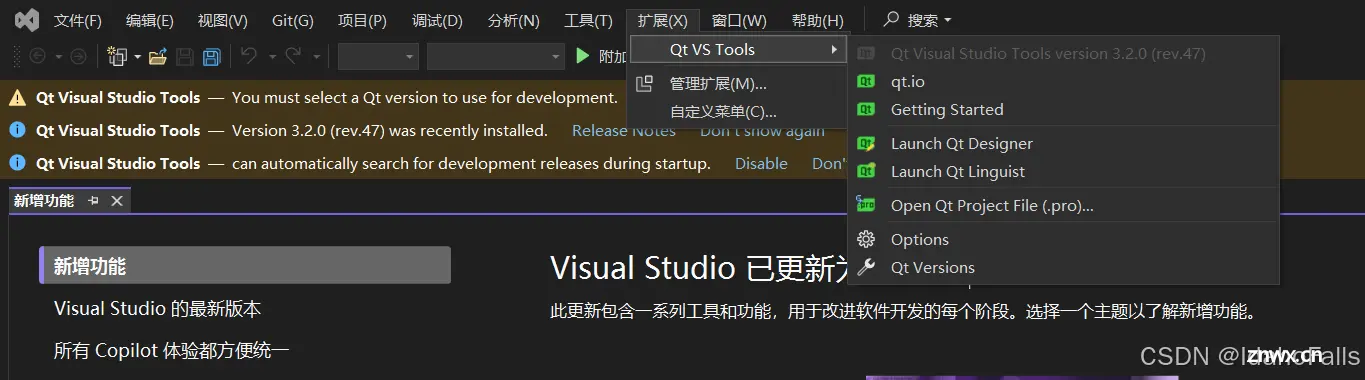
9.选择options。
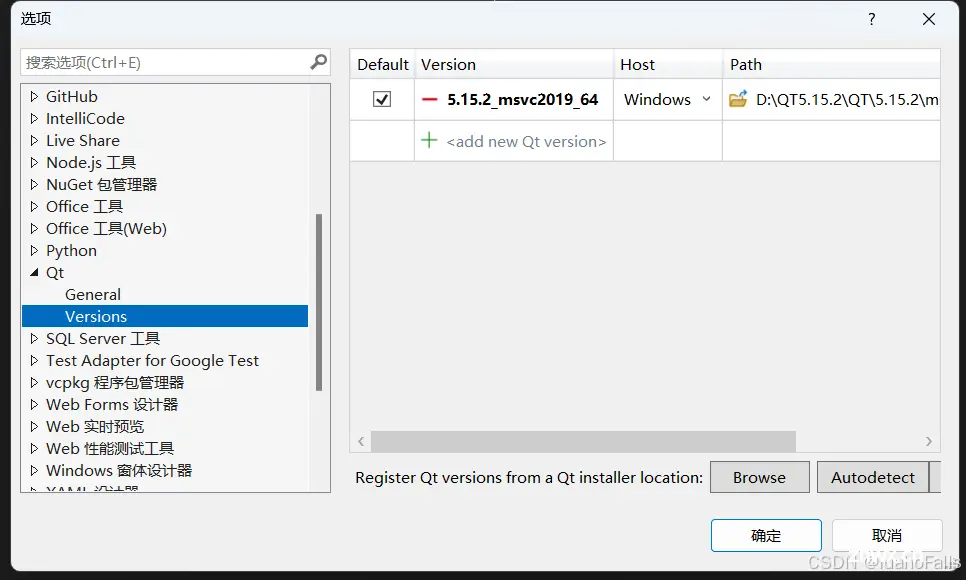
10.创建新项目。
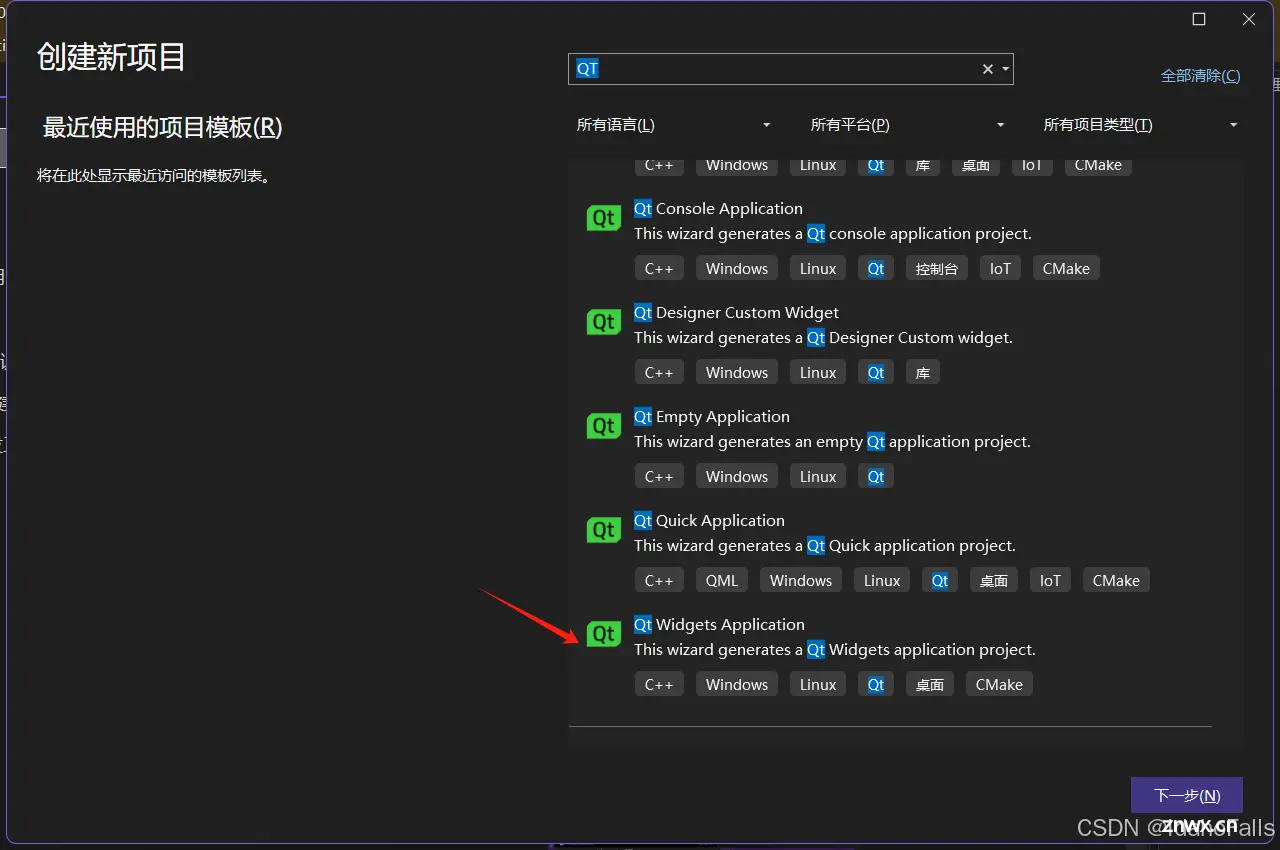
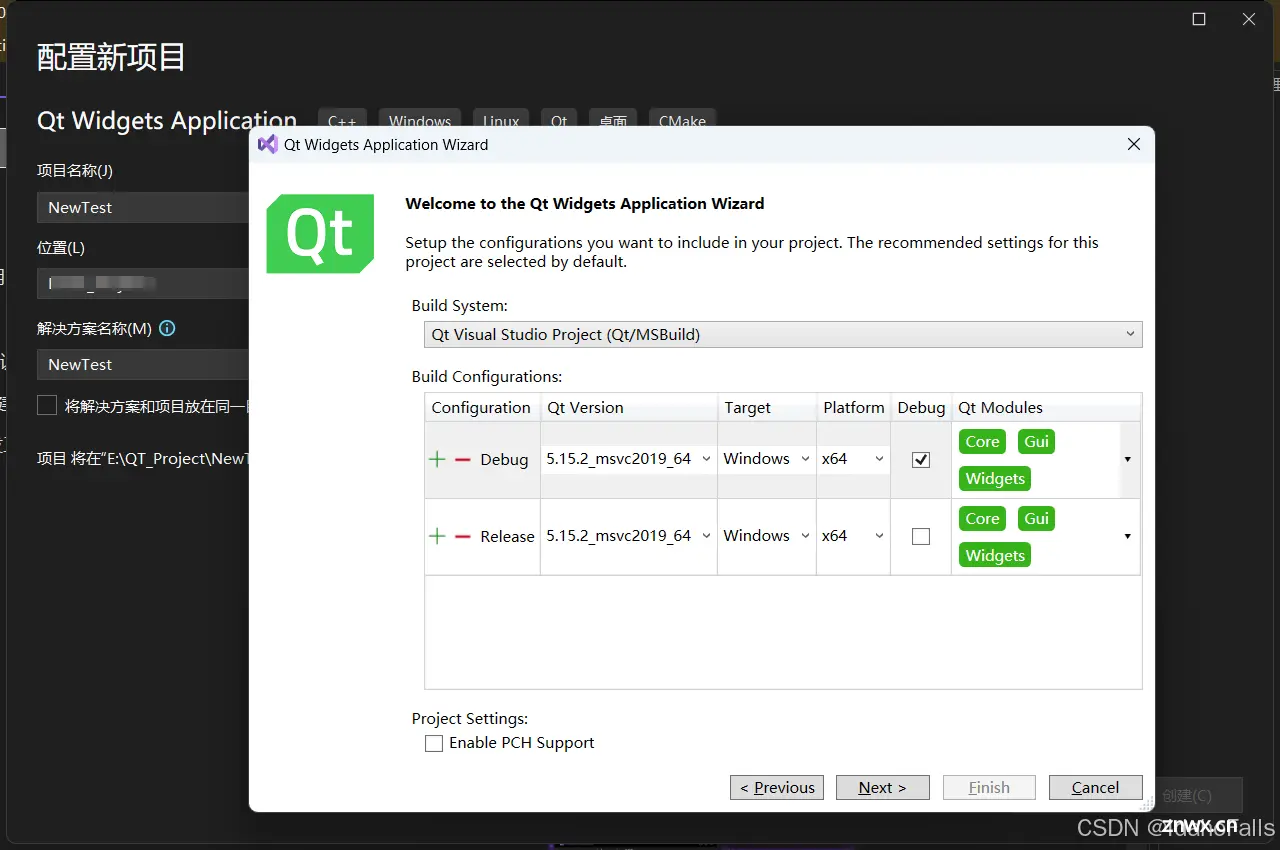
11.创建完成后编译运行。
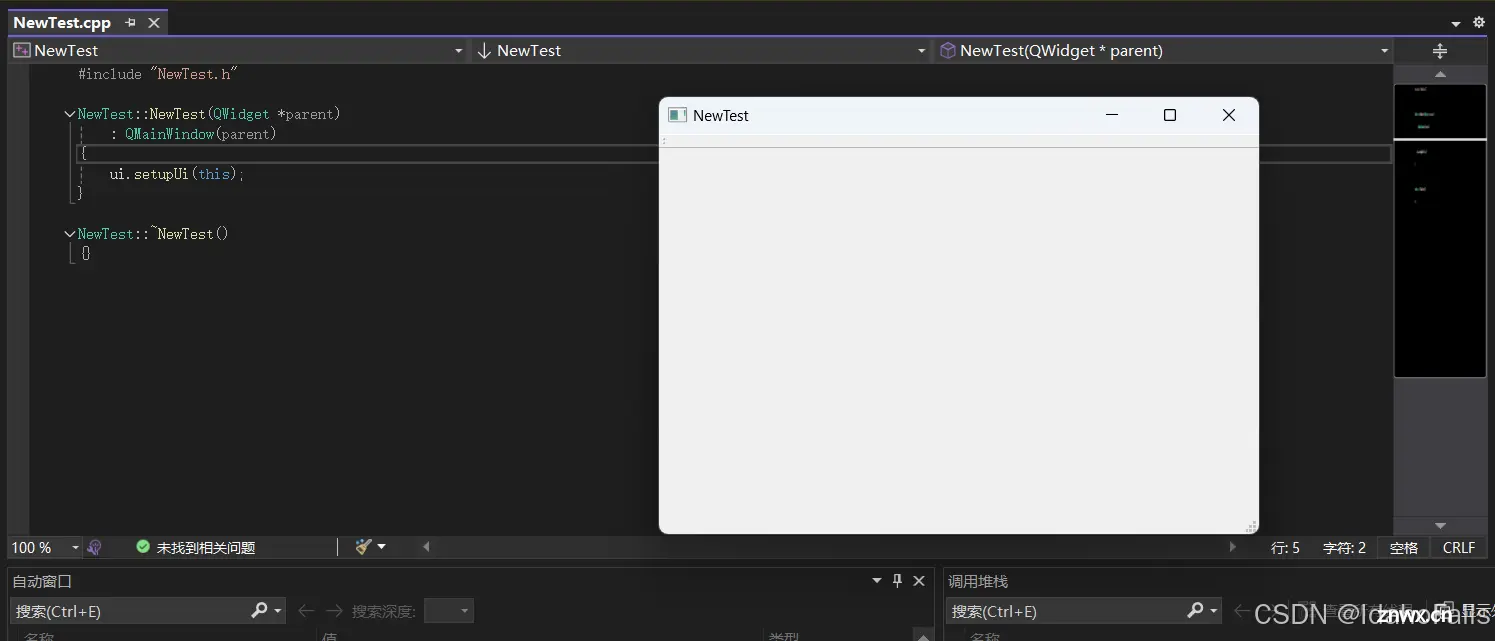
声明
本文内容仅代表作者观点,或转载于其他网站,本站不以此文作为商业用途
如有涉及侵权,请联系本站进行删除
转载本站原创文章,请注明来源及作者。