微软官方U盘制作工具重装Windows11系统教程
尘嫣慕曦 2024-08-14 14:35:03 阅读 65
微软官方U盘制作工具重装Windows11系统教程
**注意:**在安装系统的过程中,有可能会因为操作失误造成硬盘原有数据丢失,建议大家要提前做好重要资料备份,避免出现无法挽回的损失。
Windows 11 对于大部分用户而言是完全没有使用门槛的,相对Windows 10 来说,Windows 11 主要变化在于系统 UI 设计风格,而整体交互逻辑并没有本质变化,所以使用几分钟之后就可以完全上手的。

想要使用Windows 11 不难,但难的是安装电脑必须满足硬件条件。
一、安装 win11 系统要求
需要特别说明的是,只有符合官方安装和升级要求的 PC 设备才会收到系统更新推送,比 Win 11 的系统要求要严格,具体系统要求如下:
官方说明
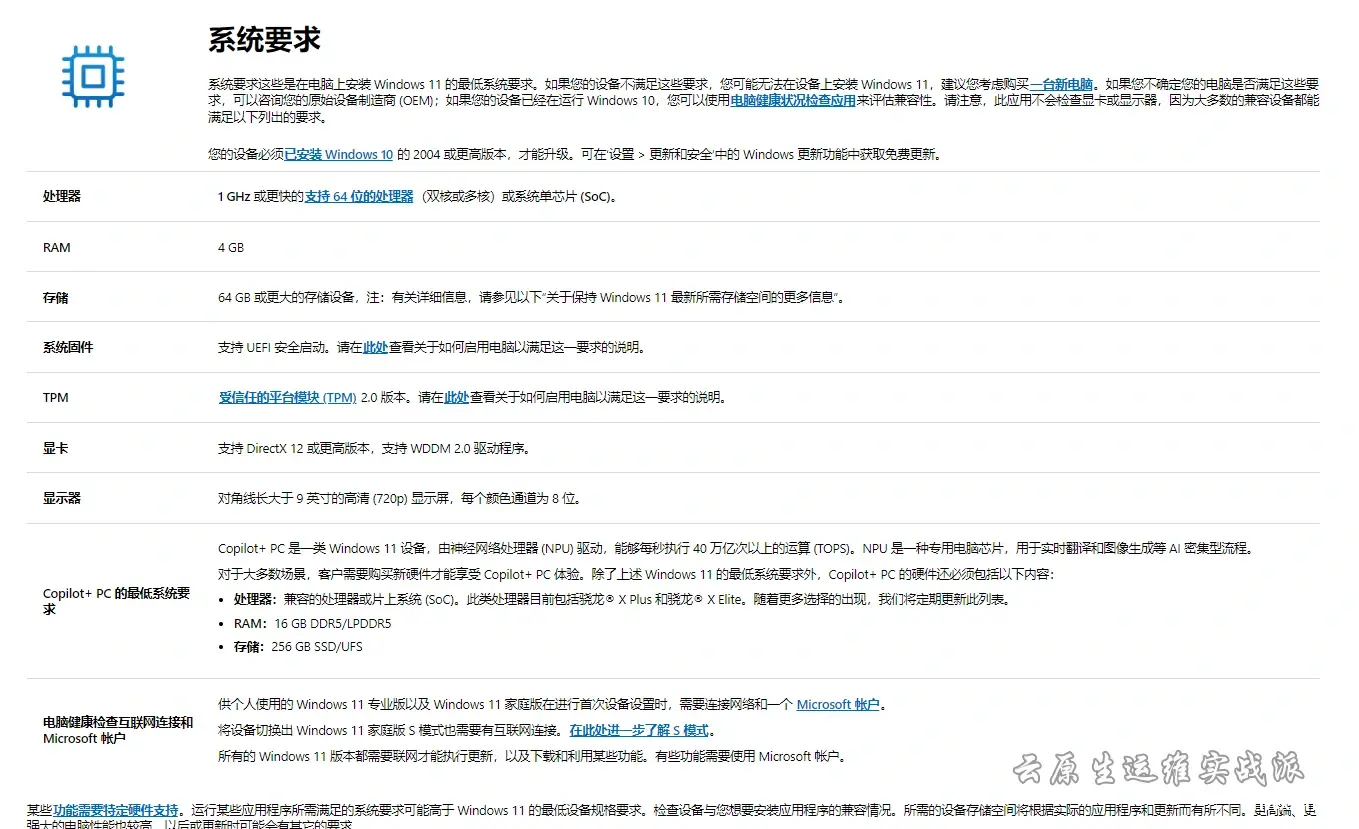
需要 1 GHz 或更快的支持 64 位的处理器(双核或多核)或系统单芯片 (SoC);4 GB 内存;64 GB 或更大的存储设备;支持 UEFI 安全启动;受信任的平台模块 (TPM) 版本 2.0;支持 DirectX 12 或更高版本,支持 WDDM 2.0 驱动程序;对角线长大于 9 英寸的高清 (720p) 显示屏,每个颜色通道为 8 位。
其中,特定的处理器型号包括 AMD 的二代 Ryzen 锐龙或更新的处理器、英特尔第 8 代或更新的处理器,以及 i5-7640X、i7-7740X、i7-7800X、i7-7820HQ、i7-7820X、i7-7900X、i7-7920X、i9-7940X、i9-7960X 和 i9-7980XE 处理器等,都可以顺利安装和升级。
二、需要满足 TPM 2.0 激活状态
如果不满足 TPM 2.0 的话可能无法进行安装和升级的。如果电脑未开启 TPM,必须先将其开启,具体方法如下:
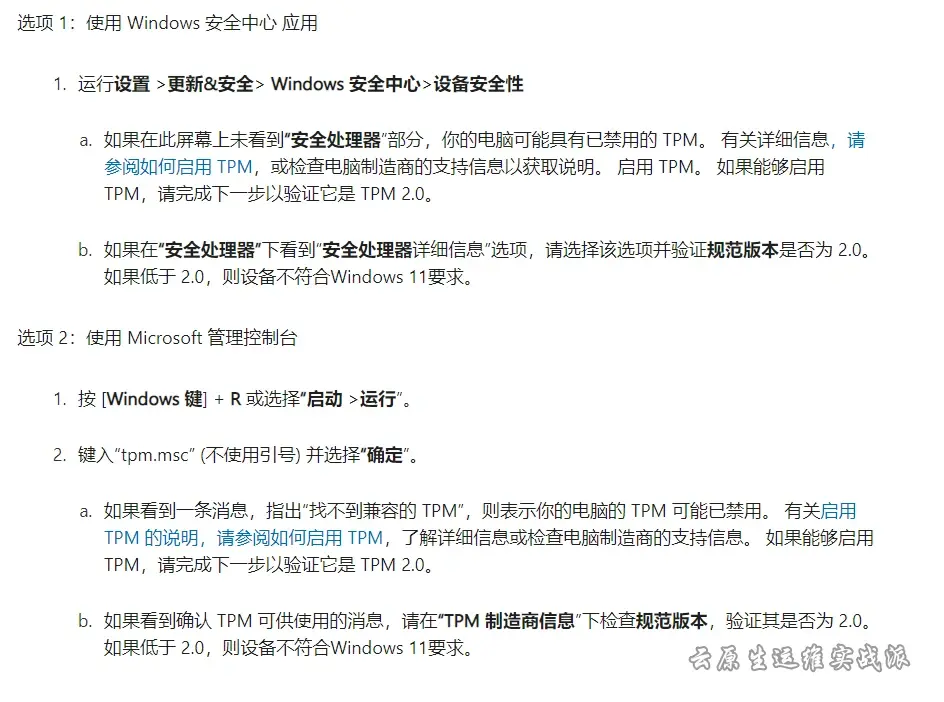
1、判断自己的电脑是否支持 TPM 2.0
主要方法有两种。
第一种方法,就是使用 Win+R 键打开如下图所示菜单,在对话框中输入 tpm.msc,然后点击确定。
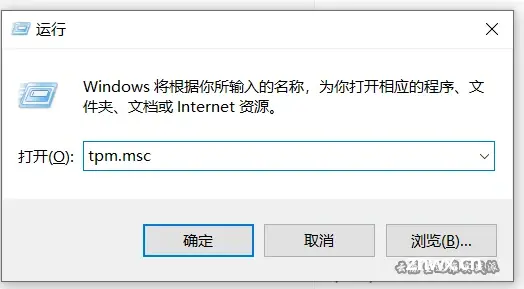
界面会弹出如下图所示的对话框,在“状态”一栏,我们可以看到 “TPM已就绪,可以使用。”的提示,这就说明你的电脑具备升级条件。
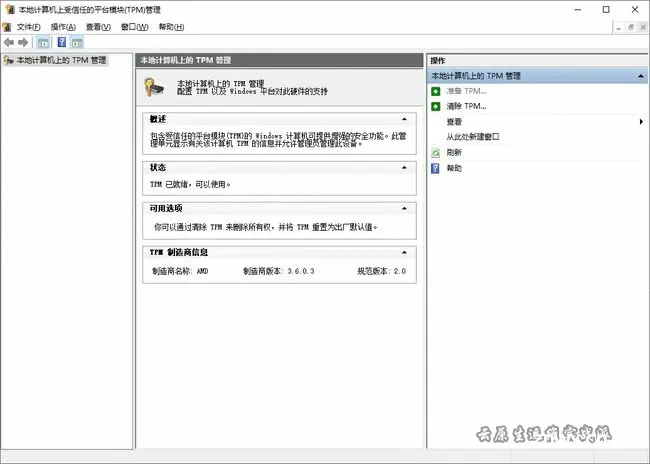
第二种方法,通过下载官方提供的“电脑健康状况检查”应用来检查自己的硬件是否受支持。
兼容性检测
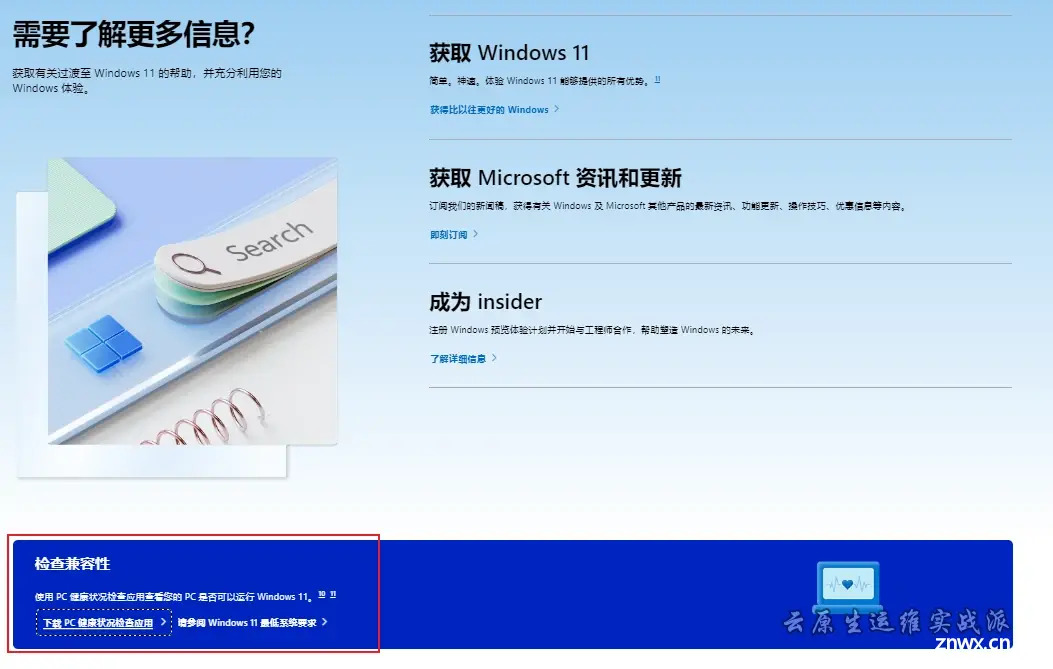
根据提示将电脑健康状况检查应用安装
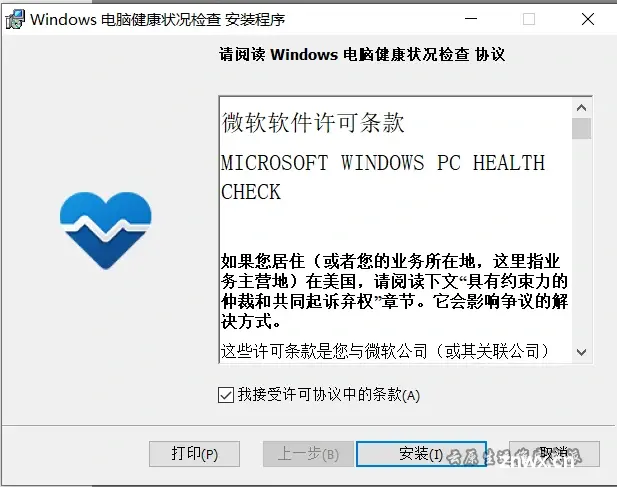
打开兼容性检测工具,会看到下图所示页面:
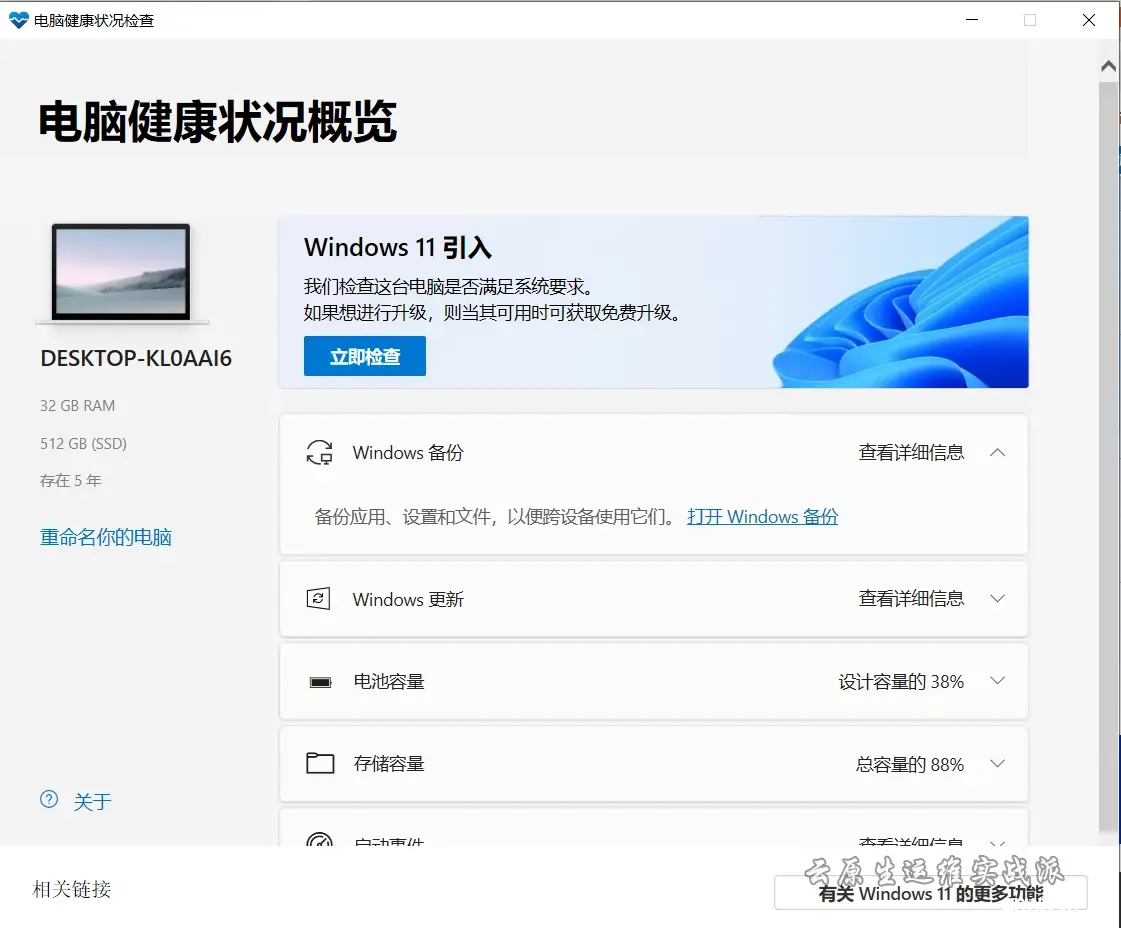
点击“立即检查”就可以看到下方对话框,若电脑满足安装升级条件,界面就会直接提示“这台电脑满足 Windows 11要求”的字样。
若不满足升级要求,界面则会弹出
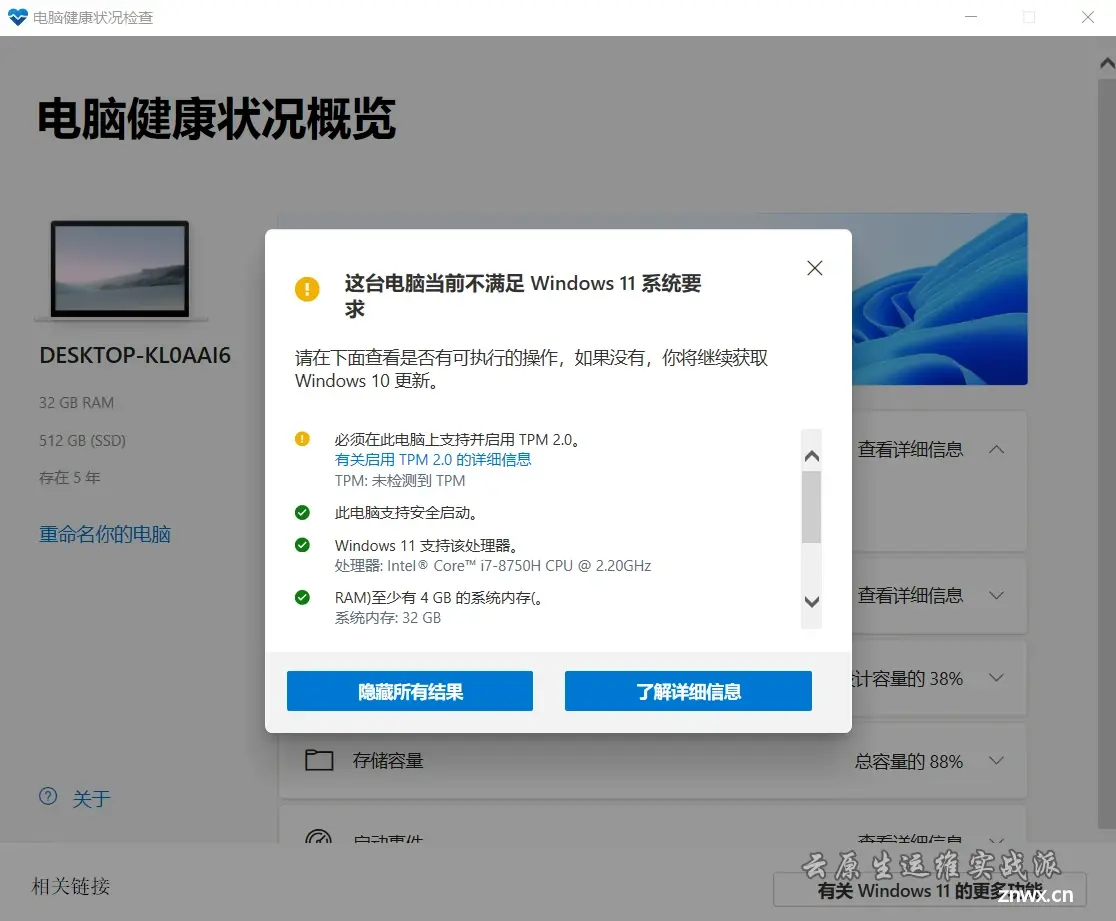
2、具体如何开启参照官方如何开启 TMP
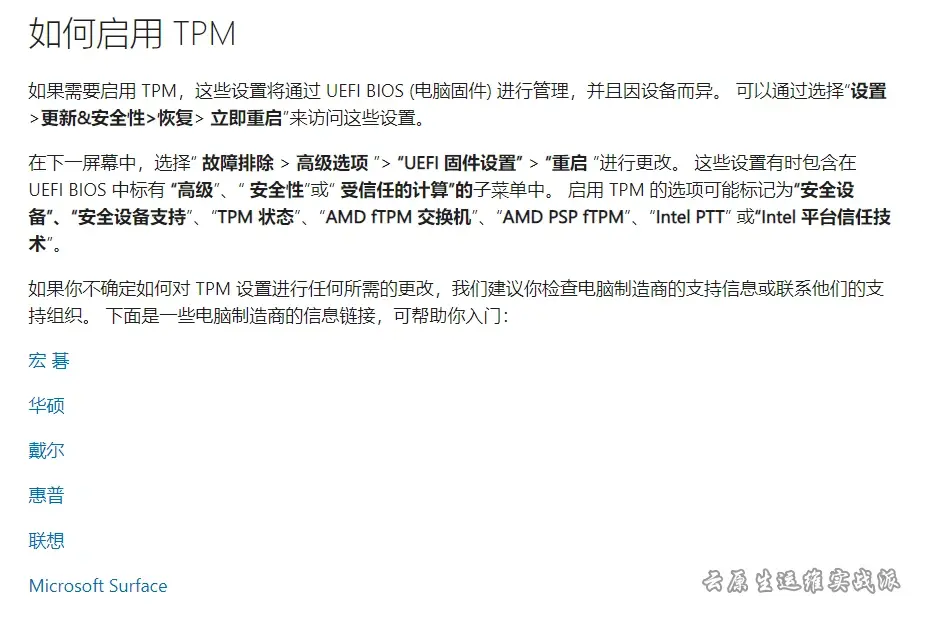
特别提醒,如果你不满足最低硬件条件,即使你偷渡安装了 Win11 也可能无法收到后续更新。
三、Windows 11 安装媒体工具制作 Win11 启动盘
注意: 要想安装 Windows 11,需要准备一个 USB 3.0 且容量大于等于 8GB 的 U 盘,否则速度会比较慢。
1、文件系统选择 NTFS 对 U 盘进行格式化
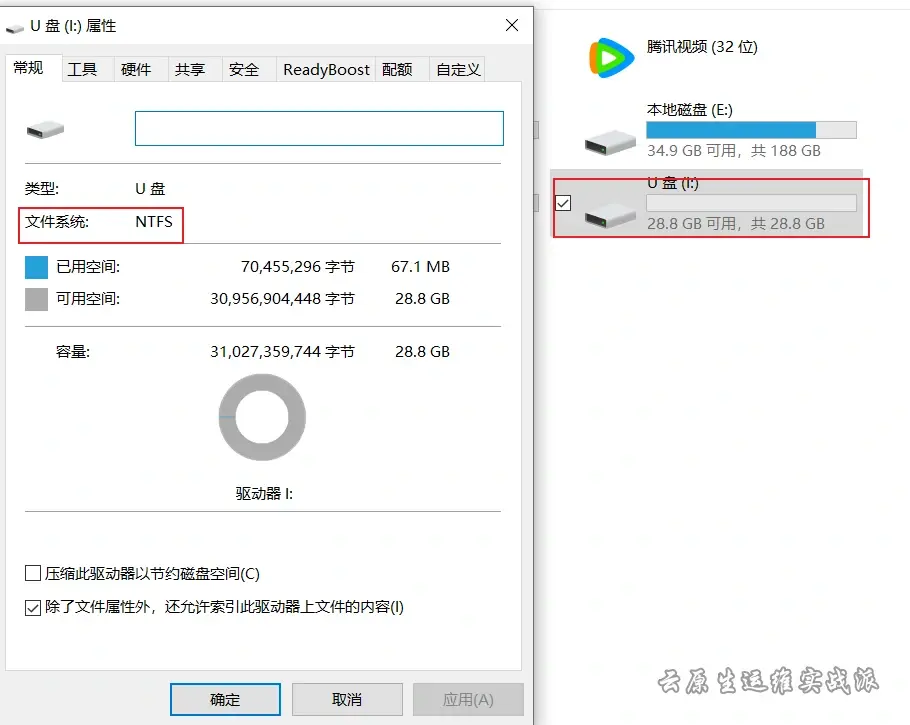
2、下载windows 11 安装媒介
打开微软 Win 11 的官网:下载创建 Windows 11 安装媒体工具,生成 ISO 镜像进行安装和升级
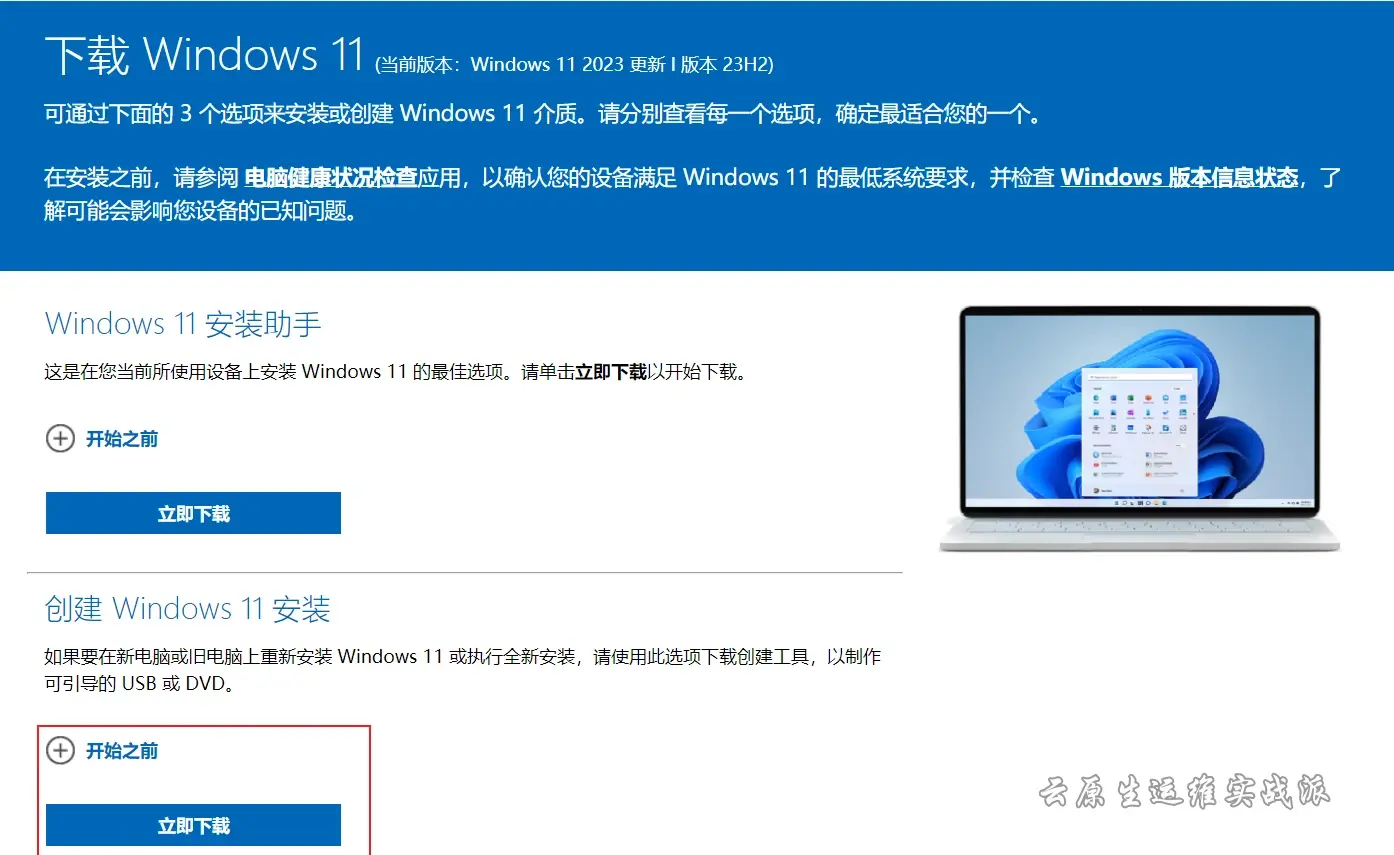
注意: 下载完成后运行 MCT (MediaCreationTool_Win11_23H2)工具,为避免意外最好使用管理员身份运行。
双击打开下载的工具,等待出现“适用的声明和许可条款”,同时在电脑上插入U盘后点击“接受”
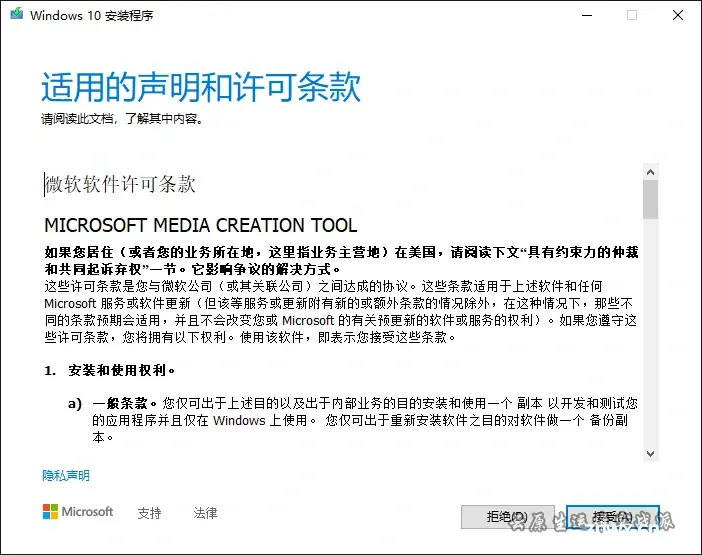
等待程序执行完成“正在进行准备工作后”,选择“为另一台电脑创建安装介质”然后单击“下一步”
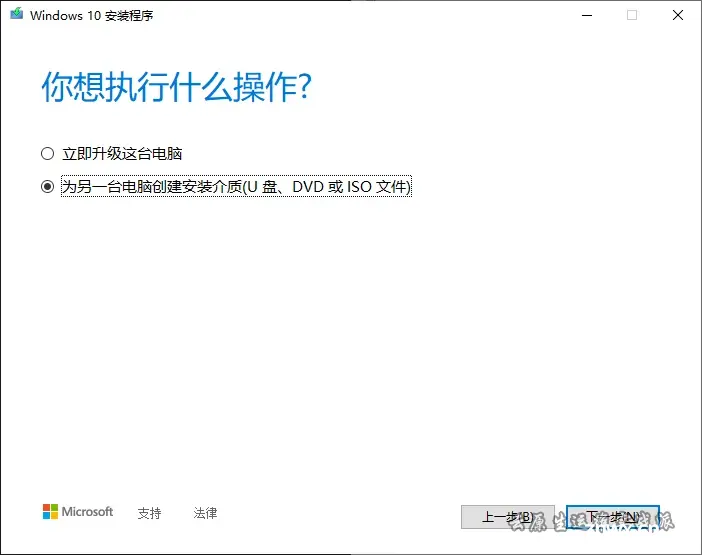
“选择语言、体系结构和版本”页面下方取消勾选“对这台电脑使用推荐的选项”,“语言”选择“中文(简体)”“版本”选择“Windows 11”,*“体系结构”选择“64位(x64)”单击“下一步”;
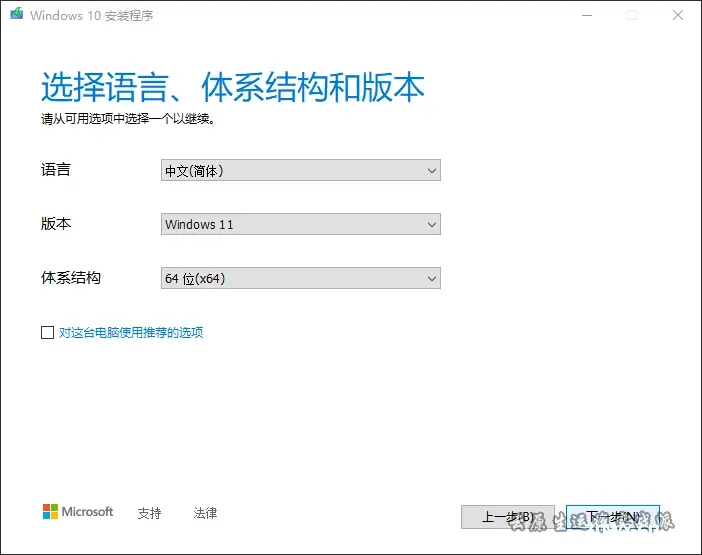
“选择要使用的介质”页面中间选择“U盘”,然后点击“下一步” (如果你想“单独保存系统镜像”就选“ISO 文件”)
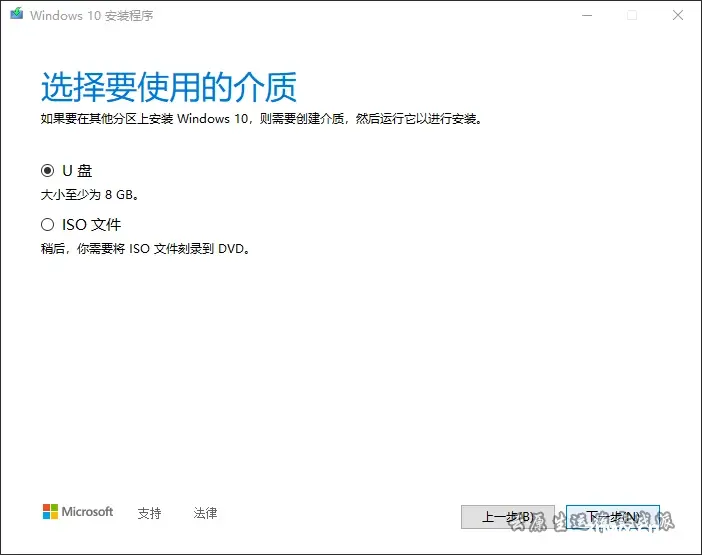
在“选择U盘”页面中,选择你准备好的U盘,点击“下一步”注意:接下来的操作会摧毁你U盘中的所有数据,所以如果出现多个“驱动器”请慎重选择,必要时务必中断操作寻求帮助。可以单击“上一步”后拔除准备好U盘,然后单击“下一步”回到“选择U盘”页面看看是缺少了哪个“驱动器”。记住之后单击“上一步”后插入准备好U盘,然后单击“下一步”回到“选择U盘”页面选择新出现的“驱动器”即可。
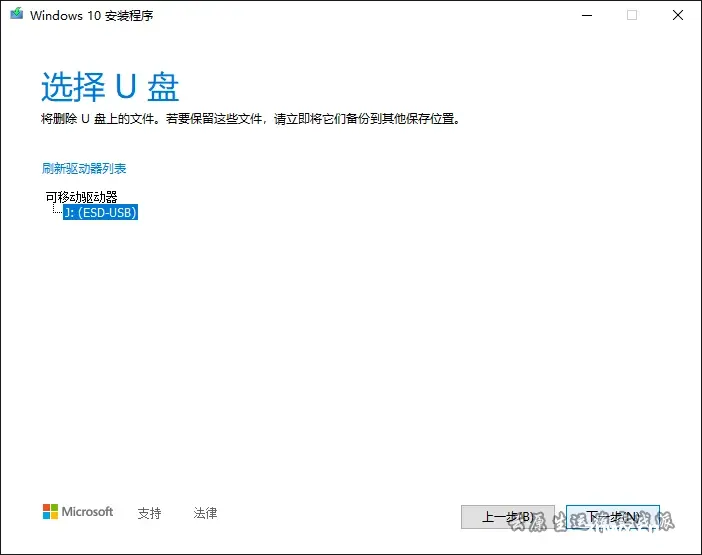
等待下载操作的完成
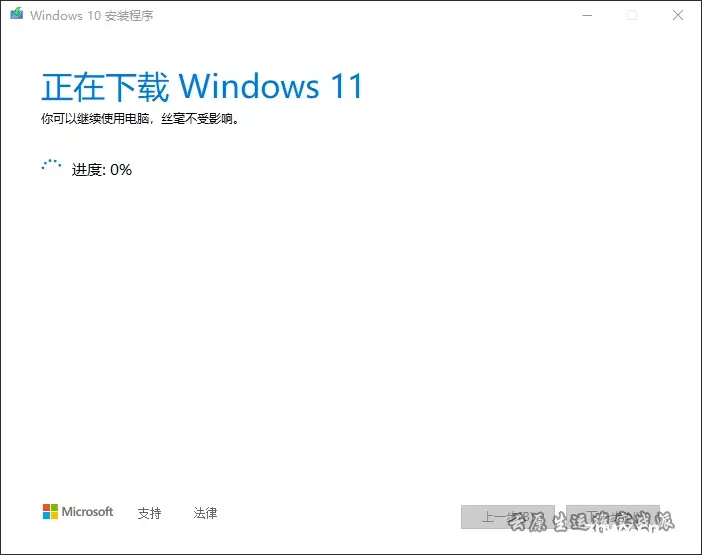
看到“你的U盘已经准备就绪”字样的时候,Windows 10启动盘就做好了,点击“完成”即可
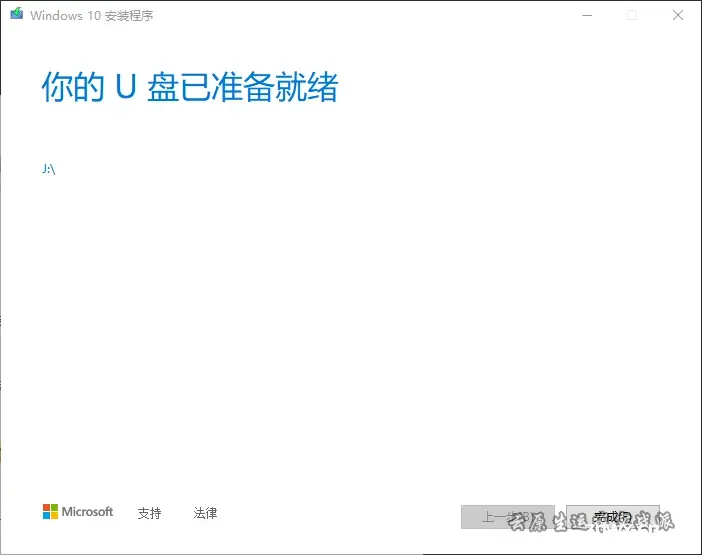
安装完成之后,U 盘里的就是安装 Windows 11 系统所需要的所有安装文件。
拔掉 U盘 ,给符合条件的电脑安装 Windows 11 系统
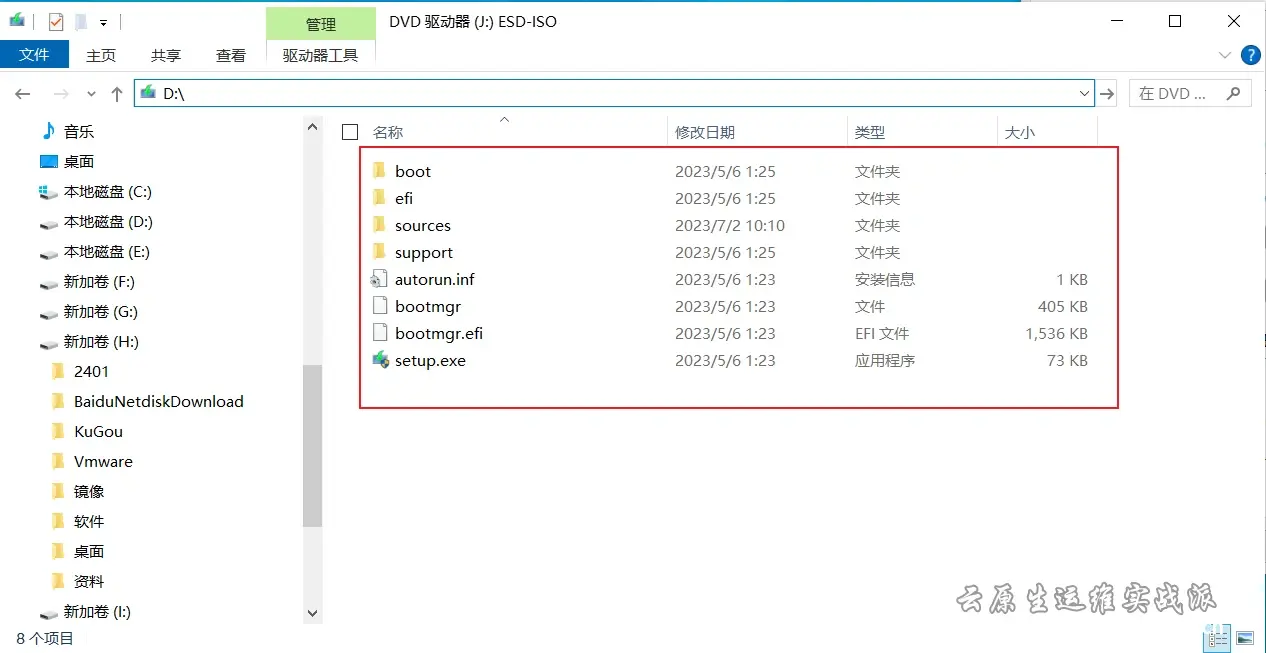
四、关机重启设置使用U盘引导启动windows11 安装程序
1、重启使用快速启动菜单选择U盘启动
以下是一些常见电脑的启动快捷键供参考:
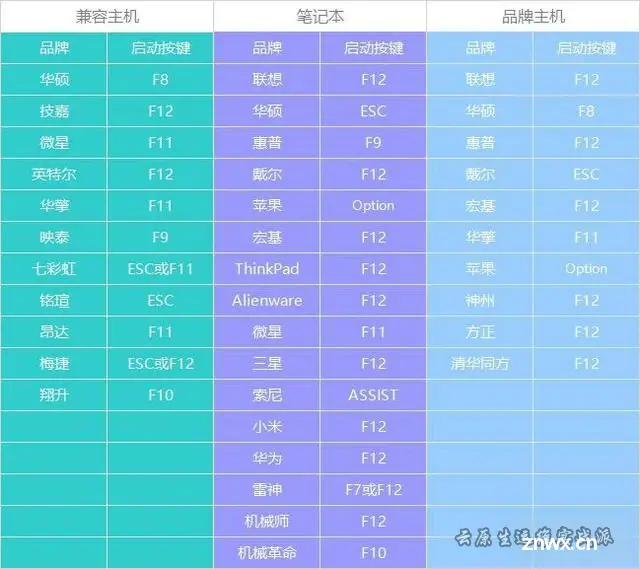
主要的U盘启动快捷键有“ESC”“F8”“F9”“F10”“F11”“F12”6个按键,不同品牌的主板/笔记本/台式机的U盘启动快捷键有所区别。笔记本品牌机主要是“ESC”“F12”,主板厂家华硕是“F8”,其他大概率是“F11”“F12”,如果不成功就尝试其他按键,下面以华硕主板为例
关机,把制作好的Windows系统安装U盘插入到需要安装系统的电脑上,然后按下开机键后不停按压“F8”,出现提示页后选择带有“UEFI”或者“EFI”字样的选项“回车”
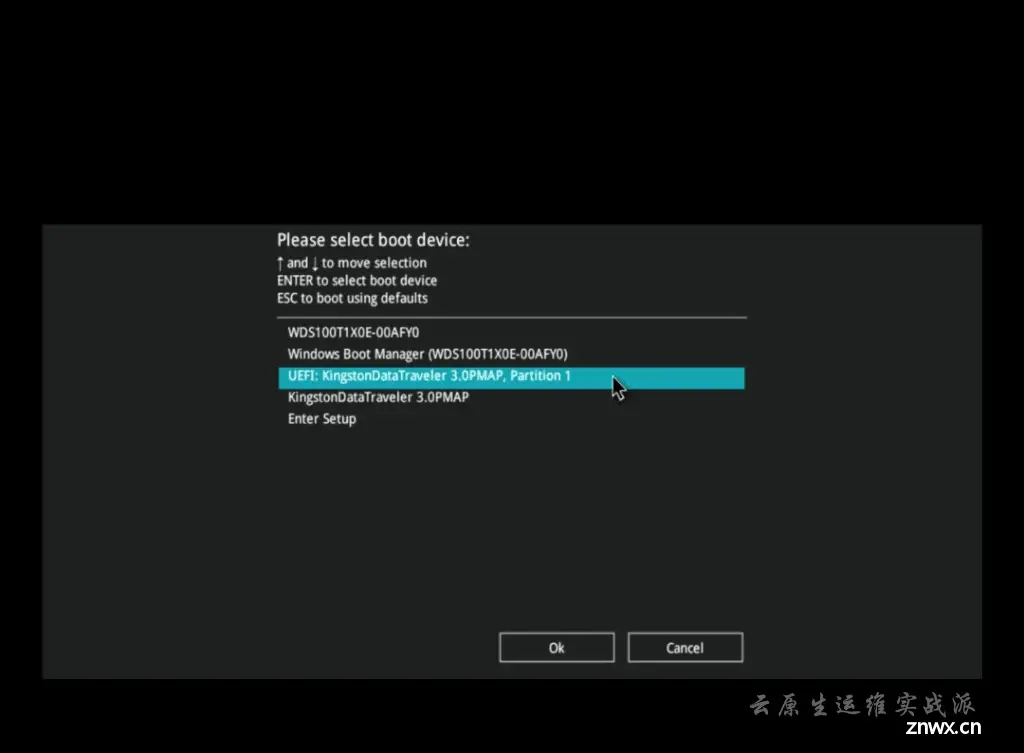
你也可以按“DEL”键,进入BIOS中再按“F8”键,进行选择
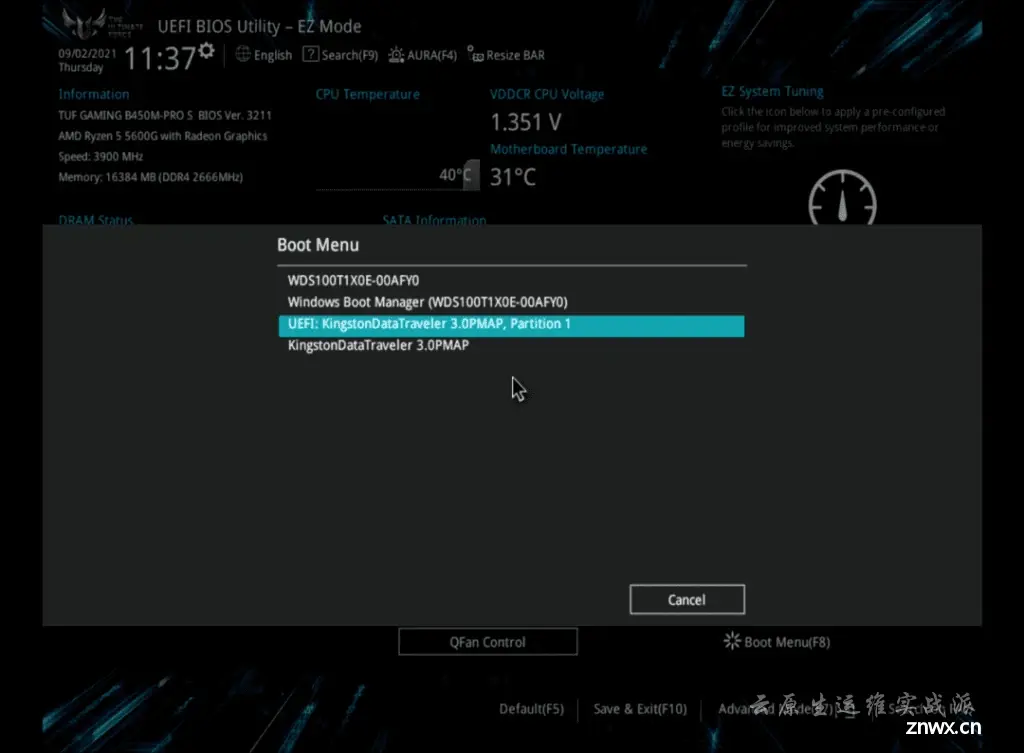
如果你没办法U盘启动,可以去BIOS关闭安全启动或者可能你的Windows安装盘没有制作成功。如果没有快捷键选择U盘启动,那么只能在BIOS中设置,这两种情况建议咨询你的硬件厂家客服如何操作。另外,如果手动设置了U盘启动,建议安装好系统后改回成硬盘启动,否则有可能出现各种系统问题
2、开始安装操作系统
在U盘正常启动后,经过一段时间你将看到以下画面,这里我们直接单击“下一步”
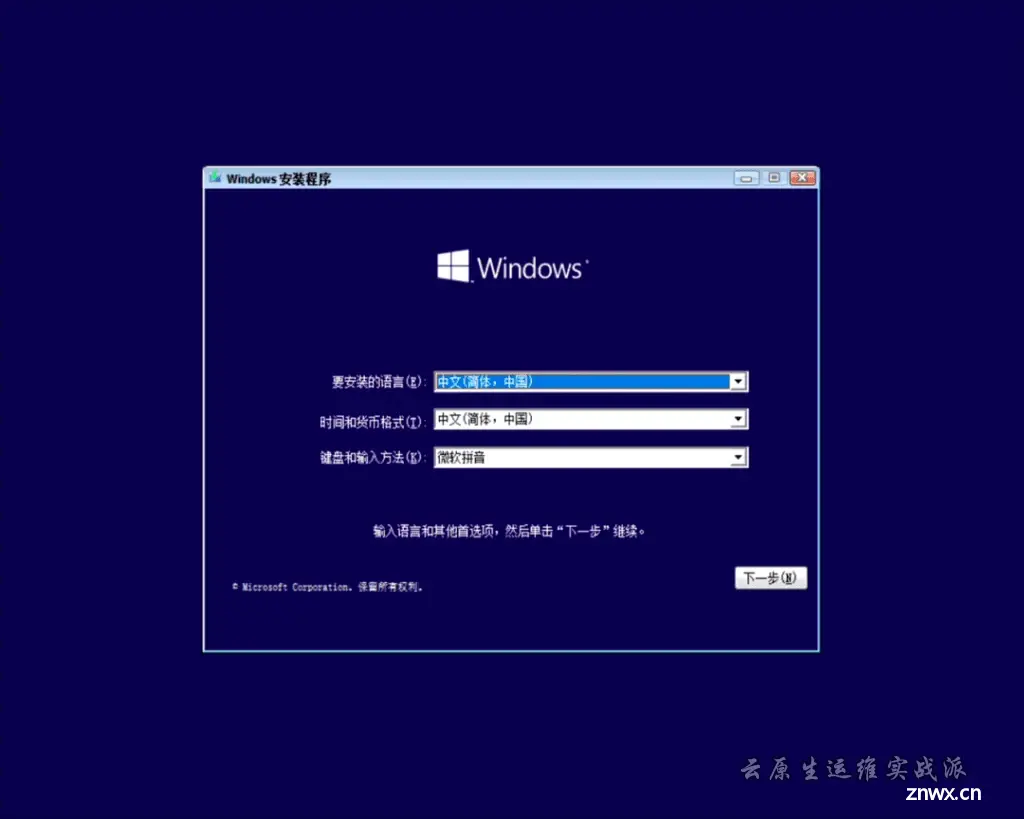
然后会出现安装选择界面,这个界面可以选择“修复计算机”,我们这里要安系统就单击“现在安装”
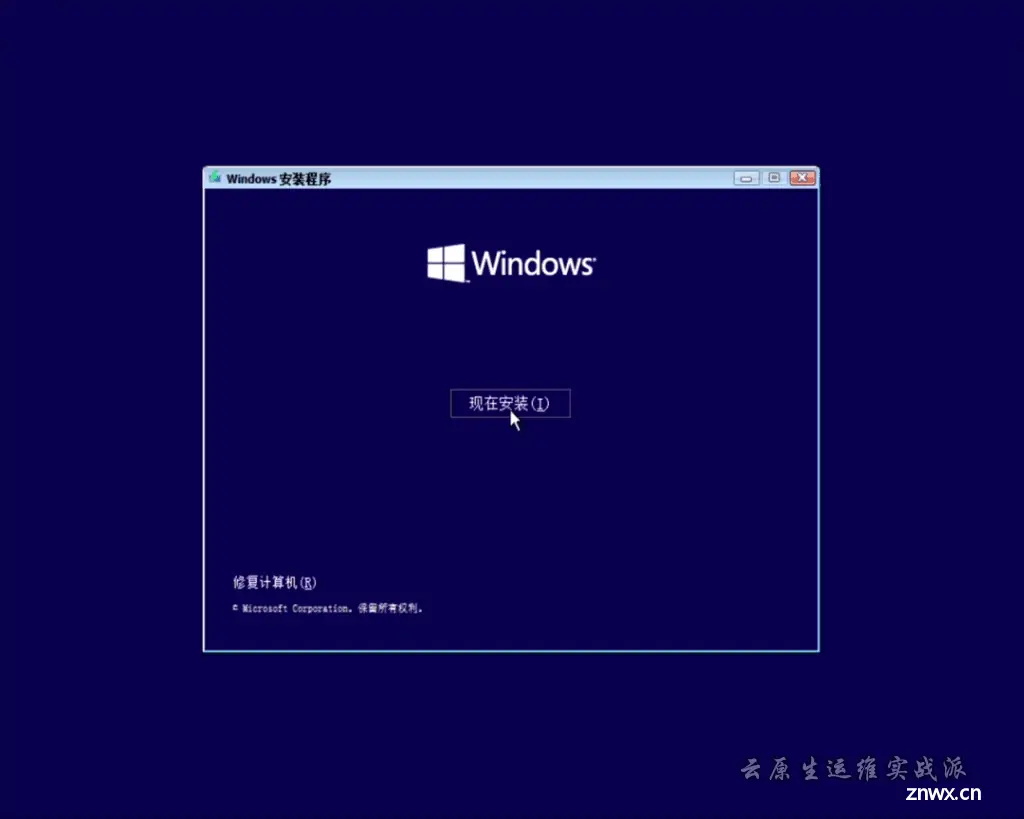
出现“激活 Windows”界面后,你可以输入已有的Windows安装密钥,也可以安装好之后再输入,这里我们单击“我没有产品密钥”

若输入Windows安装密钥,程序会自动选择你Windows版本,若你没有输入密钥,就要选择需要安装的版本。有些品牌笔记本和台式机包含正版系统所以内置密钥,可能会显示符合密钥的版本,或者用户自己手动选择匹配版本安装。我这里安装的是“专业版”
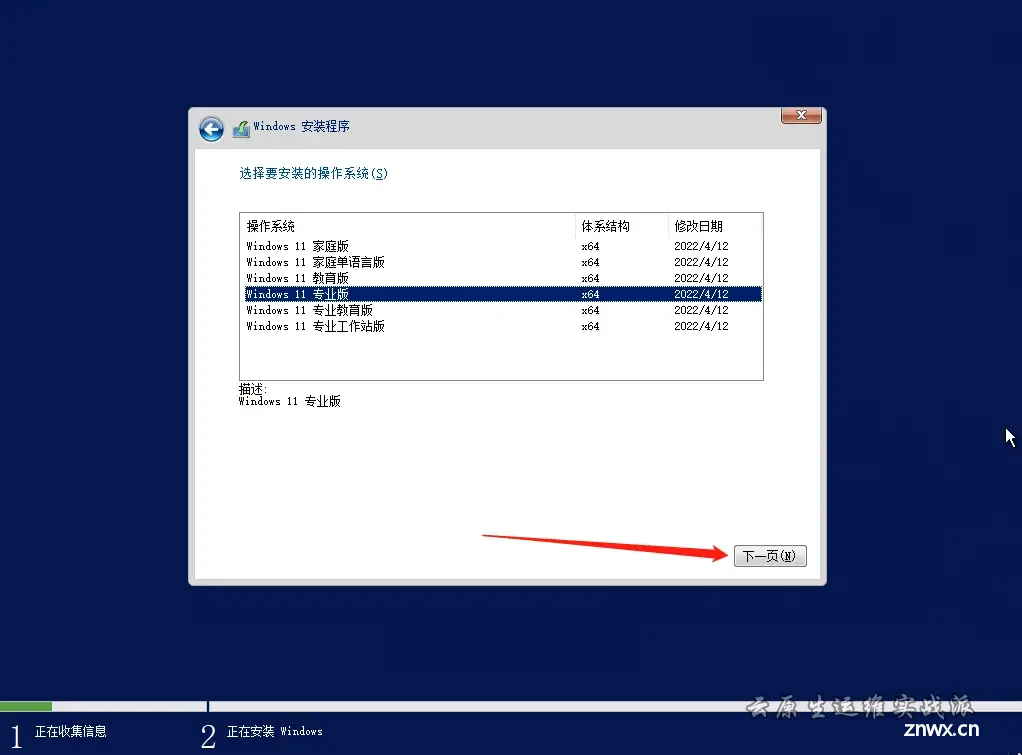
“适用的声明和许可条款”中选择“我接受许可条款”单击 “ 下一步 ”
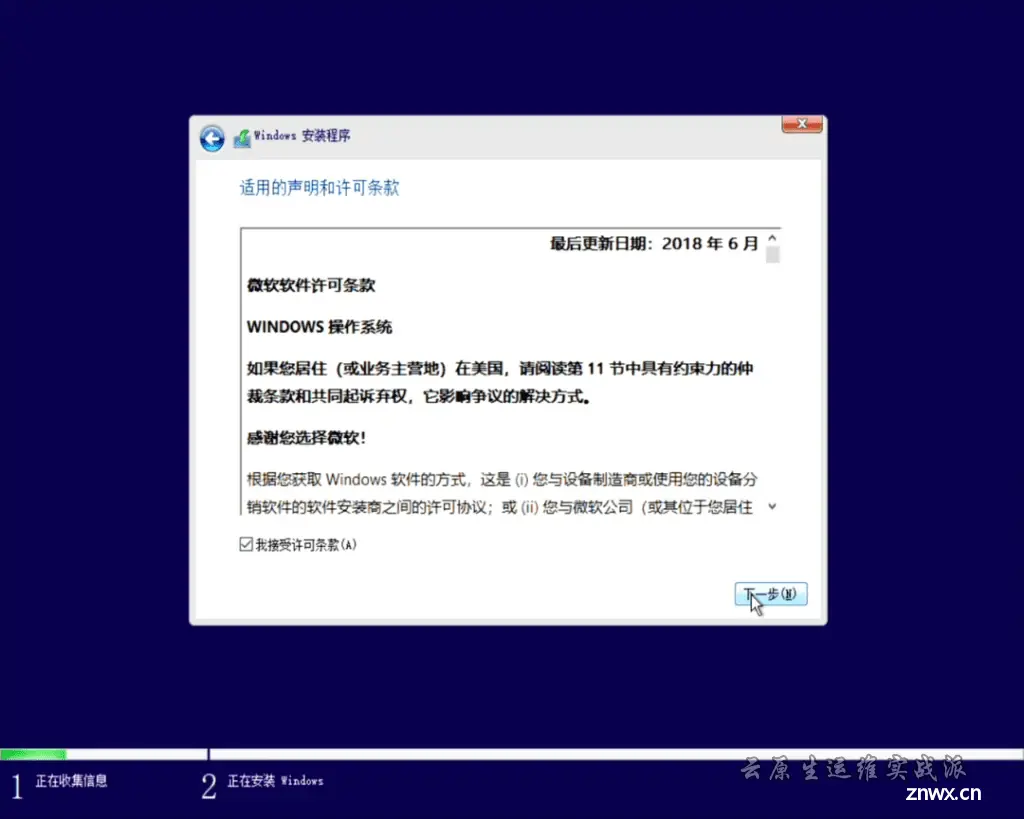
“你想执行那种类型的安装?”中选择“自定义:仅安装Windows(高级)”
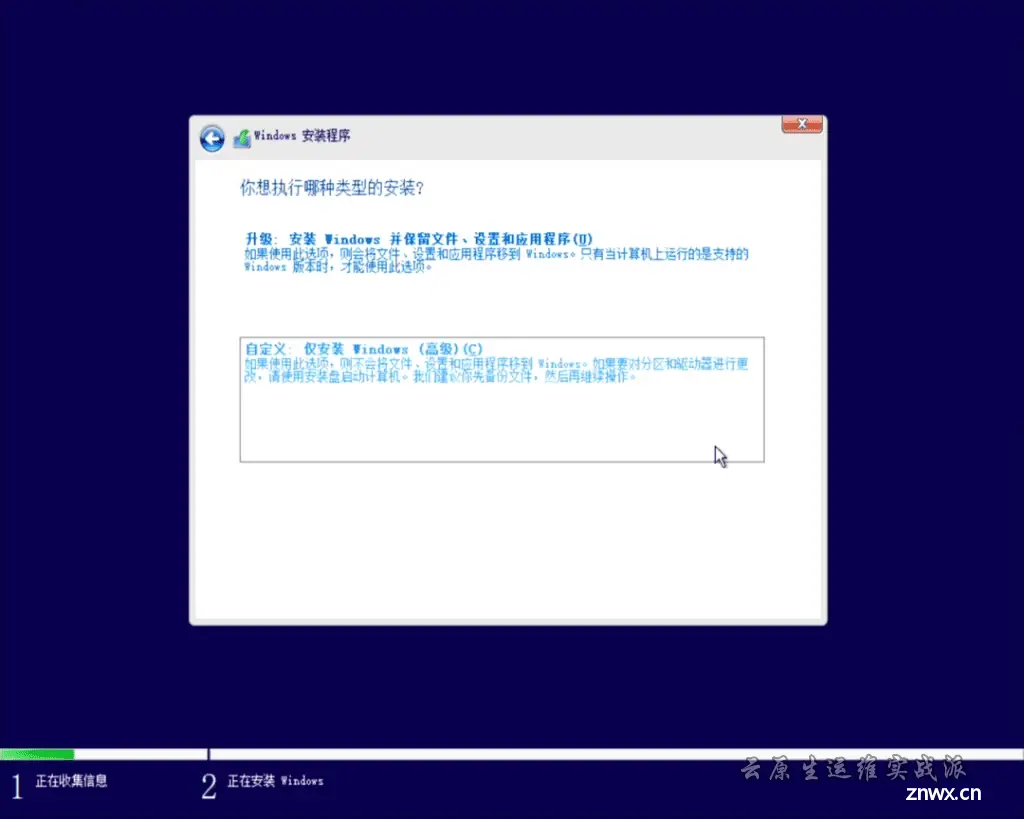
如果你是重新安装Windows,系统盘已经分区好了,那就直接选择你需要安装的盘符(一般是你之前的系统盘),单击“格式化”(这个过程中会清除所选盘中的所有数据,请务必确认是否已经备份重要数据)

然后“确认”格式化**(这个过程中会清除所选盘中的所有数据,请务必确认是否已经备份重要数据)**
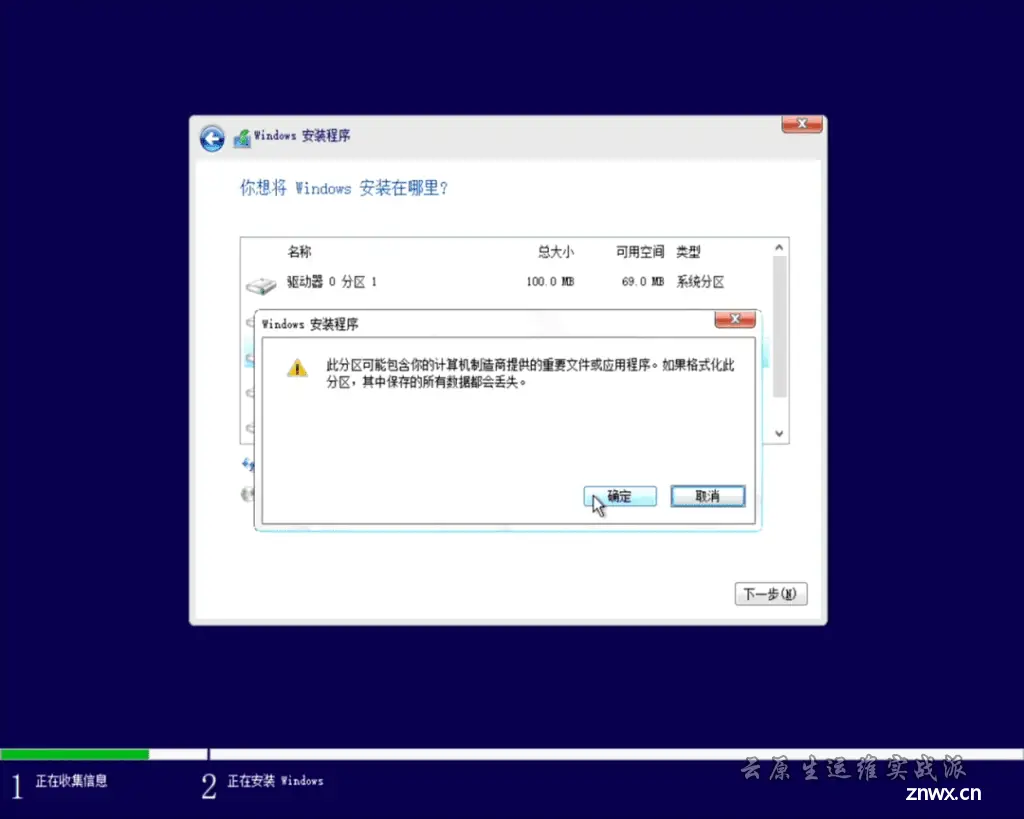
完成后,确认选择的安装盘,单击“下一步”进入安装阶段
注意:有些同学会疑问图片中的“分区1 ”“系统分区”“分区2”“MSR(保留)”“ESP分区”是什么。建议各位不要去管那些小的分区,不要删除,否则会影响Windows某些功能正常使用。
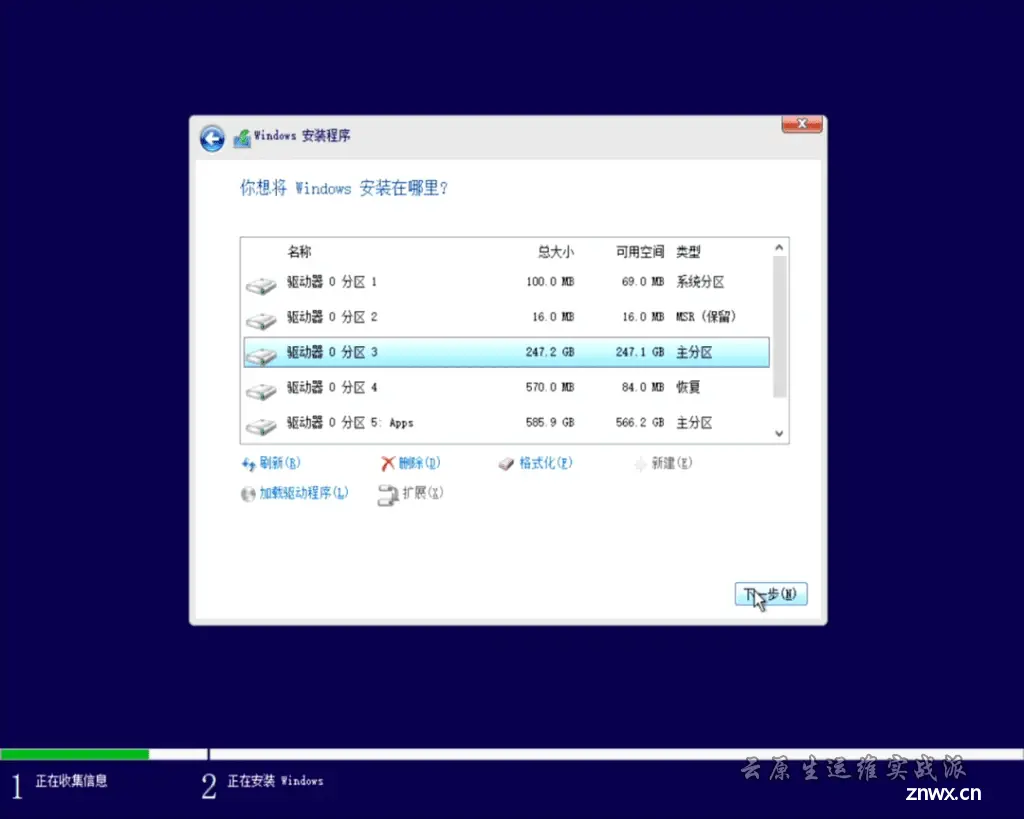
举例
如果你要把硬盘全部重新分区,那么可以先把所有分区删除,选择“分区”单击“删除”
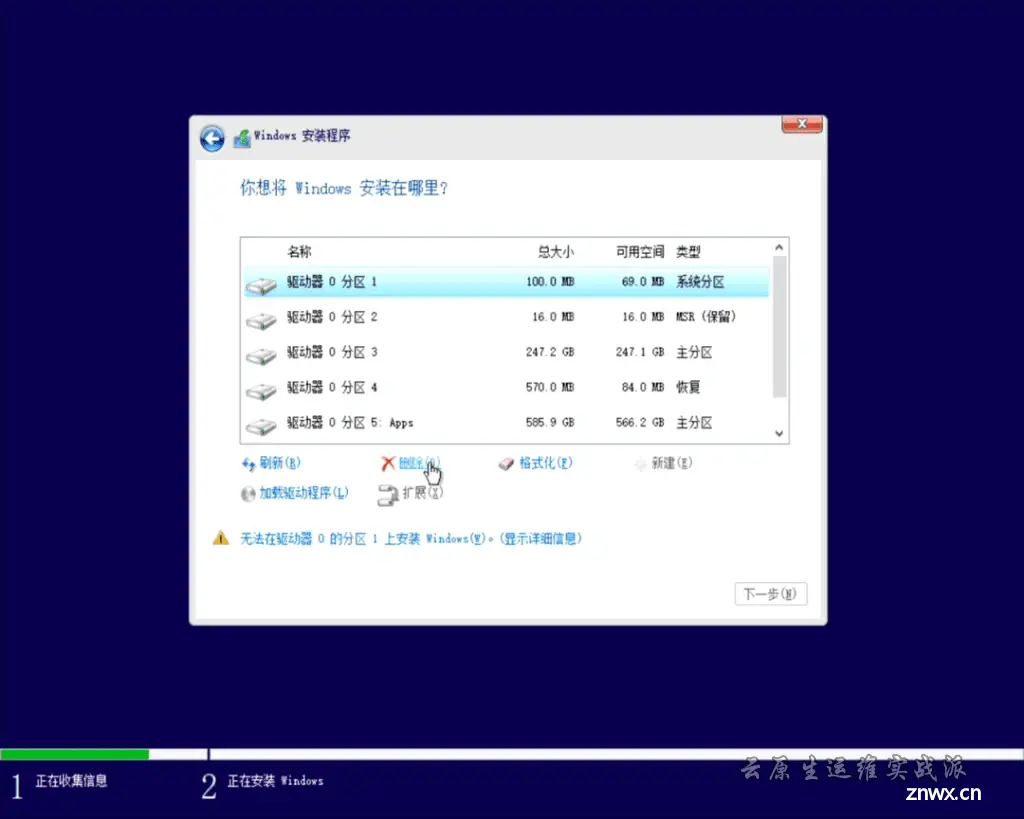
然后“确认”删除操作
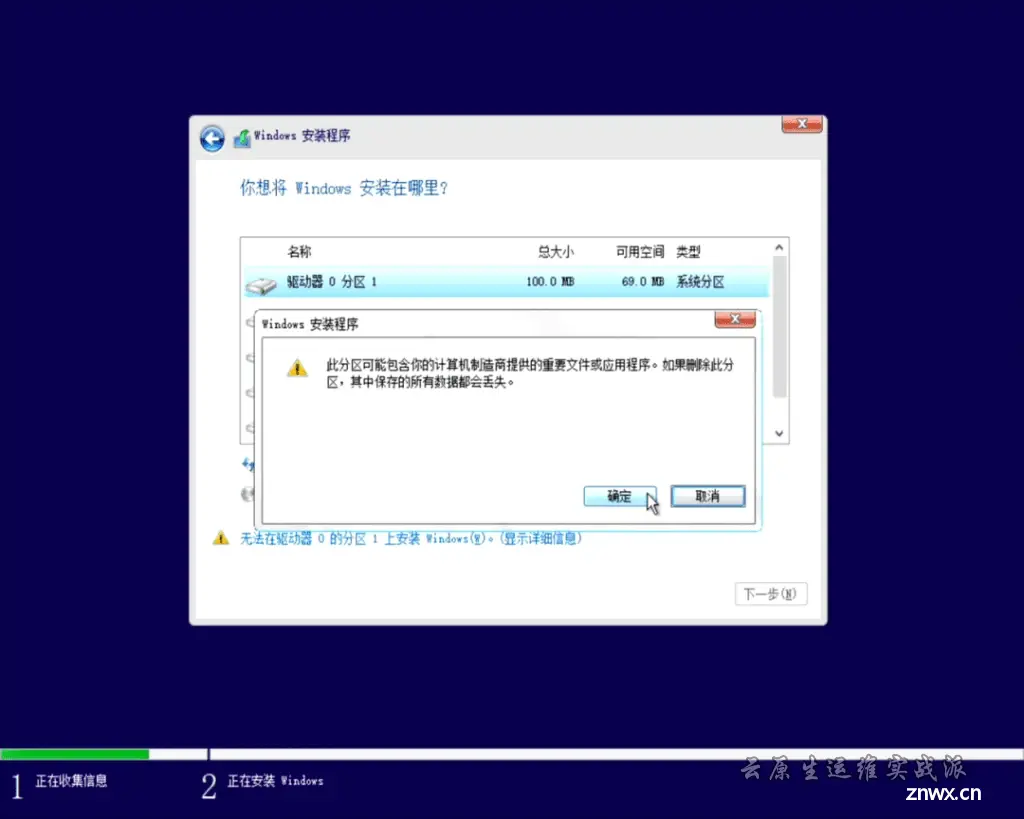
以此类推,让“驱动器”全都是“未分配空间”即可
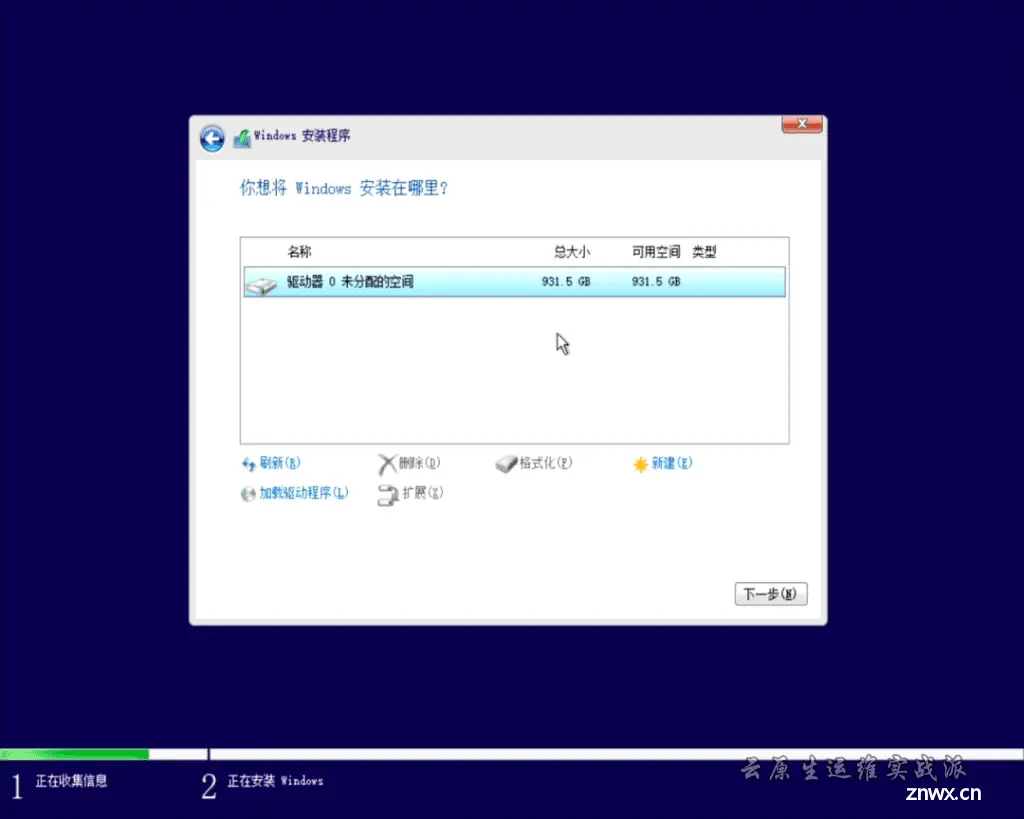
注意:若你电脑中有多张硬盘,在删除“分区”之前首先要注意“驱动器”的编号,只操作想要删除“分区”的盘。图中演示机只有一块硬盘,所以只能看到“驱动器 0”,多块硬盘则会有“驱动器 1”“驱动器 2”……这样的。
接下来你可以直接单击“下一步”把整个“驱动器”作为系统盘
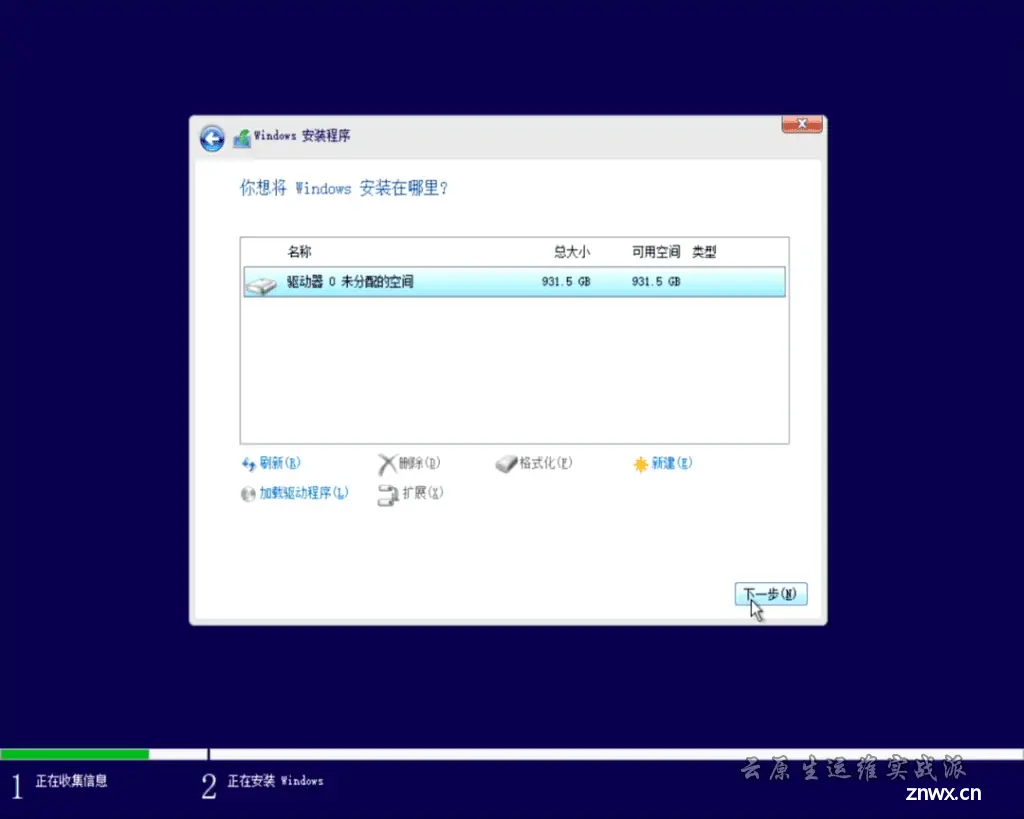
也可以在“驱动器”上建立分区,方便使用。若要建立分区,需要先选择“未分配空间”,然后单击“新建”,输入大小之后单击“应用”
注意:1024MB=1GB,建议系统盘不要小于200GB
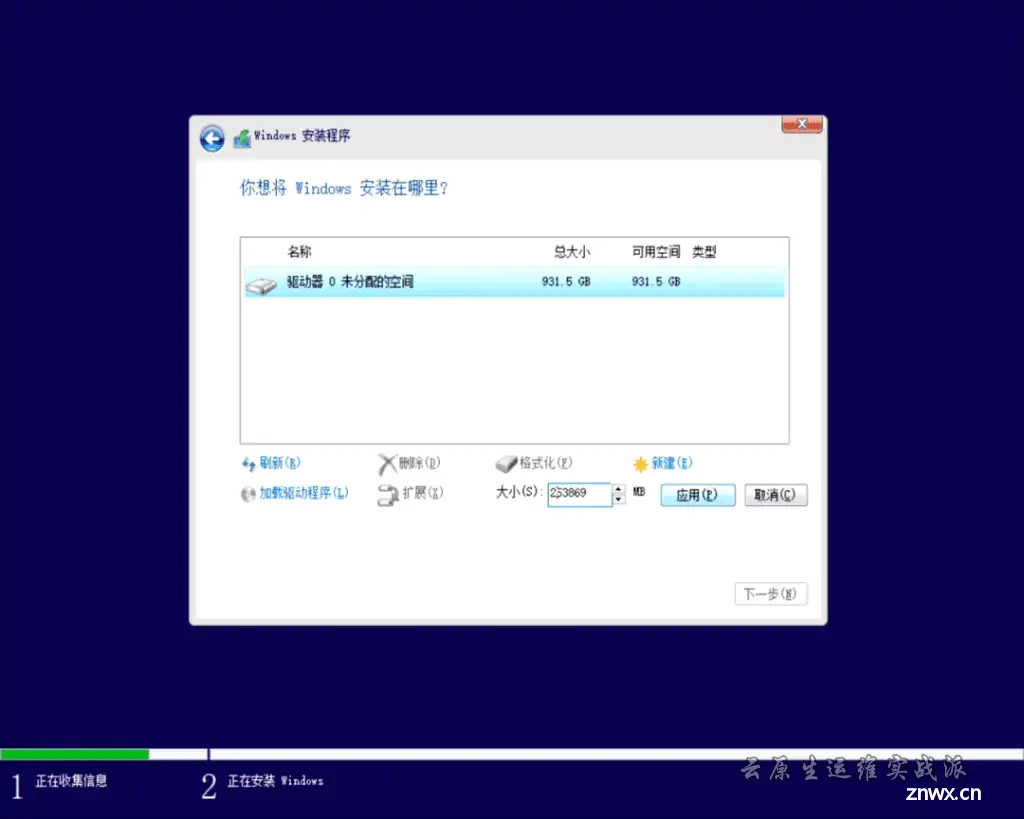
“确认”分区操作
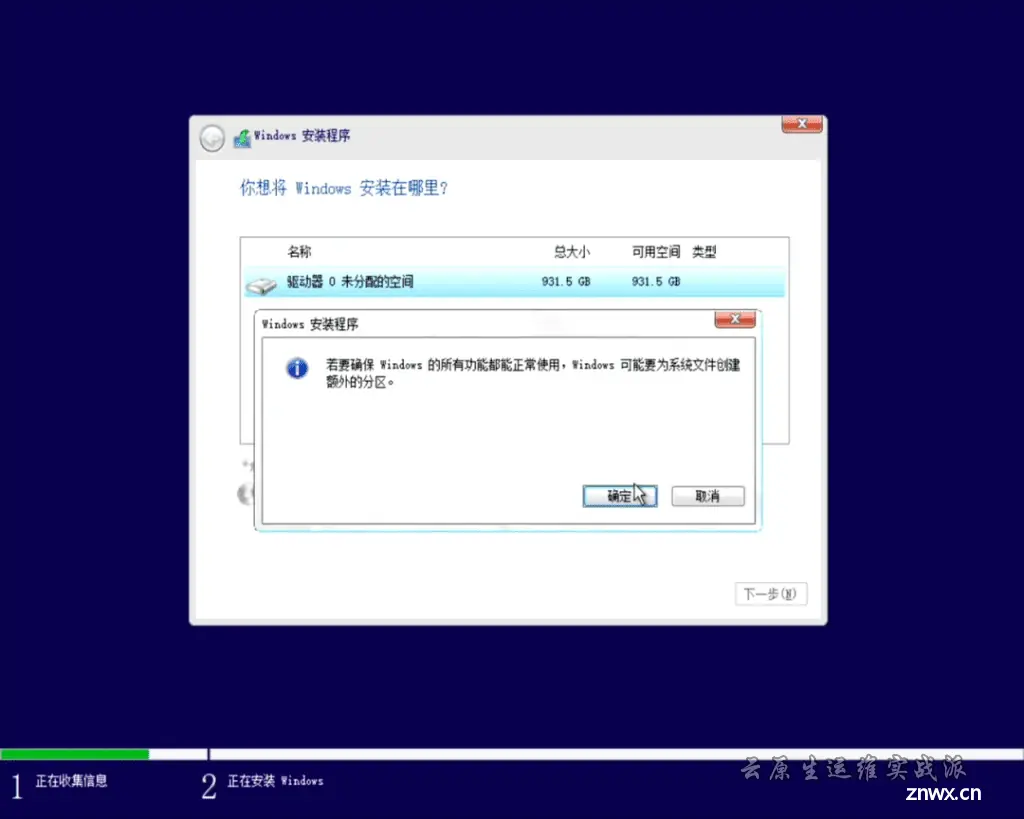
完成一台第一个“分区”后可以看到3个分区,“系统分区”“MSR(保留)”不要动
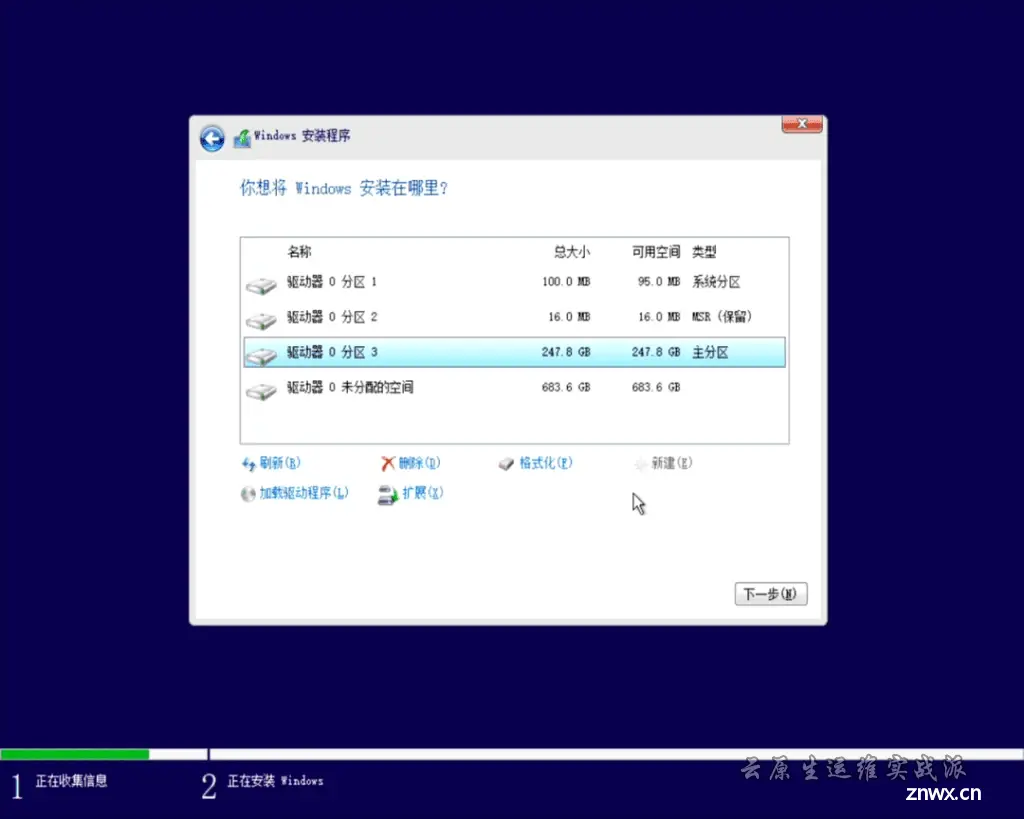
若还有“未分配空间”,我们则可以继续创建“分区”大小随意,操作和上面类似
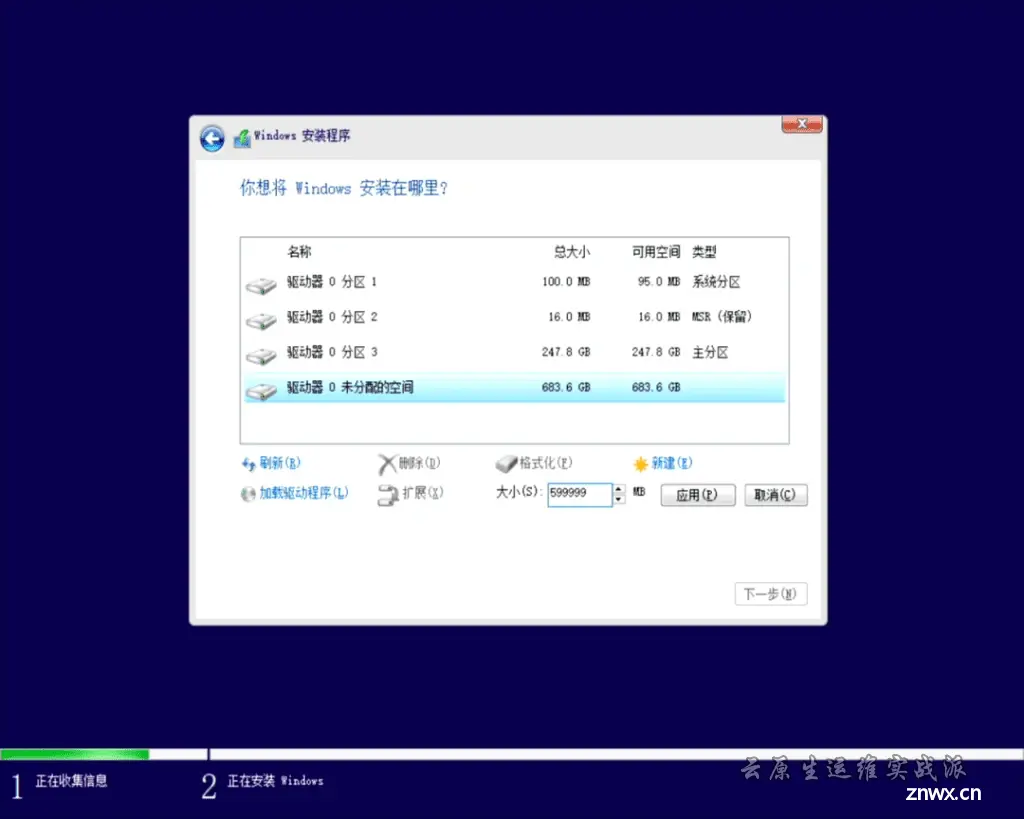
建好所有分区之后,建议把除“系统分区”“MSR(保留)”之外的分区全部“格式化”一遍,不然一会安装好系统后还要手动分配盘符
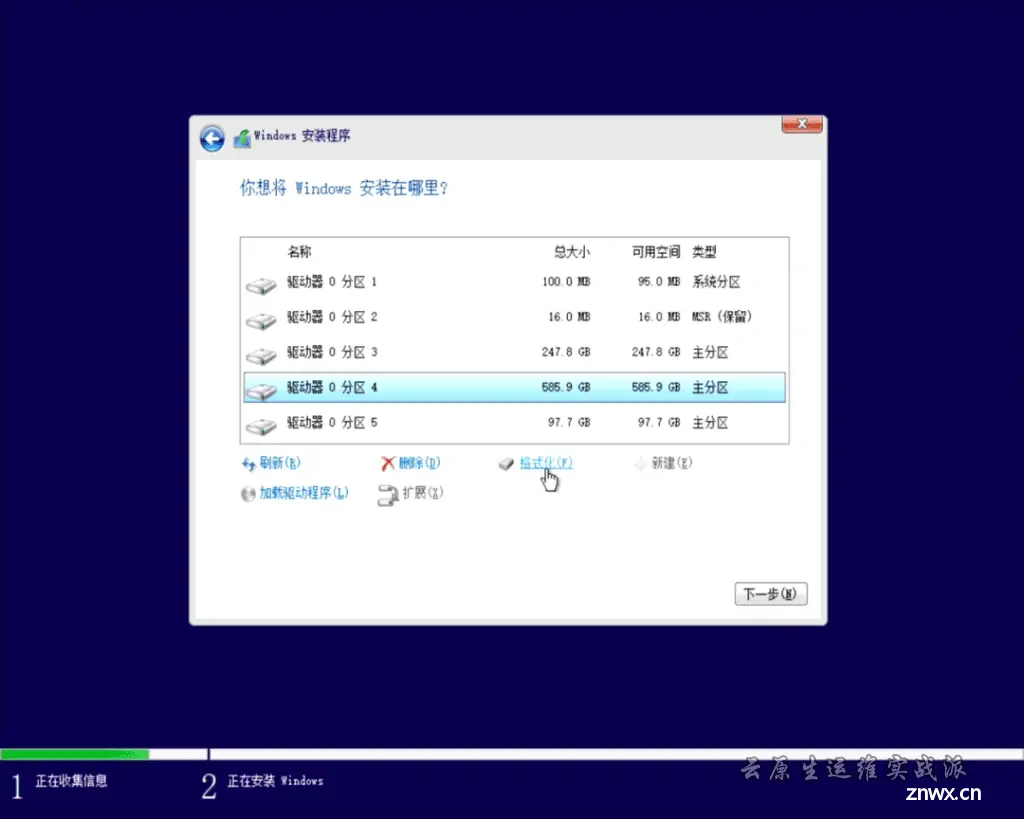
找到你准备安装系统的“分区”,单击“下一步”
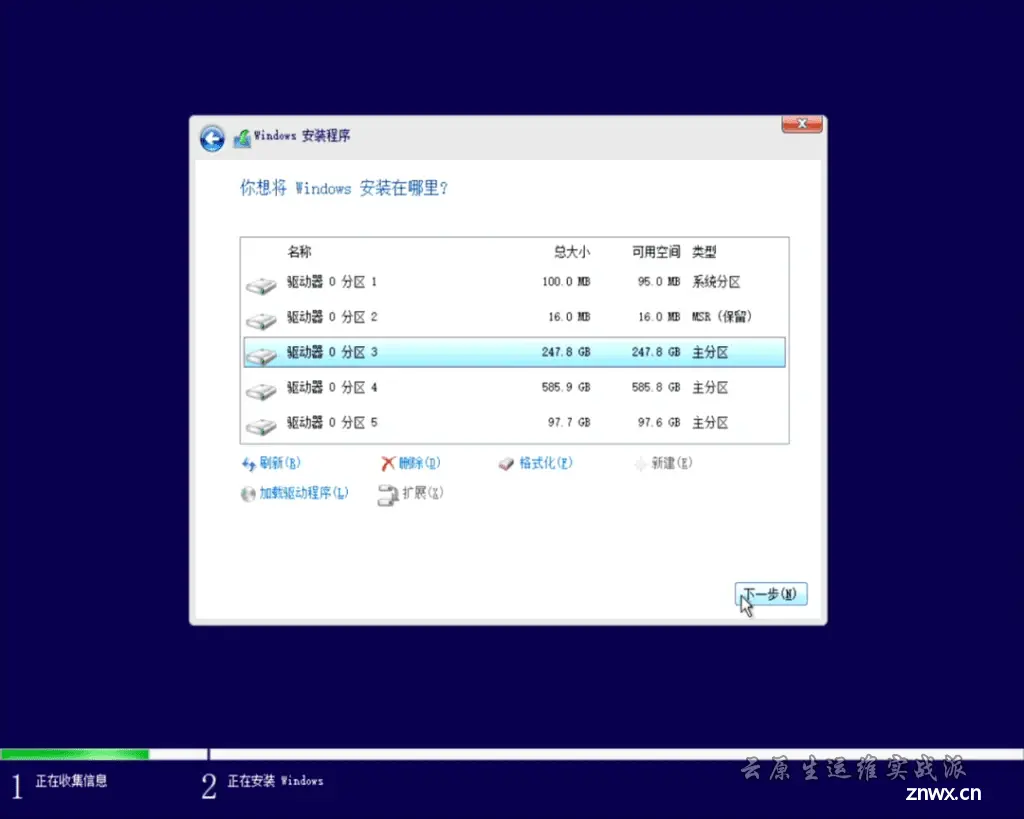
等待安装程序自动运行,这个过程中会提示“重启”,在提示“重启”时,建议拔掉Windows启动U盘,方便一会顺利启动
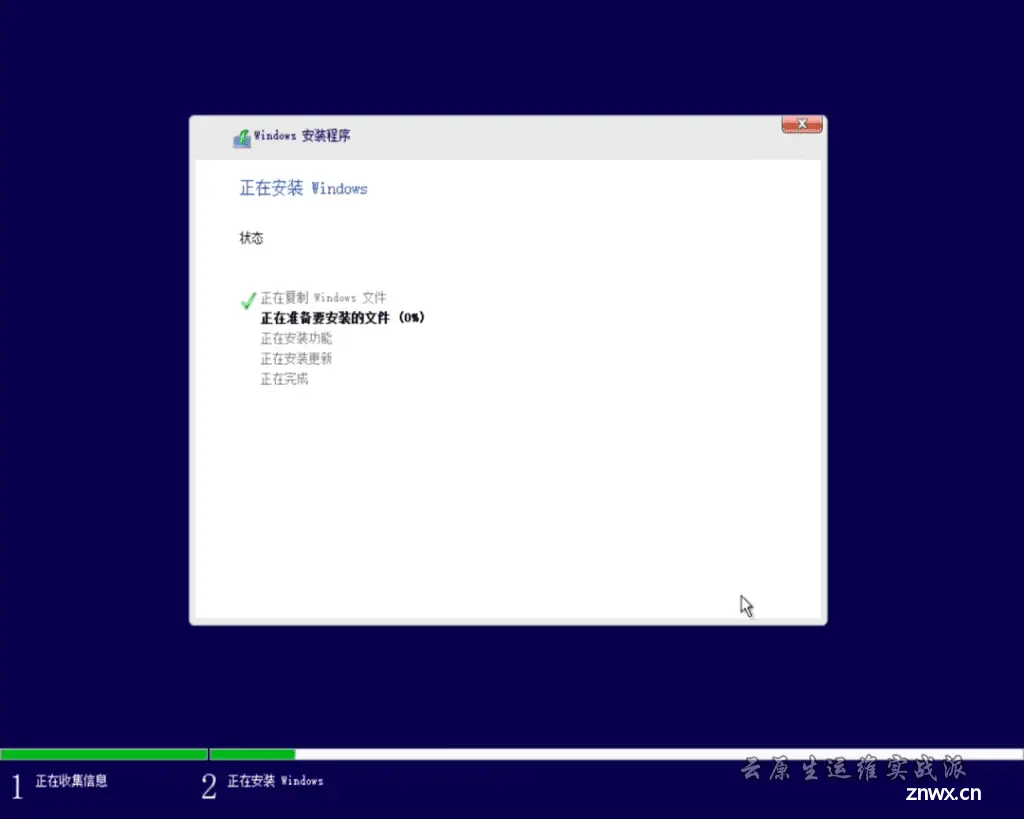
五、开始配置操作系统
注意: 整个重启过程中可能会经历几次重启,完成重启后会让用户选择“区域设置”
重启后,还是要等待一会儿,安装进行中
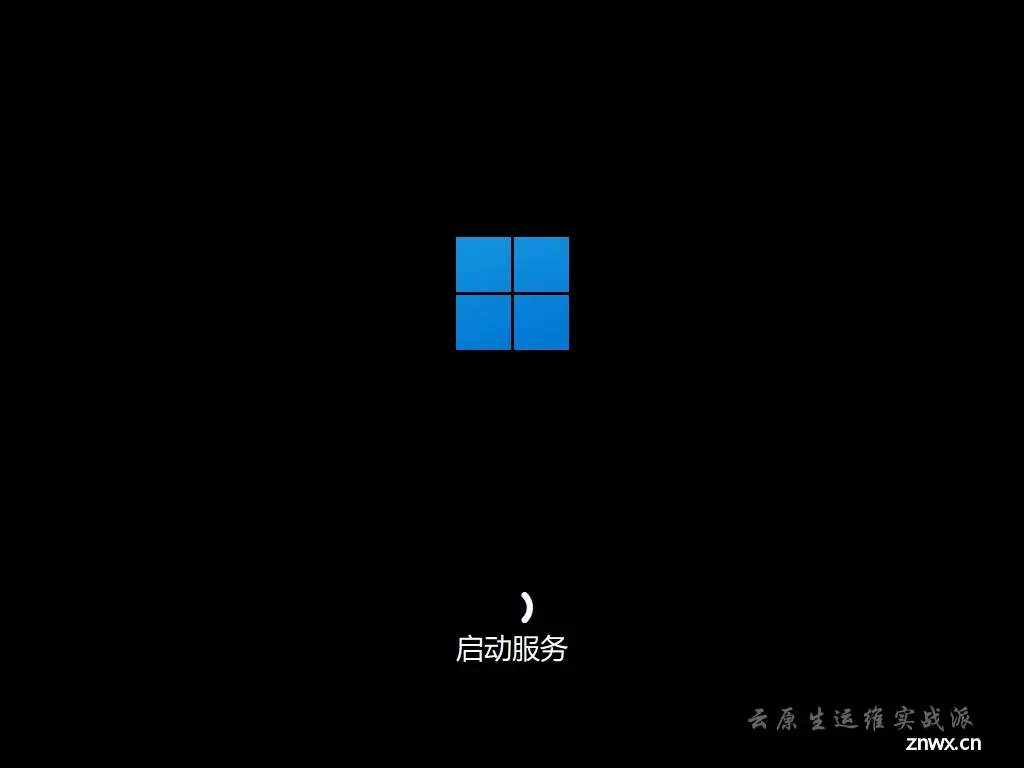
等看到配置界面的时候,如果需要联网配置,可以选择 中国,点击 是 直接进行下去,
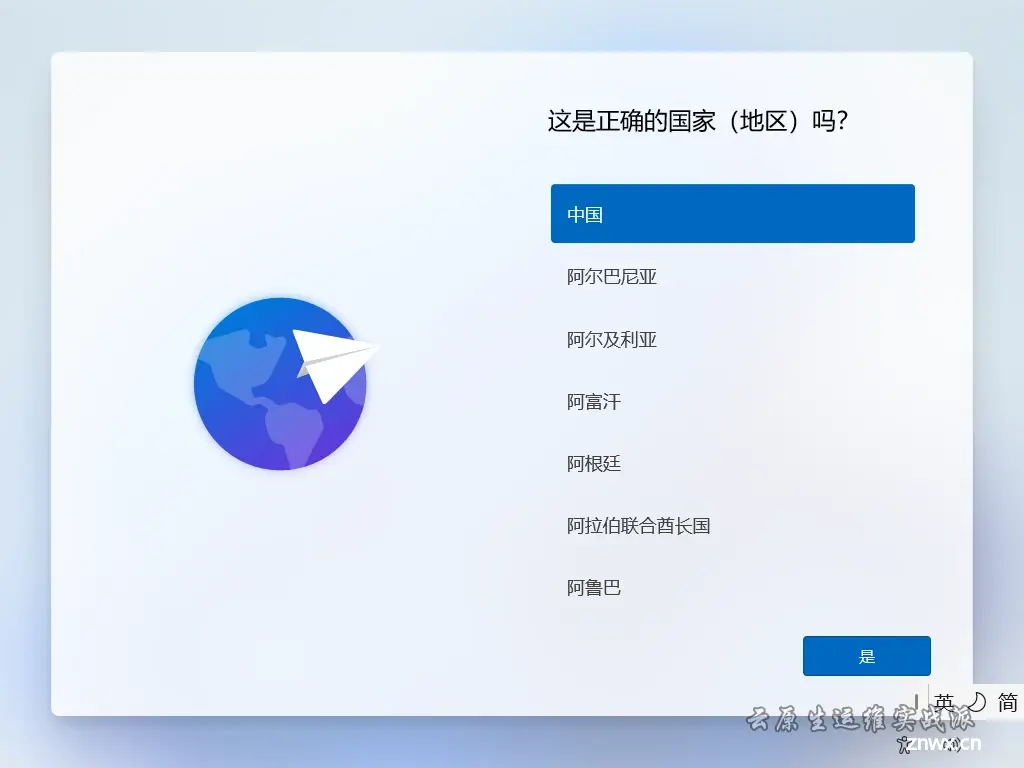
选择 微软拼音 ,点击 是
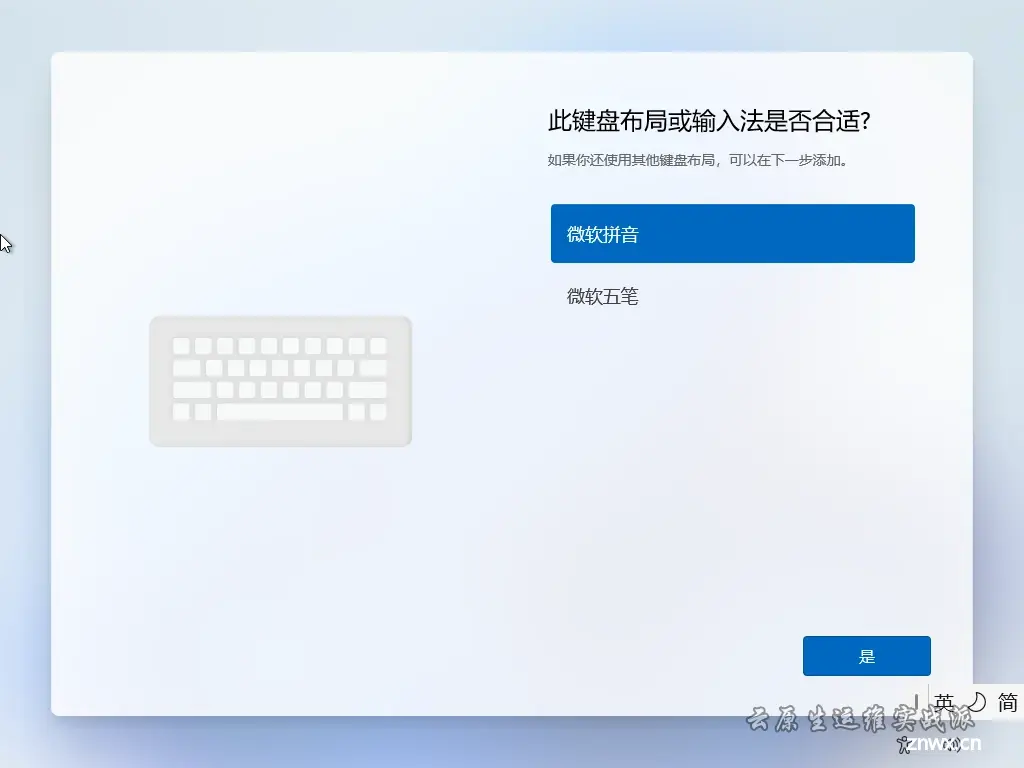
点击 跳过
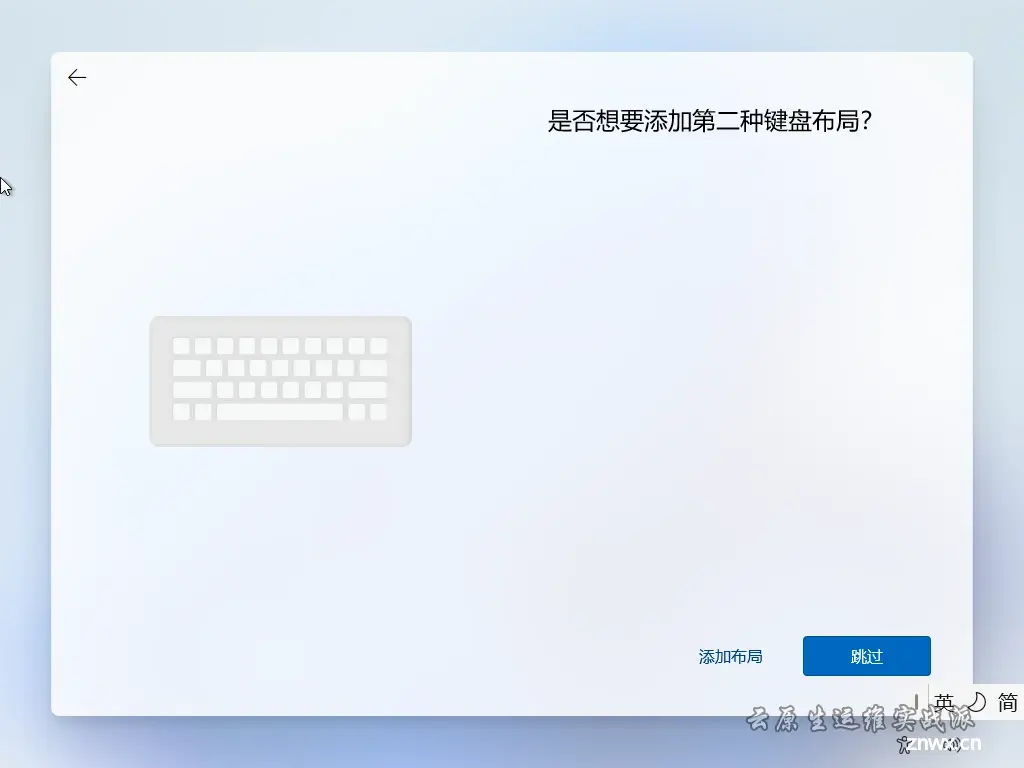
选择 我没有Internet连接
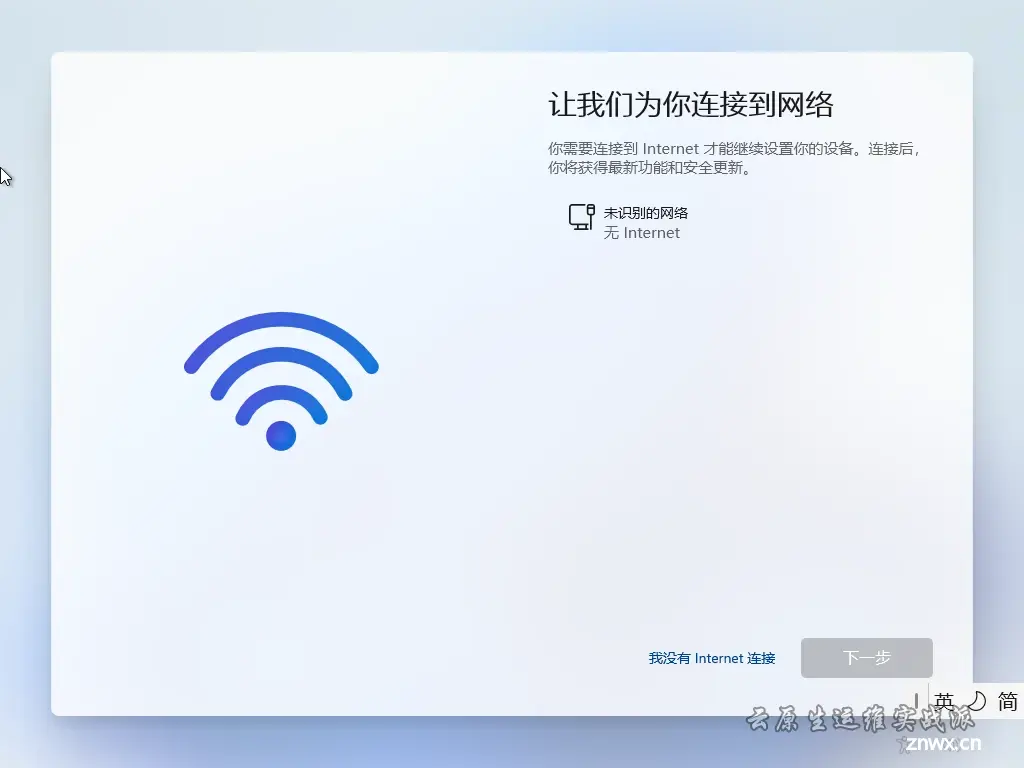
选择 继续执行受限设置
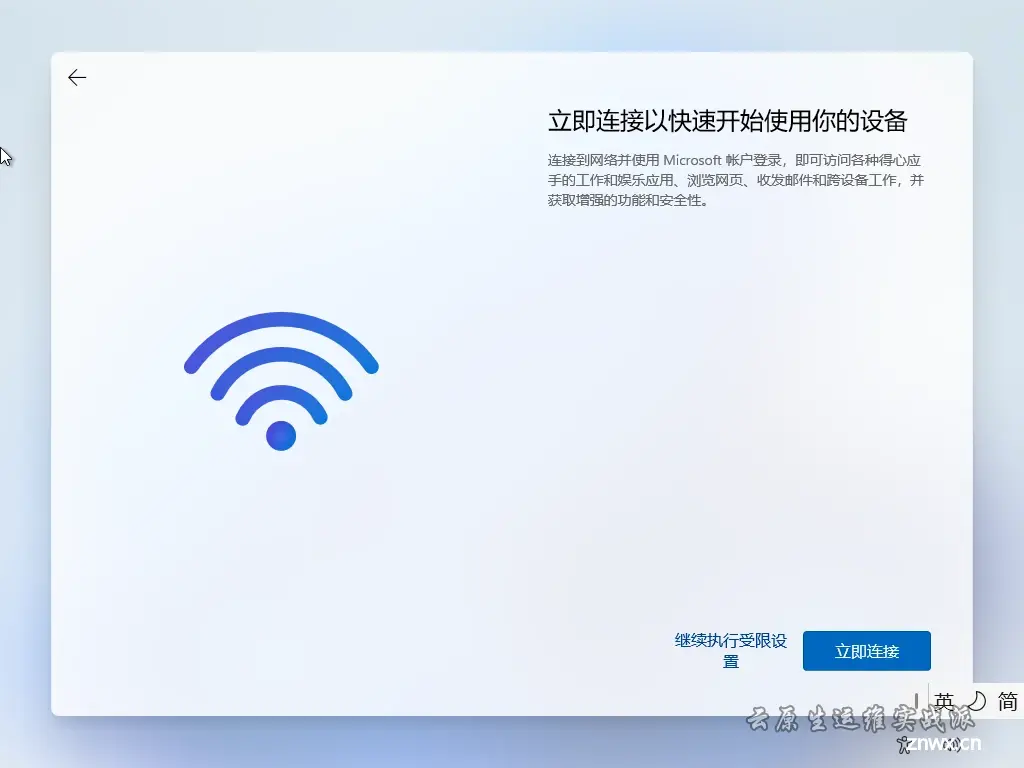
许可协议,点击 接受
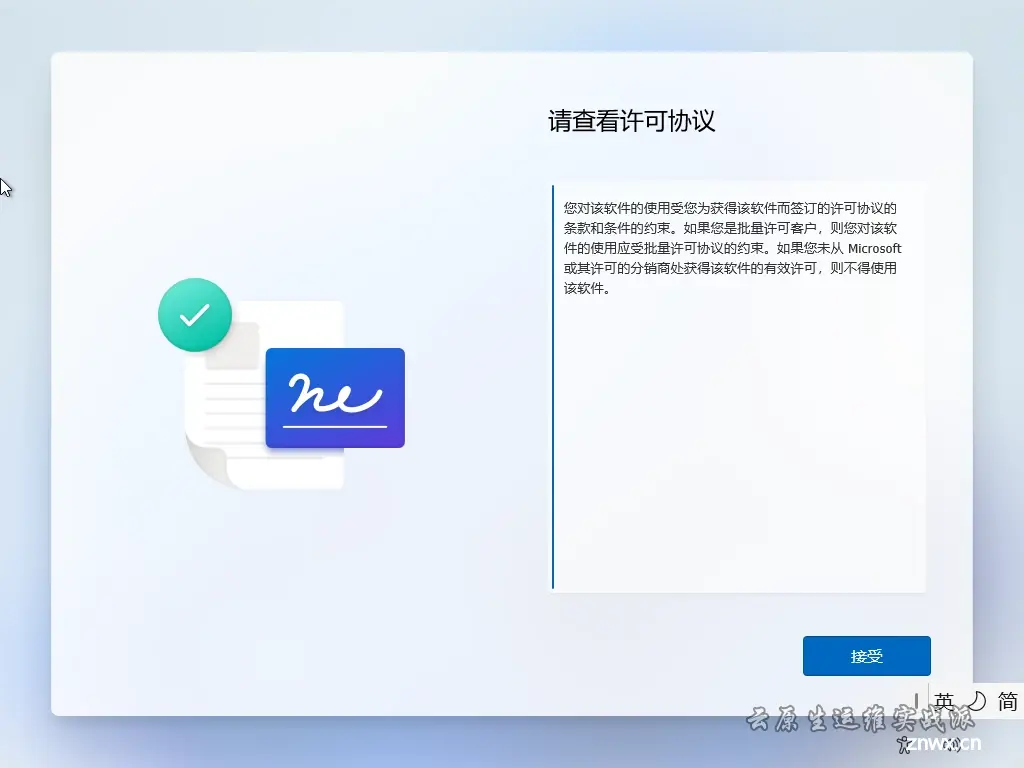
用户名,随便输入点击 下一页
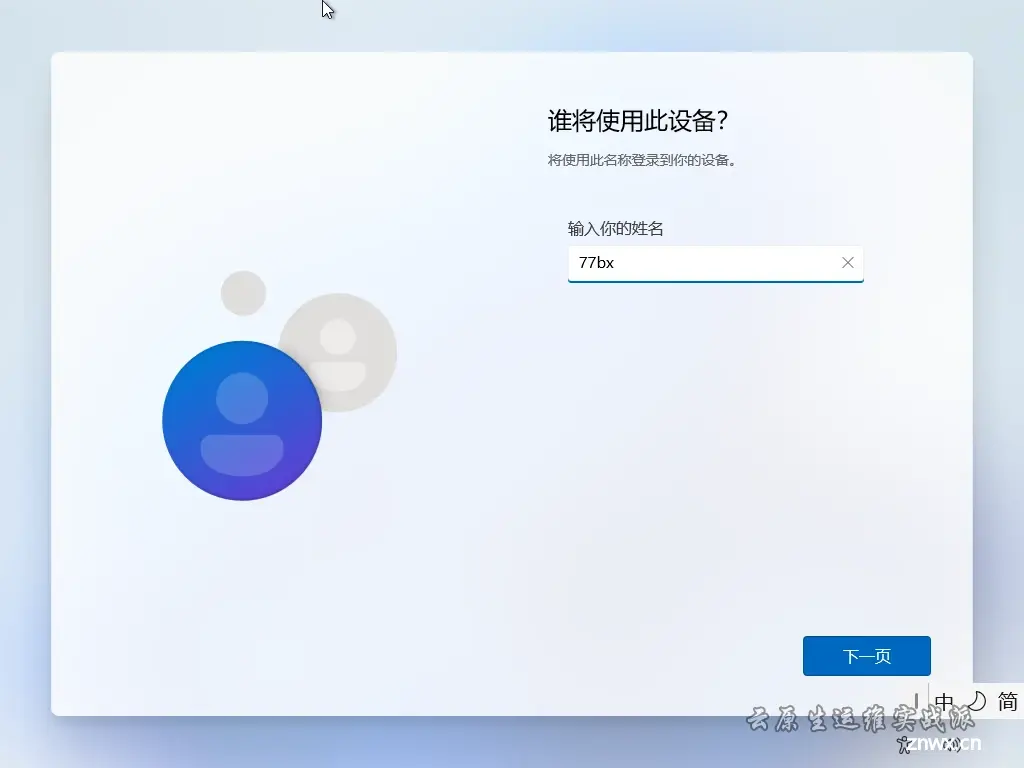
密码建议留空,这边设置会很麻烦,点击 下一页
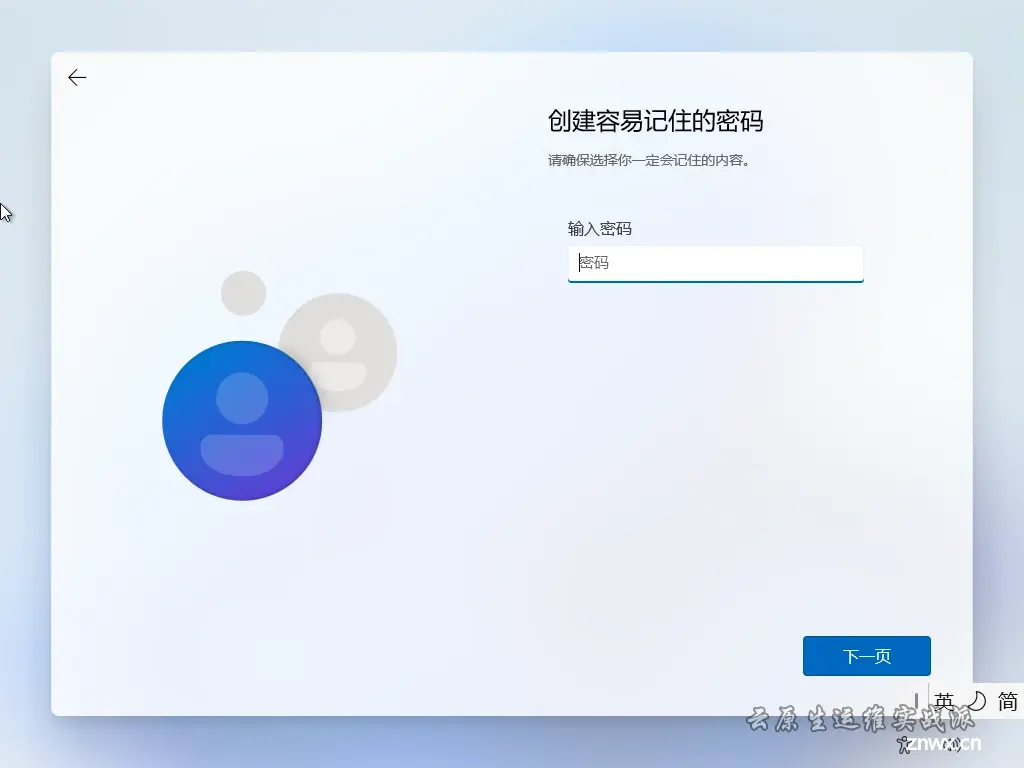
隐私设置,建议全部不勾选后,点击 接受
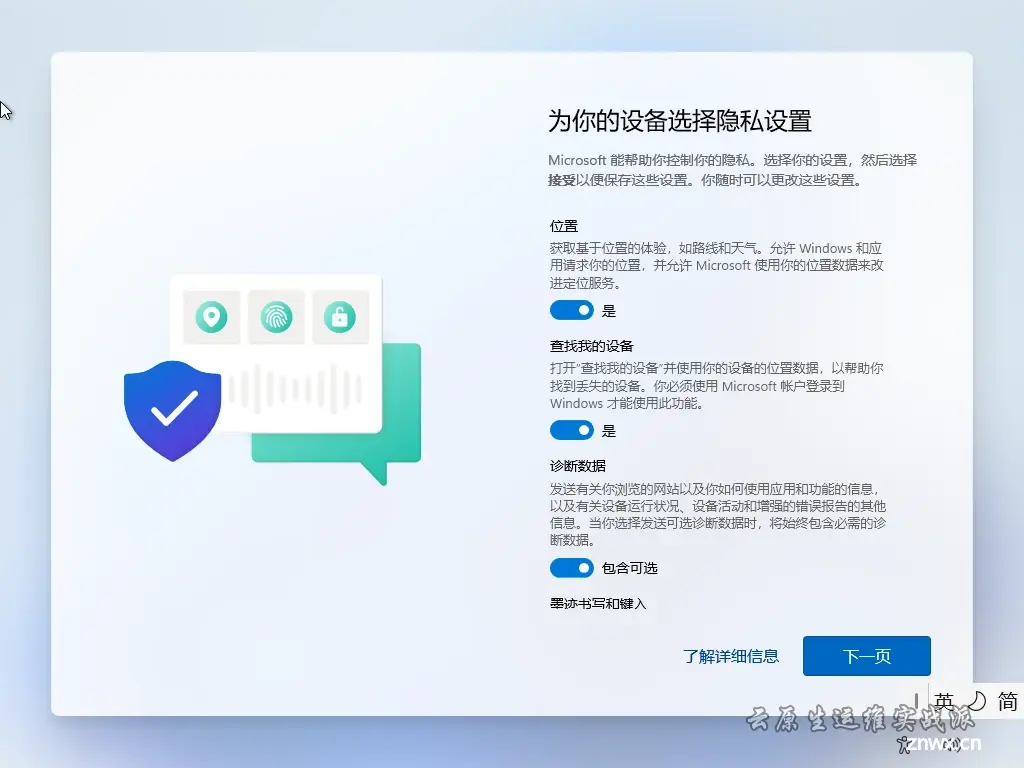
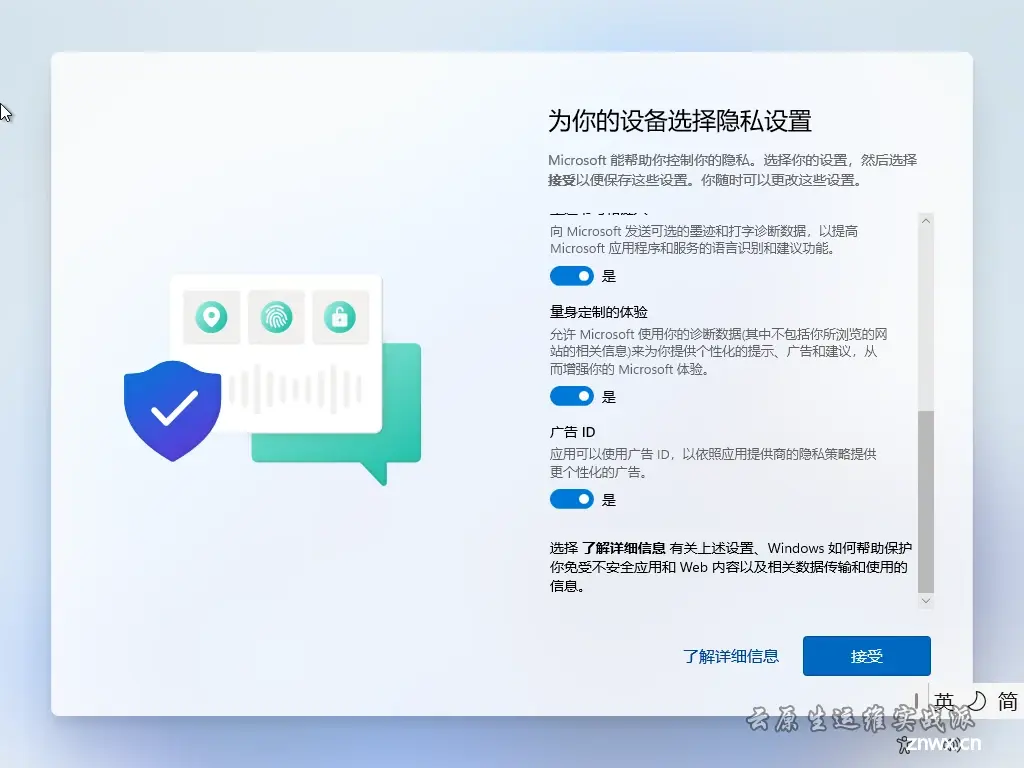
等待完成,直接会到桌面

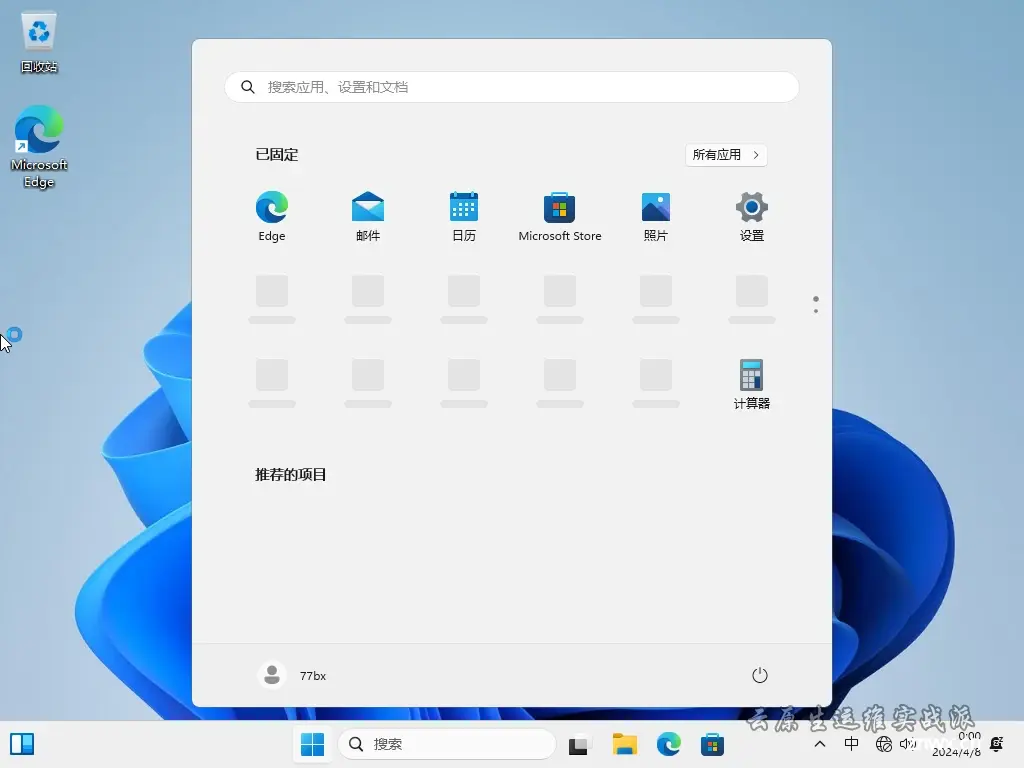
到此操作系统安装完成,还需要安装驱动和软件。虽然 Windows 11 正式版相对比较稳定,但是在升级之前还是要考虑清楚,对于一些专业型的软件可能存在兼容性问题。
五、安装Windows11跳过OOBE激活界面强制联网
新装Windows11想使用本地账号,需要跳过OOBE登录阶段,但是无法跳过。
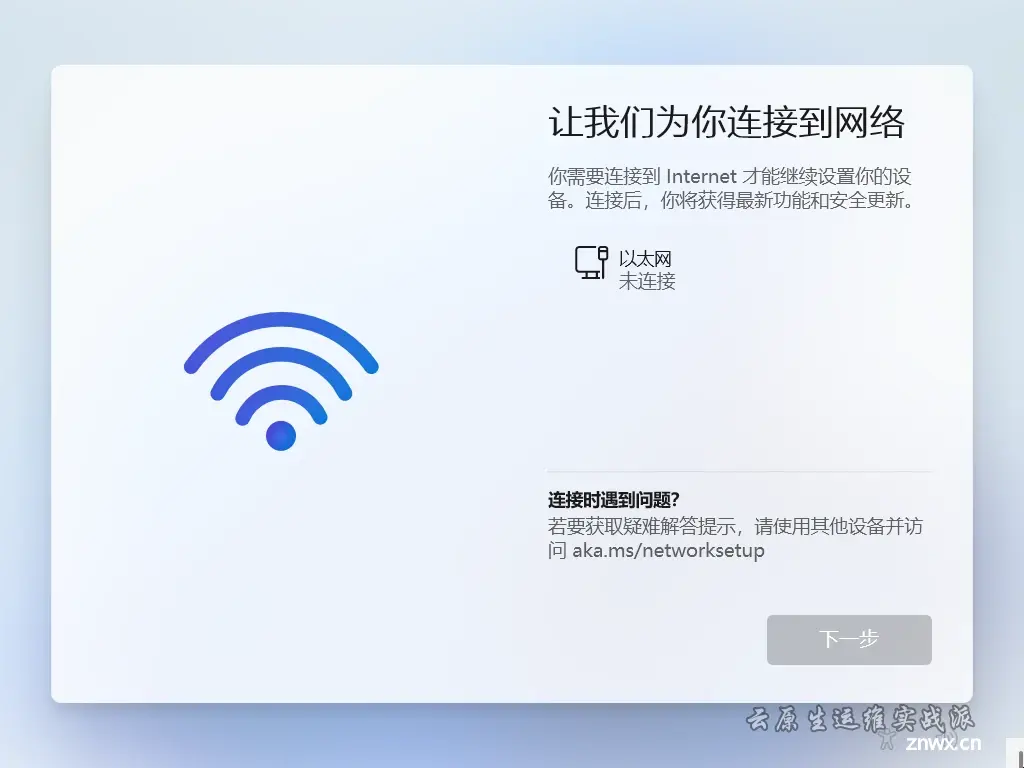
在网络连接界面,按下快捷键Shift + F10(笔记本用户可能需要按下Shift + Fn + F10),会弹出一个命令行窗口,输入 oobe\bypassnro ,电脑会自动重启重复OOBE登陆界面。
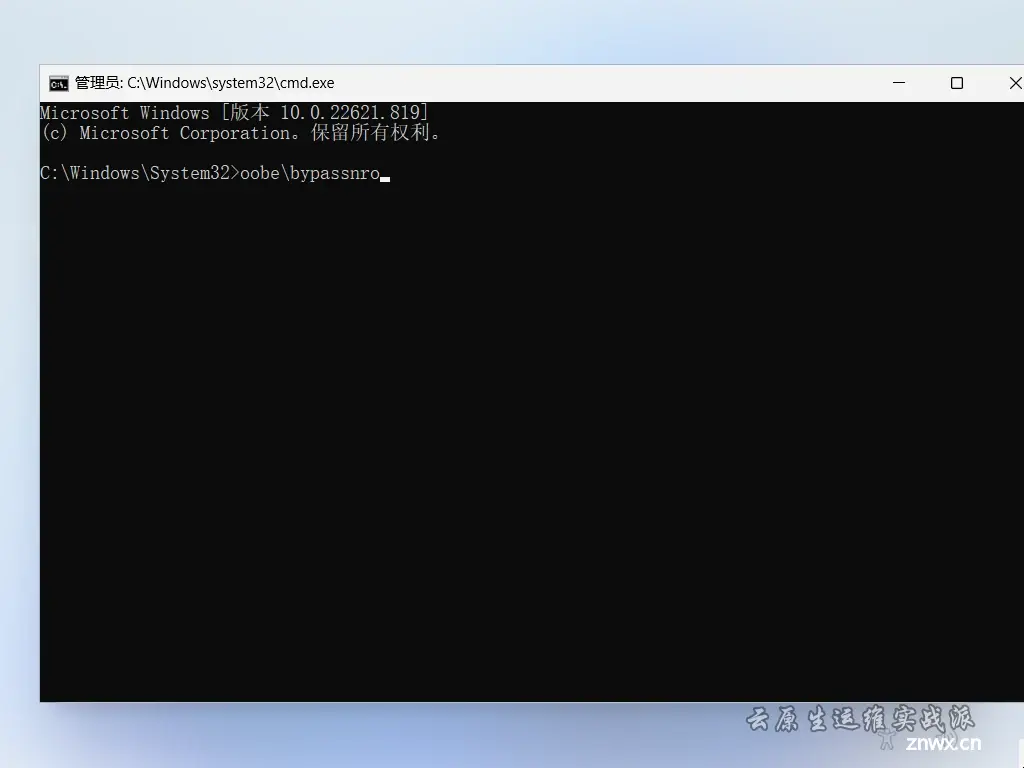
重启完按照步骤到连接网络界面,可以看到“我没有Internet连接”
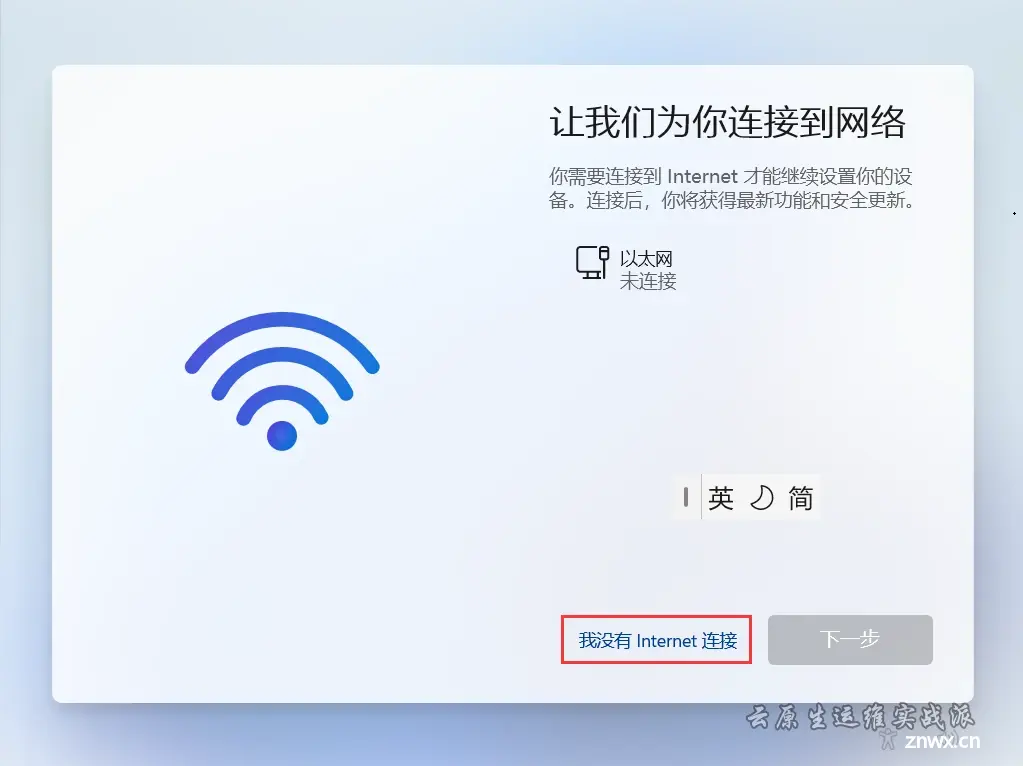
点击“继续执行受限设置”即可
,需要跳过OOBE登录阶段,但是无法跳过。
[外链图片转存中…(img-VdLmxJFX-1721570310588)]
在网络连接界面,按下快捷键Shift + F10(笔记本用户可能需要按下Shift + Fn + F10),会弹出一个命令行窗口,输入 oobe\bypassnro ,电脑会自动重启重复OOBE登陆界面。
[外链图片转存中…(img-xpQFH0L9-1721570310588)]
重启完按照步骤到连接网络界面,可以看到“我没有Internet连接”
[外链图片转存中…(img-I01X1vpC-1721570310589)]
点击“继续执行受限设置”即可
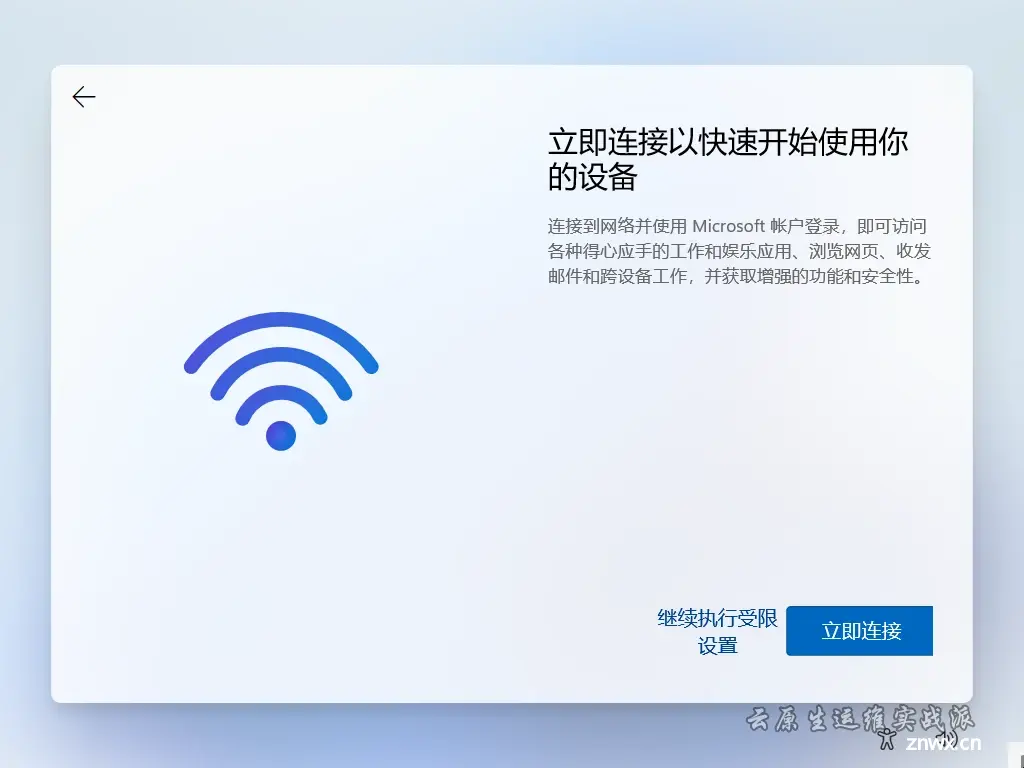
声明
本文内容仅代表作者观点,或转载于其他网站,本站不以此文作为商业用途
如有涉及侵权,请联系本站进行删除
转载本站原创文章,请注明来源及作者。