IDEA2023 常用配置(JDK/系统设置等常用配置)
Siobhan.Mxin 2024-08-05 11:05:13 阅读 97
目录
一、JDK及编译目录设置
1 项目的JDK设置
2 out目录和编译版本
二、相关详细设置
1 打开详细配置界面
1、显示工具栏
2、默认启动项目配置
3、取消自动更新
2 设置整体主题
1、选择主题
2、设置菜单和窗口字体和大小
3、设置IDEA背景图
3 设置编辑器主题样式
1、编辑器主题
2、字体大小
3、注释的字体颜色
4 显示行号与方法分隔符
5 代码智能提示功能
6 自动导包配置
7 设置项目文件编码(一定要改)
8 设置控制台的字符编码
9 修改类头的文档注释信息
10 设置自动编译
一、JDK及编译目录设置
1 项目的JDK设置
<code>File-->Project Structure...-->Platform Settings -->SDKs
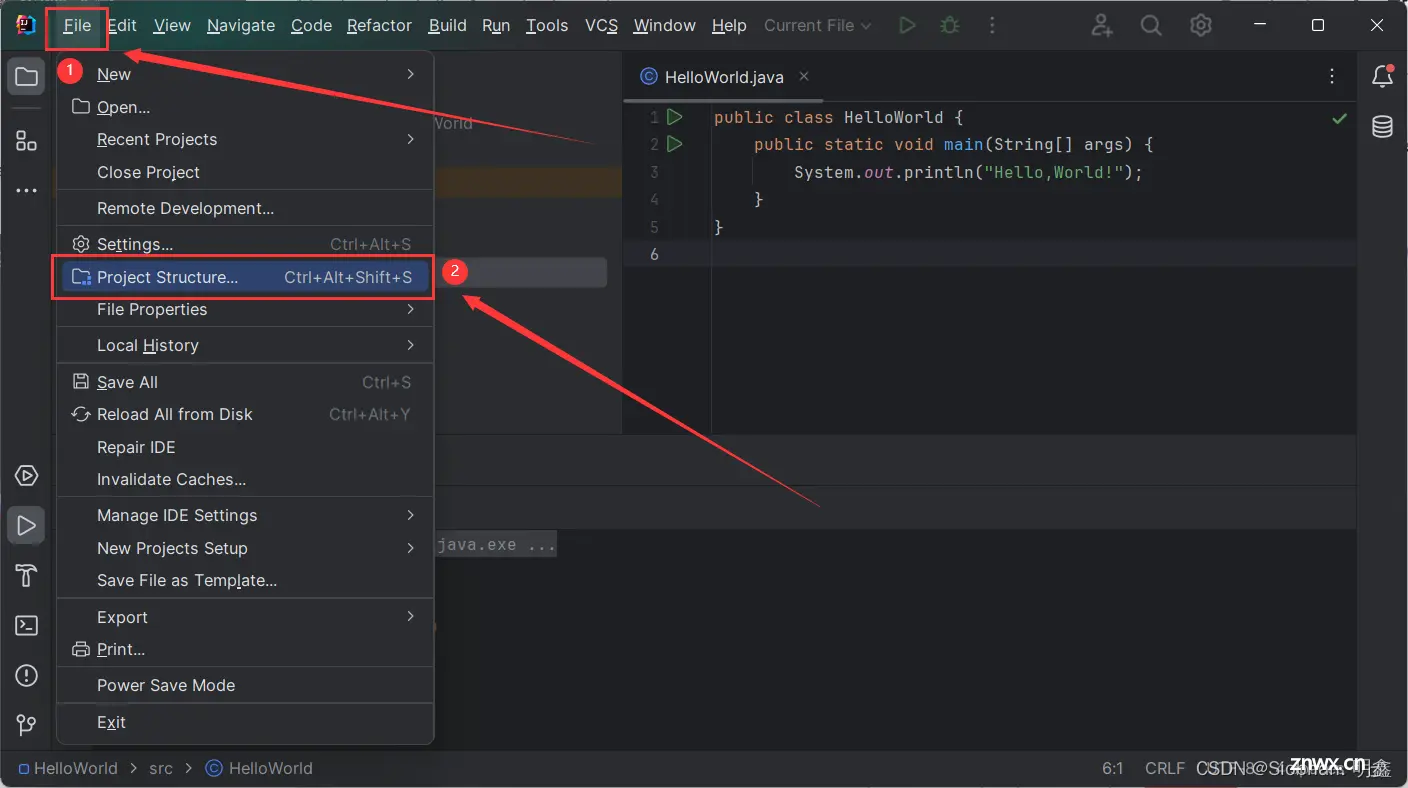
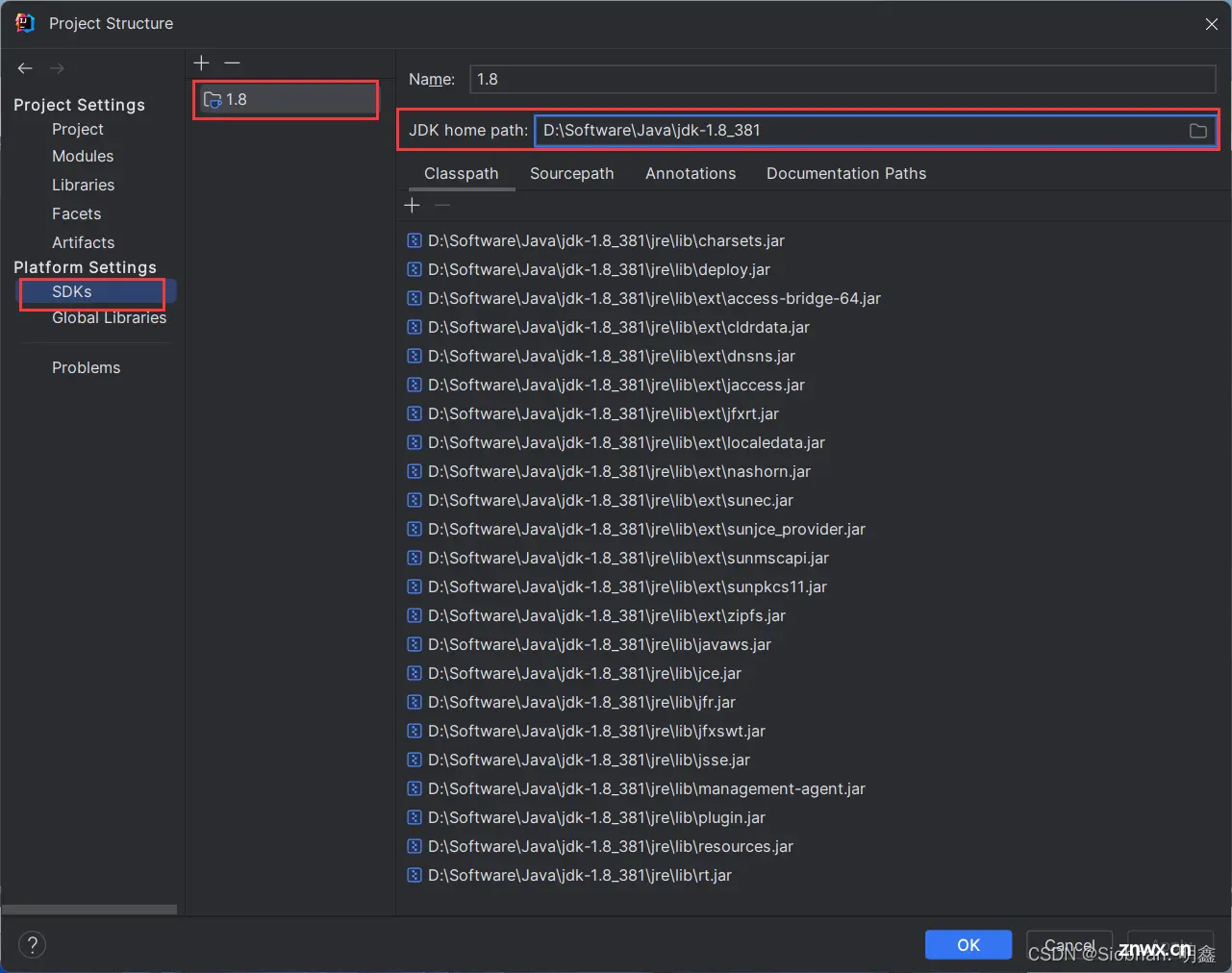
SDKs全称是Software Development Kit ,这里一定是选择JDK的安装根目录,不是JRE的目录。
这里还可以从本地添加多个JDK。使用“+”即可实现。后续我们学习JDK17在做讲解~
2 out目录和编译版本
out目录:用于存放项目中各个模块编译后的.class文件,若out目录没有正确设置,将无法编译!!!
无需手动设置,了解即可~~~
File-->Project Structure...-->Project Settings -->Project
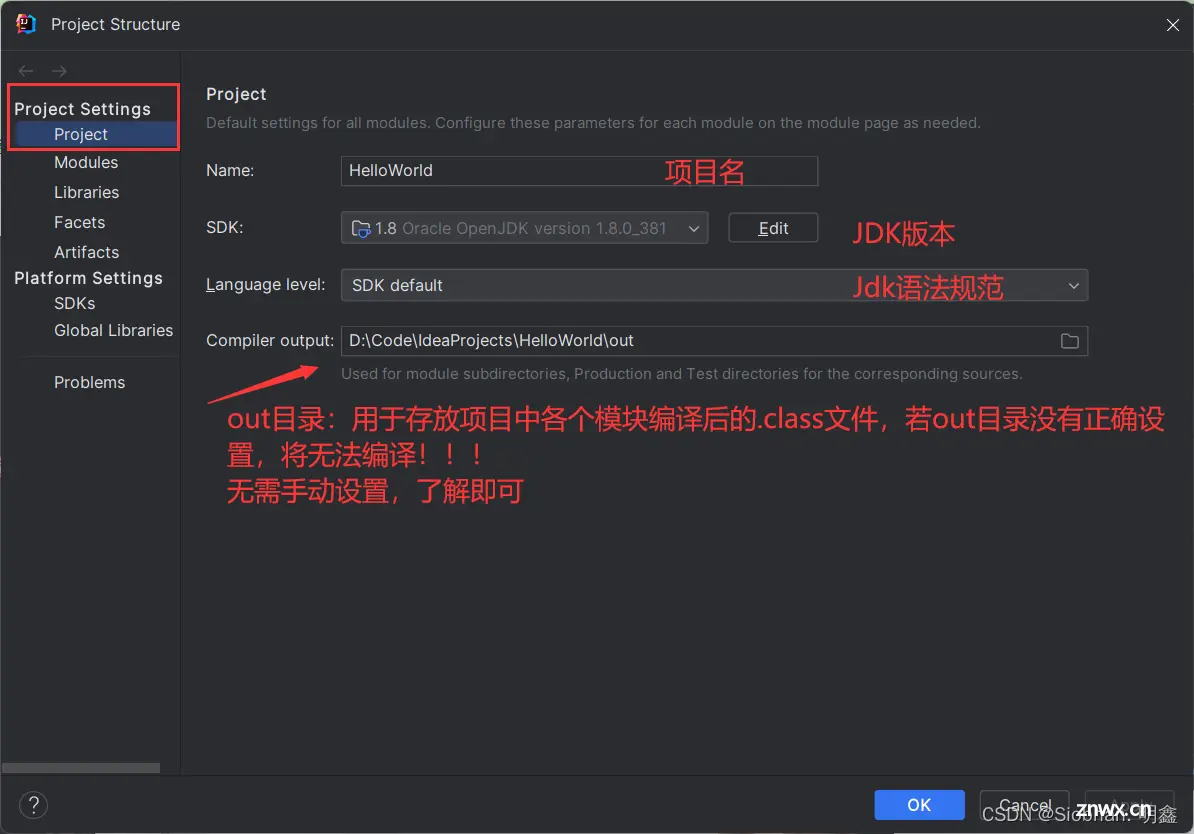
二、相关详细设置
1 打开详细配置界面
1、显示工具栏
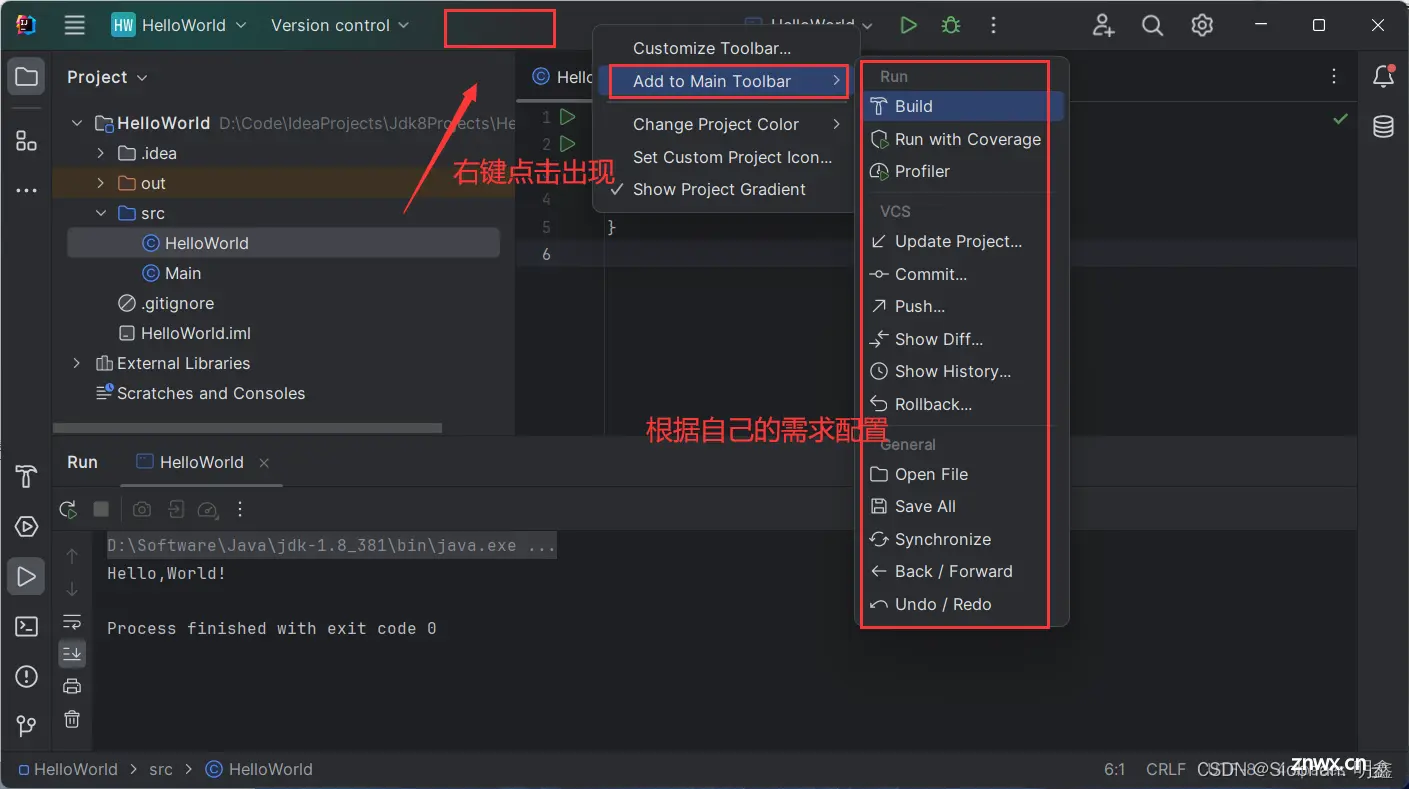
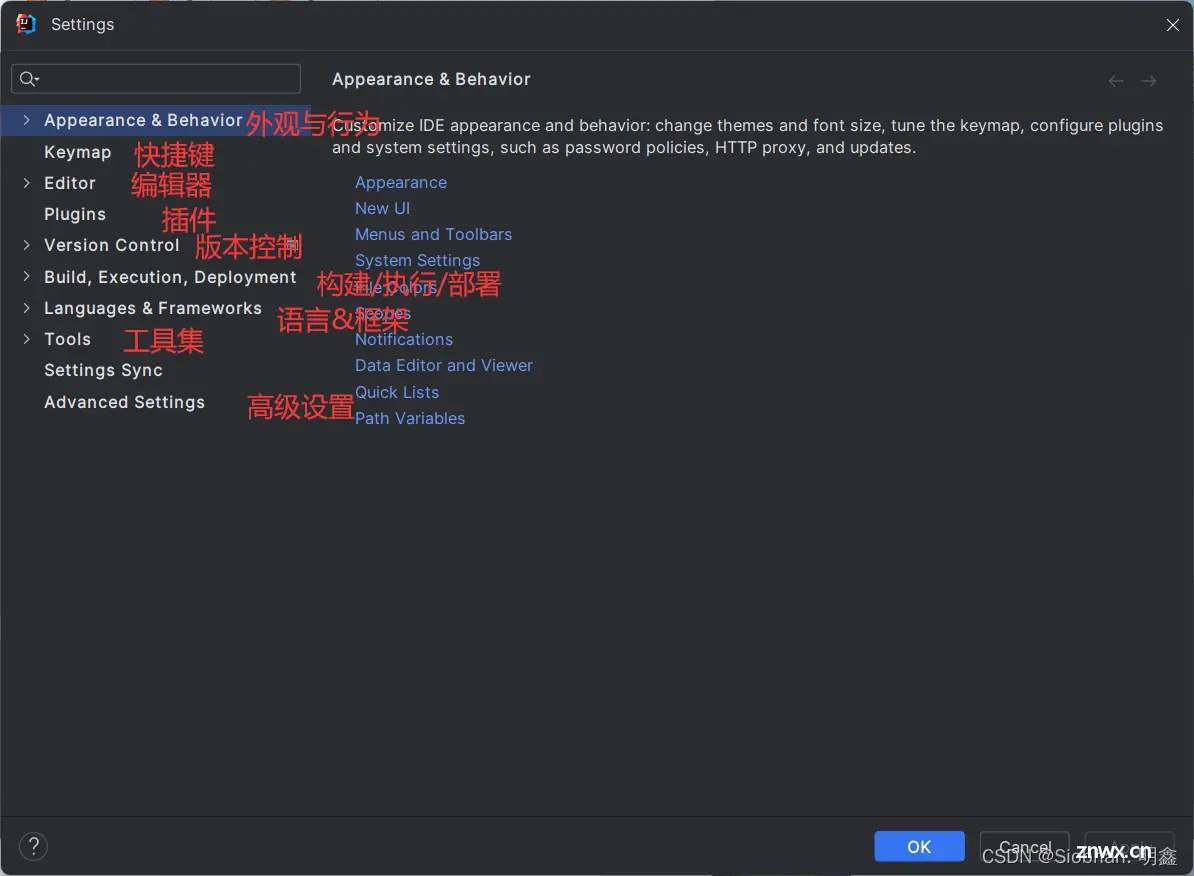
2、默认启动项目配置
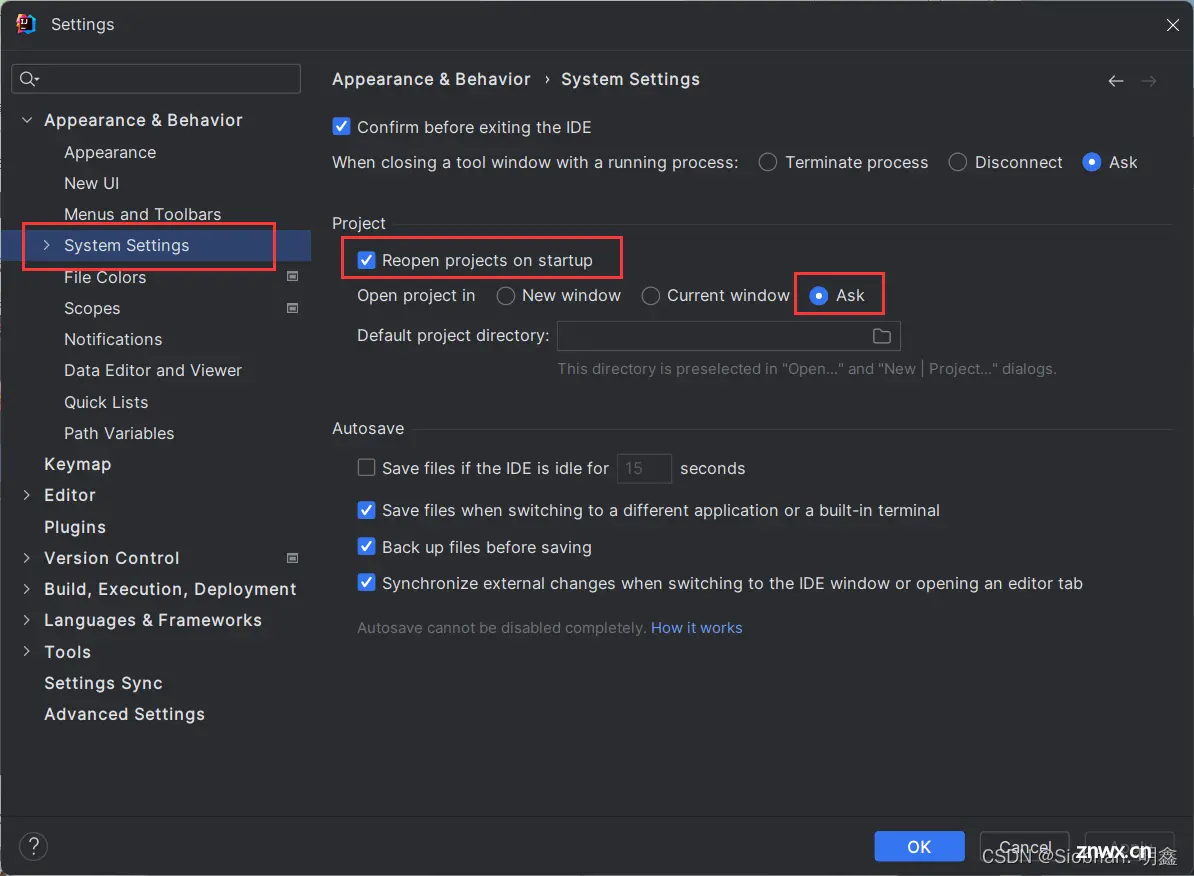
启动IDEA时,默认自动打开上次开发的项目?还是自己选择?
如果去掉Reopen projects on startup前面的对勾,每次启动IDEA就会出现如下界面:
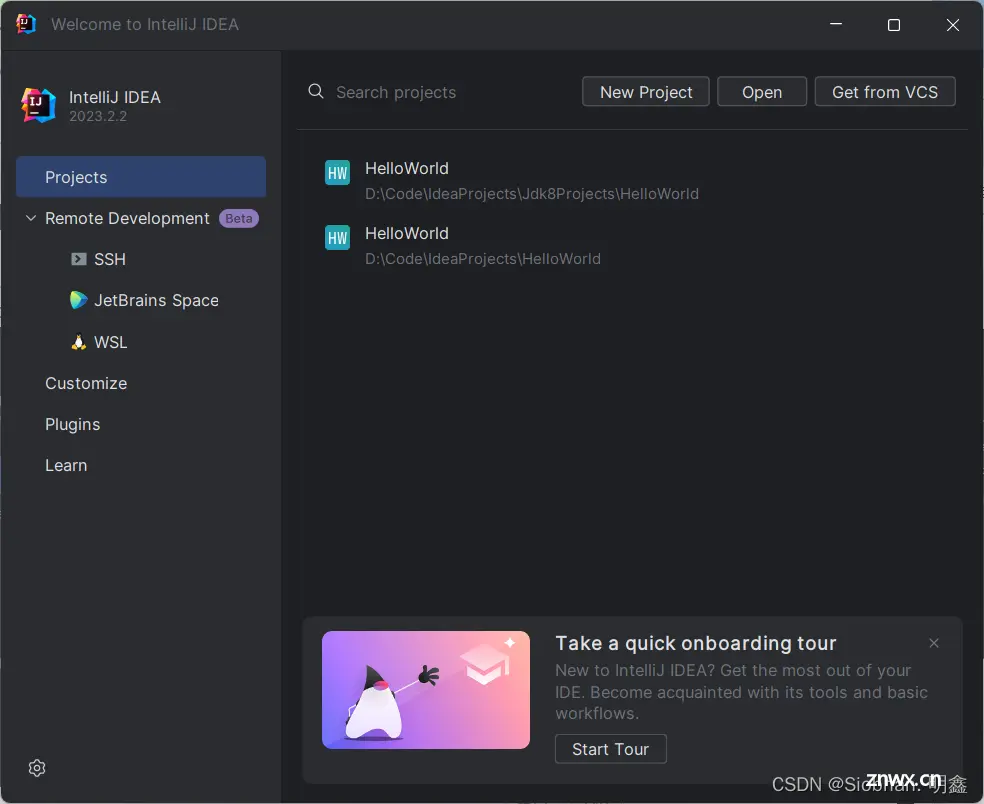
3、取消自动更新
Settings–>Appearance & Behavior->System Settings -> Updates
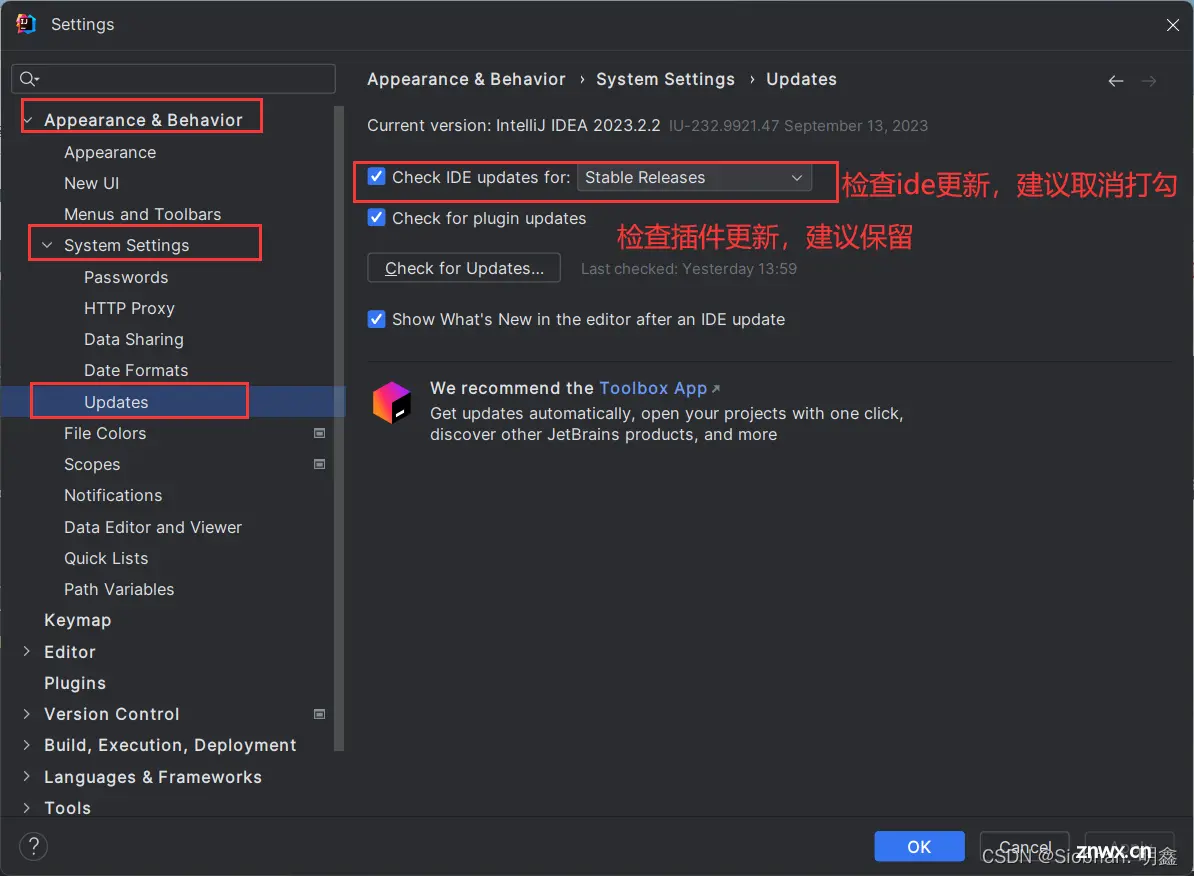
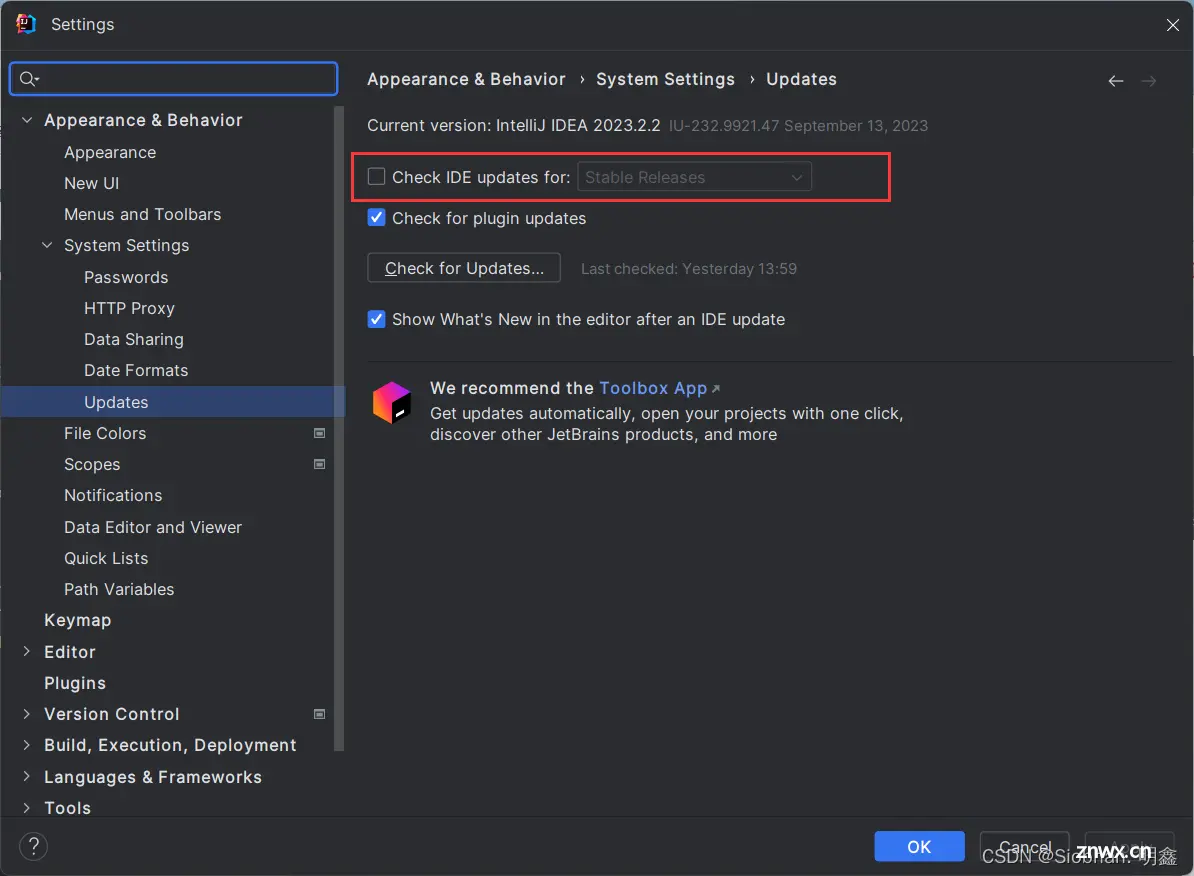
默认都打√了,建议检查IDE更新的√去掉,检查插件更新的√选上。
2 设置整体主题
1、选择主题
官网主题 | Intellij Light:
在最开始的很长时间都是使用这个主题,最主要的问题是 白天还好,晚上写代码的话 就有点头疼了。所以官网也提供了 dark 版本
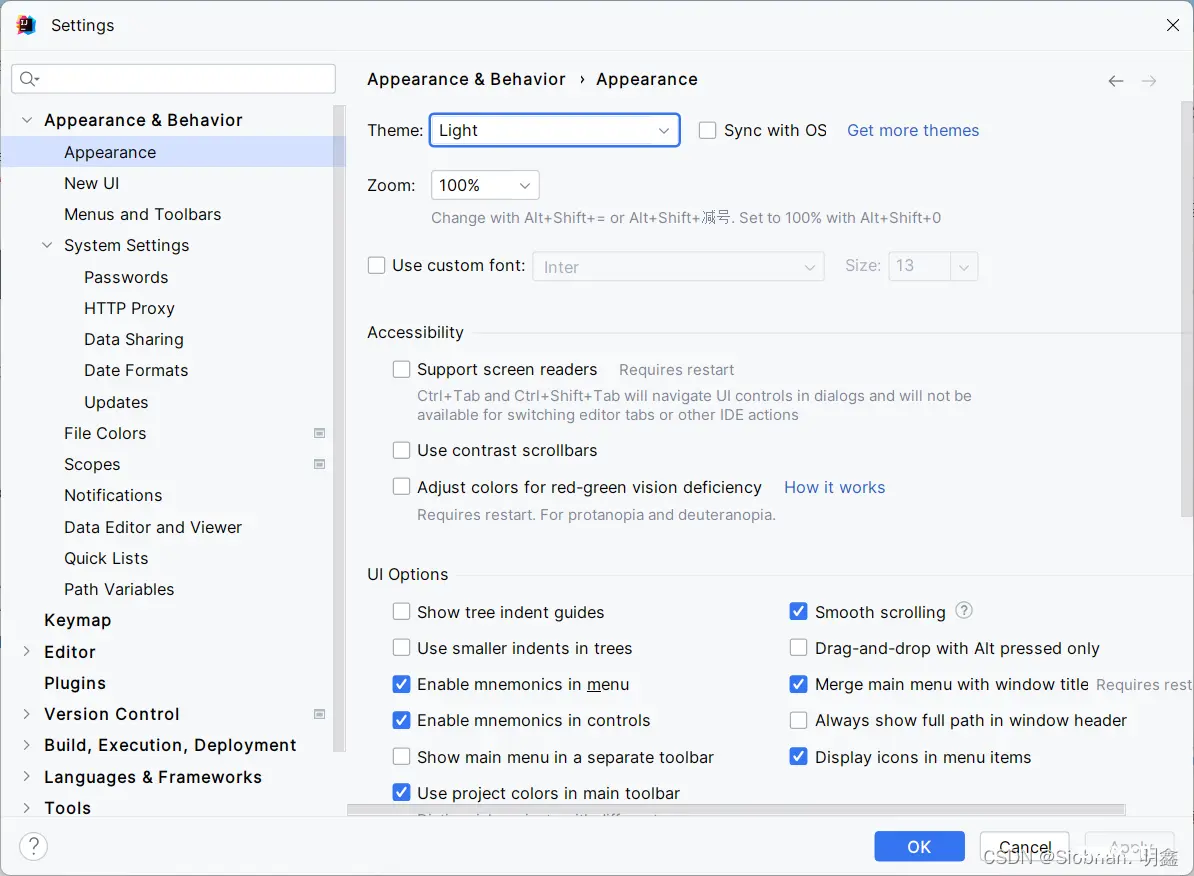
dark主题:默认主题,这里不做修改。
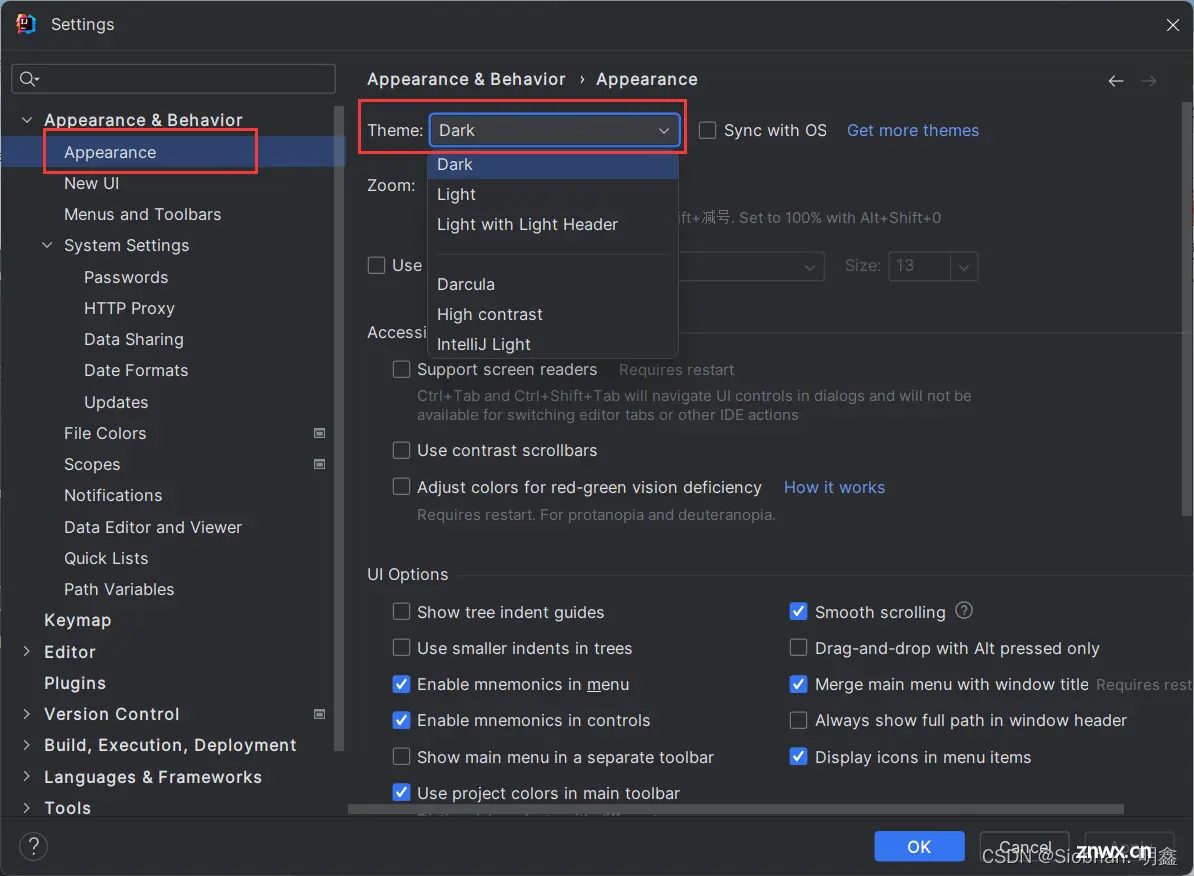
其他主题可参考文章:
推荐 20 款 IDEA 主题!-CSDN博客
2、设置菜单和窗口字体和大小
菜单字体大小 Setting->Apprearance 选择大小即可
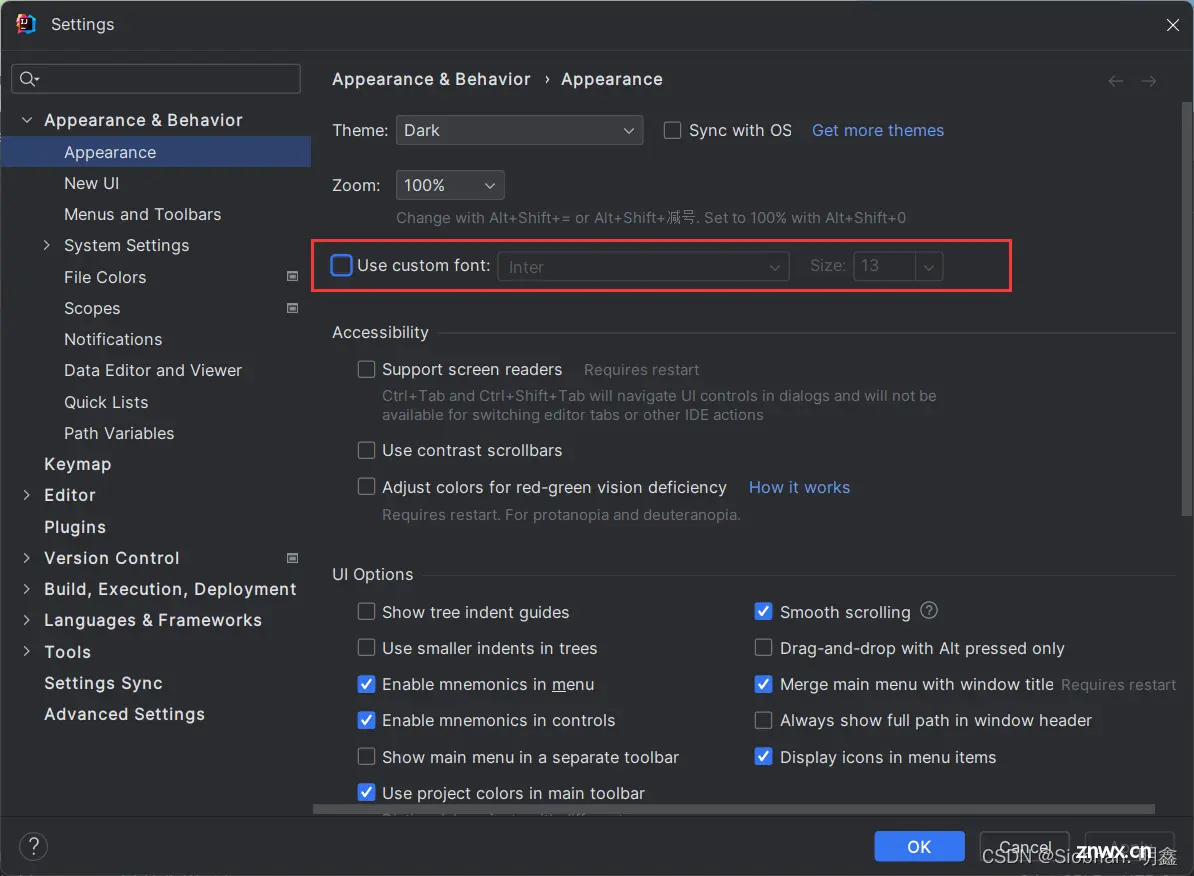
3、设置IDEA背景图
idea背景主题的更换 还是在Apprearance 里面
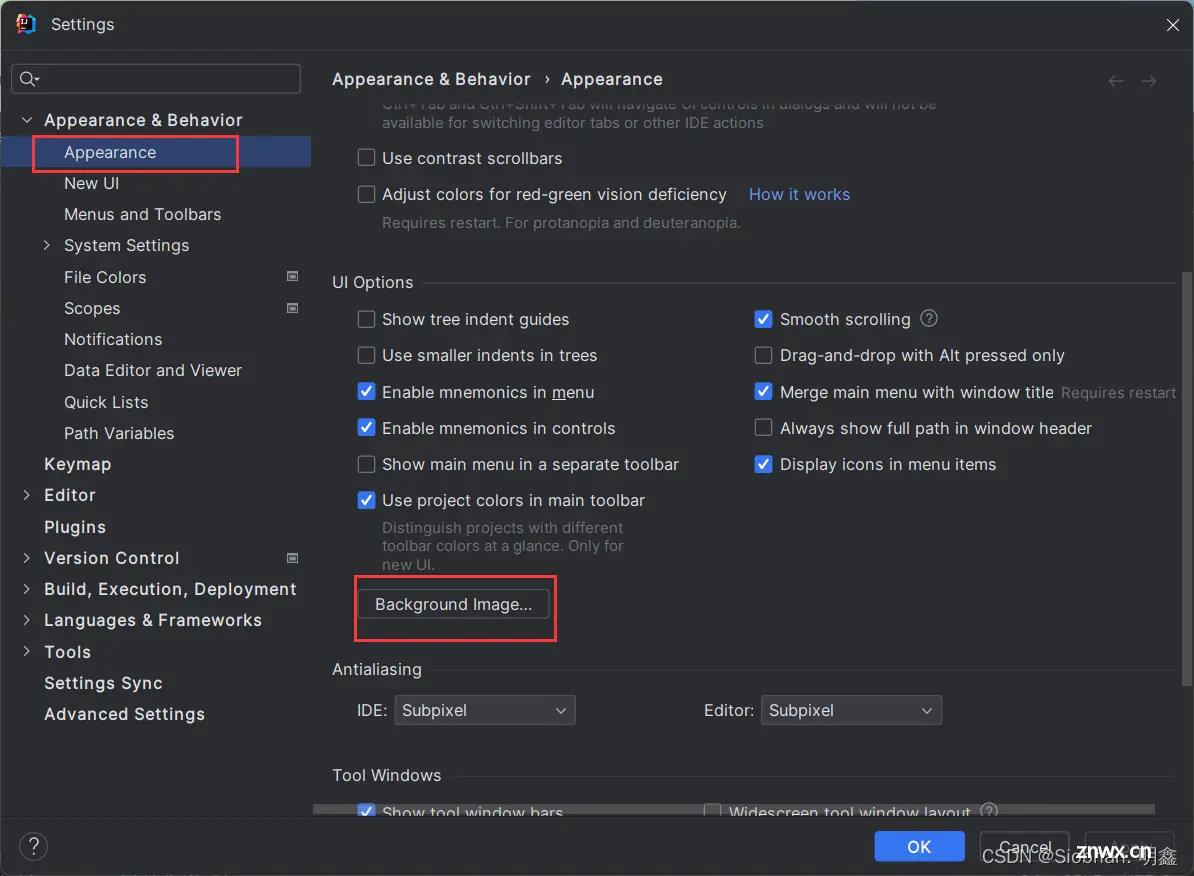
3 设置编辑器主题样式
1、编辑器主题
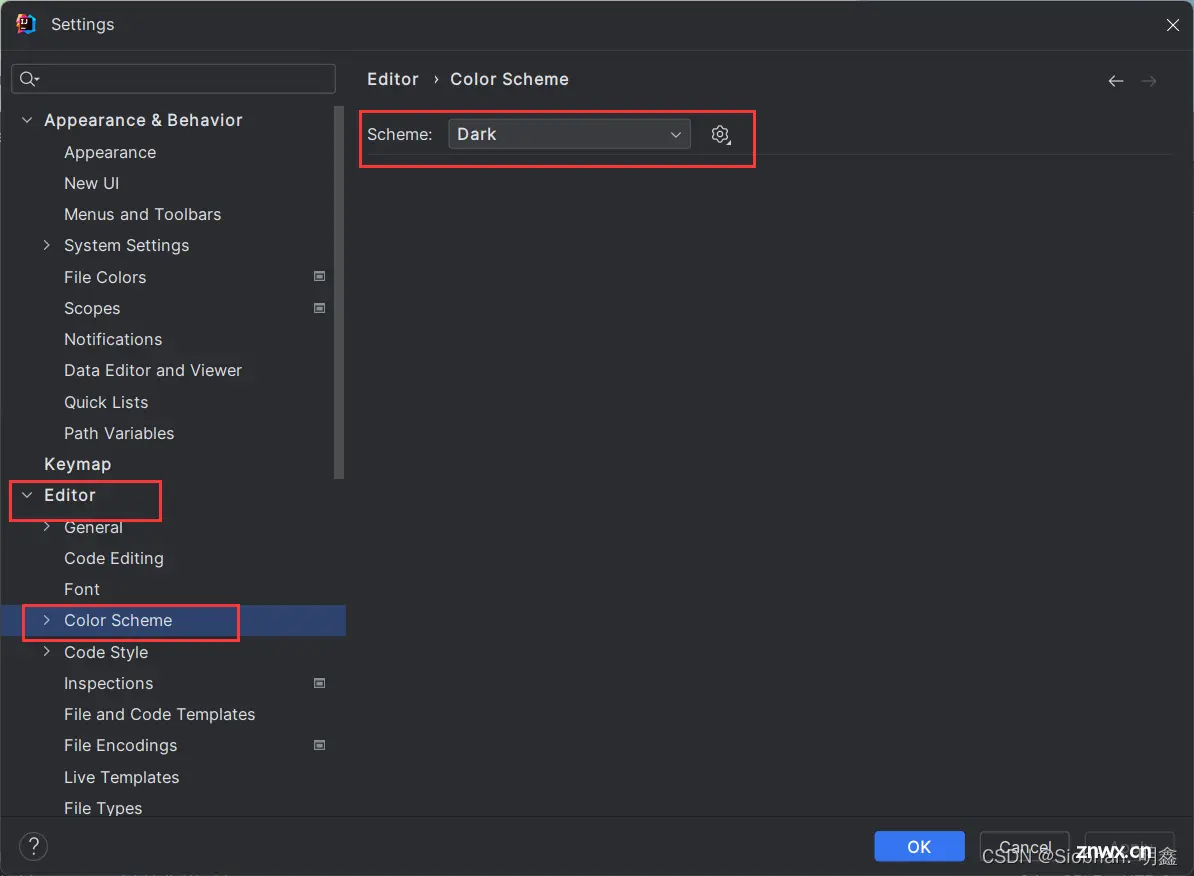
2、字体大小
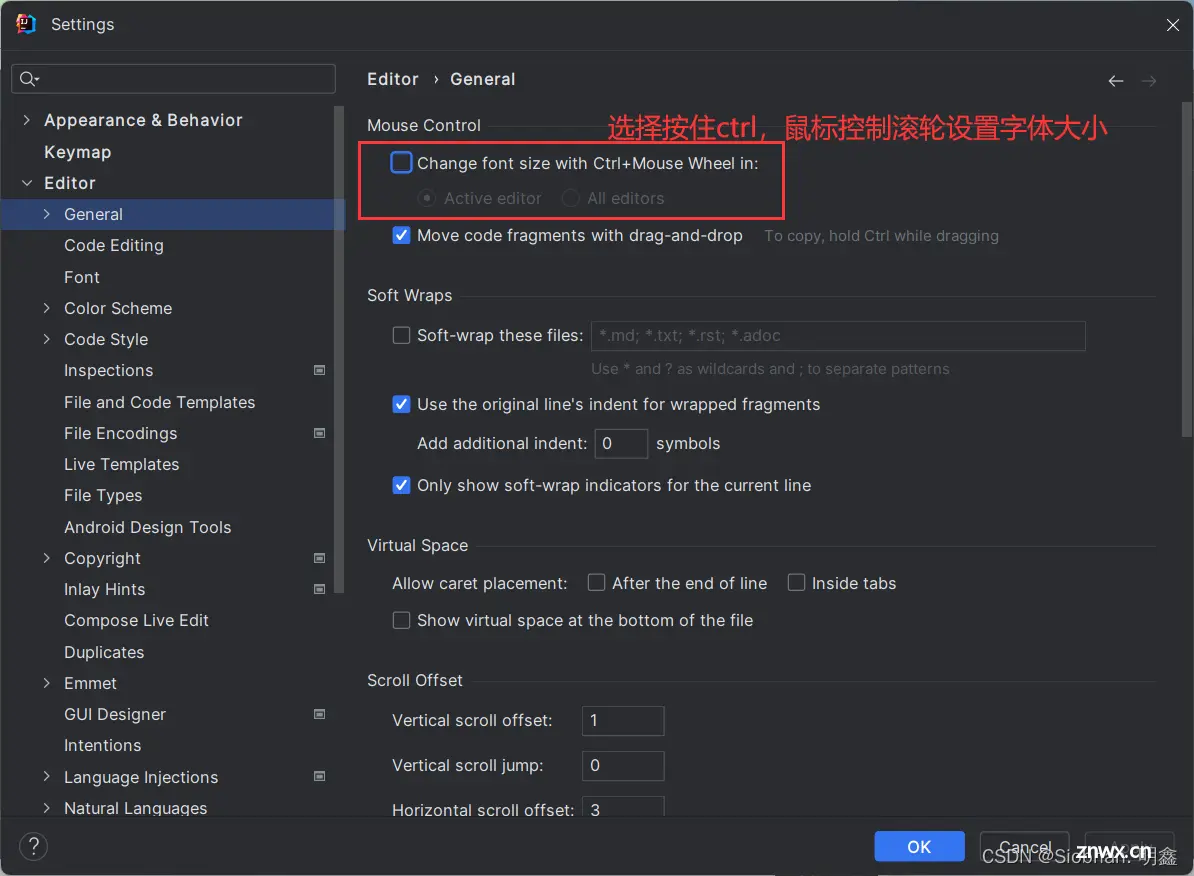
详细的字体与颜色如下:
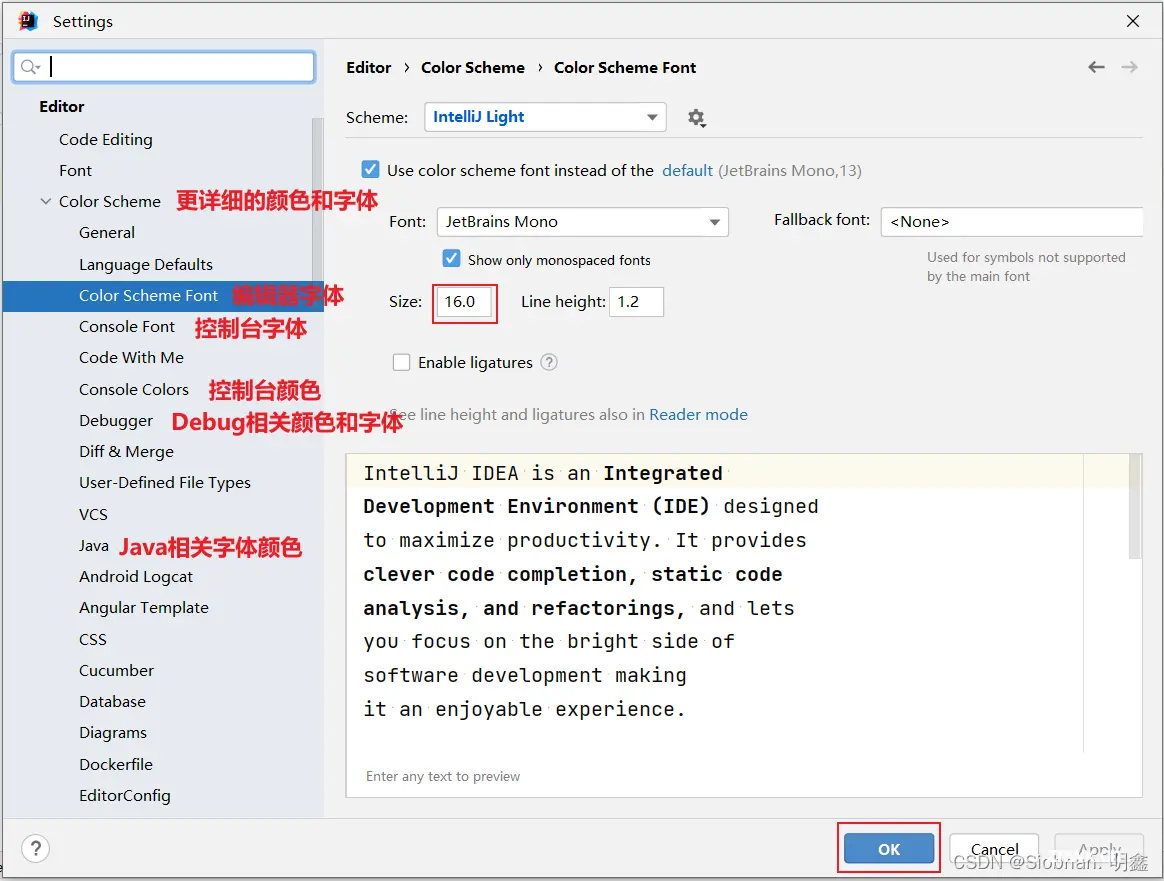
温馨提示:如果选择某个font字体,中文乱码,可以在fallback font(备选字体)中选择一个支持中文的字体。
3、注释的字体颜色
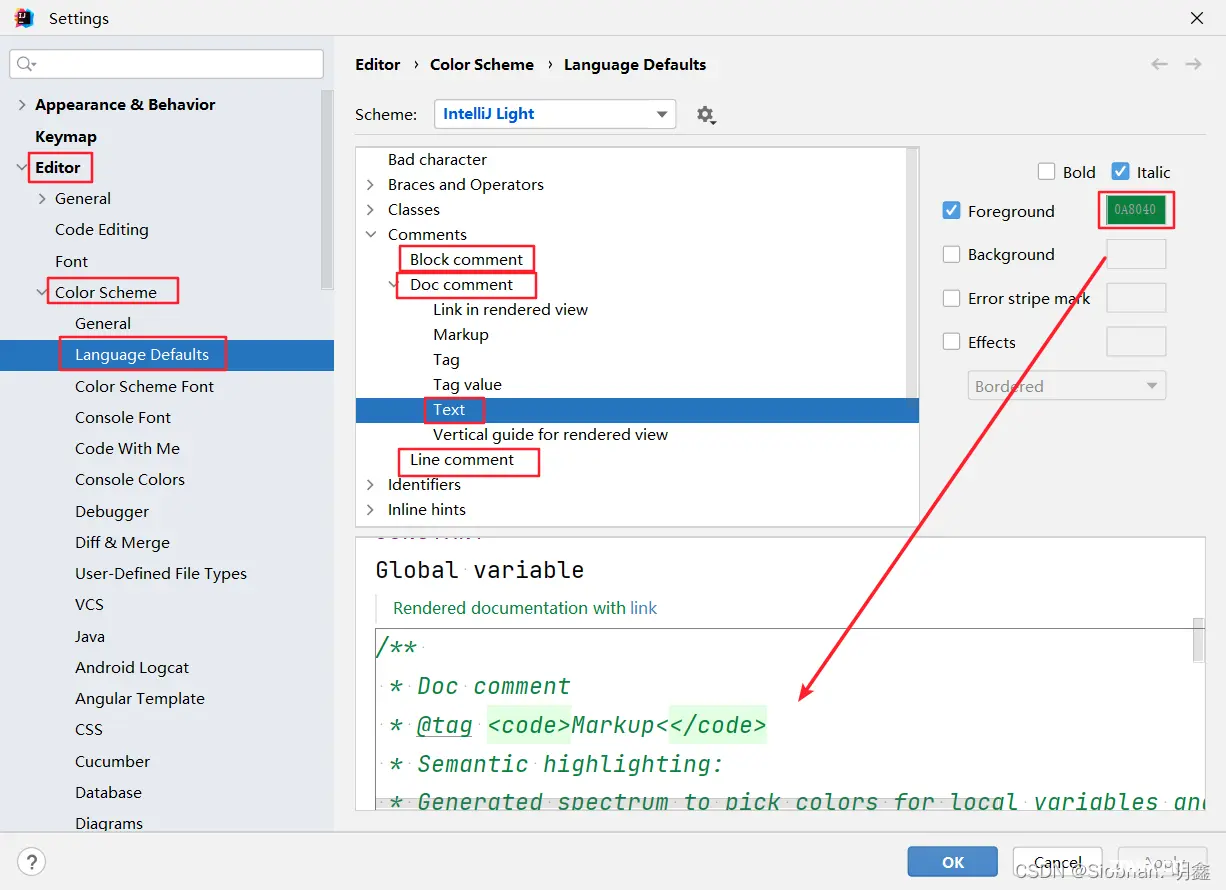
Block comment:修改多行注释的字体颜色
Doc Comment –> Text:修改文档注释的字体颜色
Line comment:修改单行注释的字体颜色
4 显示行号与方法分隔符
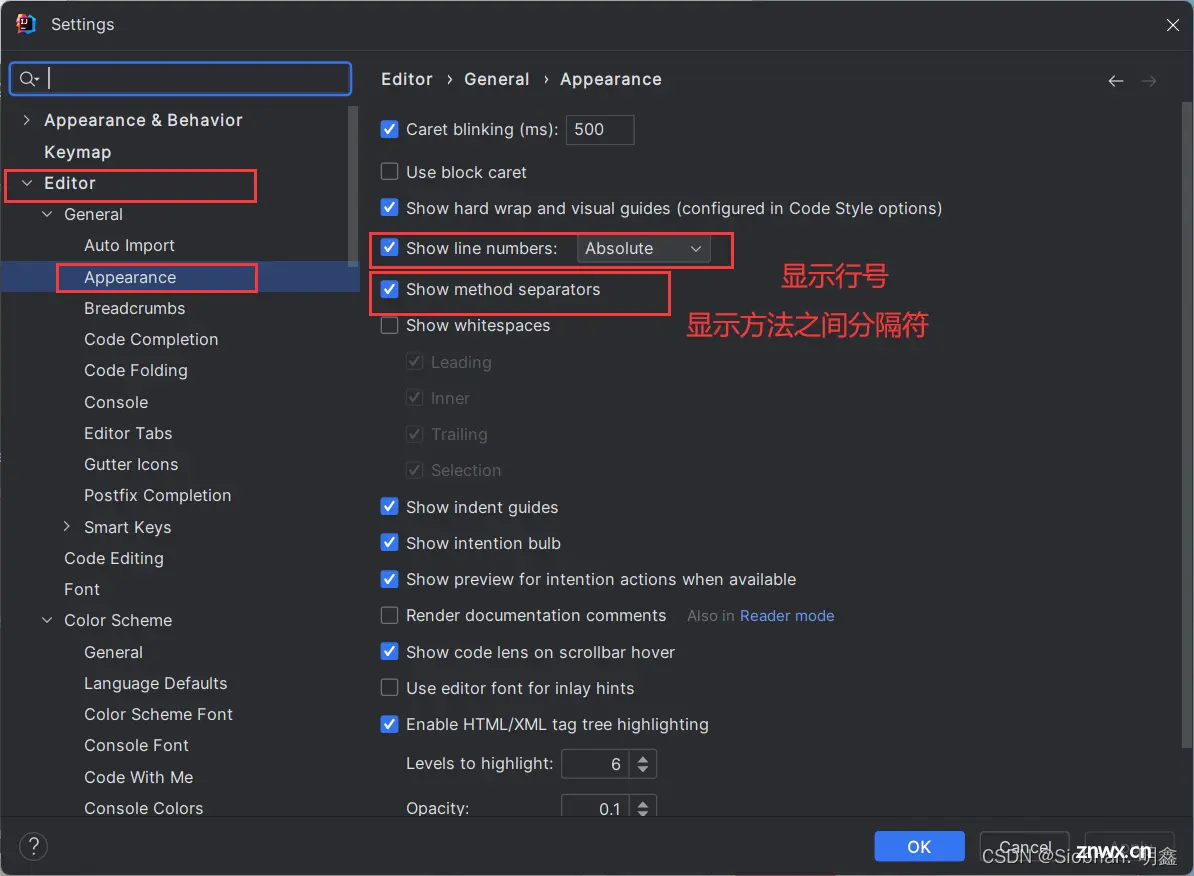
5 代码智能提示功能
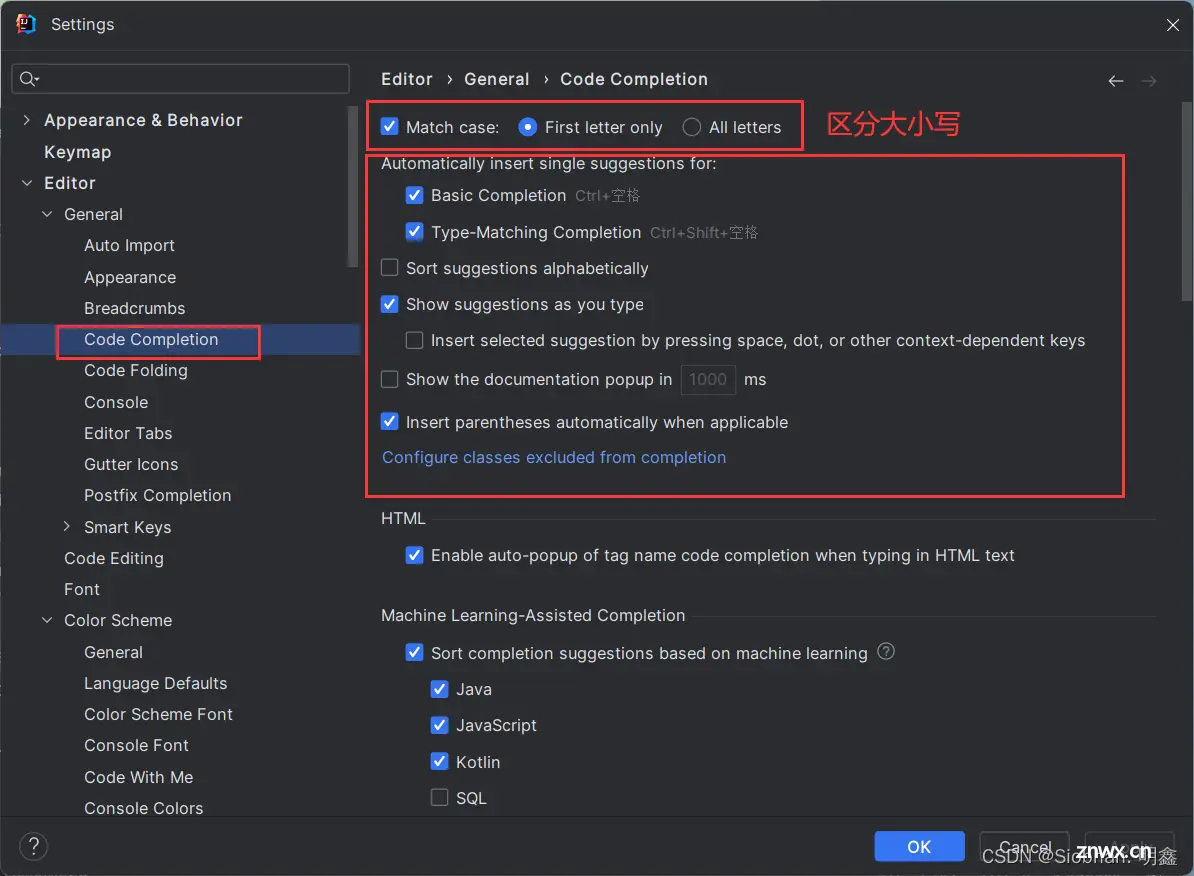
IntelliJ IDEA 的代码提示和补充功能有一个特性:<code>区分大小写。 如果想不区分大小写的话,就把这个对勾去掉。
6 自动导包配置
默认需要自己手动导包,Alt+Enter快捷键
自动导包设置
动态导入明确的包:Add unambiguous imports on the fly,该设置具有全局性;
优化动态导入的包:Optimize imports on the fly,该设置只对当前项目有效;
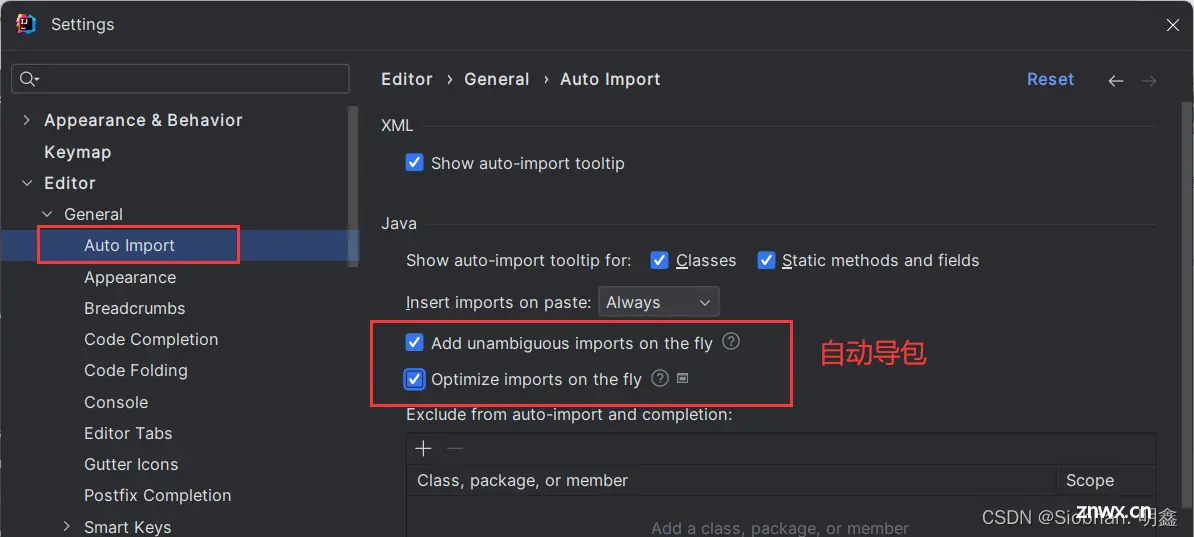
7 设置项目文件编码(一定要改)
初始界面:
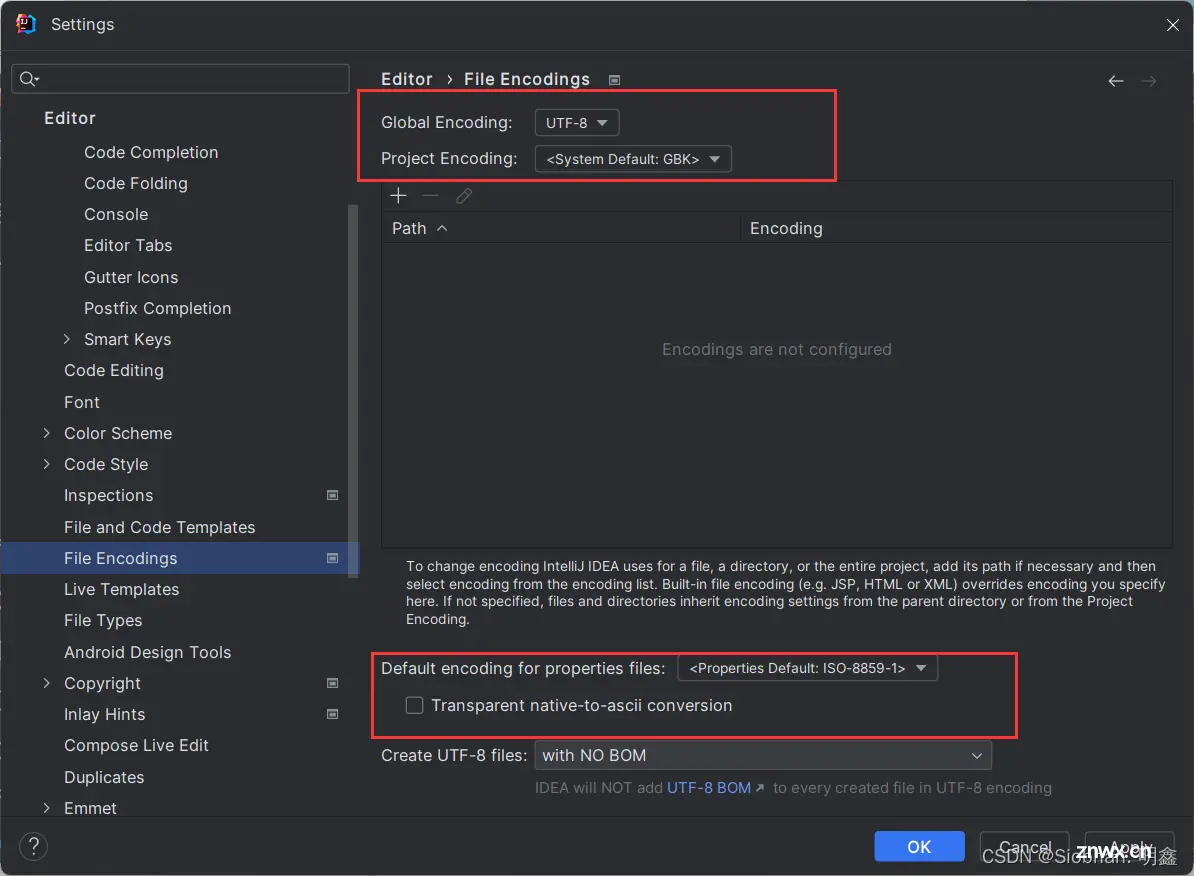
在以上界面中,我们就可以来设置当前工程所涉及到的相关代码的编码集了。在Editor > File Encodoings这个界面中,我们可以看到跟编码集相关的有三项,它们分别是:
Global Encoding:已经是UTF-8编码集了Project Encoding:需要做个修改,把它改成UTF-8编码集Default encoding for properties files:也需要做个修改,把它也改成UTF-8编码集
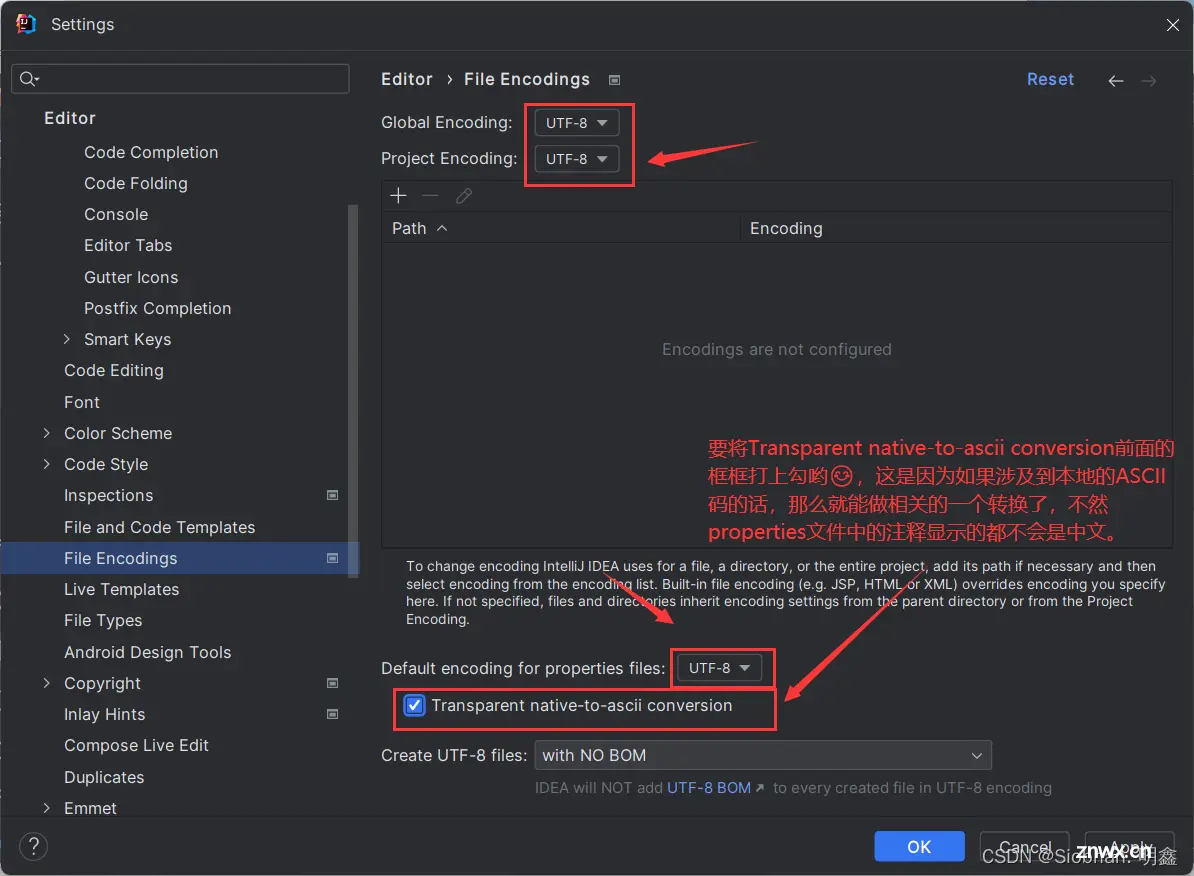
以上三项都修改为UTF-8编码集之后,记住还要将Transparent native-to-ascii conversion前面的框框打上勾哟😊,这是因为如果涉及到本地的ASCII码的话,那么就能做相关的一个转换了,不然properties文件中的注释显示的都不会是中文。
说明: Transparent native-to-ascii conversion主要用于转换ascii,显式原生内容。一般都要勾选。
这样,以后我们所有的工程当中,包括模块当中,涉及到的代码,全部都使用的是<code>UTF-8编码集,这个也是一个默认行为了,作为一个程序员,应该都清楚这一点。
8 设置控制台的字符编码
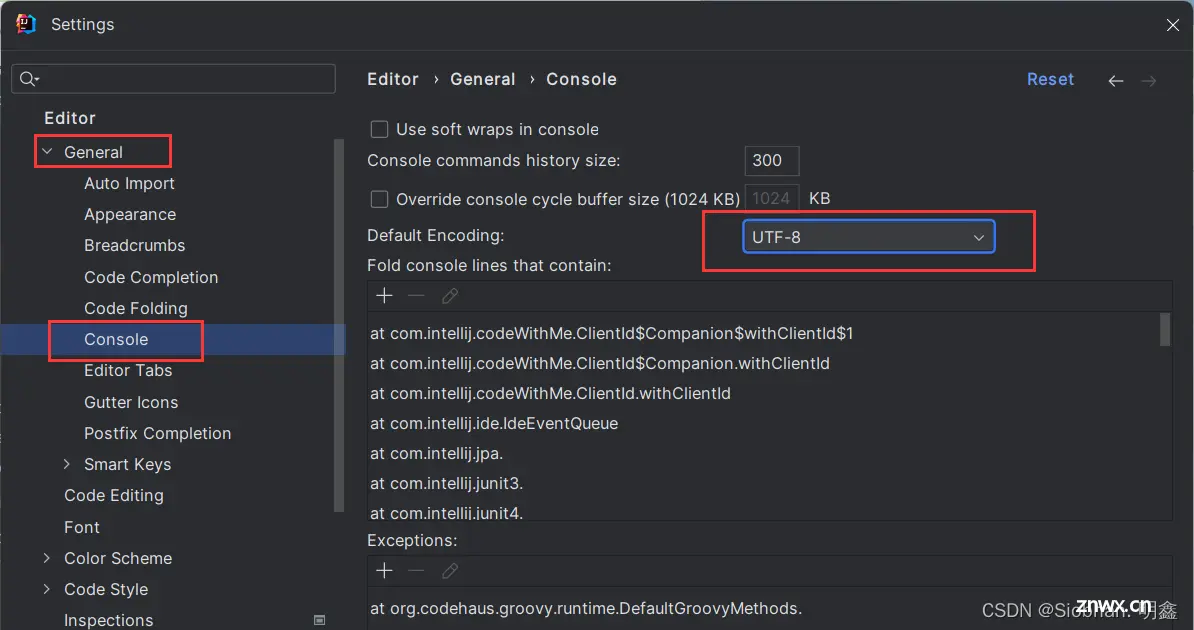
9 修改类头的文档注释信息
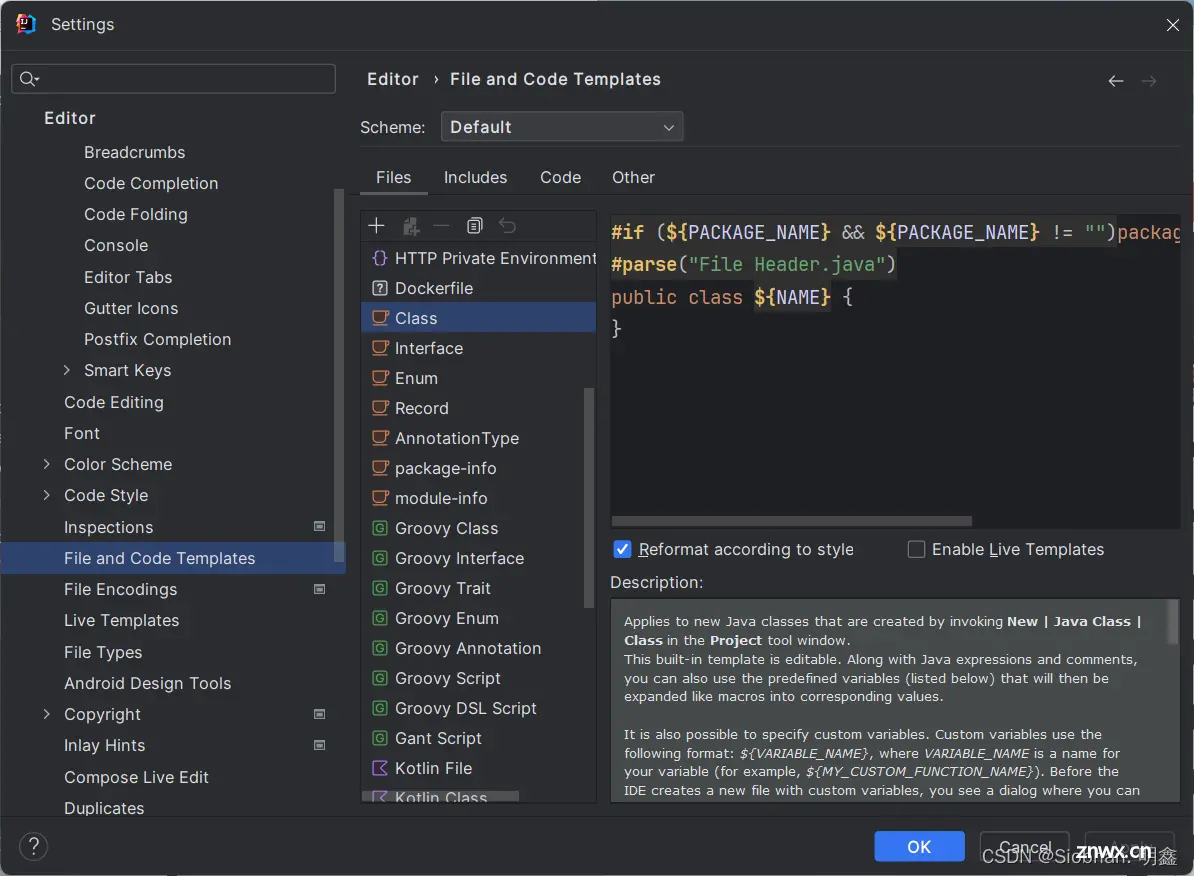
在编辑区域看到的模板代码,在结合描述区域其实很好理解:
第一行代码:是用 <code>#if 判断包名是否为空,不为空就将包名填写到此位置。第二行代码:使用
#parse插入了另一个名为File Header.java的模板的内容。第三行代码:是将文件名传递到此位置。
参考描述中的预定义变量,可以简单配置类注释。
/**
@ClassName ${NAME}
@Author ${USER}
@Date ${DATE} ${TIME}
@Version 1.0
@Description TODO
**/
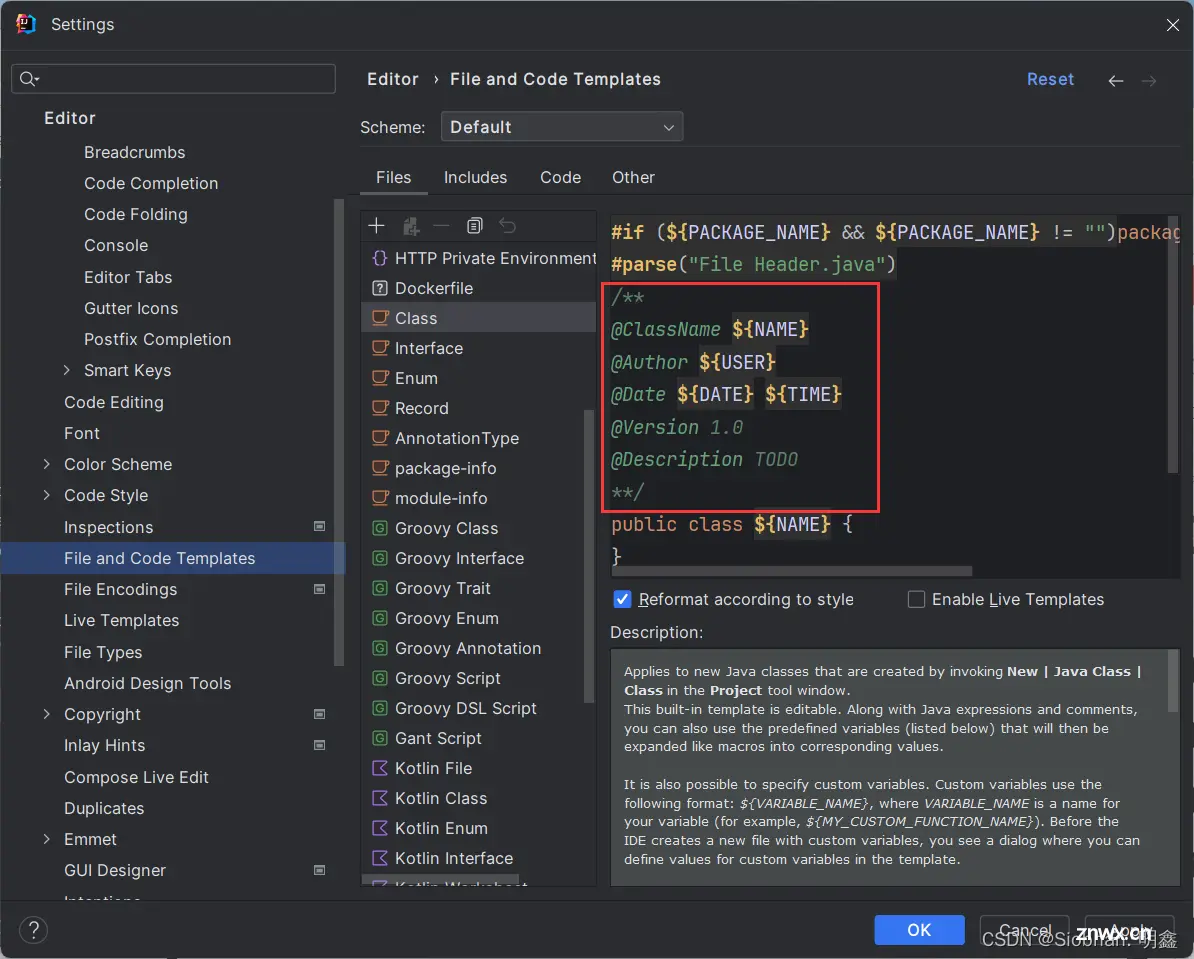
直接将代码复制到编辑区域,点进【Apply】和【OK】。新建Java类进行验证,这里新建 Hello.java,效果如下:
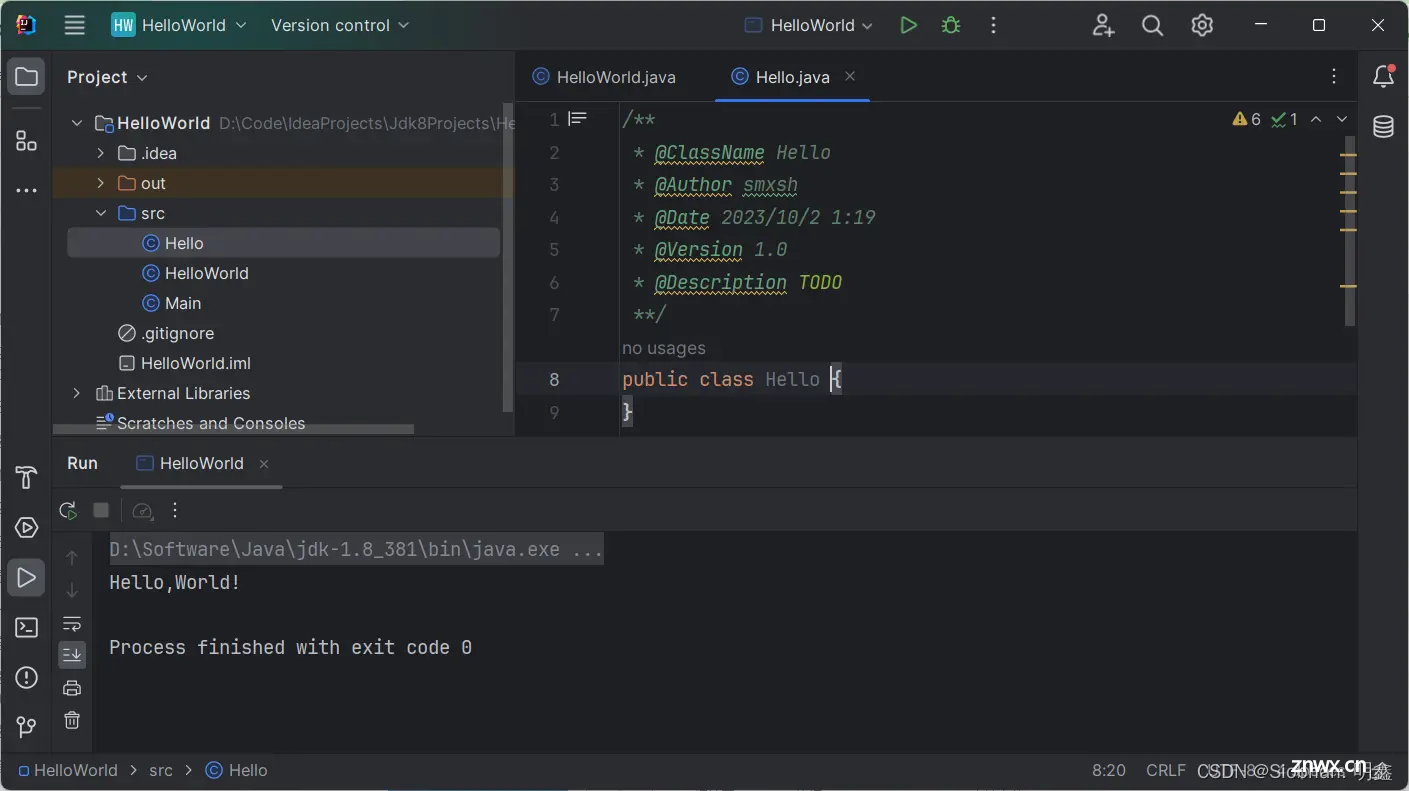
常用的预设的变量,这里直接贴出官网给的:
<code>${PACKAGE_NAME} - the name of the target package where the new class or interface will be created.
${PROJECT_NAME} - the name of the current project.
${FILE_NAME} - the name of the PHP file that will be created.
${NAME} - the name of the new file which you specify in the New File dialog box during the file creation.
${USER} - the login name of the current user.
${DATE} - the current system date.
${TIME} - the current system time.
${YEAR} - the current year.
${MONTH} - the current month.
${DAY} - the current day of the month.
${HOUR} - the current hour.
${MINUTE} - the current minute.
${PRODUCT_NAME} - the name of the IDE in which the file will be created.
${MONTH_NAME_SHORT} - the first 3 letters of the month name. Example: Jan, Feb, etc.
${MONTH_NAME_FULL} - full name of a month. Example: January, February, etc.
10 设置自动编译
Settings-->Build,Execution,Deployment-->Compiler
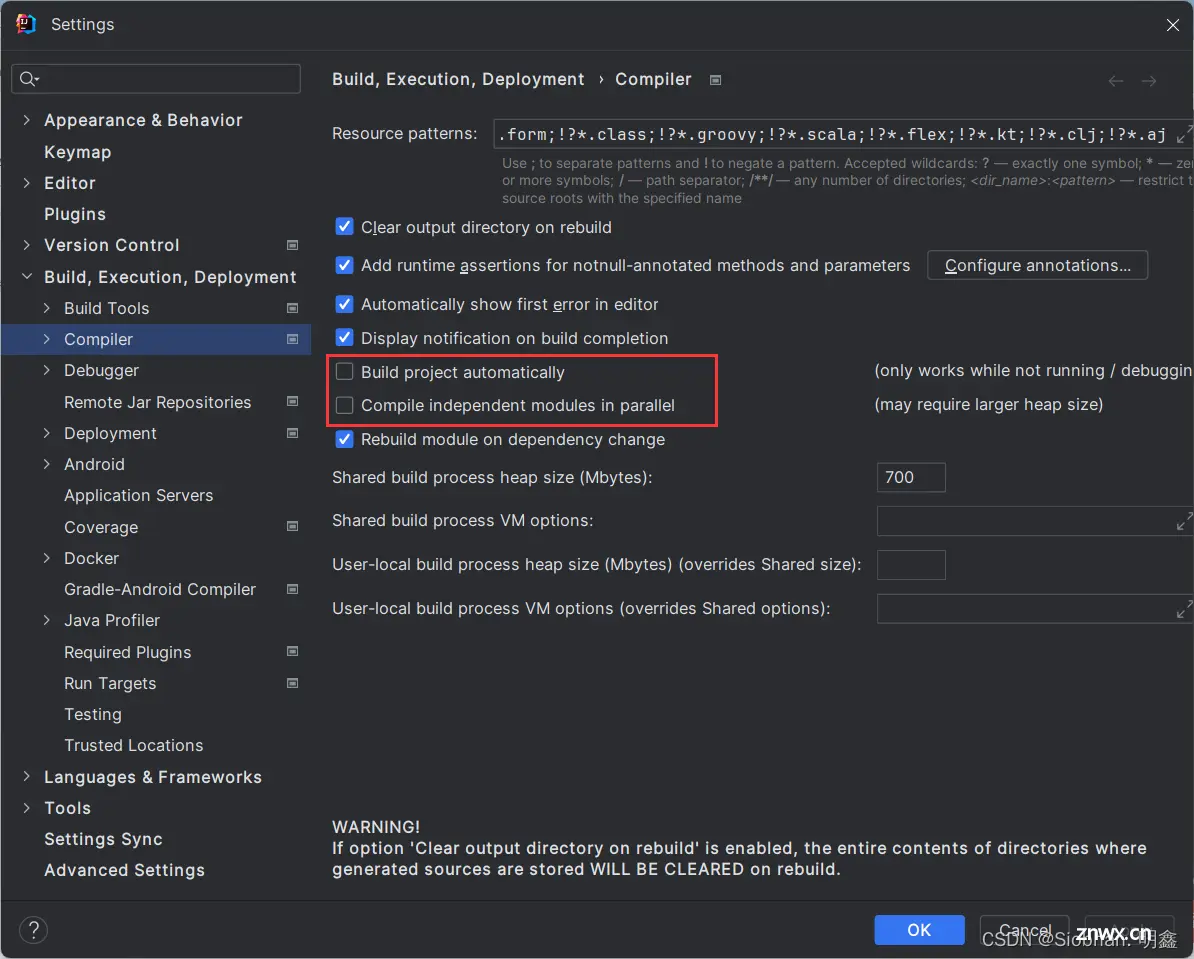
在以上界面中,可以看到有两项还没打上勾,它们分别是:
Build project automatically:当前的工程是否是要自动编译的Compile independent modules in parallel:是不是需要并行的对多个模块进行编译
大家记得把以上两项打上勾就行,勾选好之后,点击OK按钮。
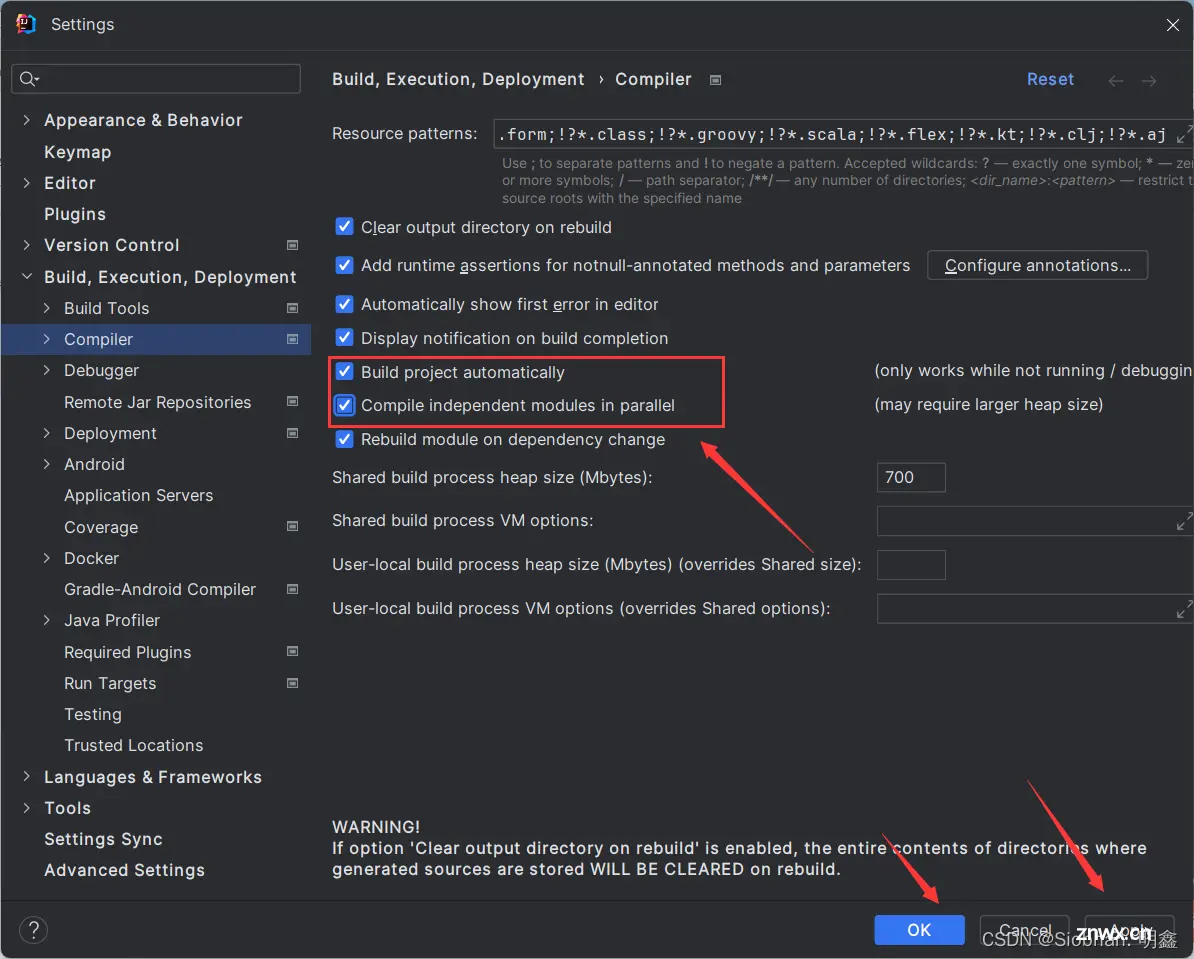
设置了这个属性之后有什么作用呢?当你写完代码之后,idea会自动把你的java文件编译成class文件,修改的也一样,自动会更新。所以这样你如果你启动tomcat的时候就不用先clean,然后在启动。
声明
本文内容仅代表作者观点,或转载于其他网站,本站不以此文作为商业用途
如有涉及侵权,请联系本站进行删除
转载本站原创文章,请注明来源及作者。