Anaconda安装-超详细版(2023)
酷酷的懒虫 2024-06-19 12:05:03 阅读 68
Anaconda安装 - 超详细版(2023)
前言:彻底卸载pythonAnaconda下载地址安装详细步骤配置环境变量检验安装是否成功更改conda源(后续安装第三方库可以加快速度)超详细彻底卸载Anaconda教程Tensorflow-gpu 安装
前言:
在学习机器学习时,一般都会使用Anaconda。
Anaconda是一个强大的开源数据科学平台,它将很多好的工具整合在一起,极大地简化了使用者的工作流程,并能够帮助使用者解决一系列数据科学难题。
有小伙伴纠结先安装python还是安装anaconda,这边的建议是装anaconda,就不需要单独装python了,因为anaconda自带python,且安装了anaconda之后,默认python版本是anaconda自带的python版本。
Anaconda的安装分两种情况:
情况一:电脑现在没有装python或者现在装的可以卸载掉(装Anaconda时先卸python)
情况二: 电脑目前装了python,但想保留它 (比较复杂,请参考网上其他教程 !)
彻底卸载python
首先利用 电脑管家自带的卸载工具 将python卸载,并且手动删除安装目录中的文件(这部分十分简单就不详细介绍了),接下来删除环境变量:
第一步: 计算机(右键)→属性→高级系统设置→(点击)环境变量
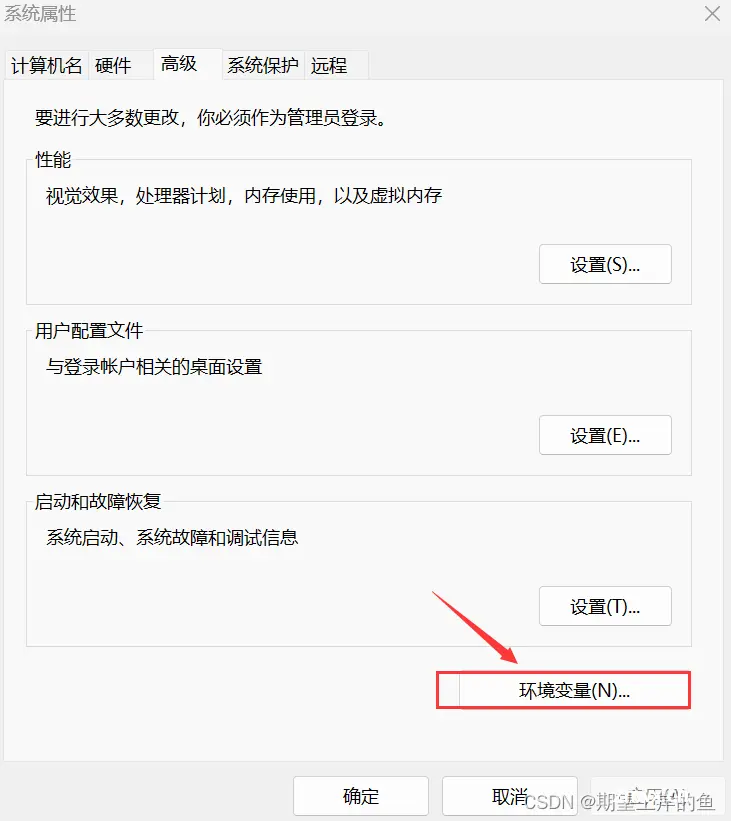
第二步: 查看用户自己设置的环境变量,也就是上面那一栏,找到path,双击path后面的值,进入查看自己设置过的环境变量
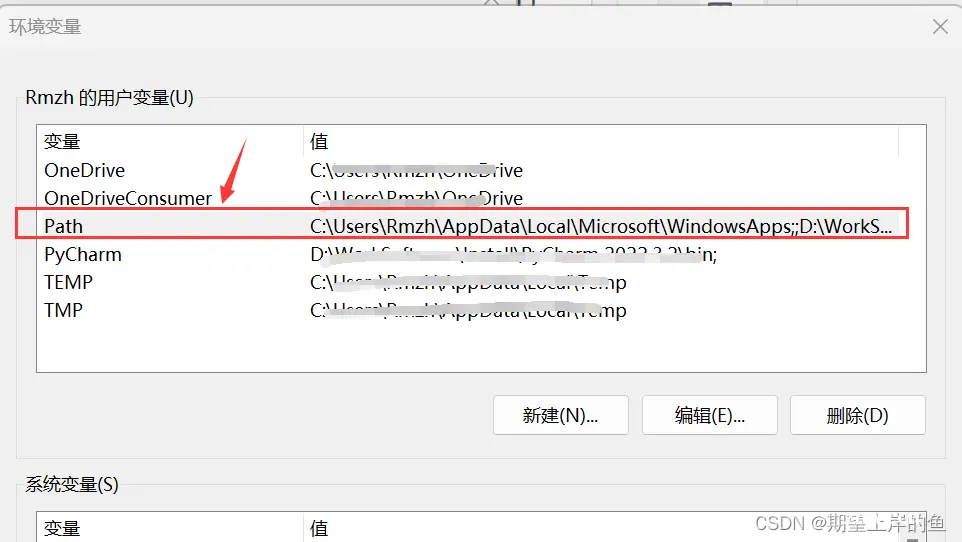
第三步:将安装python的变量全部删除,如图中两个值,都选中,然后点击删除,再确定 (如果卸载完python的时候环境变量自动删掉了就不用管!)
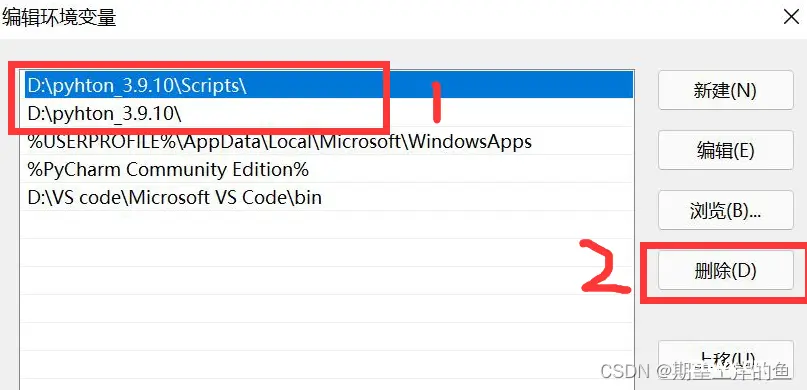
注:在退出时,不要忘记外面还有几个确认按钮,也需要点击,不要直接叉掉,否则并没有保存设置。
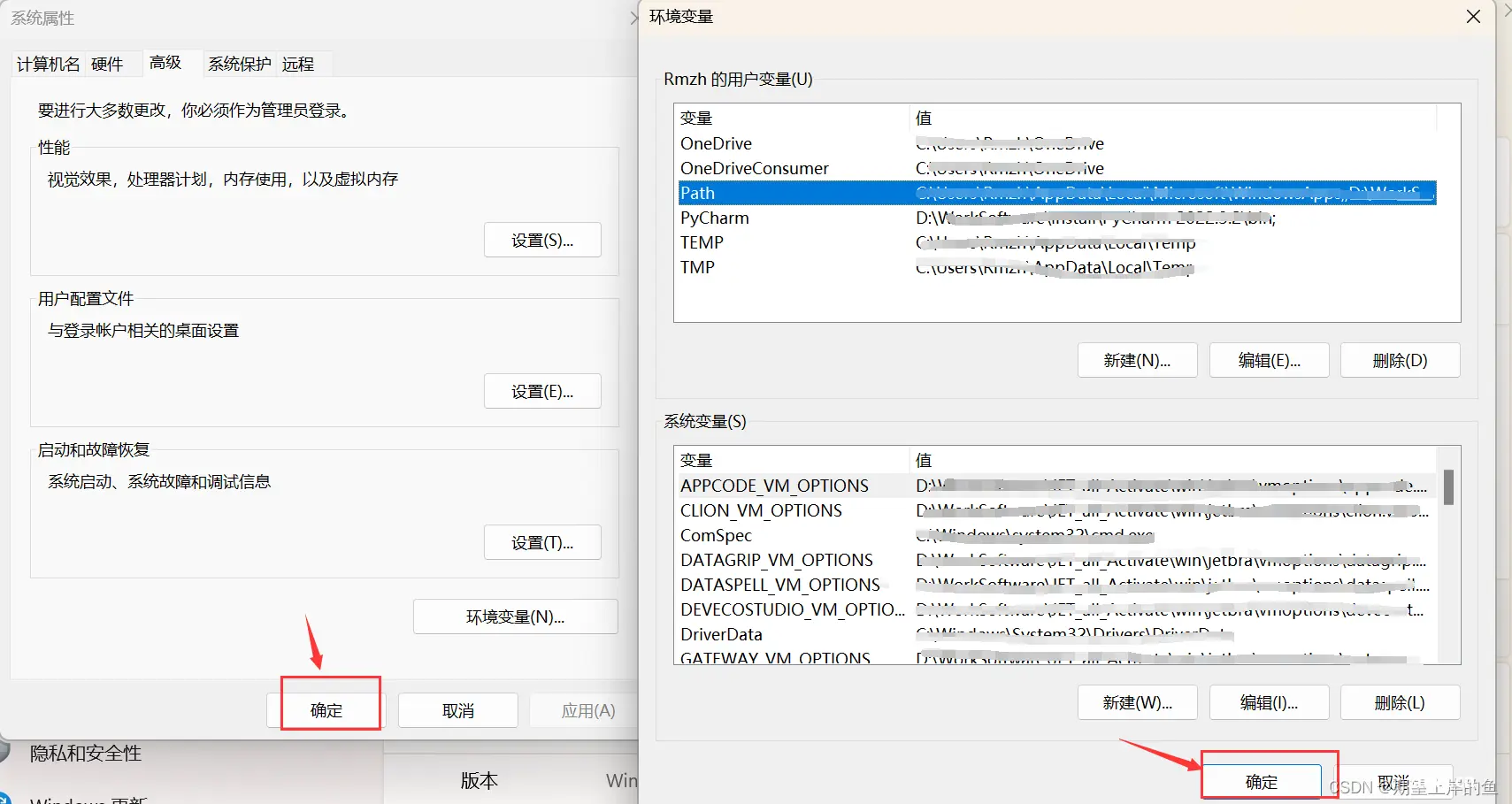
ok,到此处就彻底将python卸载完整啦!
Anaconda下载地址
注:在Anaconda安装的过程中,比较容易出错的环节是环境变量的配置,所以大家在配置环境变量的时候,要细心一些。方法一: 登录Anaconda官网。
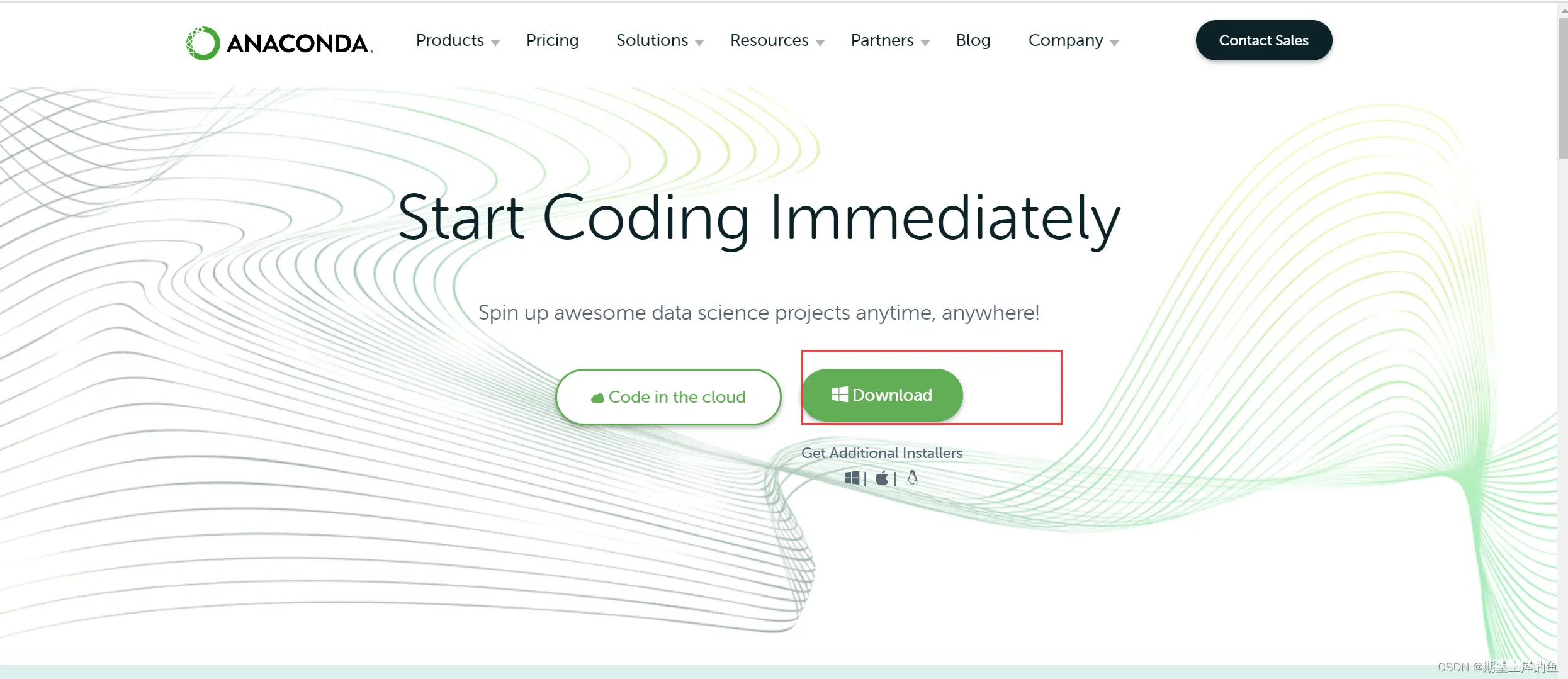
进去是这样的,直接点击"Download"即可。(必须要是Windows环境且是64位)
方法二: 官网下载太慢了,推荐下载地址:** 点击这里到清华镜像站下载
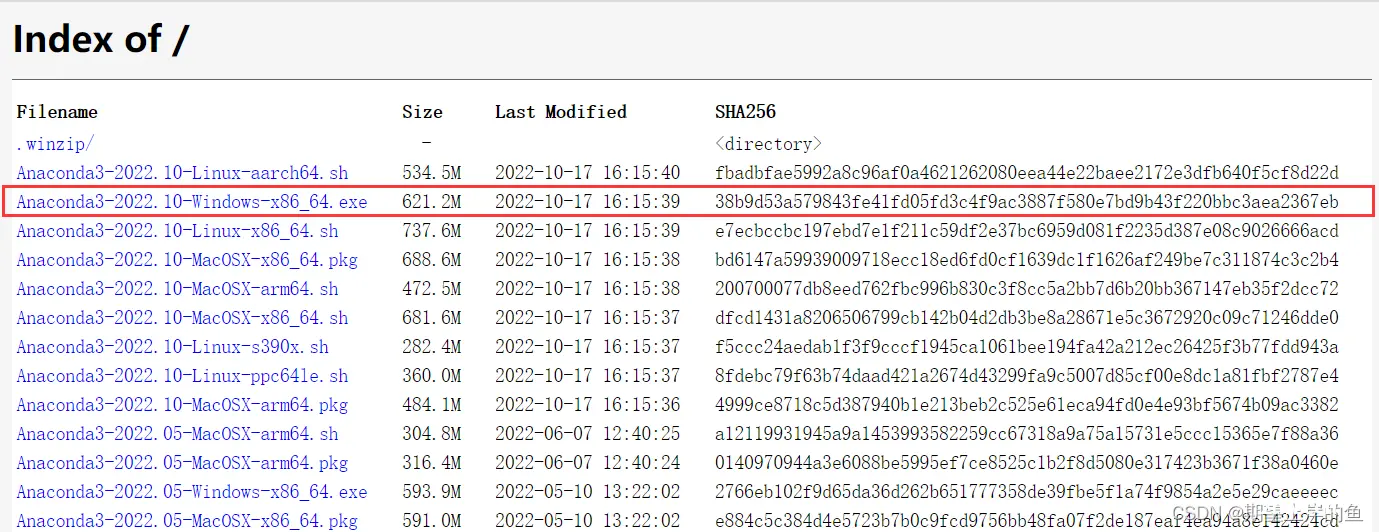
安装详细步骤
双击下载好的安装包
点击 Next
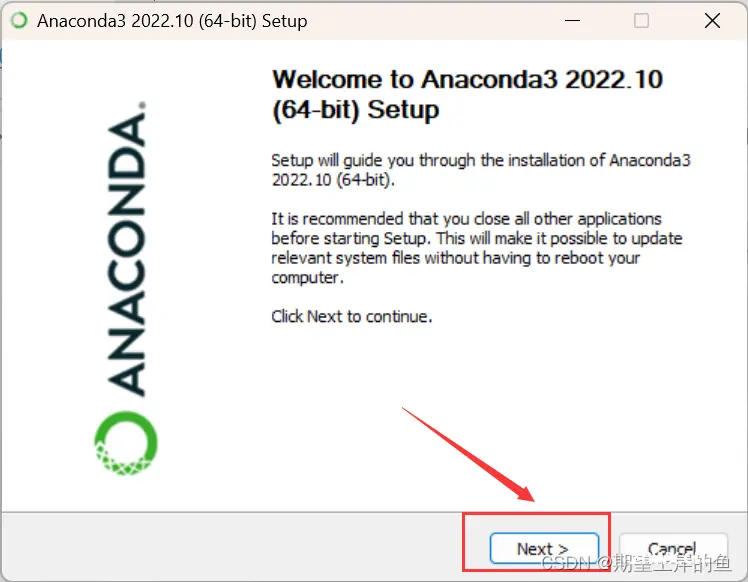
点击 I Agree
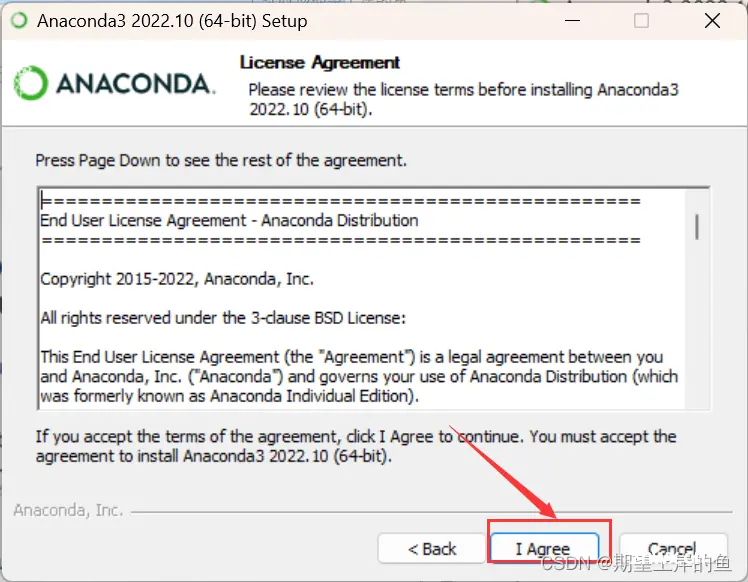
选择 All Users
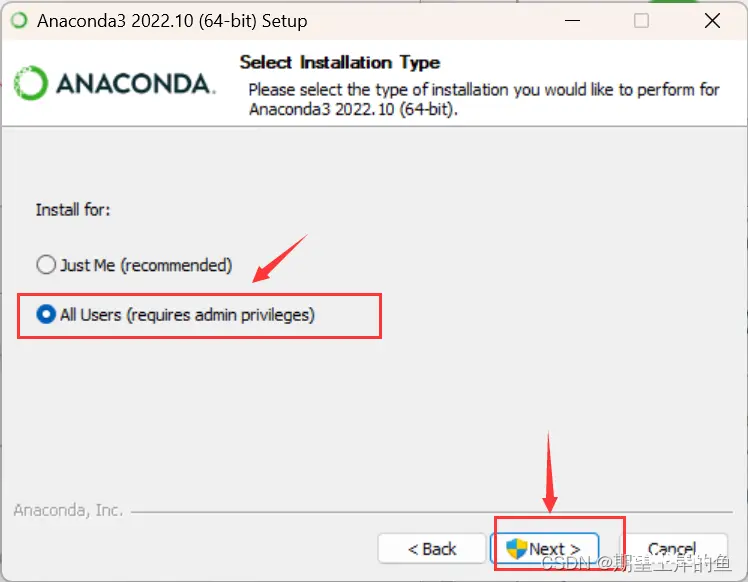
选择安装路经,这里一定要选择除了C盘的盘哇!!
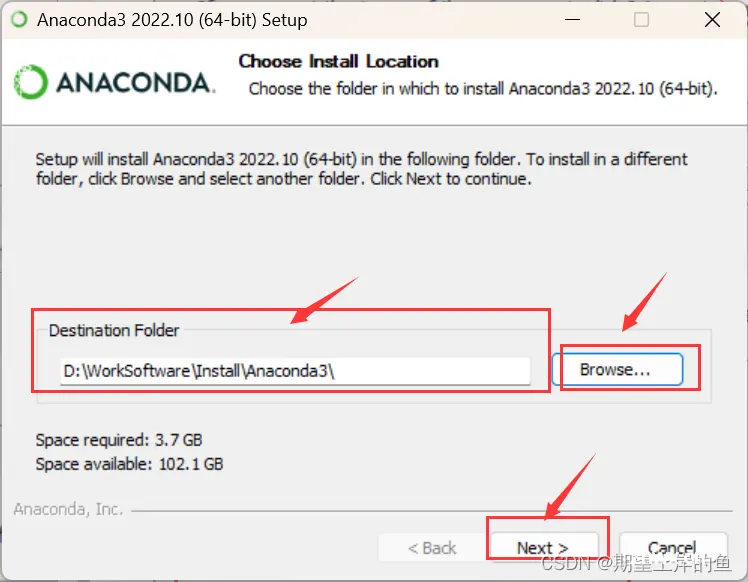
只选择第二项,第二项是说要默认使用python的版本,后期手动添加环境变量,
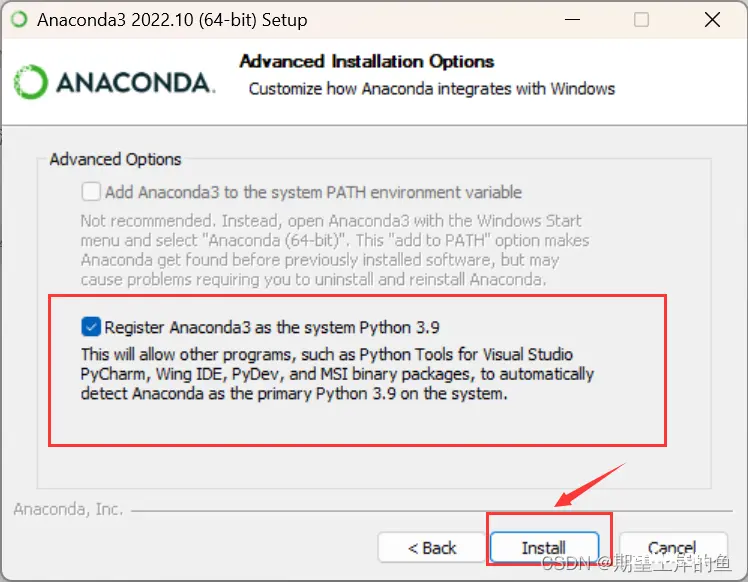
点击Install,安装需要等待一会儿。
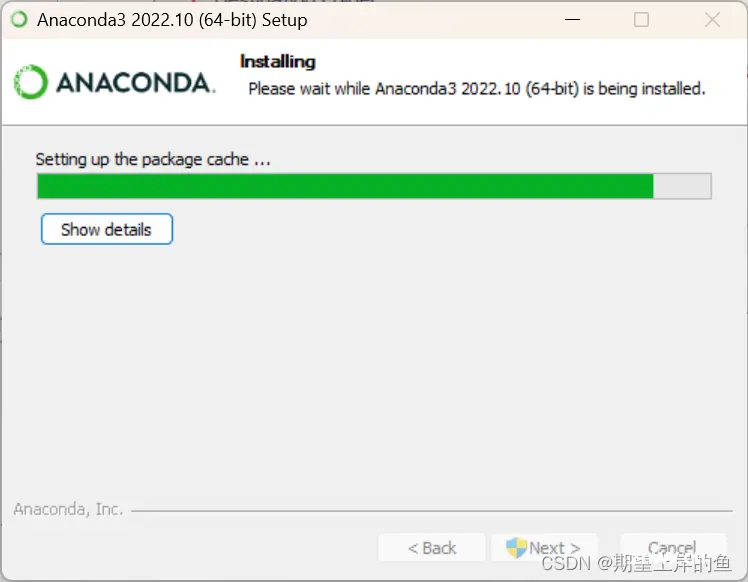
点击Next:
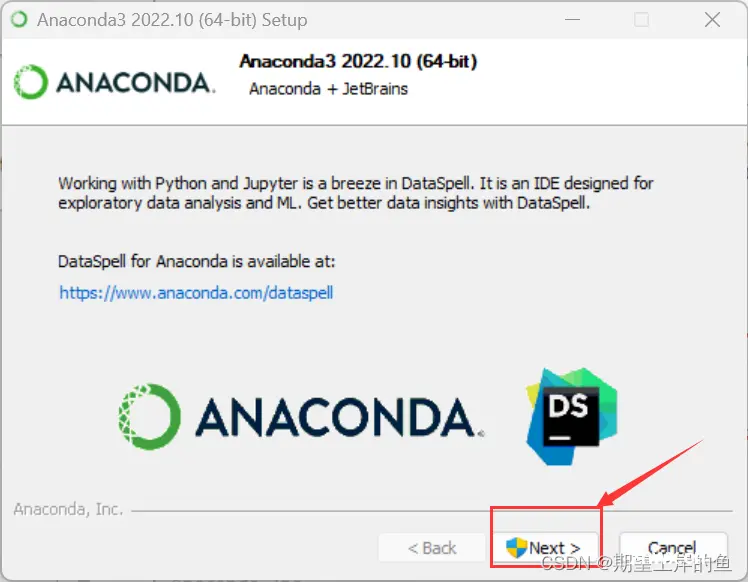
对于两个“learn”,都取消打勾,不用打开去看了,耽误时间。
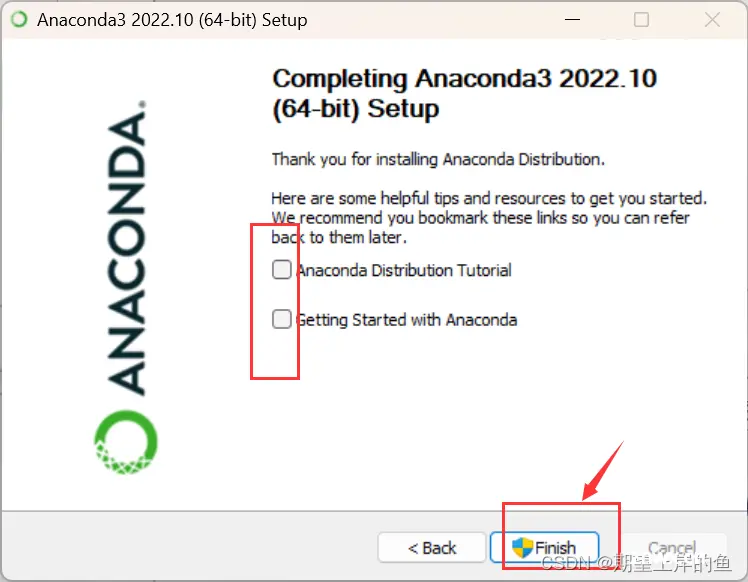
然后就等待它安装好,安装好后我们需要手动配置环境变量。
配置环境变量
计算机(右键)→属性→高级系统设置→(点击)环境变量
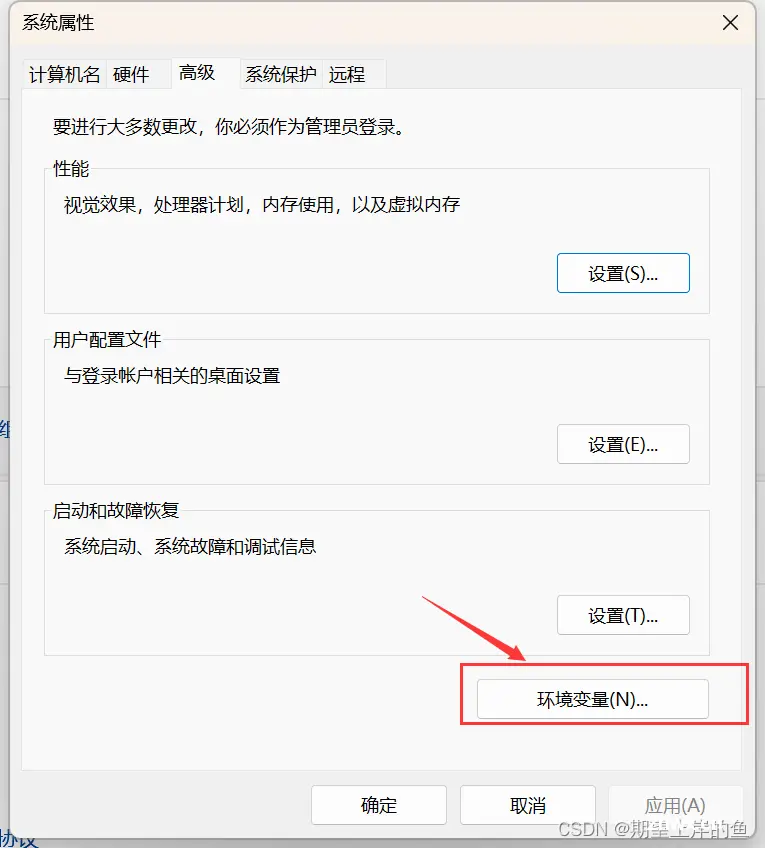
在下面系统变量里,找到并点击Path
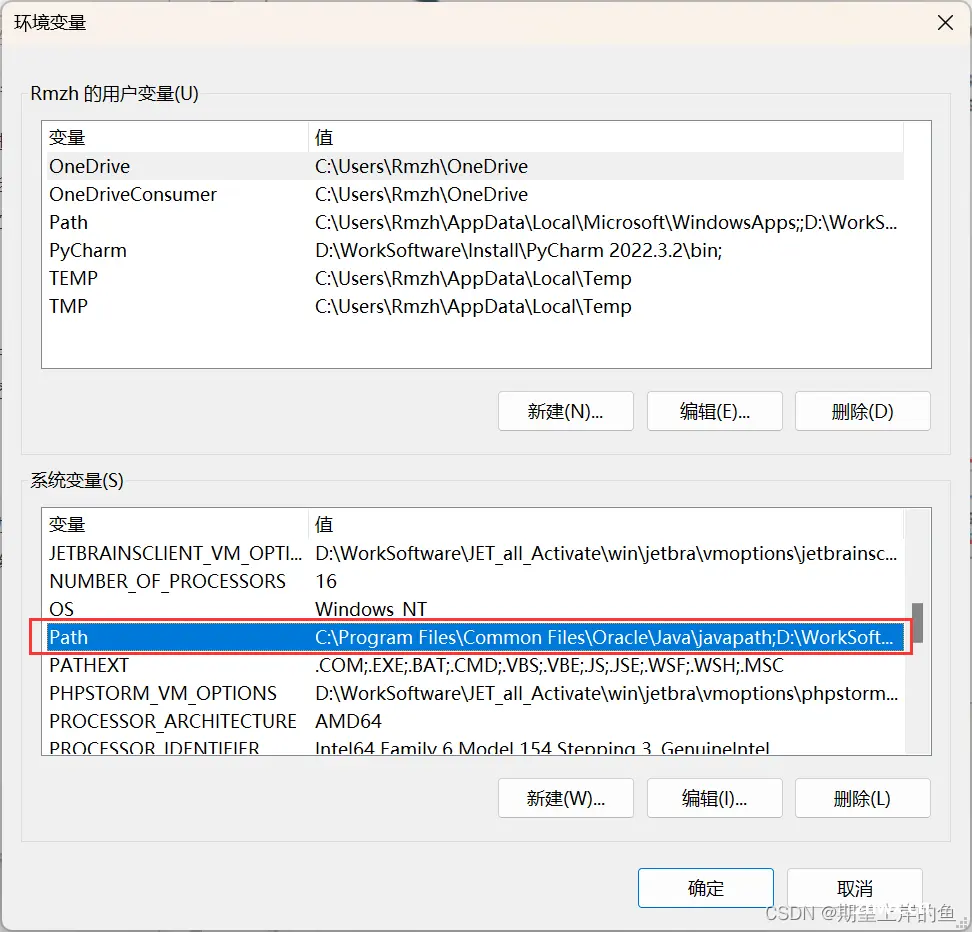
在编辑环境变量里,点击新建
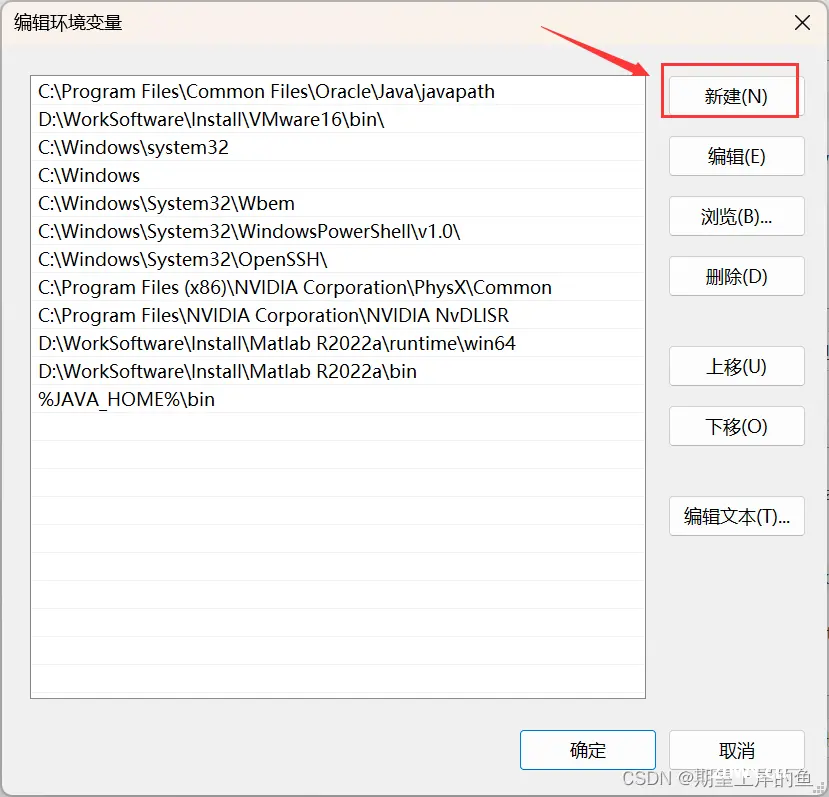
输入下面的五个环境变量。(这里不是完全一样的!你需要将以下五条环境变量中涉及的到的"D:\WorkSoftware\Install\Anaconda3"都修改为你的Anaconda的安装路径)
D:\WorkSoftware\Install\Anaconda3D:\WorkSoftware\Install\Anaconda3\ScriptsD:\WorkSoftware\Install\Anaconda3\Library\binD:\WorkSoftware\Install\Anaconda3\Library\mingw-w64\binD:\WorkSoftware\Install\Anaconda3\Library\usr\bin
简要说明五条路径的用途:这五个环境变量中,1是Python需要,2是conda自带脚本,3是jupyter notebook动态库, 4是使用C with python的时候
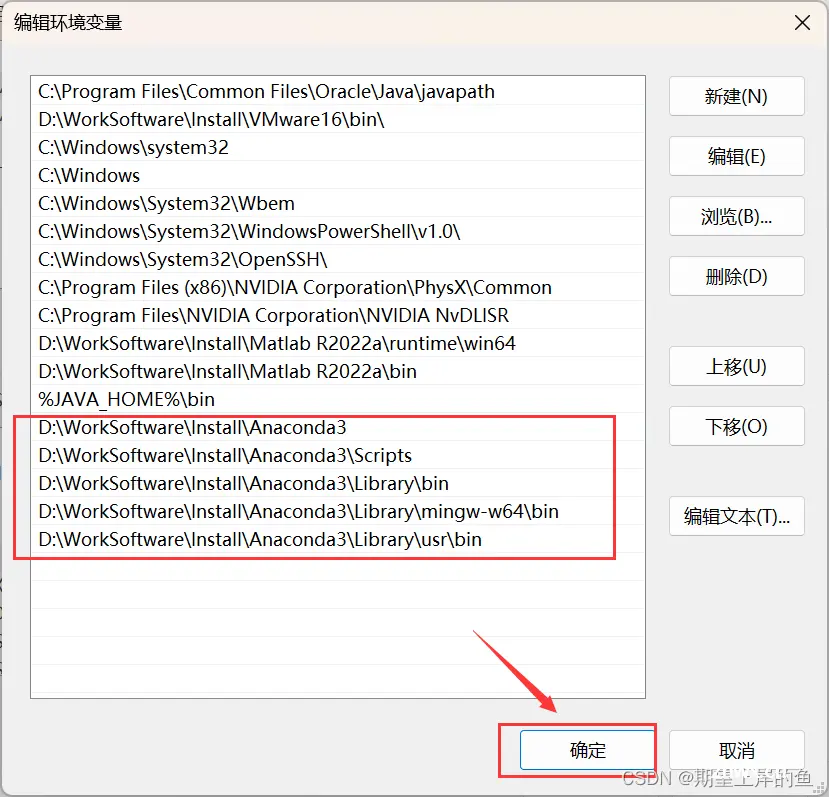
新建完成后点击确定!
检验安装是否成功
同时按 win + r ,输入cmd,在弹出的命令行查看anaconda版本,输入 :
conda --version
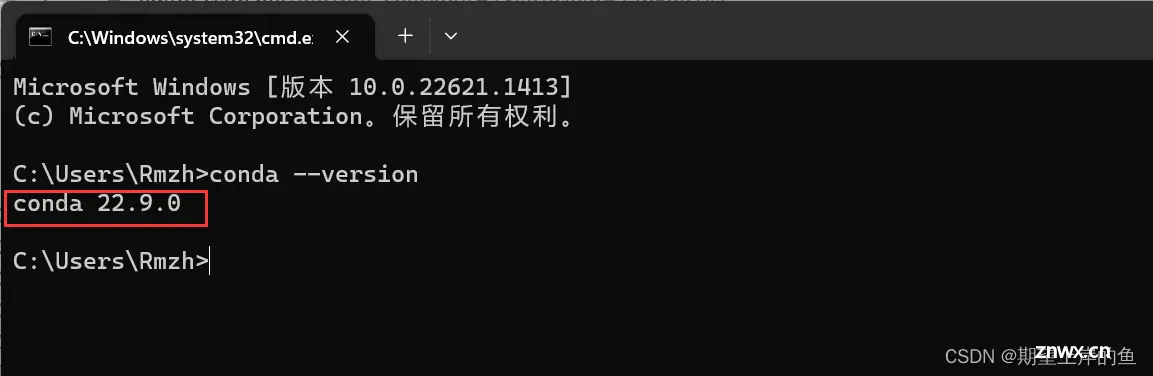
输入:
python
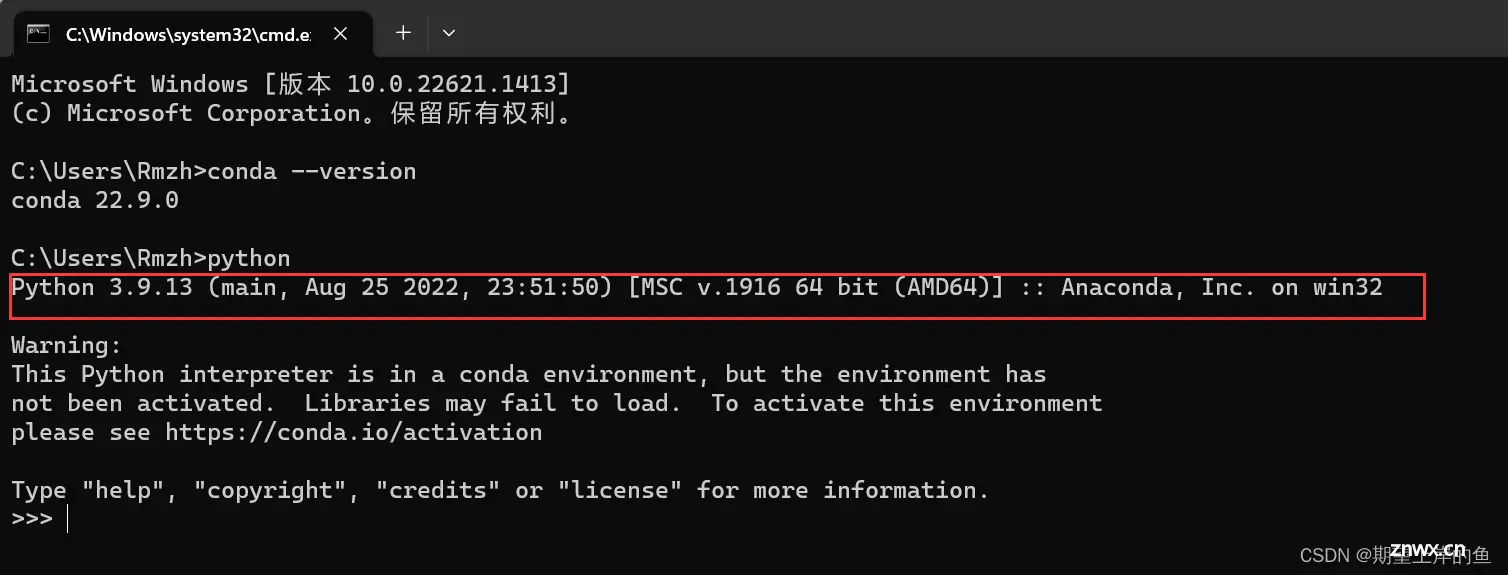
若出现版本号,即代表配置成功!
在电脑屏幕左下角的Windows徽标键这里,选择点击绿色圈圈Anaconda Navifator将其打开
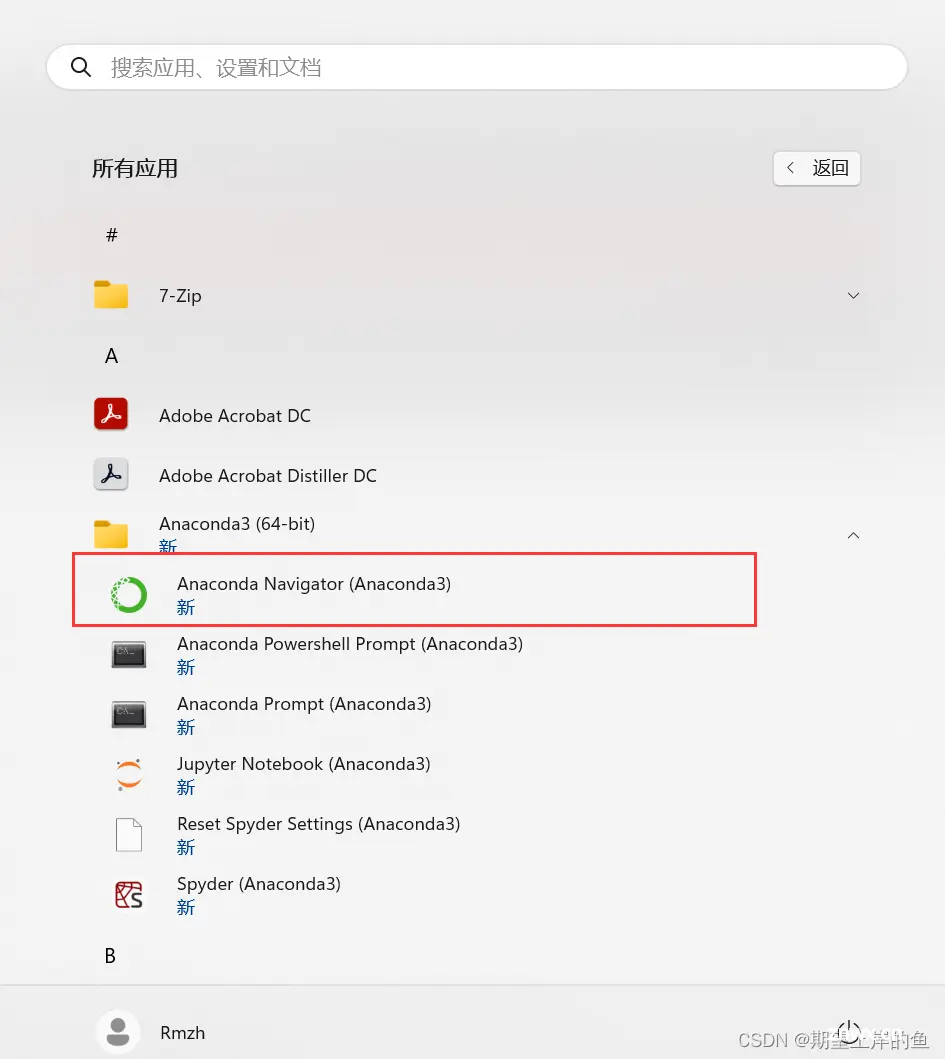
出现此界面即为安装成功:
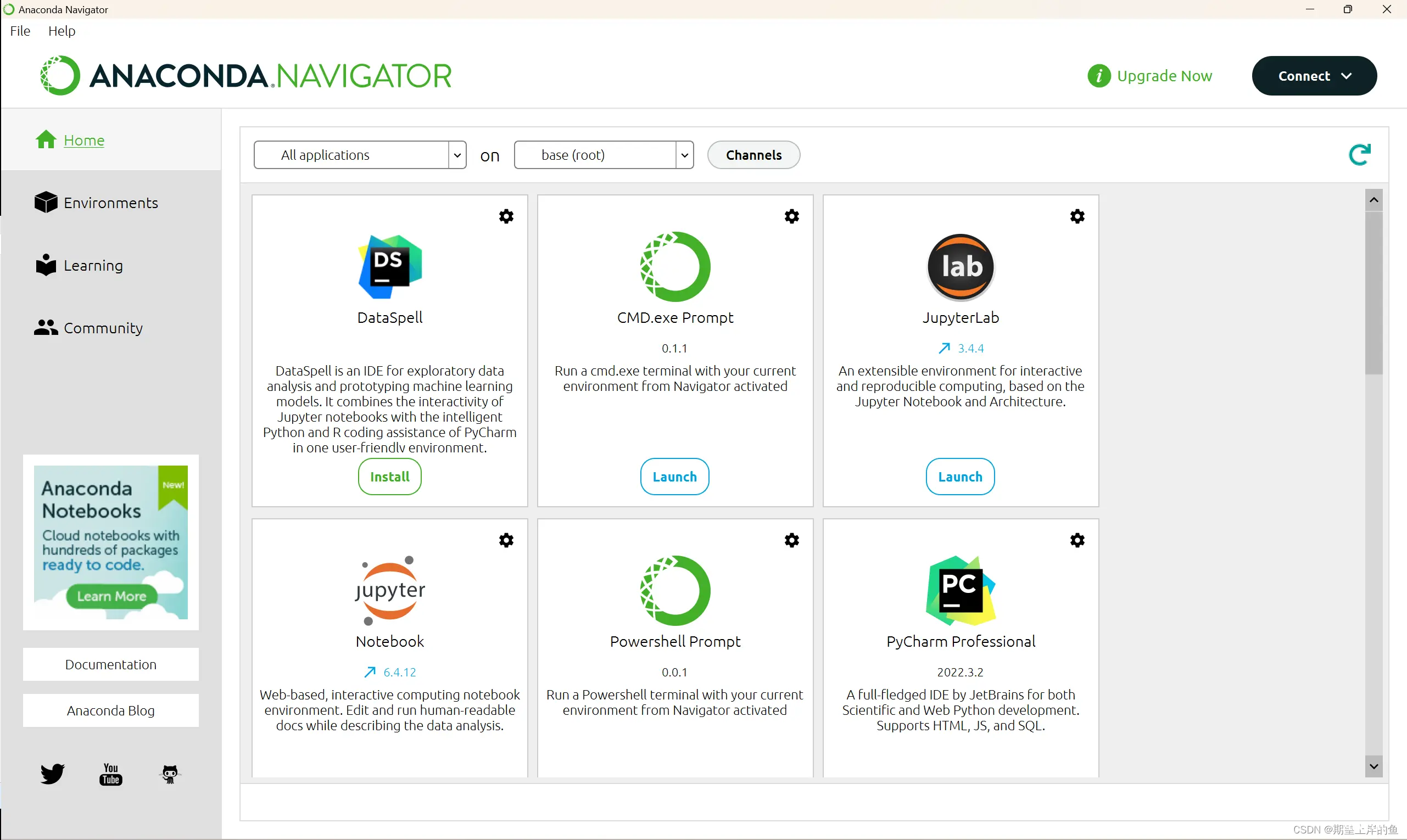
到这里,基本的安装和设置就好啦!
更改conda源(后续安装第三方库可以加快速度)
使用
conda install 包名
安装需要的Python包非常方便,但是官方服务器在国外,下载龟速,国内清华大学提供了Anaconda的镜像仓库,我们把源改为 清华大学镜像源
在Anaconda prompt中操作:
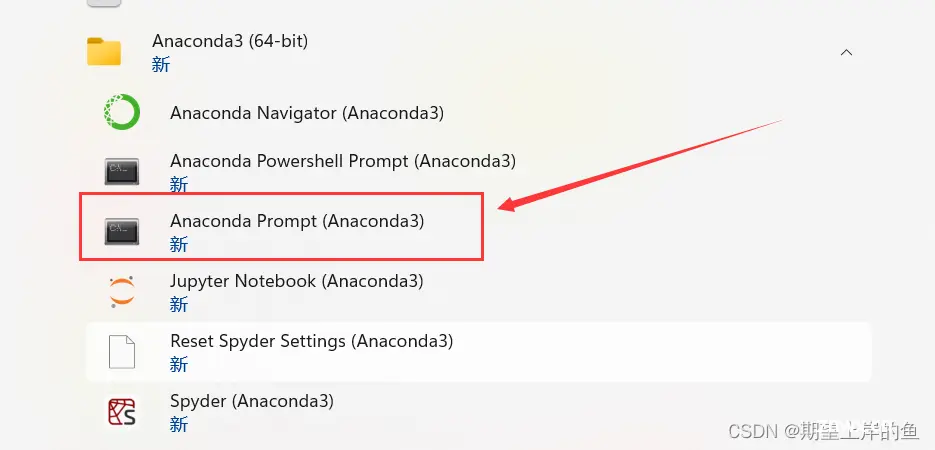
在命令行输入以下命令,即可
conda config --add channels https://mirrors.tuna.tsinghua.edu.cn/anaconda/pkgs/free/conda config --add channels https://mirrors.tuna.tsinghua.edu.cn/anaconda/cloud/conda-forgeconda config --add channels https://mirrors.tuna.tsinghua.edu.cn/anaconda/cloud/msys2/ //设置搜索时显示通道地址conda config --set show_channel_urls yes
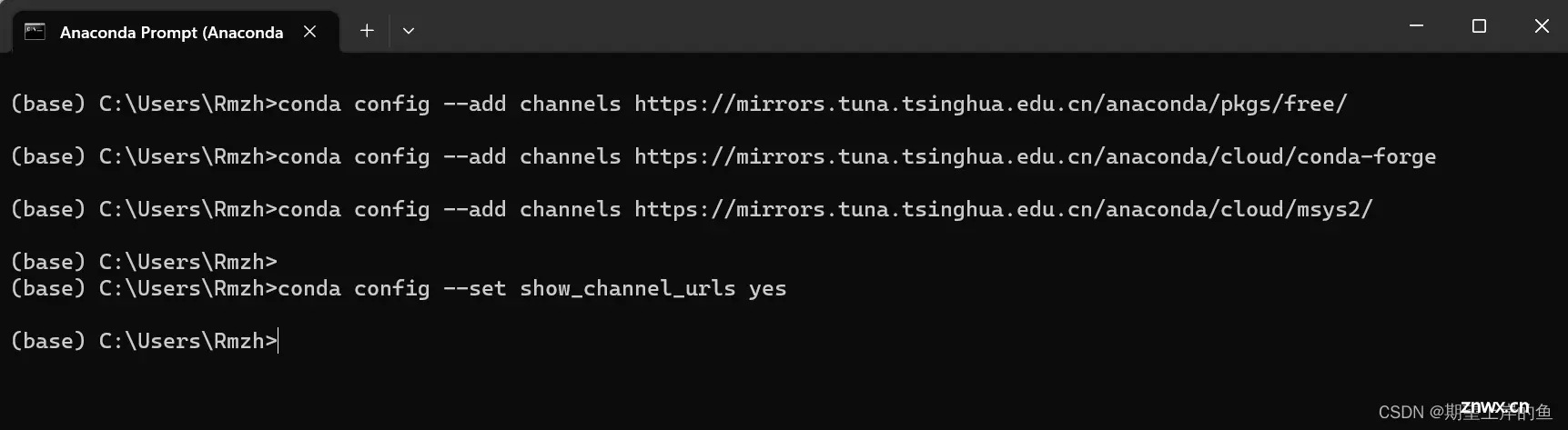
查看是否修改好通道:
conda config --show channels
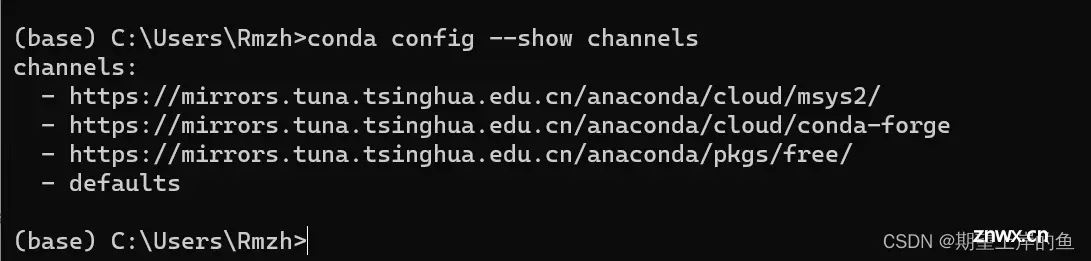
恢复默认源
conda config --remove-key channels
删除旧镜像源
conda config --remove channels https://mirrors.tuna.tsinghua.edu.cn/tensorflow/linux/cpu/
添加新镜像源
conda config --add channels https://mirrors.tuna.tsinghua.edu.cn/tensorflow/linux/cpu/
超详细彻底卸载Anaconda教程
彻底卸载Anaconda教程,转载!
Tensorflow-gpu 安装
如果要做深度学习,可能要安装tensorflow、pytorch 等,有需要安装tensorflow-gpu的小伙伴,可以参考我另一篇博客:
Tensorflow-gpu保姆级安装教程
声明
本文内容仅代表作者观点,或转载于其他网站,本站不以此文作为商业用途
如有涉及侵权,请联系本站进行删除
转载本站原创文章,请注明来源及作者。