WPS Office AI实战:一键生成PPT幻灯片
MavenTalk 2024-06-14 14:01:25 阅读 90
前些天WPS Office AI放出来内测申请,相信不少小伙伴都拿到了体验资格,不知道体验到国产AI的魅力没有?作为写作中的重头戏,一张PPT的制作让不少小伙伴面露难色,单排版布局这一项就足以让人望而却步。
AI 在写作中的应用,大大减轻了大家这方面的痛苦,节省出很多时间。由AI 提供提供专业外观,进行自动化内容创作,同时提供灵感和创意,使用AI生成 PPT 可以提高演示文稿制作的效率和质量,为你节省时间和精力,再稍加人工审核和编辑,基本上就达标了。
使用WPS AI前准备
https://ai.wps.cn/ 官方网站

拿到WPS Office AI 内测体验资格(还没有拿到的小伙伴,公众号回复 WPSAI 即可获取内测申请地址)
到官网下载安装支持 WPS Office AI的 WPS客户端,目前支持Windows、Android、iOS以及网页版几种渠道(本例以Windows系统为例)
安装完成后,打开WPS Office,登陆自己的账号(前面申请过AI的账号),AI就位,下一步就可以进行我们的AI创作之旅行
AI 创作 PPT
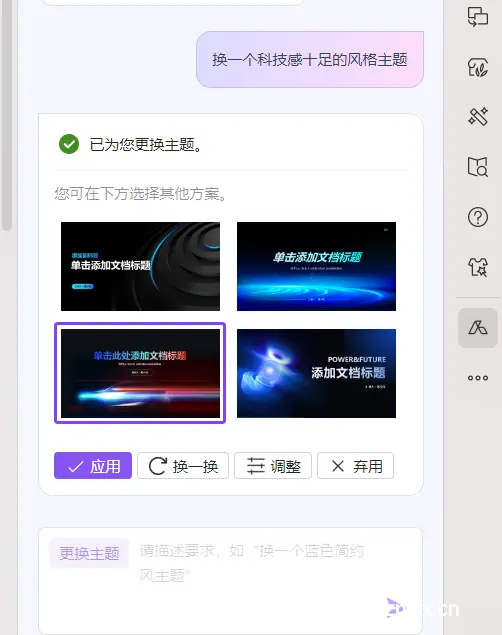
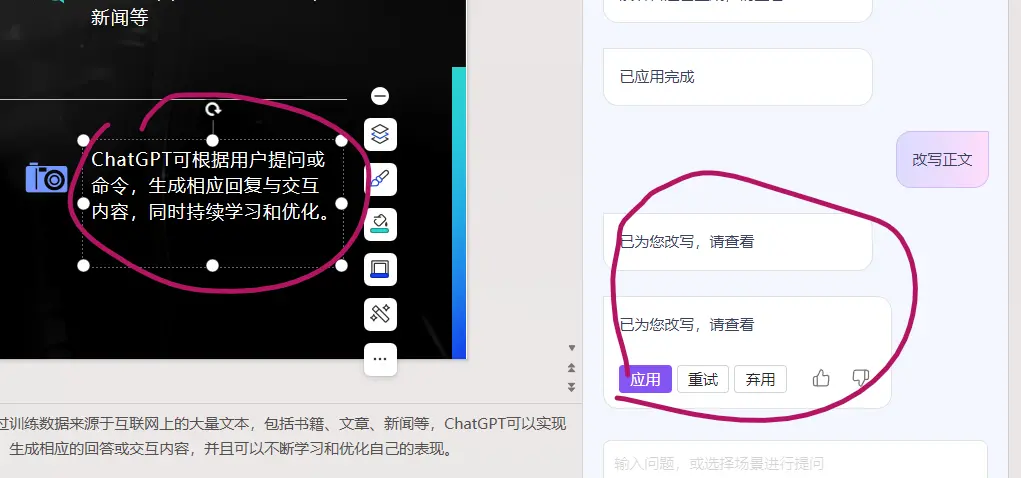
可以清晰的看到【智能创作】选项,以及顶部的【WPS AI】按钮,这两种迹像表明已经可以AI进行生成PPT了。
目前提供了三大块的 AI 辅助写作功能:
智能创作,一键生成演示文稿、单页,进行文字的扩写改写
排版美化,快速更改文稿主题、配色、字体等
快速生成演讲备注,助力轻松表达
一键生成 PPT
点击顶部的【WPS AI】按钮,右侧出现AI对话框,鼠标点击后,可以看到目前预置好的一些常见功能点。
下面我们进行一键生成幻灯片创作,操作过程也比较简单:
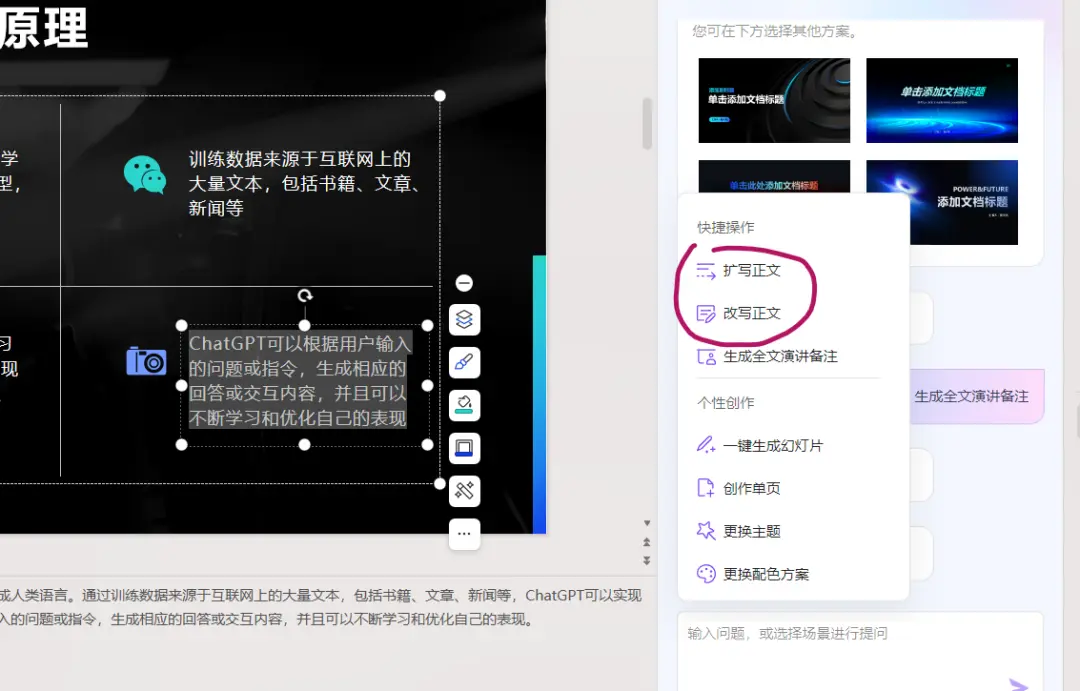
1、点击对话框,选中【一键生成幻灯片】按钮
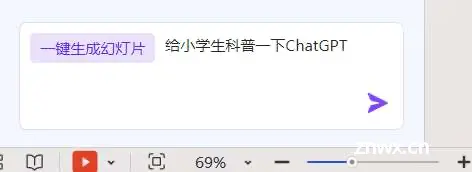
2、在后面的输入区填写我们要生成PPT的主题,相当于我们生成 PPT的提示语:越详细越精确越好
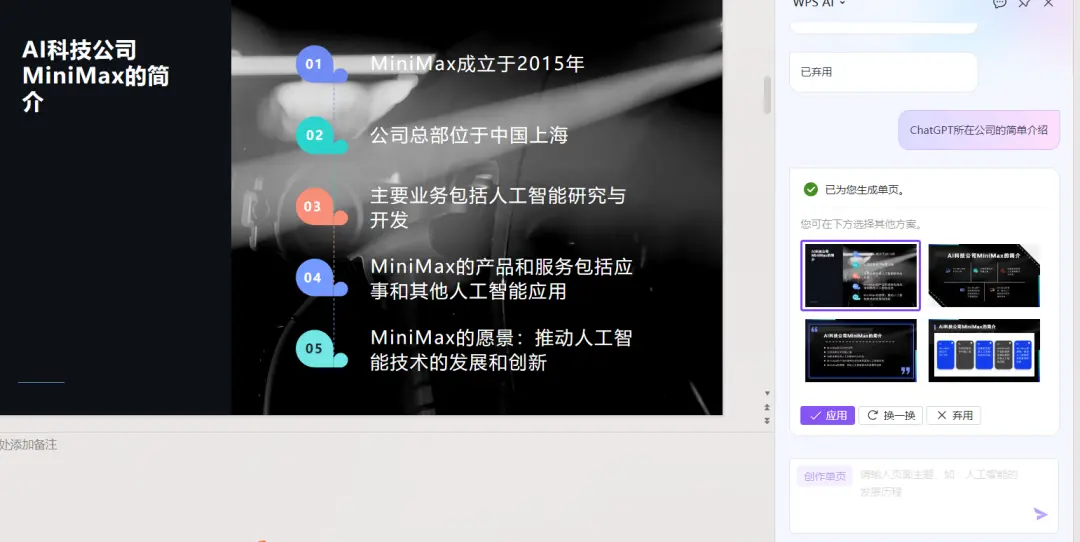
3、填写完提示语,点击发送按钮,可以看到AI开始工作。
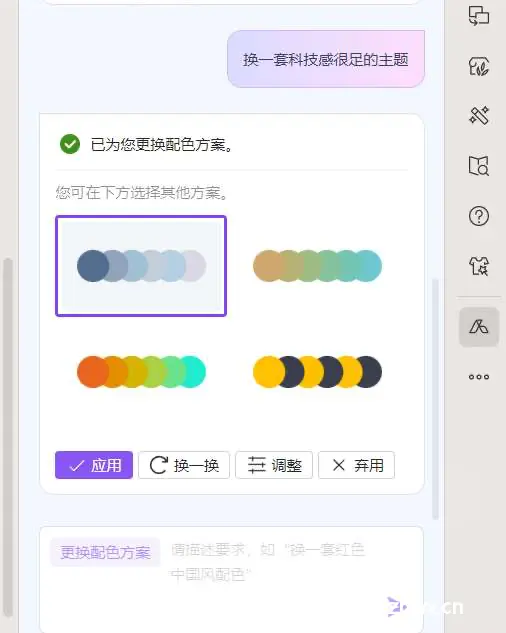
4、生成完成后,可以看到PPT大纲已经罗列出来,下面3个按钮,我们选择【生成完整幻灯片】按钮,(生成框架:只有PPT的框架,内容缺少;取消:取消此次操作)
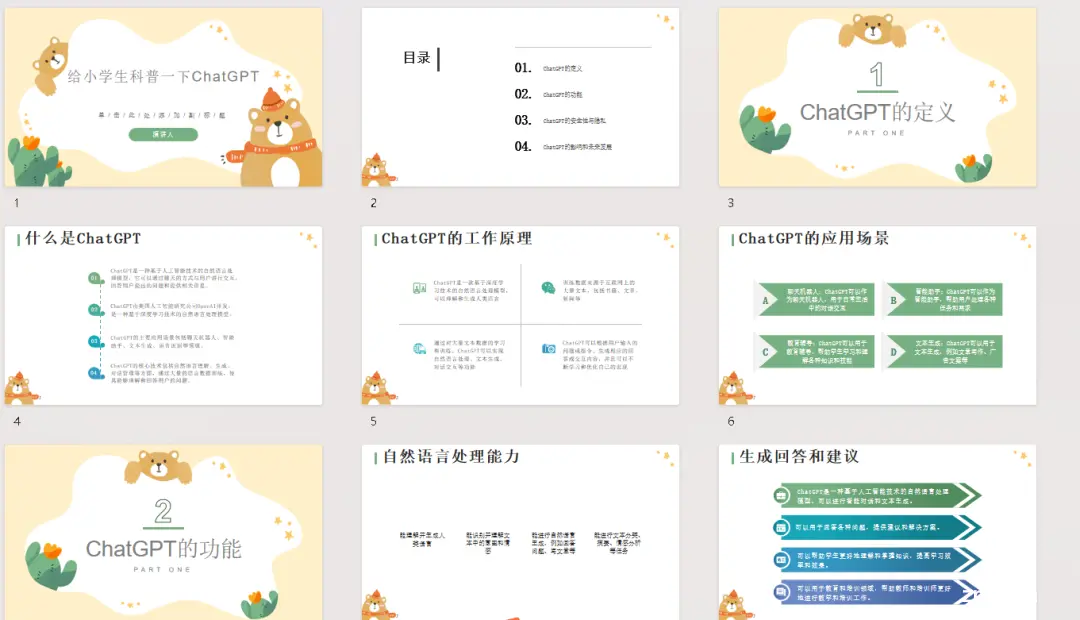
5、AI推荐适合的主题,开始生成并配置PPT,同时提供了主题供选择。
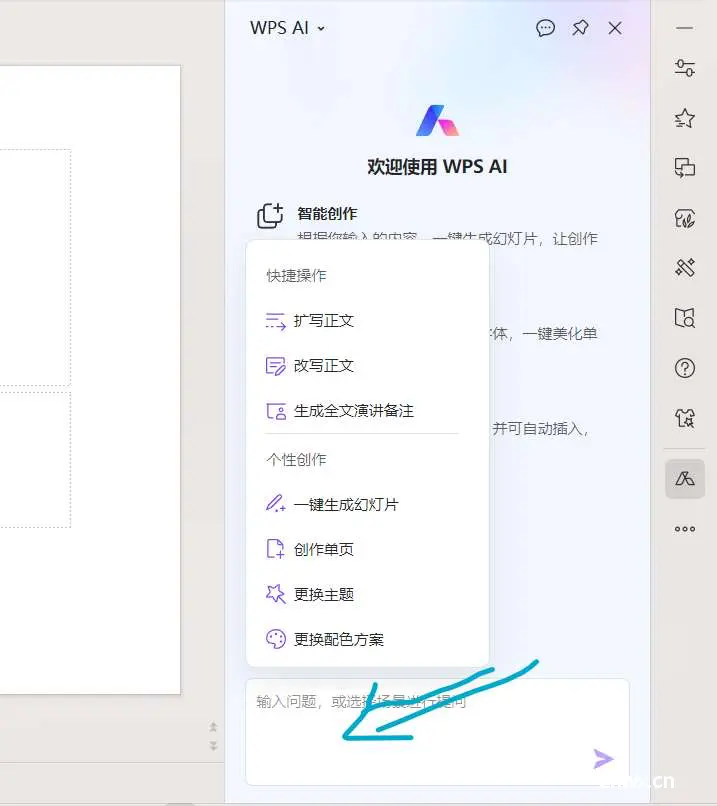
6、看看最终的生成效果,生成了19页的PPT文稿。
调整配色方案
如果想调整 PPT 整体的配色方案,同样可以在 AI 对话框区域,找到【更换配色方案】的功能:
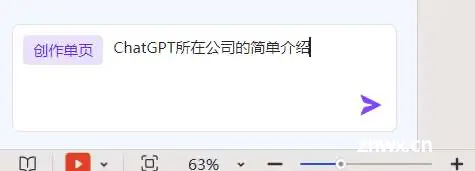
输入提示语:换一套科技感很足的主题颜色
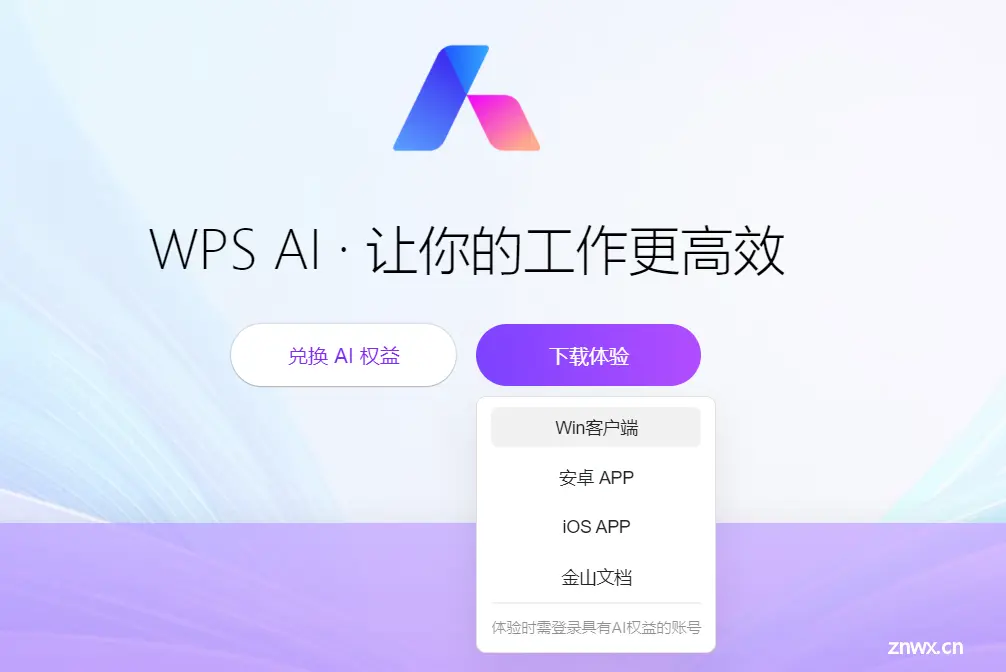
选择一套颜色方案,应用后就可以看到所有的演示文稿主题颜色变成相应的方案。
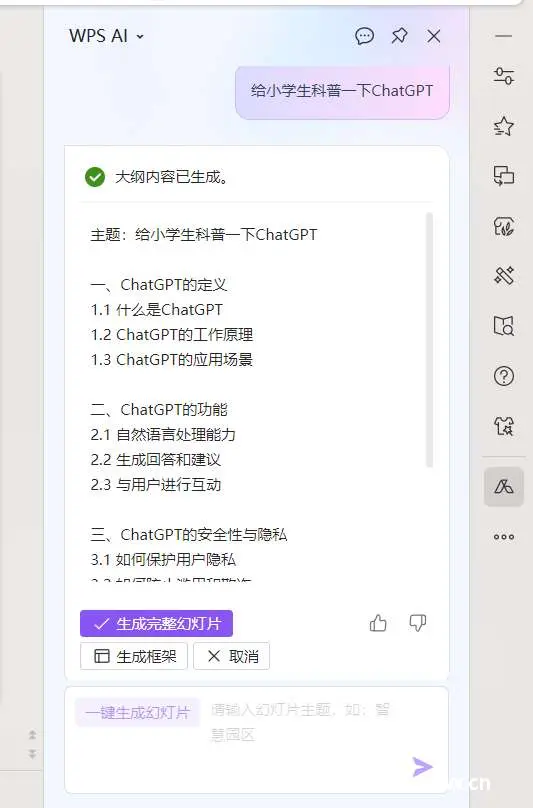
变换主题
觉得主题不合适,生成后还可以进行变更主题操作。
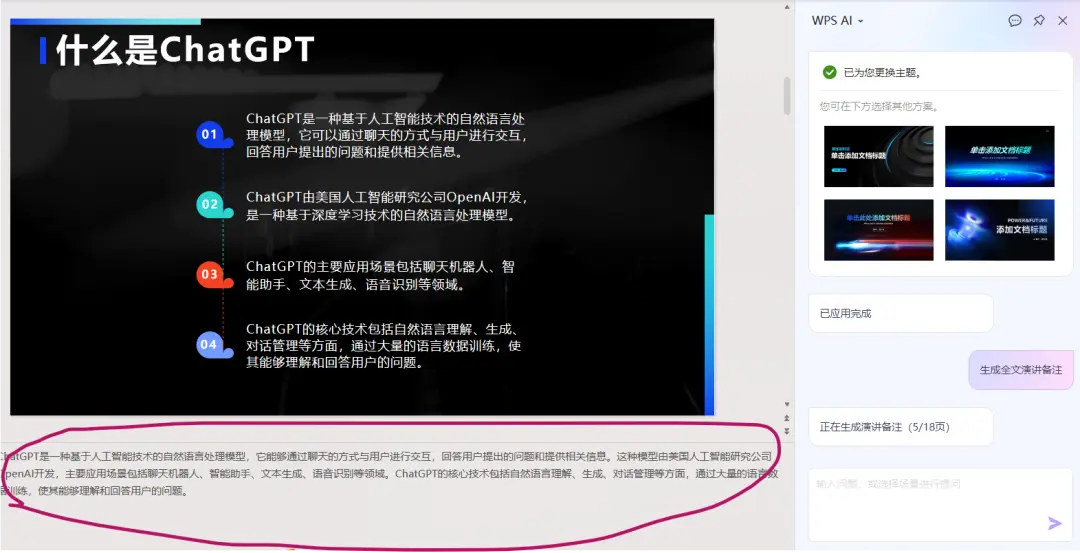
输入提示语:更换一个科技感十足的风格主题
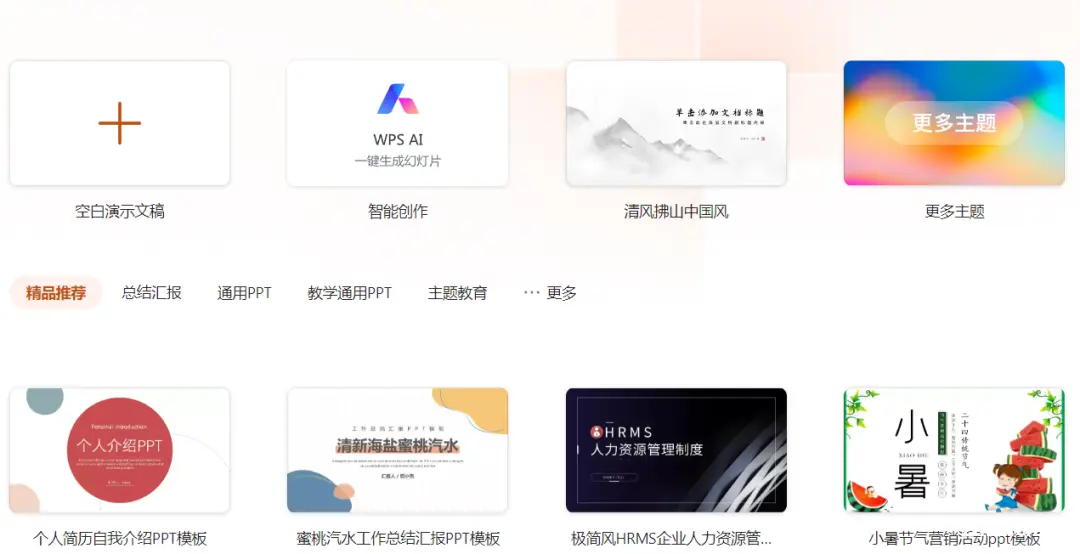
系统提供一系列文案供你选择,选择一个主题后,点击【应用】挖掘,新主题全部会应用到所有页面中去,如果是原始手动调整的话,一个19页的PPT,不花费1小时估计搞不定。
生成演讲备注
演讲备注是演讲者进行讲述时辅助手段,如果你对着PPT也不知道怎么讲,演进备注就是绝佳的搭档,提前生成好,对着念就可以。
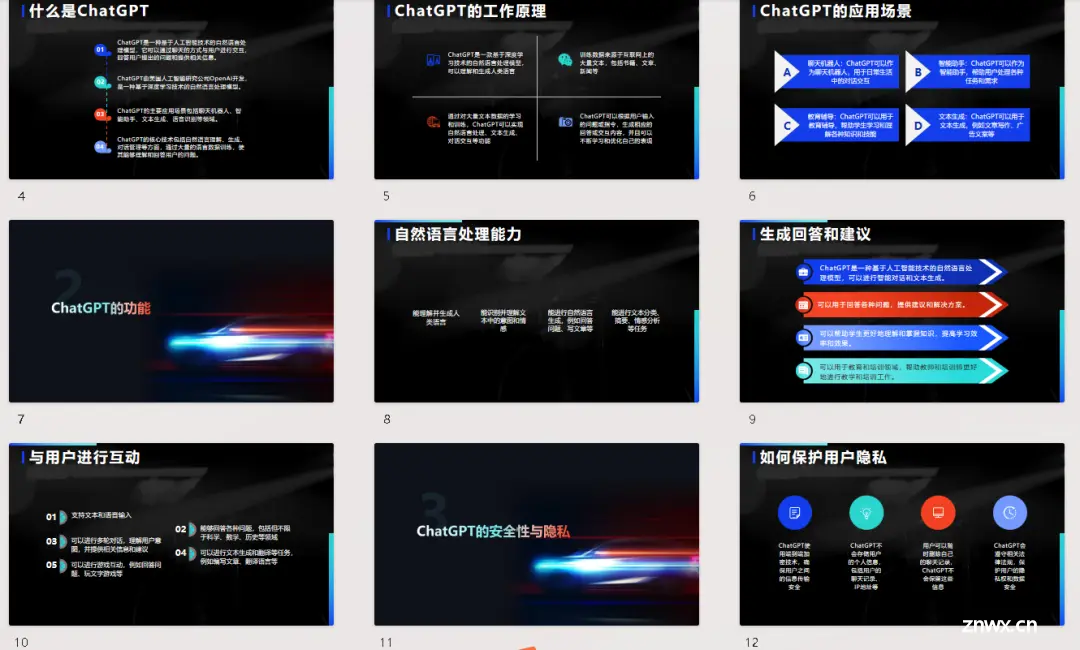
在AI对话框,直接选择【生成全文演讲备注】,AI就会自动给每个页演示文稿,生成演讲备注。演讲备注位于幻灯片的备注区域,PPT播放时并不会出现。
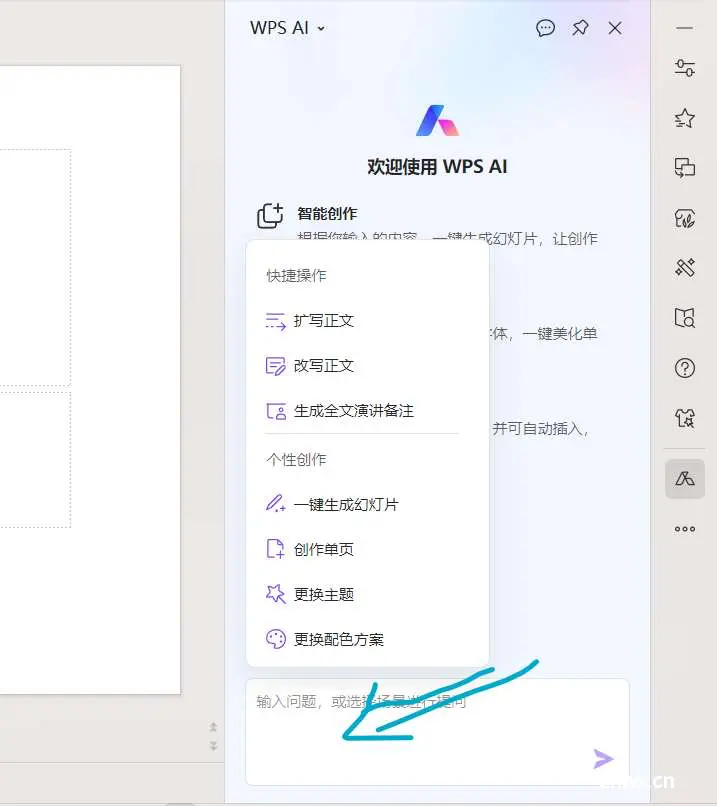
扩写与改写
扩写:基于原有文字,进行更多内容编写。改写:基于原有文字,进行文字替换。在特定场景下会有需求。
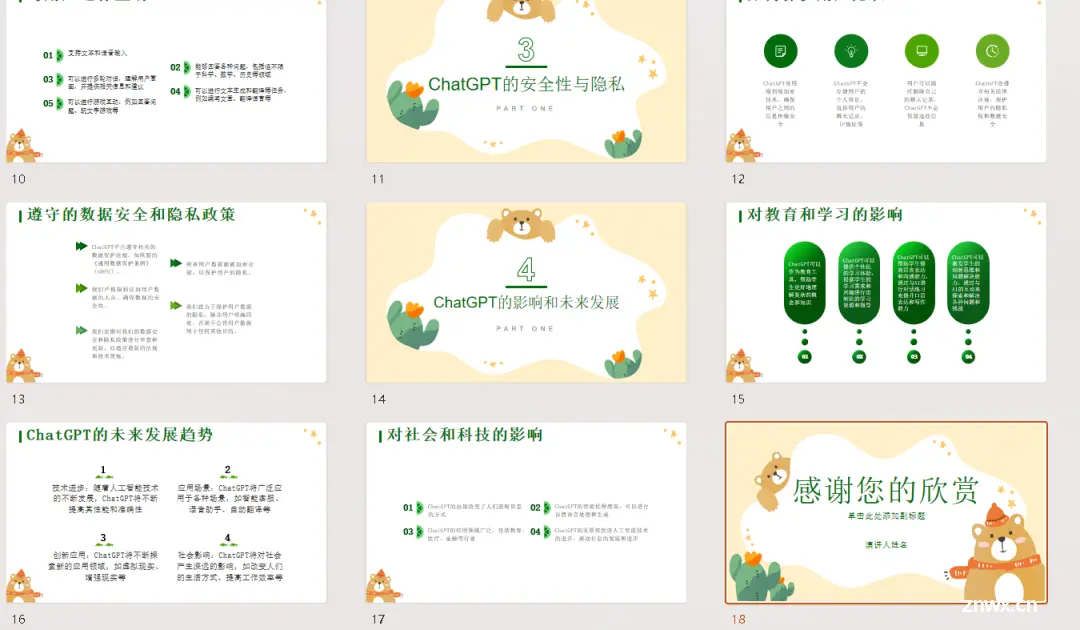
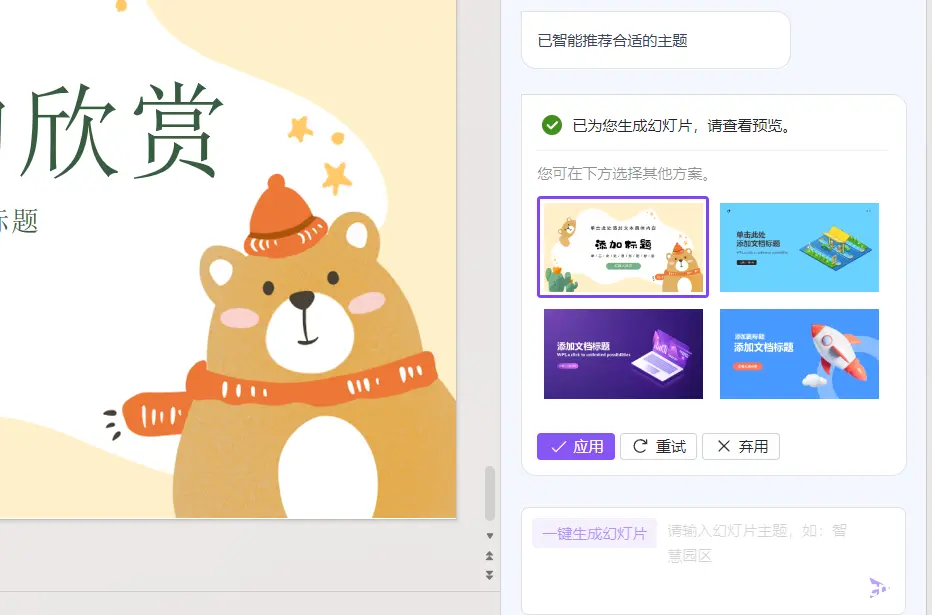
增加单页
PPT生成后,如果觉得缺少部分内容,可以选中一页文稿,在对话框区域选择【创作单页】,输入提示语即可。
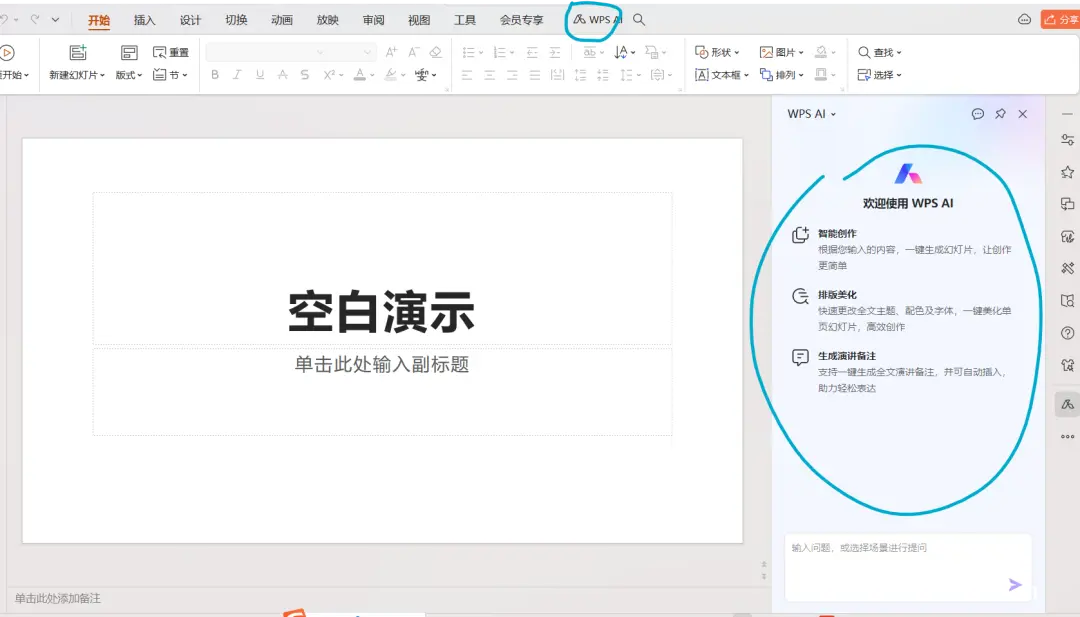
依据上页的提示语,AI进行创作,创造完成后生成新的单页,插入到选中页数的下面。
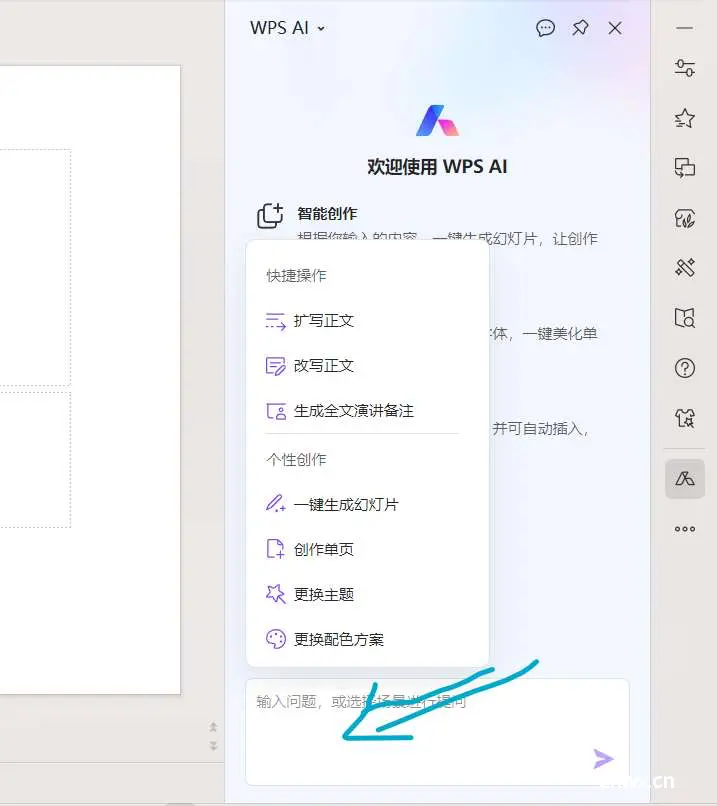
【本示例单页是没问题,不过内容是错误的。WPS AI 背后的技术支撑是MiniMax公司,在国内比较低调。】
以上示例都是典型 PPT 生成操作,使用频率比较高,还有一些功能等待大家在实际应用中发掘使用,比如更改字体、更换背景图片、更换插图等等,很多操作都可以交给AI来做,解放自己的时间,我们把时间花在更美好的事情上。
让AI为我们助力,PPT创作只是写作中的一个场景,这里有一个关于AI写作的专栏,有兴趣的小伙伴可以关注下【AI 写作30 秒上手,别再说写作没思路了】。
—扩 展 阅 读—
WPS Office AI 开放内测,名额有限,先到先到
实践与体验:掌握AI工具的能力
ChatGPT 实战:快速了解一个新领域
ChatGPT实战:生成演讲稿
ChatGPT 实战:如何进行高难度沟通
声明
本文内容仅代表作者观点,或转载于其他网站,本站不以此文作为商业用途
如有涉及侵权,请联系本站进行删除
转载本站原创文章,请注明来源及作者。