关于ComfyUI的一些Tips
cnblogs 2024-07-11 08:13:00 阅读 100
关于ComfyUI的一些Tips
前言:
最近发的ComfyUI相关文章节奏不知道会不会很快,在创作的时候没有考虑很多,想着把自己的知识分享出去。后台也看到很多私信,有各种各样的问题,这是我欠缺考虑了,今天这篇文章呢,根据私信的问题我大致整理了一下,给大家一些小tips。
目录
一、将 ComfyUI 安装在移动硬盘里
二、ComfyUI也可以从SD WebUI读取模型文件
三、ComfyUI也可以像MJ那样看预览图
四、善用 Bypass 和 Mute 功能
五、连续出图
六、常用快捷键
一、将 ComfyUI 安装在移动硬盘里
第一条建议:可以考虑将 ComfyUI 安装在移动硬盘上。
因为 AI 生图模型的文件通常都比较大,即使是小的 SD 1.5 模型也有 2~3 个 G,下载多个模型后,整体可能会达到几十个 G 甚至上百 G,直接保存在电脑硬盘中会占用大量空间。
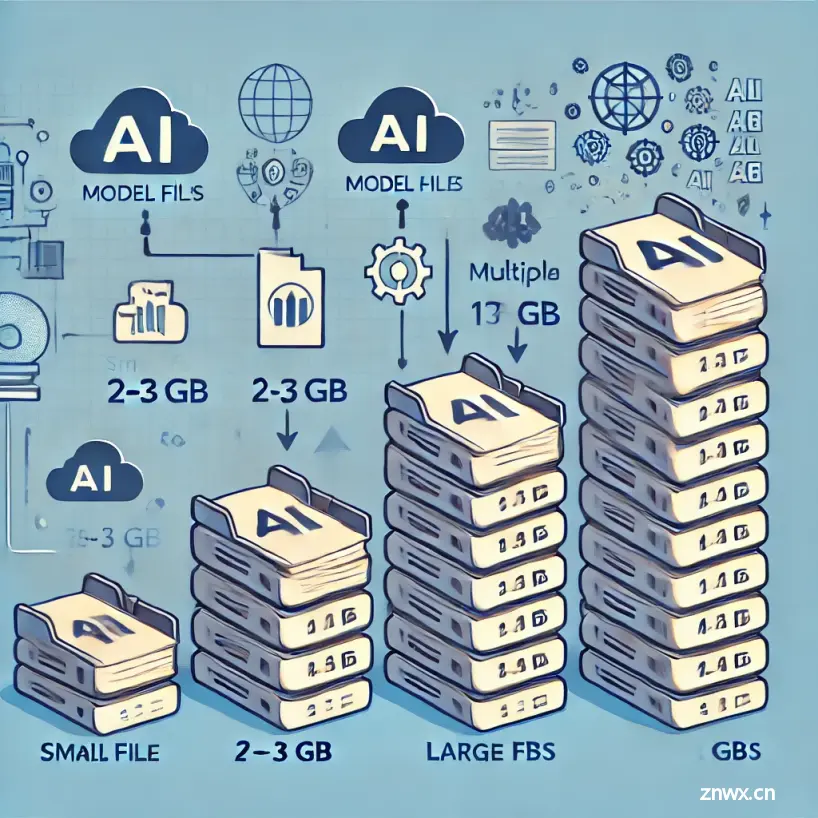
将其安装在移动硬盘上不仅能节省电脑的空间,而且如果你需要在公司和家中都使用 ComfyUI,这也是最佳解决方案。下班时将移动硬盘拔下,回到家后插上即可继续使用。
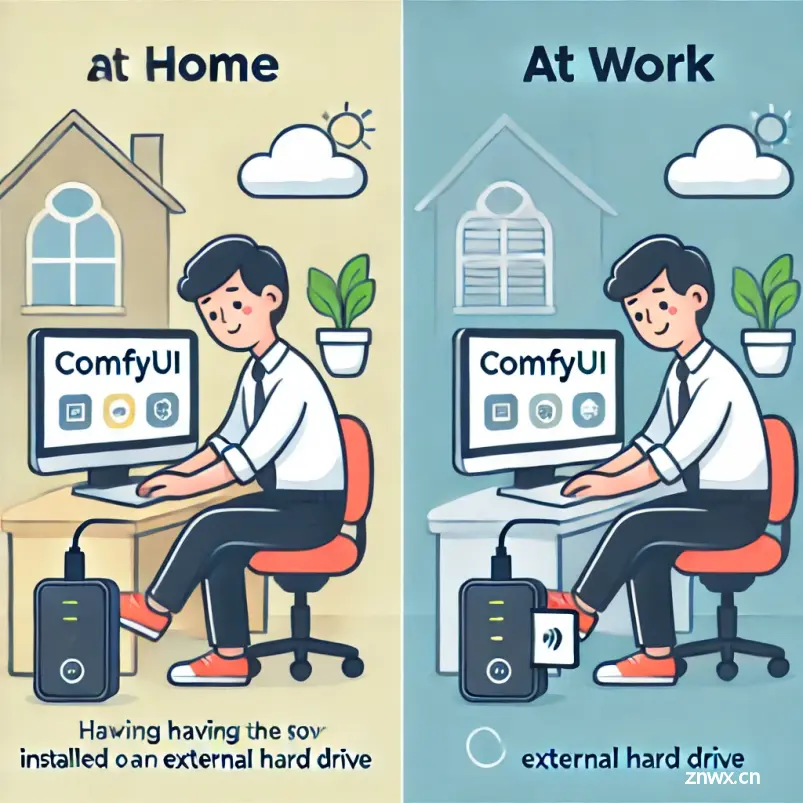
二、ComfyUI也可以从SD WebUI读取模型文件
第二个,如果你之前有用过 SD WebUI 的话,应该下载过不少模型文件,其实这些模型文件也能在 ComfyUI 里使用,无需重复下载。
①打开 ComfyUI 项目文件夹,并在 ComfyUI 文件夹里找到一个叫 extra_model_paths.yaml.example 的文件。
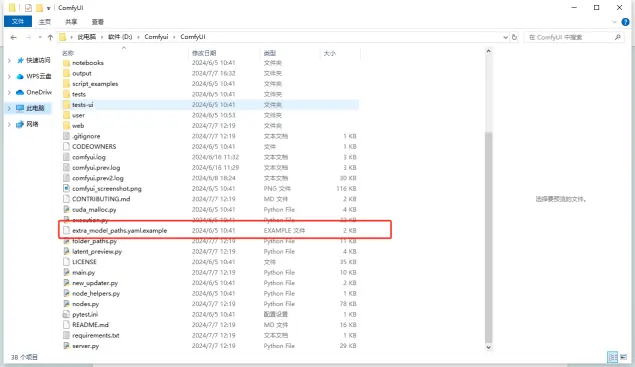
②接着修该文件名,将这个文件名改为extra_model_paths.yaml。
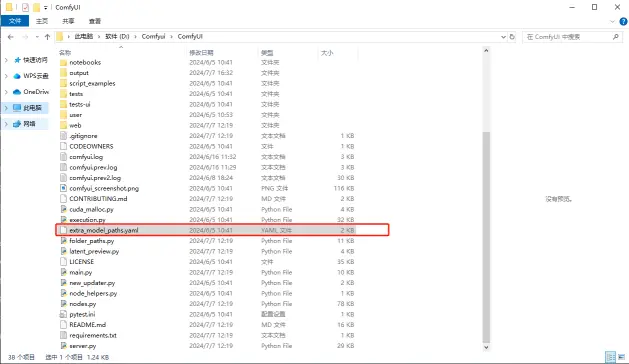
③右键使用VSCode或者记事本打开该文件,并修改配置,打开文件后,找到这一行代码:base_path: path/to/stable-diffusion-webui/ ,将冒号后面的路径改为你的 SD webui 的路径。
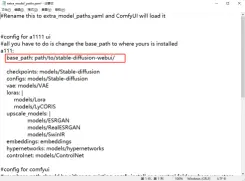
·如果你是 Mac 用户,那就可能是:
Users/jimmy/stable-diffusion-webui/
·如果你是 Win 用户,那就可能是
C:/Users/jimmy/stable-diffusion-webui/
三、ComfyUI也可以像MJ那样看预览图
第三个,mj 在出图时可以看到生成的过程,ComfyUI 也可以实现这一点。首先,你需要安装 ComfyUI Manager,然后在设置中的 Preview method 选项中选择 Auto 预览方法即可。
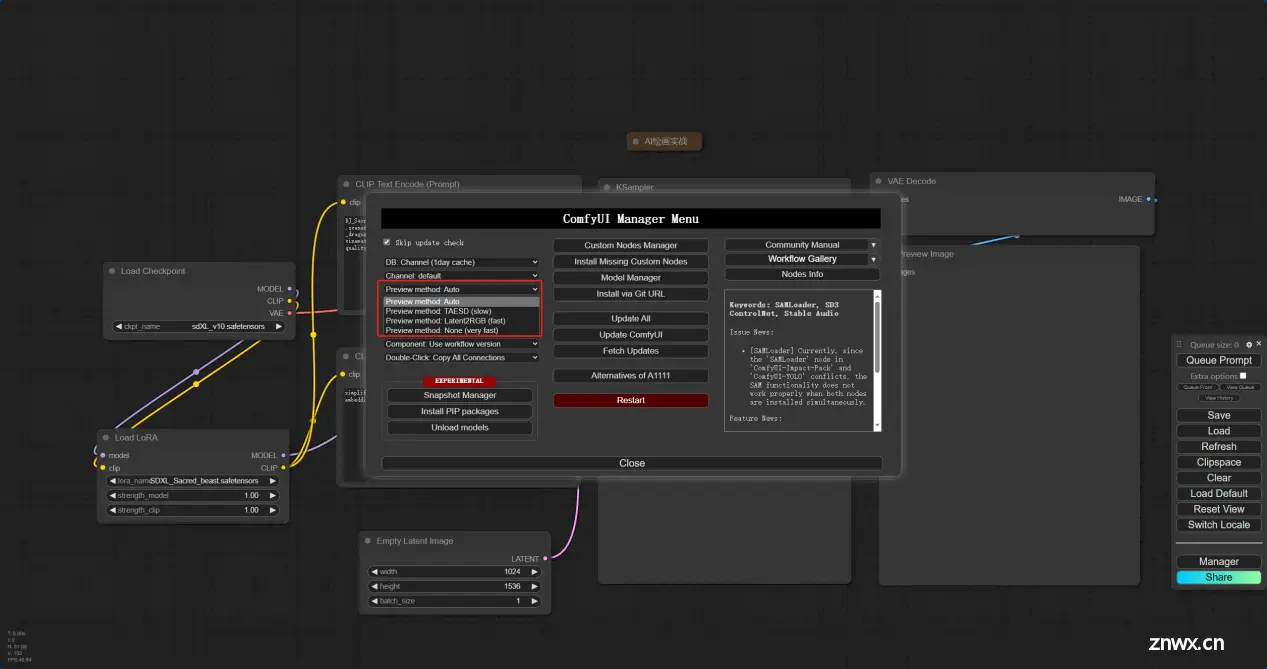
设置好后,你再进行生图,就能在生图的过程中,在 KSampler 节点看到预览图了:
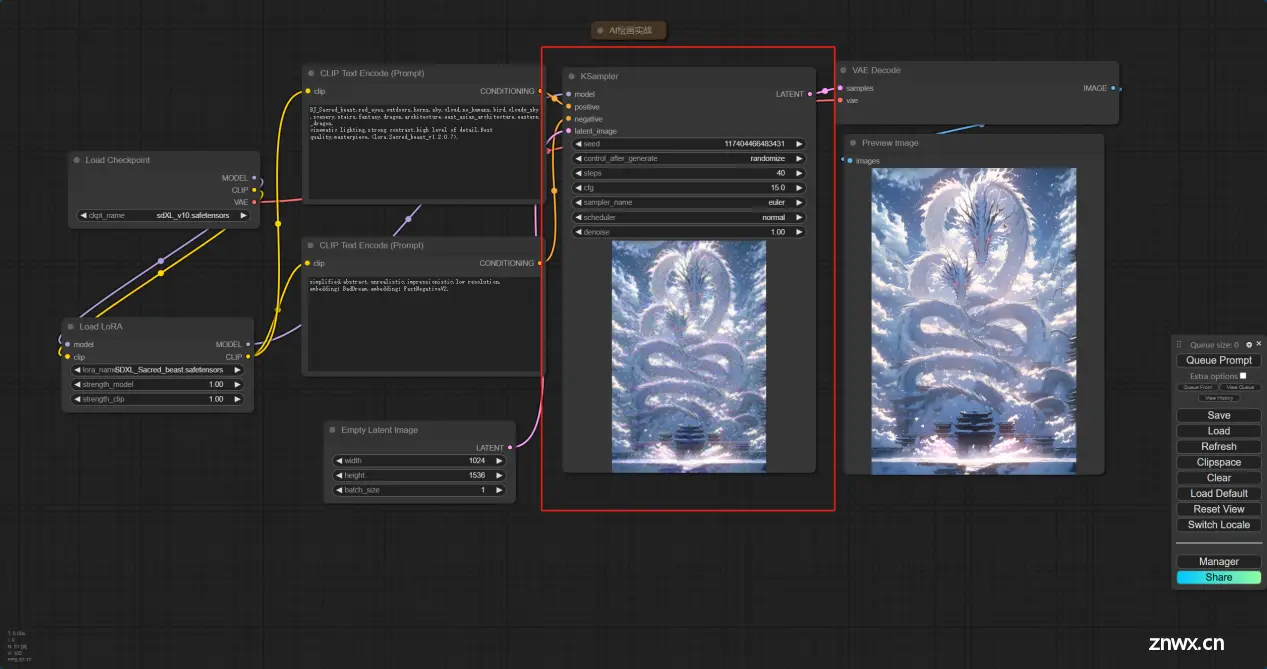
四、善用 Bypass 和 Mute 功能
第四个Tips,我觉得是要充分利用Bypass 和Mute功能。刚开始使用ComfyUI的朋友在探索时,可能会混淆这两个功能,认为它们是一样的。但实际上,它们有很大的区别。
简单来说,Mute更像是将workflow暂停。如果你对某个节点使用Mute功能,点击运行workflow后,程序运行到这个节点时就会暂停,不会继续往下运行。而对于设置了Bypass的节点,程序不会暂停,而是直接越过这个节点继续运行。如果你熟悉编程,可以将Mute功能类比为调试程序时设置的断点,而Bypass则类似于将某段代码注释掉。
这两个功能在调试时非常有用。比如,你在workflow中添加了一个LoRA节点,运行后觉得不再需要这个节点了。通常的做法是直接删除LoRA节点并重新连接线条。但更高效的方法是将LoRA节点设置为Bypass,这样就不需要删除和重新连接节点,节省了时间。如果以后需要再次使用LoRA节点,只需取消Bypass即可。
与Bypass这种“跳过某个节点并让后续节点继续运行”不同,Mute是“让某个节点及其之后的节点”都不运行。例如,在一个workflow中有一个图片放大的节点(红色箭头所示),后面连接的都是与放大相关的节点。由于放大节点运行比较耗时,如果这张图进行放大,可以将放大节点设置为Mute,这样程序就不会继续往下执行放大的部分。
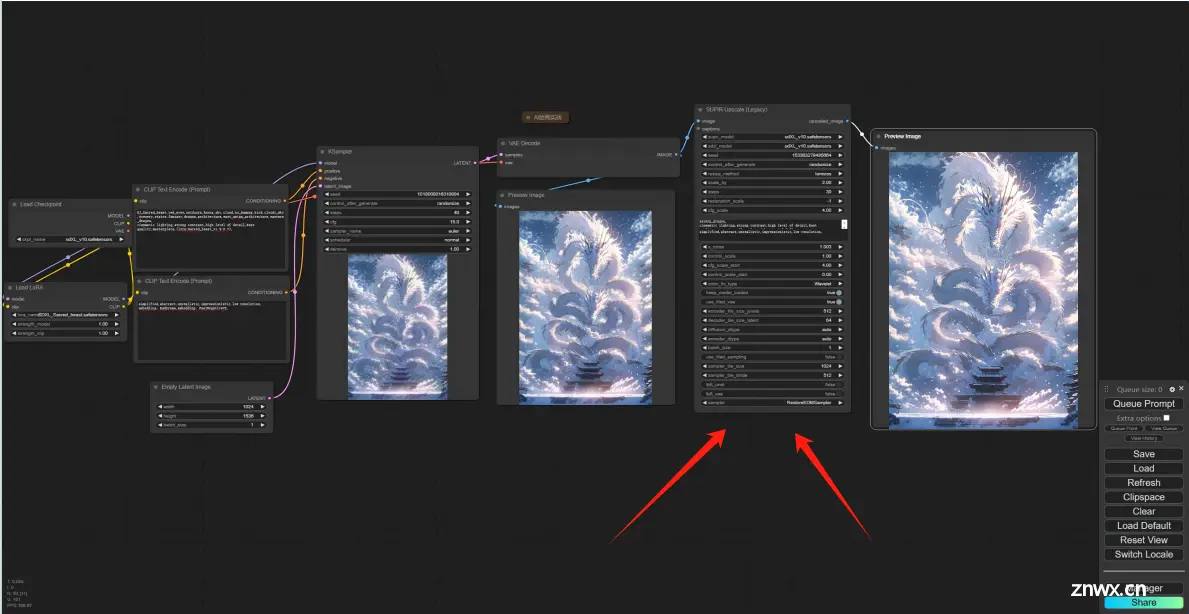
五、连续出图
第五个 Tips 跟连续出图有关。目前 ComfyUI 连续出图的方法有三种:
第一种是最简单的方法是手动多次点击来实现连续出图。这种方式并非没有使用场景,如果你需要测试某个参数配置,这种方法非常适用。例如,你可以先将 KSampler 中的 Steps 参数设置为 20,然后点击 Queue Prompt,此时程序会运行一个 20 Steps 的生图任务。在 workflow 运行的过程中,你可以更改 Steps 参数,比如改为 15,再次点击 Queue Prompt。当 20 Steps 的任务完成后,下一次运行会按照 15 Steps 进行。这样连续出图的方式非常适合测试场景。
第二种是设置 Batch_size(下图中的①),比如我将其设置为 4 那我就能实现类似 Midjourney 那样一次生成 4 张图(下图中的②)。
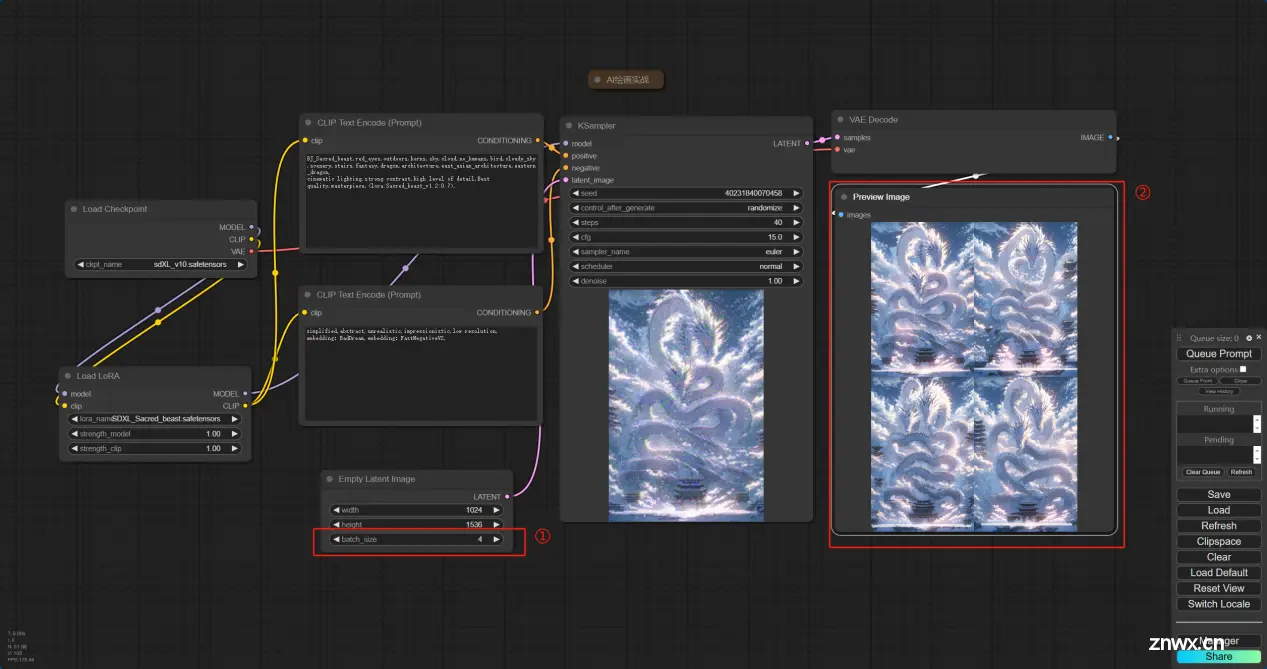
最后一种则是Auto Queue。首先你需要勾选上Extra Options(下图中的①),然后勾选上Auto Queue(下图中的②),然后再点击Queue Prompt,这样 workflow 在完成运行后,马上会再次运行,直到你将Auto Queue 取消勾选。
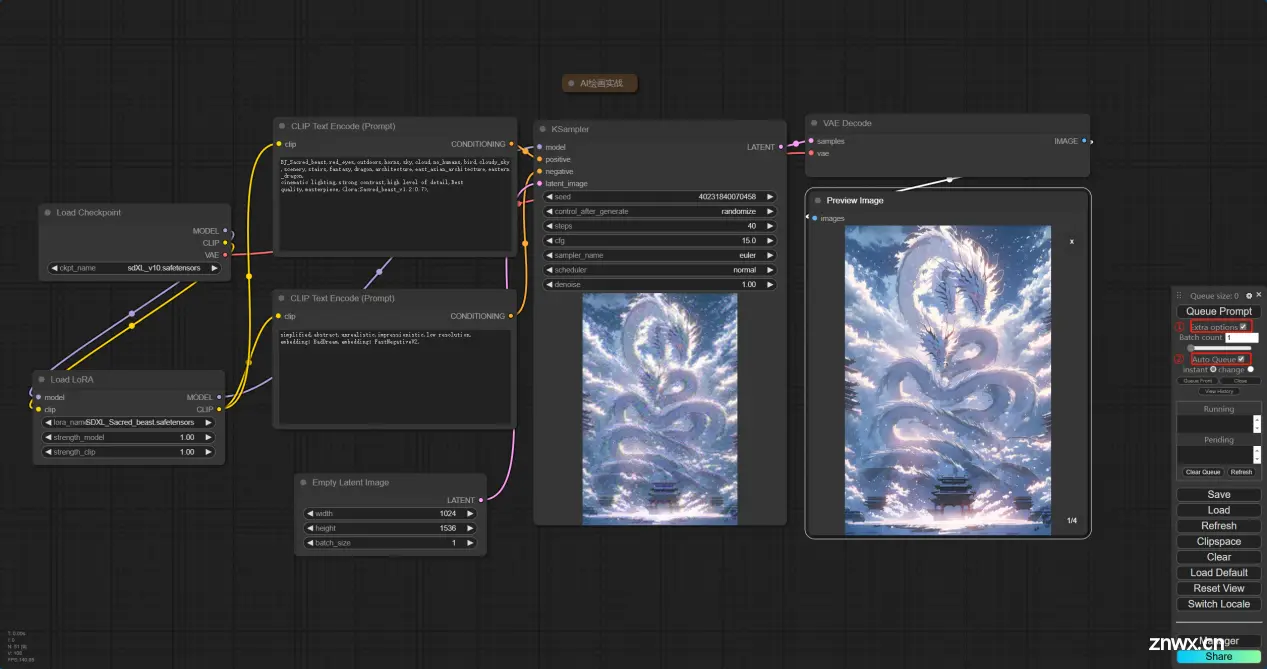
六、常用快捷键
最后是一些常见快捷键操作:
·双击空白处,可以唤起搜索框。
·按住空格键,移动鼠标可以上下左右移动;也可以按住随便左键移动UI界面。
·如果你想要多选节点,可以 shift 点选节点,也可以安装control键,按住鼠标左键选择你想选的节点实现全选。
·移动 Group 节点是会同时移动 Group 包裹的节点。如果在Group中有你不想移动的节点,只需把节点移出Group。(节点只要有一点点挨到Group的边,那就算把节点框在Group中了)
·如果你嫌节点占空间,可以点击节点左上角快速缩小缩小节点。
·Prompt 输入框输入 Embedding 会有提示。如果你安装了 ComfyUI-Custom-Scripts 插件的话,还可以显示 LoRA 提示。
其余快捷键
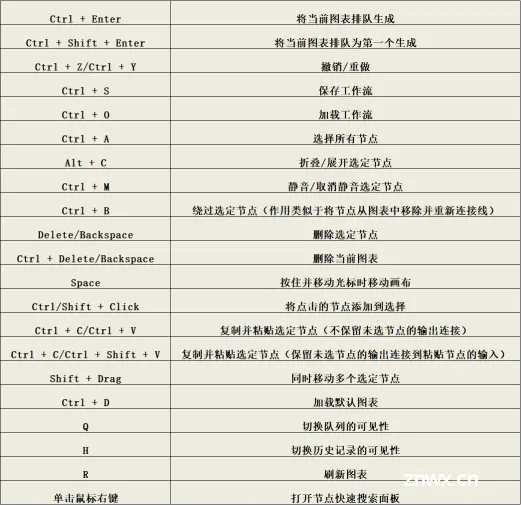
**孜孜以求,方能超越自我。坚持不懈,乃是成功关键。**
声明
本文内容仅代表作者观点,或转载于其他网站,本站不以此文作为商业用途
如有涉及侵权,请联系本站进行删除
转载本站原创文章,请注明来源及作者。