视频无损放大修复工具Topaz Video AI 新手入门教程
m0_72498124 2024-06-12 09:01:06 阅读 63
想要自学Topaz Video AI ?Topaz Video AI 如何使用?这里给大家带来了视频无损放大修复工具Topaz Video AI 新手入门教程,快来看看吧!
下载:Topaz Video AI for mac

导入您的文件
有两种方法可以将文件导入 Topaz Video AI。

打开应用程序并选择浏览。将文件直接拖放到应用程序中
导入图像序列
确保所有帧都位于一个文件夹中。检查帧是否按连续顺序排列。序列中必须至少有 5 帧。导航侧边栏
使用侧边栏中的设置从应用程序中获取您想要的结果。

视频输入菜单
“视频输入”菜单将显示输入文件的分辨率、宽高比和帧速率。

视频输出菜单
“视频输出”菜单允许您更改输出文件的分辨率和帧速率。

注意:如果您使用的是正方形长宽比的视频文件,则会出现一个中间菜单选项,允许您保留原始像素类型或正方形像素。
过滤器
每个 Topaz Video AI 滤镜都针对特定情况进行了训练,例如去隔行、调整帧速率或创建慢动作输出。

使用切换开关启用您想要使用的过滤器。我们建议每个文件使用一到两个。
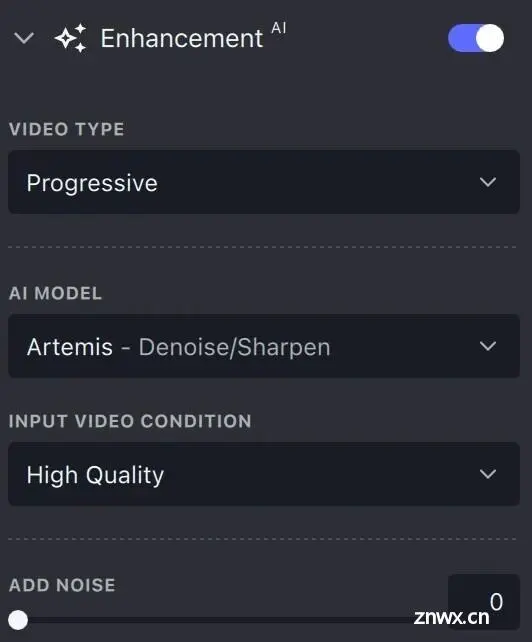
输出设置菜单
“输出设置”菜单将允许您选择导出编码器、容器和音频设置。
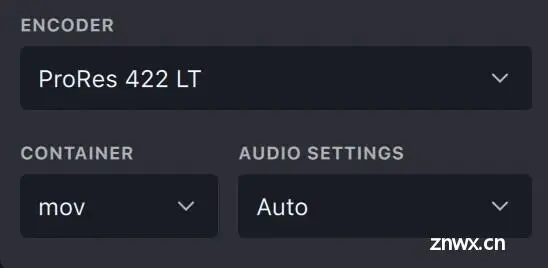
预览您的文件
要生成预览,请选择所需的分辨率、滤镜和输出设置,然后按紫色预览按钮。
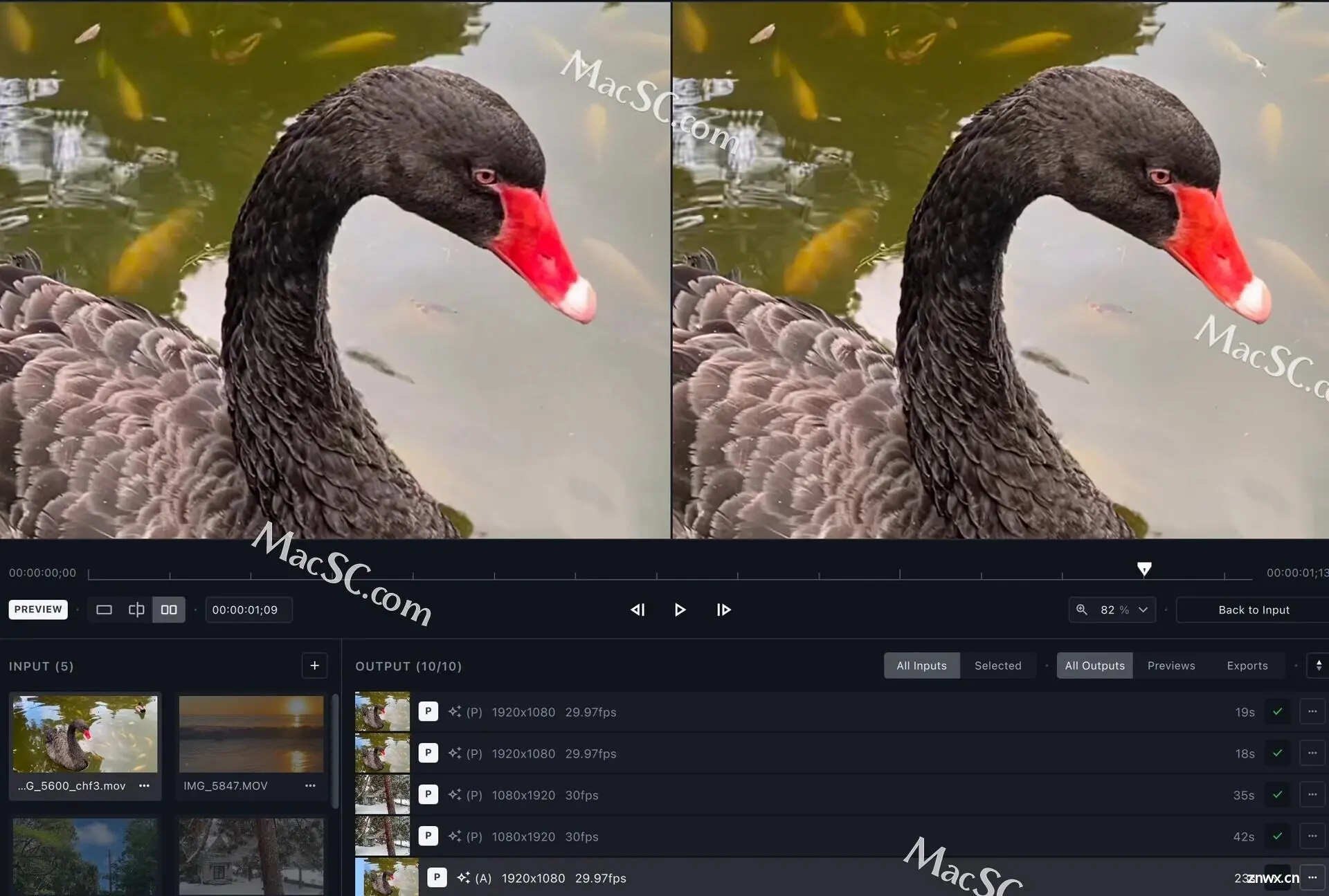
选择最长 15 秒的预览时间。调整视图和缩放以检查结果。

您可以根据需要生成任意数量的预览。每个预览的进度将显示在输出库中。
每个文件都会出现紫色进度条和预计到达时间。绿色复选标记表示预览已完成。

要使用默认视频播放器查看预览,请双击预览或使用三点菜单打开外部播放器。
导出您的文件
找到文件的最佳设置并检查预览后,您就可以导出了。
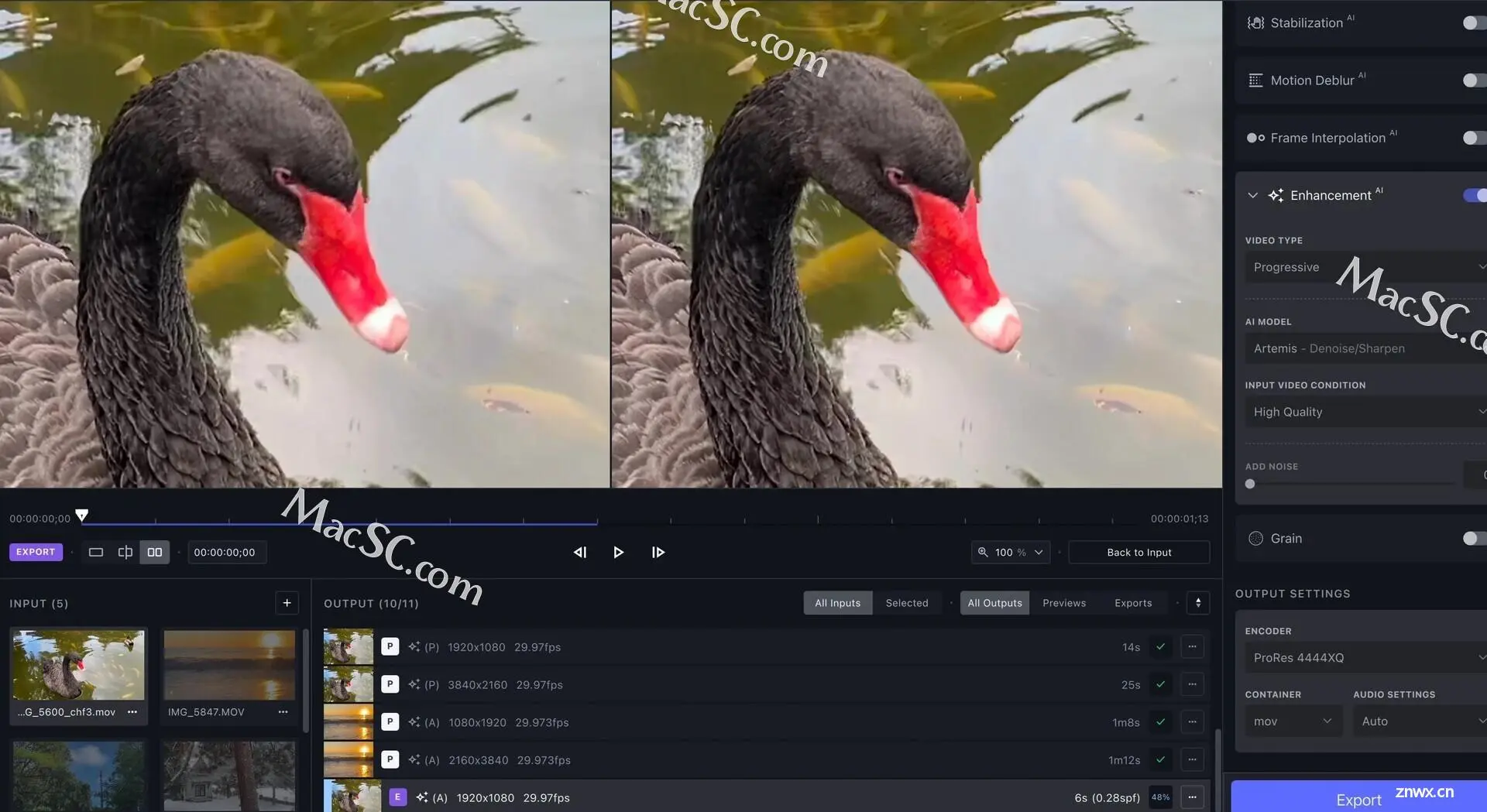
默认情况下,导出的文件将保存到输入文件的位置。您可以选择“导出”旁边的胡萝卜来选择“导出为”以更改保存位置。
批量导出时, “另存为”不可用。您可以通过查看输出库左侧的图标来区分预览和导出。P 代表预览,E 代表导出。
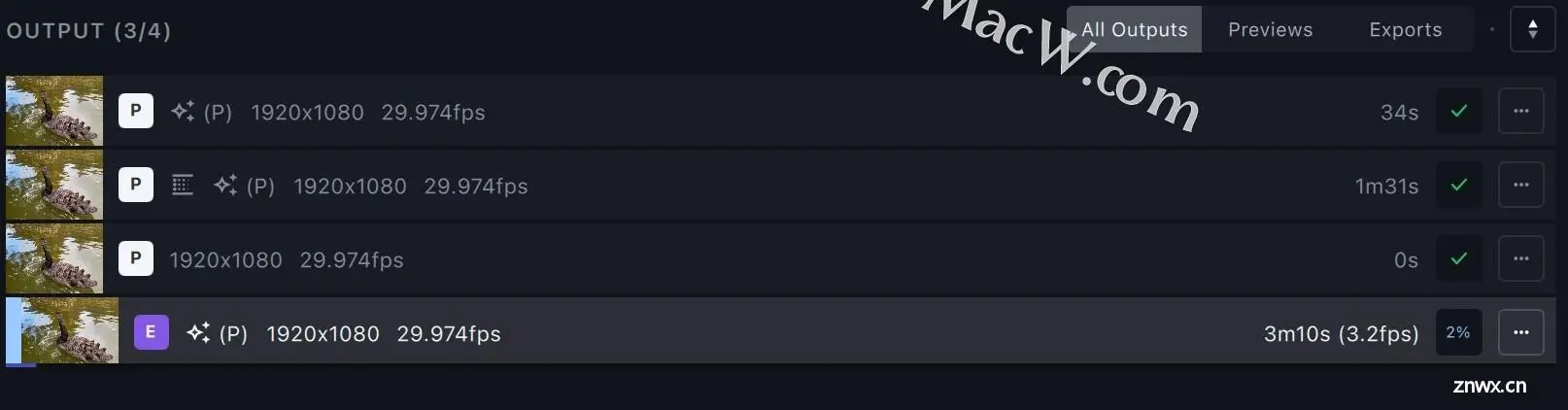
声明
本文内容仅代表作者观点,或转载于其他网站,本站不以此文作为商业用途
如有涉及侵权,请联系本站进行删除
转载本站原创文章,请注明来源及作者。