最新扣子教程:如何导入扣子插件,完全免费Coze教程
cnblogs 2024-06-21 15:13:00 阅读 63
大家好,我是斜杠君。最近,有很多同学问:每次创建插件都需要按照的流程写一遍吗?
答案是有的。我们可以使用 「导入插件」的功能。
🧙♂️大家好,我是斜杠君,手把手教你搭建扣子AI应用。
☘️ 本文是《AI应用开发系列教程之扣子(Coze)实战教程》,完全免费学习。
👀 关注斜杠君,可获取完整版教程。
如果想学习AI应用搭建,请关注公众号,及时获取最新免费教程。
导入插件
最近,有很多同学问:每次创建插件都需要按照创建扣子插件的流程写一遍吗?
如果想把已经创建好的插件导入到另一个账号使用,或者想在已经创建好的插件的基础上稍做改动就可以变成一个新的插件,有没有更简单的方式?
答案是有的。我们可以使用「导入插件」的功能。
💌 温馨提示:本文内容很多,涉及贯穿了搭建扣子应用的很多知识。没看过教程的同学,一定关注后再看,不然容易找不到。 如果学懂本文,你可以完全掌握了扣子插件的原理,话不多说,上干货。
例如,我们要基于刚才创建好的插件,把工具的名称修改一下,变成一个新的插件,我们可以按以下方式去做。
1. 复制代码
进入我们刚才创建好的插件
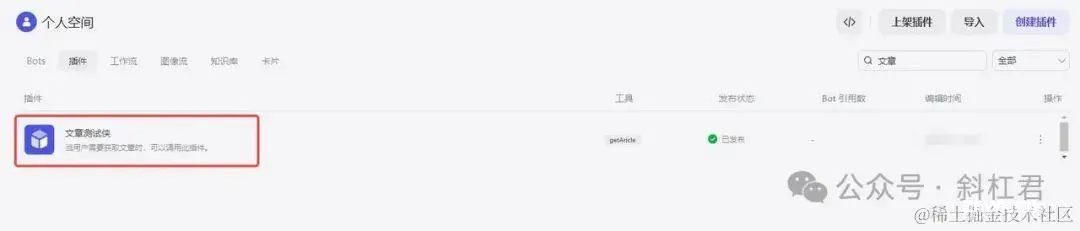
点击「使用代码」按钮
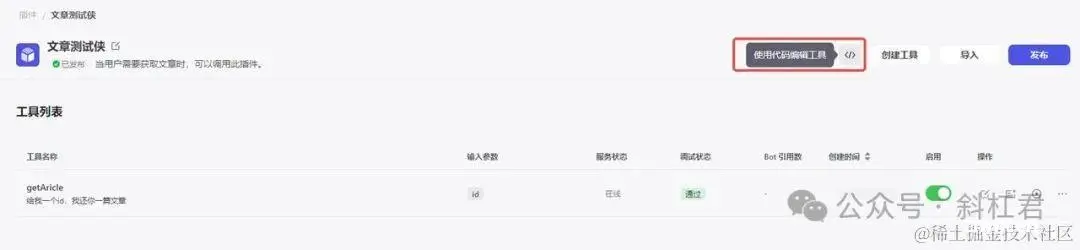
可以看到弹出的这个代码界面,我们全选复制右侧这个Yaml格式的代码,把它先放到一个临时的文本文档中进行修改。
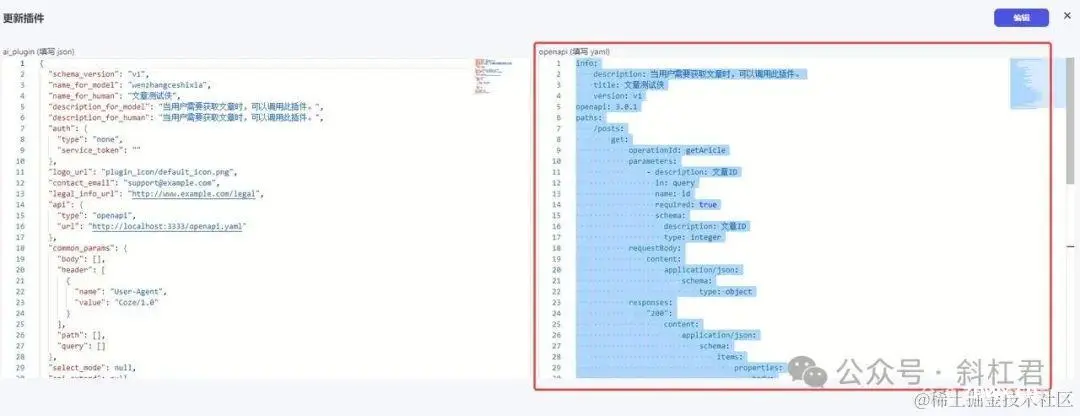
2. 修改文件
在文档中修改一下插件名称和工具名称。注意插件名称仅支持输入中文、字母、数字、下划线或空格,不能有特殊符号
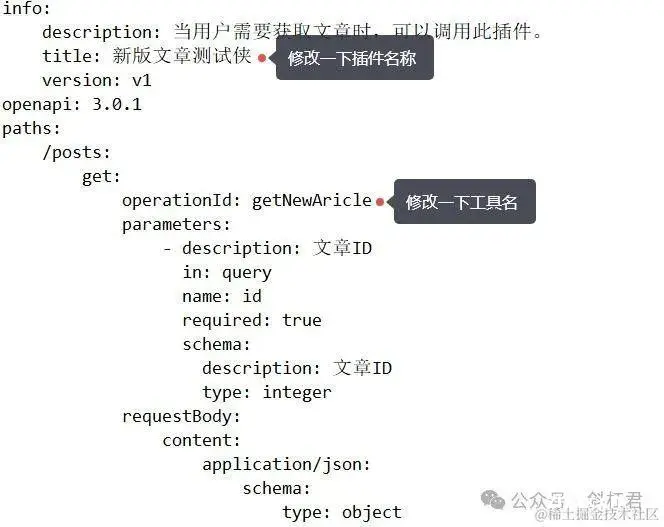
3. 保存YAML
把文件进行保存,起一个文件名,例如new_plugin.yaml,这个名称随意写,注意一下扩展名是yaml。
💡 名词解释
简单来说yaml是一种文件格式,使用空白符号缩进等格式,使文档格式有层级递进关系,使文档更易读易写。我们当前复制出来的这段代码就是yaml格式的,所以扩展名也要用yaml。
4. 导入文件
点击导入按钮
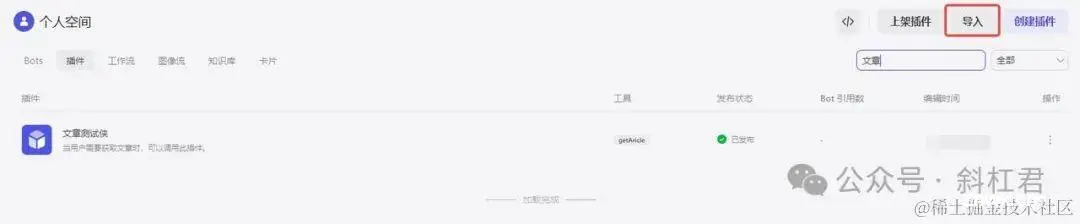
编辑
选择我们刚才创建的 new_plugin.yaml 文件进行导入,然后点击下一步按钮。
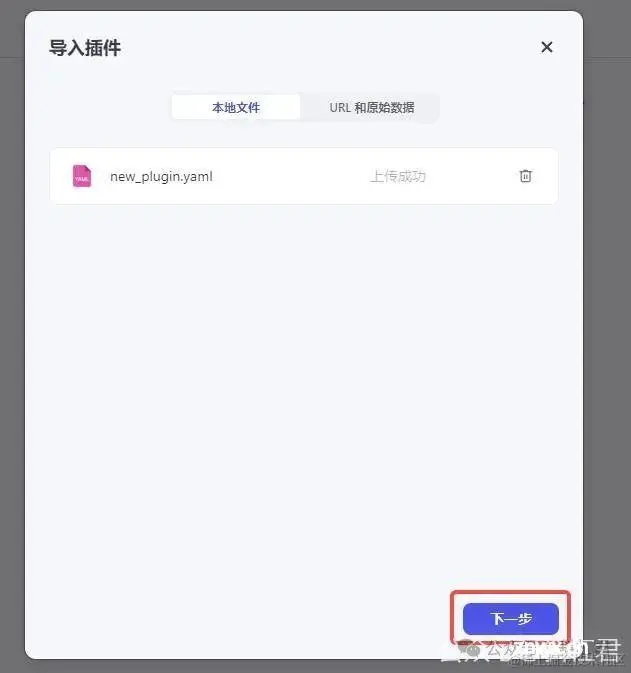
编辑
可以看到插件名称和我们修改的一致,说明导入没问题。点击确认按钮继续。
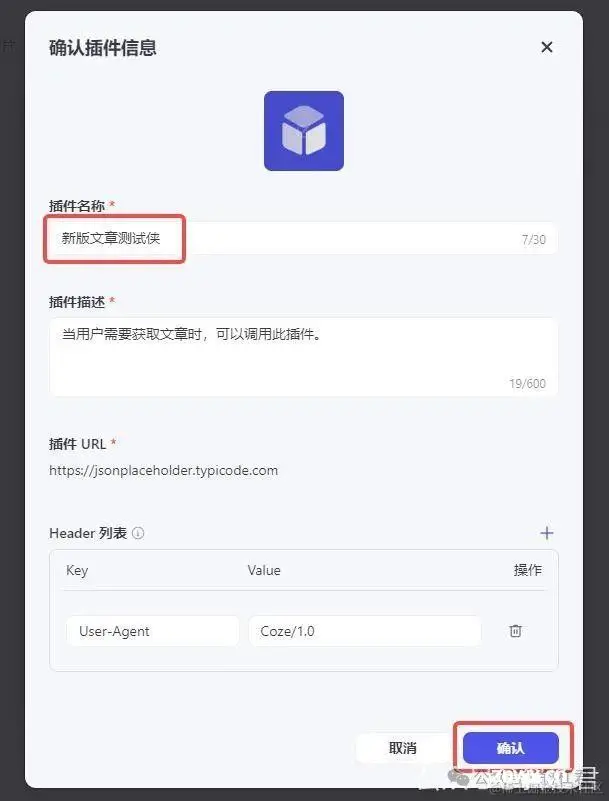
编辑
5. 调式与效验
确认之后,我们发现调试状态是失败的,如下图所示。

编辑
这个时候我们需要启用,然后重新调试一下就好了。
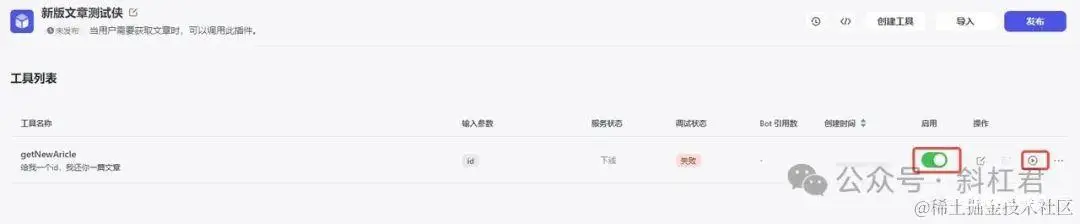
编辑
按之前调试教程的方式调试后,点击完成按钮。
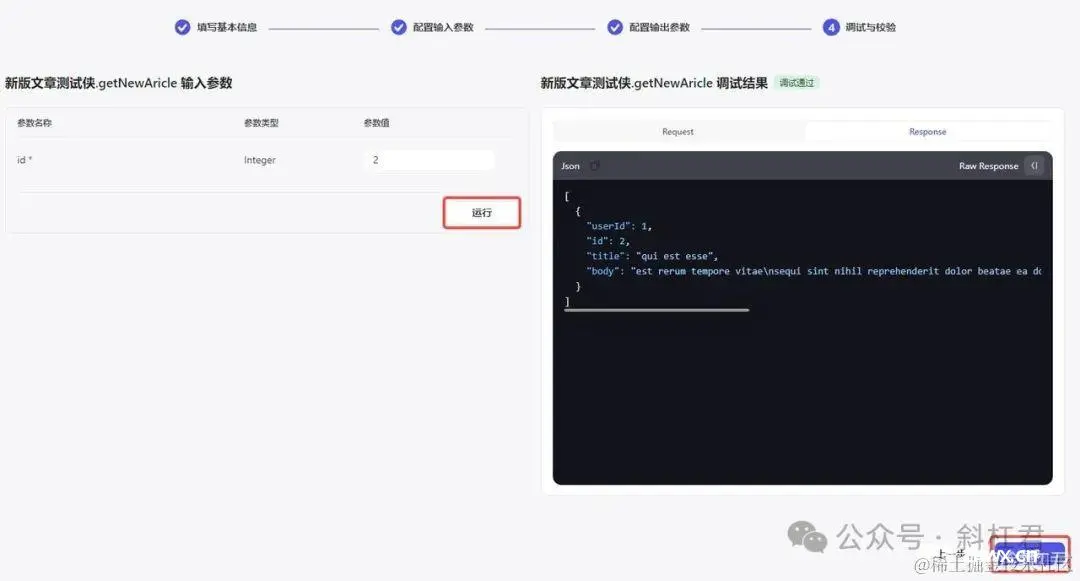
可以看插件已成功导入了。

好了,关于 扣子导入插件 的教程就为大家分享到这里。本章节是《AI应用开发系列教程之扣子(Coze)实战教程》的内容。
点击以下链接查看全部教程
免费教程地址:https://www.bzfree.com/doc/coze
声明
本文内容仅代表作者观点,或转载于其他网站,本站不以此文作为商业用途
如有涉及侵权,请联系本站进行删除
转载本站原创文章,请注明来源及作者。