CUDA11.8+cudnn9.2.1 win10安装教程
xiaoxinxing_ 2024-08-23 10:31:02 阅读 53
由于目前NVIDIA官网已经将原来的使用压缩包安装cudnn修改为使用安装包安装,但是在网上搜索之后发现对于该问题的解决方案描述比较少,所以综合了一些以往教程,自己摸索出一套安装方法,供各位参考。
一、安装包的下载
CUDA下载
在下载前大家需要在NVIDIA控制面板里查看本机显卡最高能够支持的CUDA版本,比如我的RTX3060显卡目前最高能支持到cuda12.5版本,也是目前的最高版本。

NVIDIA下载官网进入后也会默认推荐最高版本的下载,如果需要下载以前的版本要下拉页面后点击红框进入选择。
CUDA下载地址:
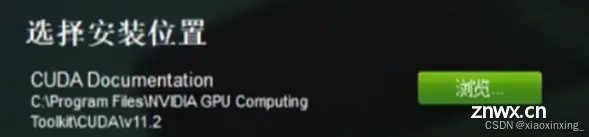
cudnn下载
当前官网的下载页面是下图这样的,默认会下载9.2.1版本,对于以往几个版本的区别作者还没有太清楚,但是后续的安装表明最新版本是没有问题的。

二、CUDA安装
安装包下载完成后直接点击exe文件启动安装就可以,但在这里要注意如果一路无脑下一步最终会默认安装在C盘下,如果各位不想装在C盘下需要在其他盘中建立一个新的文件夹用于放置CUDA.

在这里,作者将CUDA安装在D盘下,故我在D盘新建了program files文件,以及以下几个文件夹,这样做的目的是为了模仿安装在C盘下的路径,以便后续缺包和路径配置时查找解决方案方便。
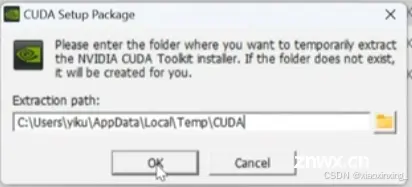
NVIDIA文件夹

NVIDIA GPU Computing Toolkit文件夹
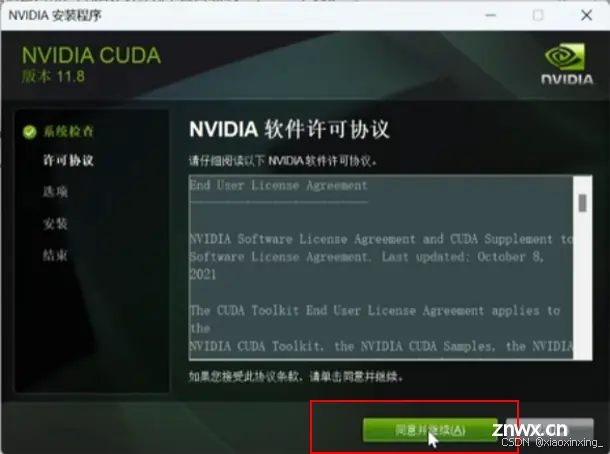
创建好文件夹后就可以开始安装了,首先这个对话框是要建立一个安装时用的临时文件夹,安装结束后会自动删除,直接OK就行

检查完系统兼容性后,进入安装页面,同意并继续

由于要安装在其他盘,这里选择自定义安装
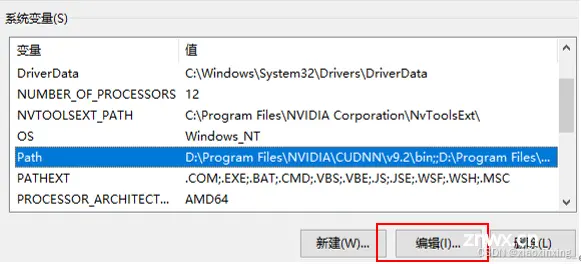
取消勾选,点击下一步
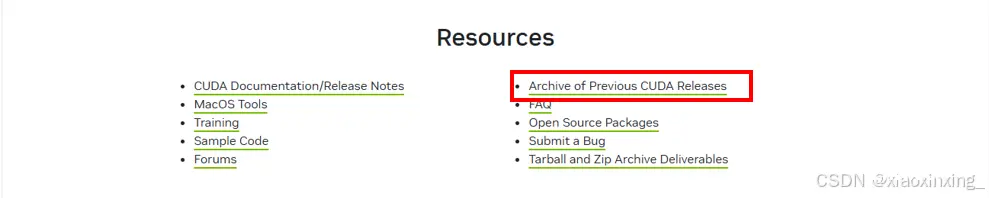
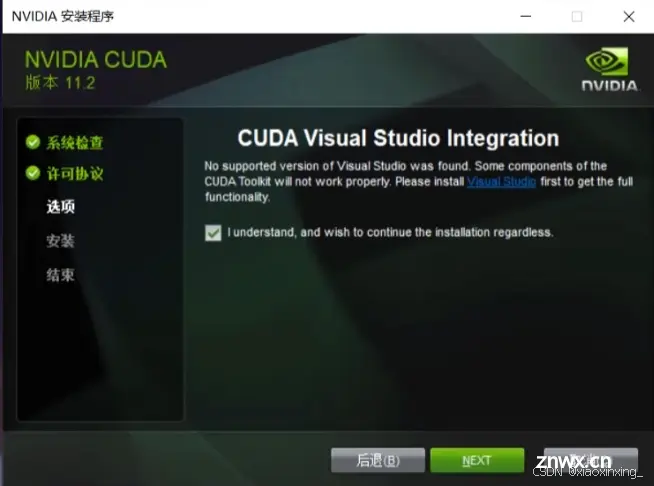
在选择安装位置的时候,11.8版本仅有两处安装位置,分别是以下两个,我们需要通过点击浏览替换到我们刚才新建的文件夹位置下(这里的截图并非安装时的图片,所以里面的11.2大家可以忽略)
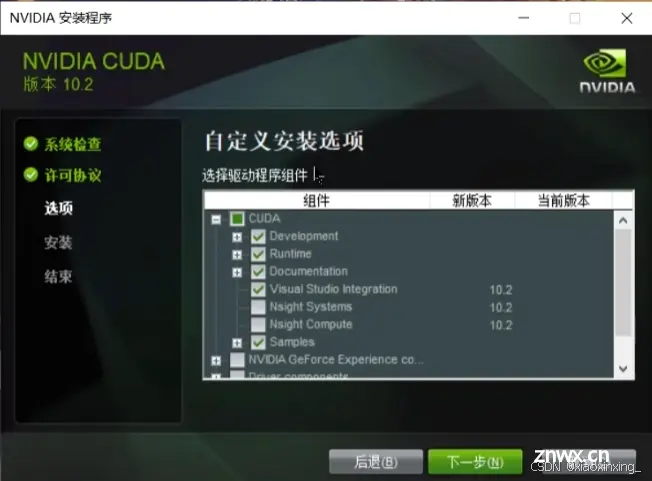

勾选同意,点击下一步等待安装完成即可
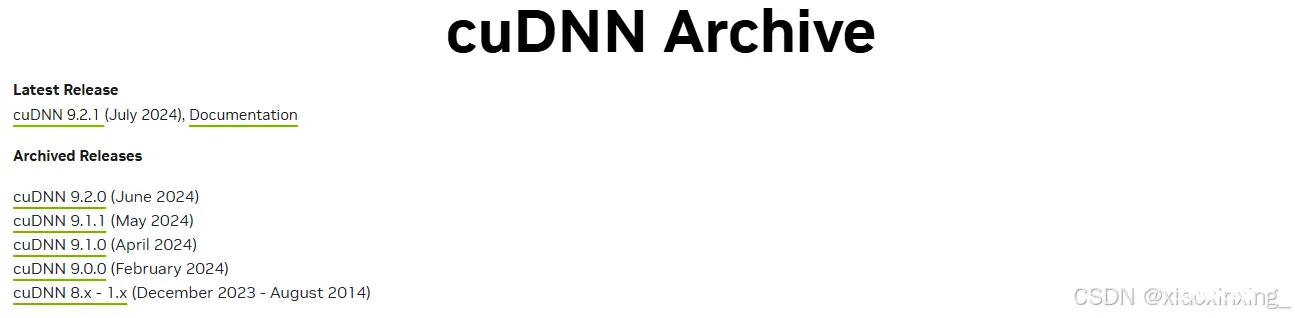
三、cudnn安装
cudnn安装与CUDA安装步骤相同,只是需要在安装位置时更换为以下路径

四、环境变量配置
安装完成后我们需要查看下环境变量是否添加
我的电脑–属性–高级系统设置–环境变量
找到path–编辑–新建
在 Path 变量中添加 4 个环境变量,注意路径需要和自己本地 cuda 安装路径一致。在安装完成后我的环境变量里只有lib和libnvvp,没有剩下两个,所以添加了后两个。
D:\Program Files\NVIDIA GPU Computing Toolkit\CUDA\v12.4\bin
D:\Program Files\NVIDIA GPU Computing Toolkit\CUDA\v12.4\lib
D:\Program Files\NVIDIA GPU Computing Toolkit\CUDA\v12.4\libnvvp
D:\Program Files\NVIDIA GPU Computing Toolkit\CUDA\v12.4\include

检验
win+R 启动cmd,cd到安装目录下的 \extras\demo_suite,执行bandwidthTest.exe

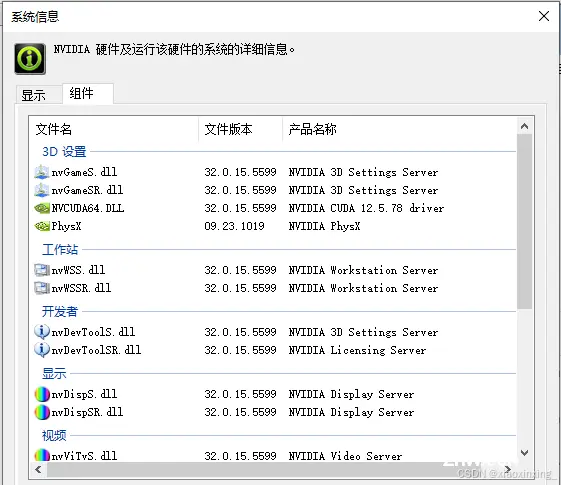
执行bandwidthTest.exe

可以看到我的两个result都是pass,表示安装成功
至此,我们的安装就完成了!感谢你看到这里,希望可以帮到你。
上一篇: “You tried to access openai.ChatCompletion, but this is no longer supported in openai>=1.0.0“
下一篇: 【论文笔记】Cross-Domain Few-Shot Object Detection via Enhanced Open-Set Object Detector
本文标签
声明
本文内容仅代表作者观点,或转载于其他网站,本站不以此文作为商业用途
如有涉及侵权,请联系本站进行删除
转载本站原创文章,请注明来源及作者。